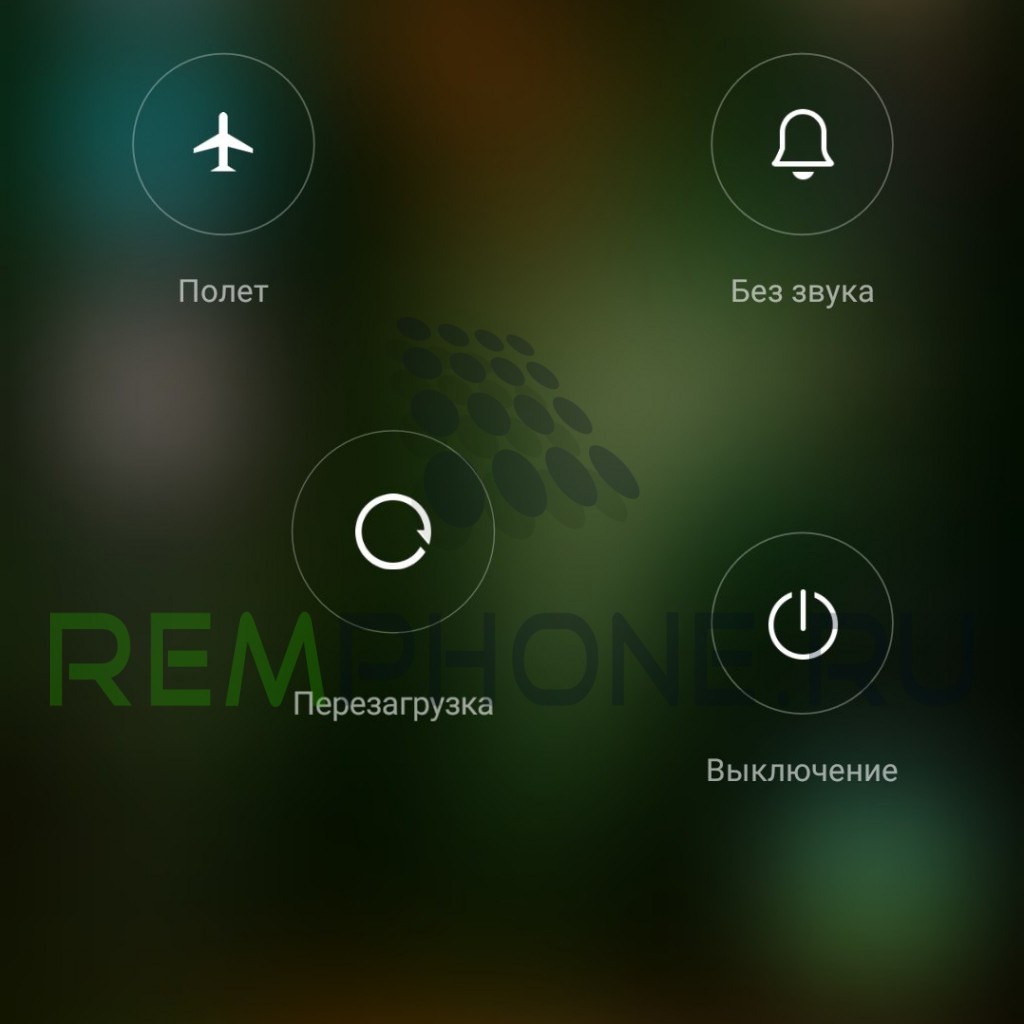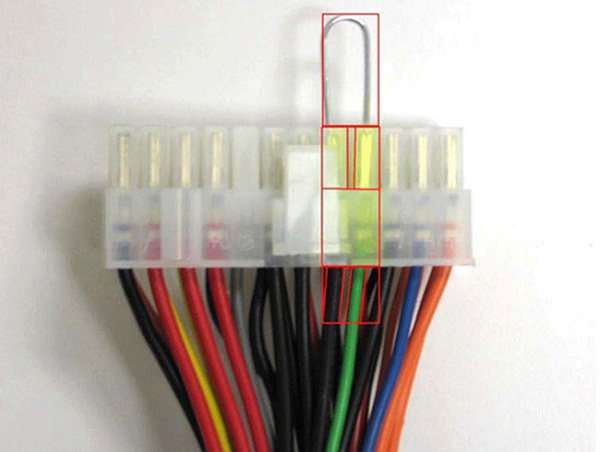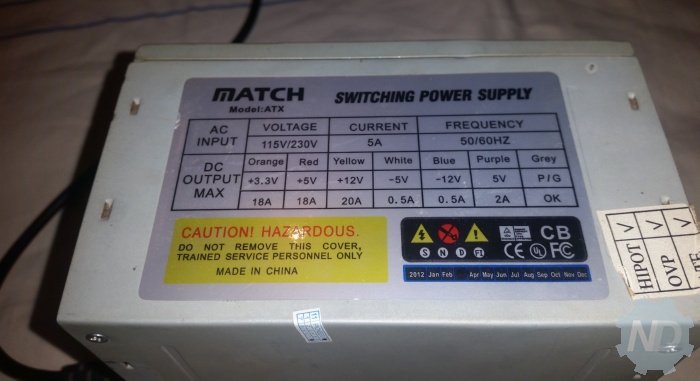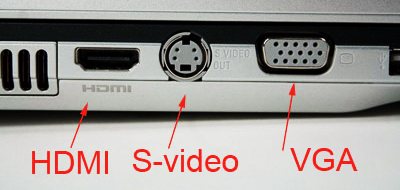Как проверить процессор на работоспособность в домашних условиях?
Содержание:
- Как проверить материнскую плату компьютера на работоспособность?
- Использование проверочных программ
- Как проверить скорость процессора и ядра в Windows 10
- Диагностика видеокарты
- Видео по теме
- Ошибки BIOS:
- Показатели неисправности ЭБУ
- Подготовка и рекомендации
- AIDA64 – популярная программа для стресс-анализа вашей системы
- PCMark
- Как устранить неисправности в процессоре?
- Проверяем жесткий диск и блок питания
- Как проверить процессор на исправность без компьютера
- Как проверить процессор на исправность и работоспособность
- Как проверить процессор телефона
- Проверка процессора на работоспособность
- Анализ производительности процессора
- Проверка с помощью диспетчера задач
- Зачем стресс-тестировать свой процессор?
- Как проверить процессор на исправность и работоспособность
- Как проверить технические характеристики компьютера с помощью сторонних программ?
- Что такое процессор
- Как узнать какой процессор на компьютере через Сведения о системе
- Расшифровка сигнала БИОС
- Проверка производительности процессора
Как проверить материнскую плату компьютера на работоспособность?
Как проверить материнскую плату на исправность? Если вы не уверены в ее корректной работоспособности и хотите самостоятельно убедиться, что дело запахло керосином, нужно эту плату из компьютера извлечь и подготовить к дальнейшему визуальному осмотру.
И бог с тем, что вы в этом ничего не соображаете: некоторые дефекты могут быть столь очевидными, что обнаружить их – раз плюнуть.
Зачем это нужно?
Зачастую из строя выходят именно эти компоненты, в результате чего и начинают грешить на неисправность «материнки».
Хотя процессоры горят крайне редко, если их не скальпировать и не разгонять, поэтому с ними проблем не будет.
С БП (блоком питания) ситуация более спорная: неправильно подобранный источник энергии сгорает в 3 секунды.
Ну а видео ускоритель нужен для вывода картинки на монитор, если не обнаружилось явных дефектов при осмотре.
Использование проверочных программ
Достаточно продвинутая программа AIDA64 используется опытными пользователями для проверки различных параметров компьютера включая и загруженность процессора. Скачать бесплатную версию можно на официальном сайте разработчика, а установка и запуск не отнимут много времени. Для проведения проверки ЦПУ необходимо:
Через меню утилиты войти в раздел «Системная плата».
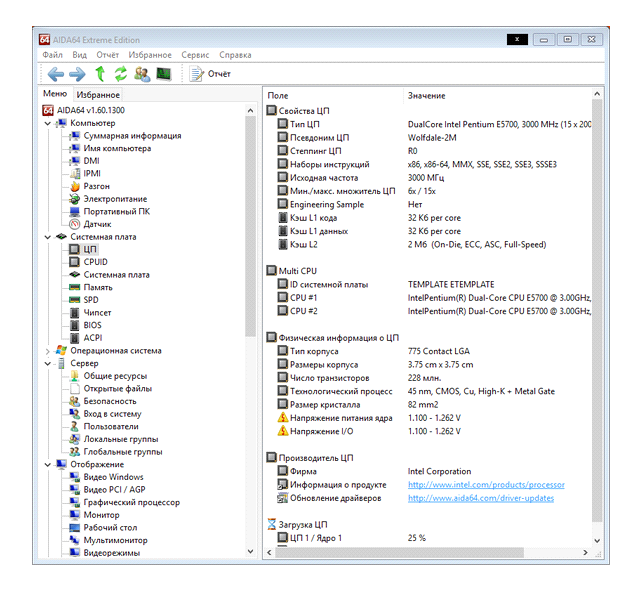
Активировать пункт «ЦП» (центральный процессор).
Программа в автоматическом режиме осуществит тестирование и предложит пользователю провести процедуру «Разгона» процессора при его максимальной загруженности. Именно в таком режиме проявятся имеющиеся проблемы в виде сбоя или появления синего экрана, что отсутствует в щадящем режиме эксплуатации. Для проведения «разгона» с помощью AIDA64 необходимо:
Открыть и изучить параметры процессора до начала тестирования.
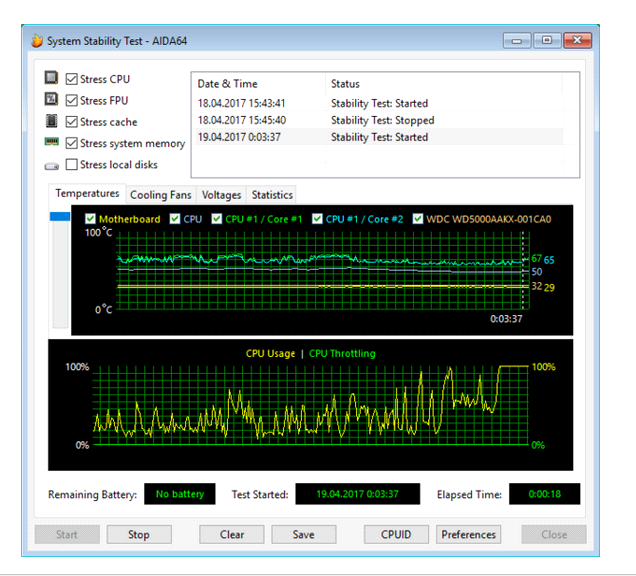
Запустить процедуру и контролировать температуру для исключения возможного перегрева, вызвав дополнительное окно «Датчик».
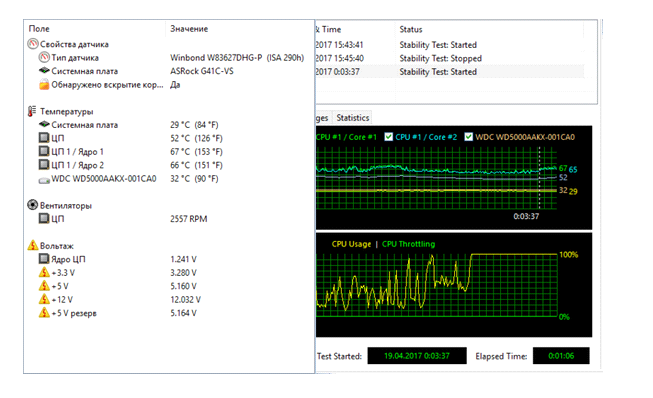
Проверить загруженность процессора после окончания тестирования, и провести анализ его состояния.
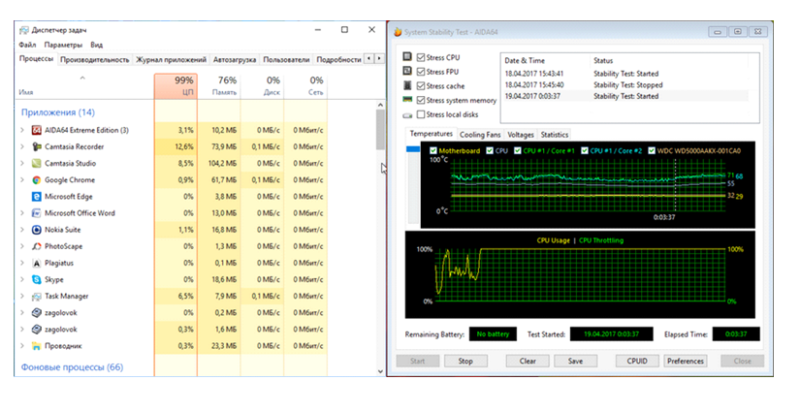
На завершающем этапе необходимо нажать на значок «Stop». Графики параметров отобразят постепенное снижение подаваемого напряжения и температурных показателей. С помощью разгонной программы можно проверить работоспособность не только процессора, а также ядер, материнской платы или дисков.
Как проверить скорость процессора и ядра в Windows 10

Windows 10 позволяет легко проверять информацию об оборудовании на вашем компьютере. Ниже вы найдете шаги для проверки скорости процессора и ядер в Windows 10.
Проверка скорости процессора и ядра
Каждый ноутбук и настольный компьютер содержит процессор, который также известен как CPU или «центральный процессор».
Процессор обрабатывает все основные системные инструкции на компьютере, такие как обработка ввода с клавиатуры и мыши и запуск приложений на компьютере.
На большинстве компьютеров процессор сделан Intel или AMD, в то время как некоторые компьютеры также используют мобильные процессоры, разработанные ARM или Apple.
Процессоры в современных настольных и портативных компьютерах оснащены несколькими ядрами, которые работают как одна команда для обработки нескольких инструкций.
Когда вы проверяете информацию о процессоре в компьютере, вы можете обнаружить, что процессор описывается как двухъядерный процессор (два ядра) или четырехъядерный процессор (четыре ядра).
Помимо количества ядер, вы также сможете увидеть информацию о марке, модели, скорости и встроенном графическом процессоре (если есть) в процессоре.
1. Узнайте скорость процессора и ядра с помощью диспетчера задач
Диспетчер задач в Windows 10 предоставляет подробную информацию о процессоре, установленном на вашем компьютере, включая скорость процессора и количество ядер в процессоре.
2. На экране Диспетчер задач перейдите на вкладку Производительность > щелкните ЦП на левой панели. На правой панели вы сможете увидеть скорость процессора и количество ядер.

Как видно на рисунке выше, на этом компьютере установлен двухъядерный процессор Intel Core i5-7200u (7-го поколения).
2. Узнайте скорость процессора и ядра, используя параметры
Простой способ найти информацию о процессоре, установленном на вашем компьютере, — перейти на вкладку Система на экране параметров Windows 10.
2. На следующем экране прокрутите вниз и нажмите О системе на левой панели. На правой панели вы сможете увидеть марку процессора, модель и скорость.
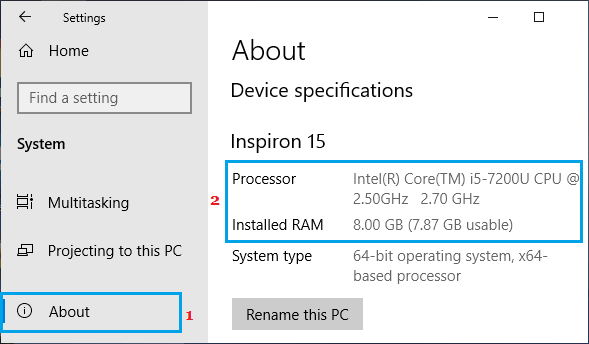
После того, как вы узнаете марку и модель процессора, вы можете получить информацию о количестве ядер и другую информацию, набрав «Intel Core i5-7200» в Google.
3. Узнайте скорость процессора и количество ядер, используя инструмент Сведения о системе
Другой способ узнать скорость процессора и количество ядер — использовать встроенный инструмент «Сведения о системе Microsoft», который имеется на вашем компьютере.
3. На экране информации о системе прокрутите вниз на правой панели, пока не увидите информацию о процессоре на вашем компьютере.
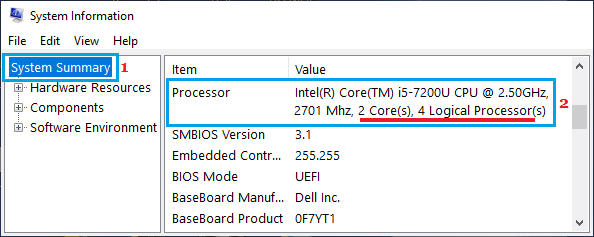
Источник
Диагностика видеокарты
Основные признаки дефекта видеокарты:
- Компьютер выбивает синий экран смерти.
- На экране появляются артефакты — разноцветные точки полоски или прямоугольники.
- При загрузке игр компьютер зависает или перезагружается.
- При длительном использовании компьютера в игре снижается производительность, игра начинает лагать.
- Заедание видео, отказ воспроизведения видео, проблемы с флеш плеером.
- Отсутствие заглаживания в тексте и при перемотке документов или веб-страниц.
- Изменение цветовой гаммы.
Все это признаки какого либо дефектов видеокарты. Тестирование видеокарты нужно разбить на два этапа: проверка графического чипа и проверка памяти видеокарты.
Проверка графического чипа видеокарты (GPU)
Для проверки графического чипа можно использовать различные программы которые дают нагрузку на этот чип и выявляют сбои при критической нагрузке. Мы будем использовать программу AIDA 64, OCCT и FurMark. Запускаем Аида внизу в трее возле часов кликаем правой кнопкой и выбираем тест стабильности системы. в появившемся окне ставим галку напротив GPU Stress Test. Тест Будет запущен внизу вы увидите график изменения температуры, скорость вращения вентиляторов, и потребляемого тока. Для проверки достаточно 20 минут теста, если в это время нижнее поле с графиком станет красным или же компьютер перезагрузится значит с вашей видеокартой есть проблемы.Запускаем OCCT. Переходим на вкладку GPU 3D, настройки не меняем и жмем кнопку ON. Далее появится окно с мохнатым бубликом, который является визуальным тестом. Для теста понадобится 15-20 минут. Рекомендую мониторить температуру и следить за показаниями питания, если на экране появится разноцветные точки, полоски или же прямоугольники, то это будет говорить о том что с видеокартой проблемы. Если компьютер самопроизвольно выключается это также скажет о дефекте видеокарты.Сейчас мы разобрали диагностику процессора видеокарты, но иногда с памятью видеокарты тоже бывают проблемы.
Диагностика памяти видеокарты
Для этой диагностики мы будем использовать программу Video Memory Stress Test. Распаковываем программу и запускаем ее от имени администратора. В появившемся окне ставим галочку напротив надписи сигнал если есть ошибки и нажимаем кнопку старт. Будет запущена проверка оперативной памяти видеокарты если будут обнаружены какие-либо ошибки с памятью, то программа издаст характерный звуковой сигнал, на некоторых компьютерах сигнал будет системный.Вот и все, теперь вы можете сделать диагностику видеокарты самостоятельно. Проверить GPU и память видеокарты.
Видео по проверке видекарты:
Видео по теме
https://youtube.com/watch?v=fzZHcmJZbrA
Итак, способов будет несколько. По этому показываю первый.
Заходим в пуск — выполнить или клавиши win+r
Далее в открывшемся окне переходим в загрузки — дополнительные параметры.
Выбираем ваше максимальное число процессоров.
Нажимаем ОК, перезагружаемся.
- Заходим в диспетчер задач — ctrl+shift+esc.
- Или ctrl+alt+del и диспетчер задач.
- Или нажимаем правой кнопкой по панели управления и выбираем диспетчер задач.
Переходим во вкладку процессы. Находим игру и нажимаем правой кнопкой мыши по процессу. Да кстати, игра должна быть запущена. Свернуть её можно или Win+D или alt+tab.
Выбираем задать соответствие.
Выбираем все и нажимаем ок.
Чтобы посмотреть работают все ядра или нет, то в диспетчере задач заходим во вкладку быстродействие.
Во всех вкладках будет идти диаграмма.
Если нет, то нажимаем опять задать соответствие, оставляем только ЦП 0, нажимаем ок. Закрываем диспетчер задач, открываем опять повторяем все тоже самое, выбираем все процессоры и нажимаем ок.
В ноутбуках, бывает настроено энергосбережение таким образом, что настройки не дают использовать все ядра.
- Win7 — Заходим в панель управления, идем в электропитание — Изменить параметры плана — изменить дополнительные параметры питания — управление питанием процессора — минимальное состояние процессора.
- Win8, 10 — Или: параметры — система — питание и спящий режим — дополнительные параметры питания — настройка схемы электропитания — изменить дополнительные параметры питания — управление питанием процессора — минимальное состояние процессора
Для полного использования, должно стоять 100%.
Ошибки BIOS:
Казалось бы, как проверить материнскую плату на ошибки, используя данную микросхему? А она ответственна за все базовые настройки вашего компьютера и если BIOS даст сбой, то спасет только его полная замена. Но не будем столь пессимистичными.
Для начала смените батарейку устройства на новую. Она имеет маркировку CR2032 и продается в любом бытовом магазине электроники.
На системной плате ее сложно не заметить, однако ищите около разъема PCI-Ex X16.

Выключаем блок питания и очень аккуратно вынимаем батарейку минуты на 2-3, чтобы все настройки окончательно сбросились до заводских, включая дату и время.
Зачем это нужно?
Некоторые «кулибины» могли, сами того не осознавая, что-то намудрить в системе, или «разогнать» комплектующие до критического значения.
BIOS уходит в защиту и полностью блокирует работу компьютера. Вот такая нехитрая манипуляция с батарейкой возвращает фабричный вид изделию.
Но еще не факт, что все получится.
Если не помогло, то отключаем всю периферию от материнской платы, оставляя только процессор с кулером и внутренний спикер, который «пищит» при запуске.
Выглядит вот так.

Вставляется в разъем, рядом с которым написано «SPK» или «SPKR» . Находится рядом с гнездом для LED-индикаторов системного блока.
От него будет зависеть будущее вашей материнской платы.
При запуске системы появится звук неисправности ОЗУ. Если вы его слышите, значит с материнской платой все более — менее в порядке. Но если тишина мертвая, значит похода в сервис не избежать.
Показатели неисправности ЭБУ
Среди автоэлектриков имеется вывод, что электронная совокупность управления двигателем выходит из строя в последнюю очередь. Причем, диагностические сканеры не всегда могут выяснить неисправности блока управления двигателем.
Вправду, ЭБУ может продиагностировать узлы, подключаемые к нему, но произвести диагностику собственной работоспособности в большинстве случае он не в силах.
Что может свидетельствовать о неисправности ЭБУ?
самые частые показатели неисправности — постоянное перегорание предохранителей, обслуживающих блок управления двигателем. В практике эксплуатации нередки случаи переполюсовки подключения аккумуляторной батареи. В схеме ЭБУ имеется защитные диоды на данный случай.
Если они пробиваются, появляется замыкание по питанию, что и ведет к постоянному перегоранию предохранителей. Неисправные нужно поменять.
Кроме этого неисправность по питанию может привести к отключению АКБ на протяжении работы двигателя. При таких условиях блок управления запитывается лишь от генератора и, если он неисправен, может появиться обстановка некорректно поданного на блок напряжения.
Запрещено на трудящемся двигателе снимать клеммы АКБ (!), как это делают многие автомобилисты при запуске от чужого аккумулятора.
Подготовка и рекомендации
Перед тем, как проводить тест на стабильность функционирования системы убедитесь, что всё работает более-менее корректно. Противопоказания к проведению теста процессора на работоспособность:
Тестировать работоспособность ЦП рекомендуется с помощью нескольких программ, дабы получить максимально корректный результат. Между тестами желательно делать небольшие перерывы в 5-10 минут (зависит от производительности системы).
Для начала рекомендуется проверить нагрузку на процессор в «Диспетчере задач». Действуйте следующим образом:
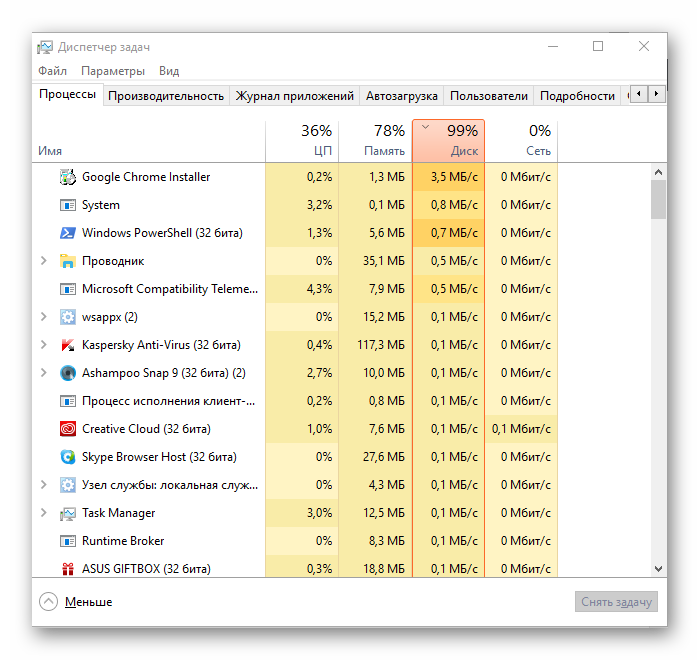
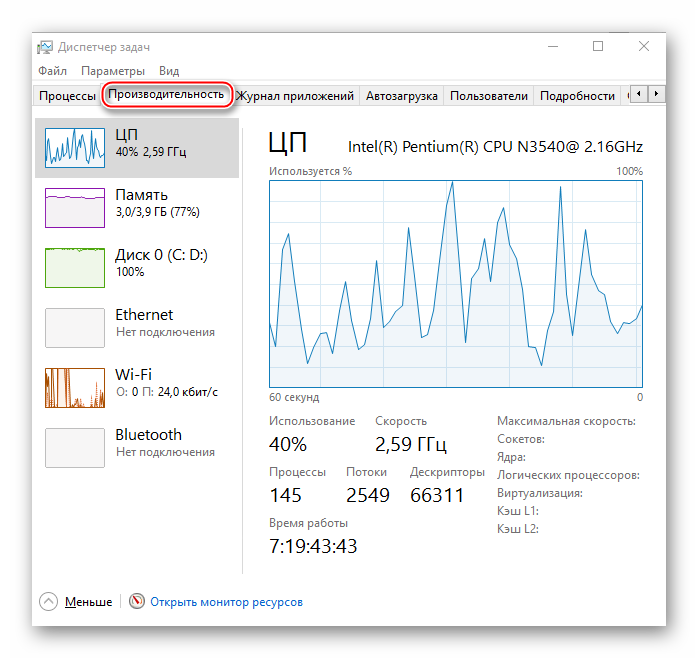
Шаг 1: Узнаём температуру
Перед тем, как подвергать процессор различным тестам необходимо выяснить его температурные показатели. Сделать это можно так:
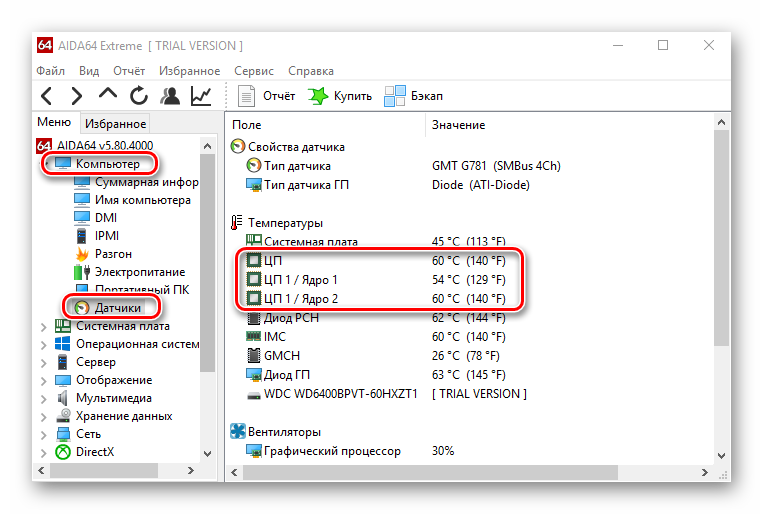
Во втором варианте также есть возможность сделать полноценное тестирование процессора на перегрев, что тоже важно при комплексной проверки на работоспособность
Шаг 2: Определяем производительность
Данный тест необходим для того, чтобы отследить текущую производительность или изменения в ней (например, после разгона). Проводится при помощи специальных программ. Перед тем как начинать тестирование, рекомендуется убедится в том, что температура ядер процессора находится в допустимых пределах (не превышает 70 градусов).
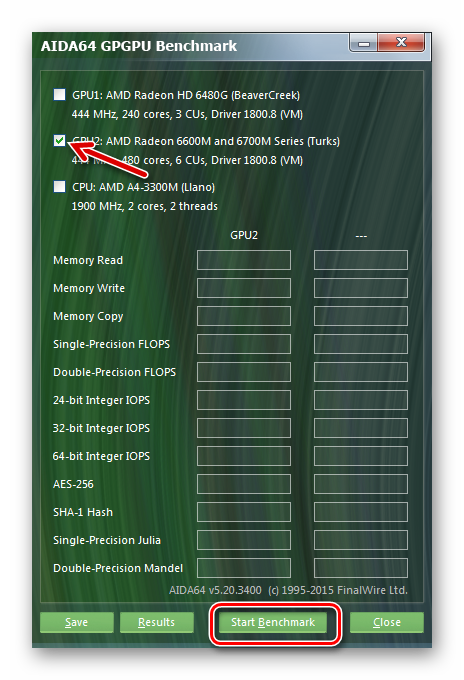
Шаг 3: Проверка стабильности
Проверить стабильность работы процессора можно при помощи нескольких программ. Рассмотрим работу с каждой из них более подробно.
AIDA64 – это мощное программное обеспечение для анализа и тестирования практически всех компонентов компьютера. Программа распространяется платно, но есть пробный период, который открывает доступ ко всем возможностям данного ПО на ограниченное время. Русский перевод присутствует практически везде (за исключением редкоиспользуемых окон).
Инструкция по проведению проверки на работоспособность выглядит следующим образом:

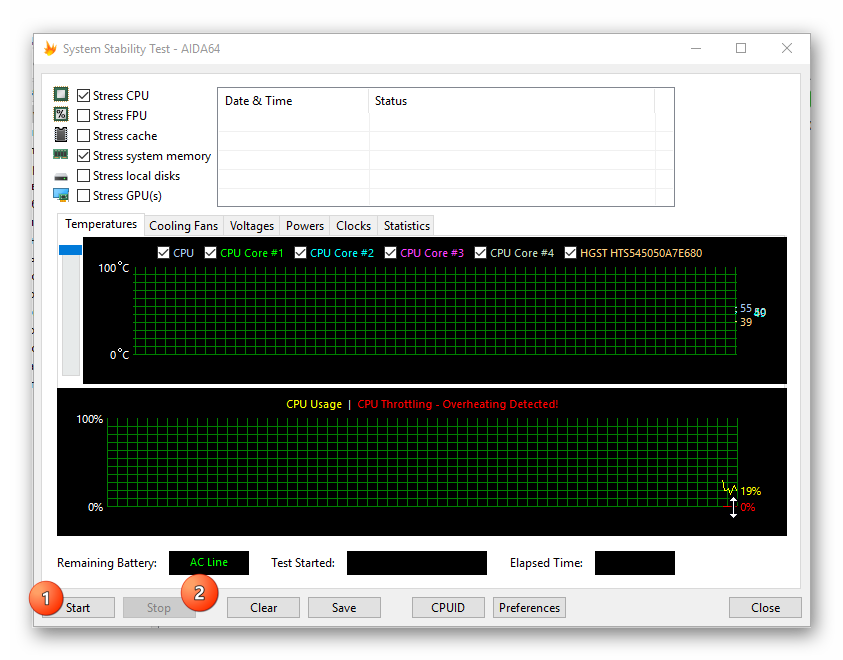
SiSoft Sandra – это программа, имеющая в своём ассортименте множество тестов как для проверки работоспособности процессора, так и для проверки его уровня производительности. ПО полностью переведено на русский язык и распространяется частично бесплатно, т.е. самая минимальная версия программы бесплатна, но её возможности сильно урезаны.
Самые оптимальные тесты в вопросе работоспособности процессора – это «Арифметический тест процессора» и «Научные вычисления».
Инструкция проведения теста с помощью данного ПО на примере «Арифметический тест процессора» выглядит так:

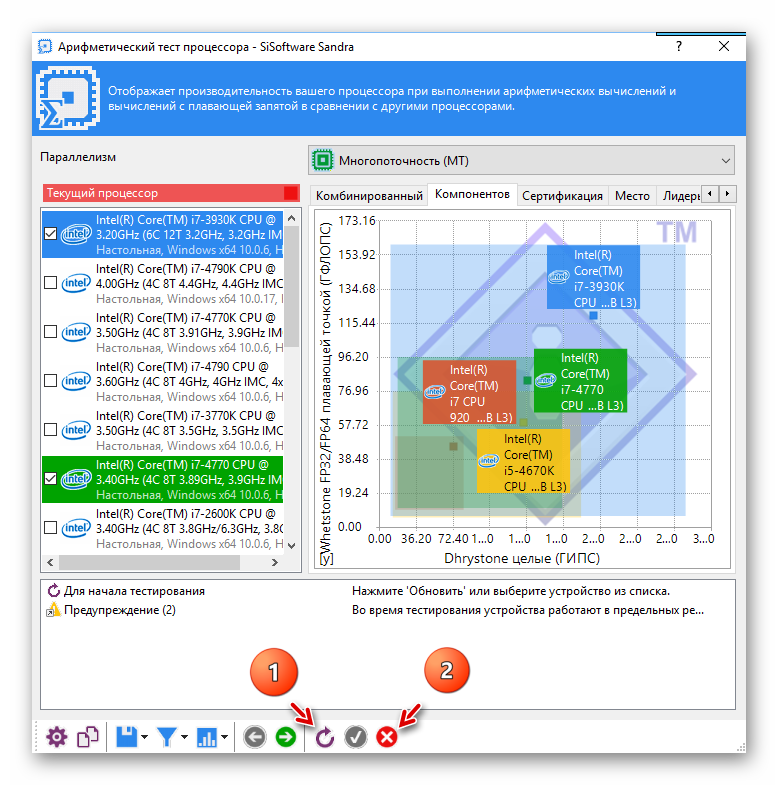
OverClock Checking Tool – это профессиональный софт для проведения теста процессора. ПО распространяется бесплатно и имеет русскую версию. В основном, ориентировано на проверку производительности, а не стабильности работы, поэтому вас будет интересовать всего один тест.
Рассмотрим инструкцию по запуску теста OverClock Checking Tool:
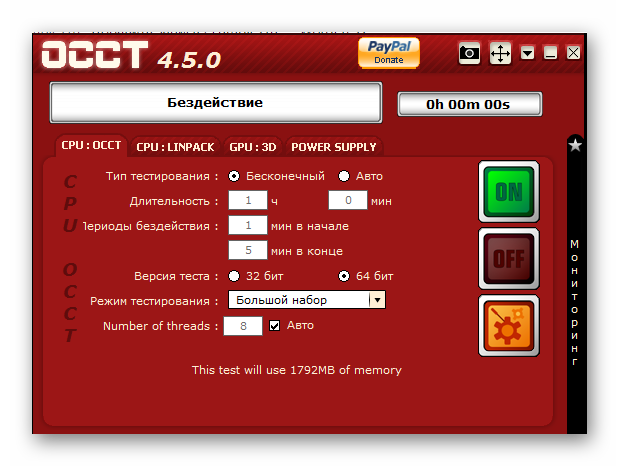
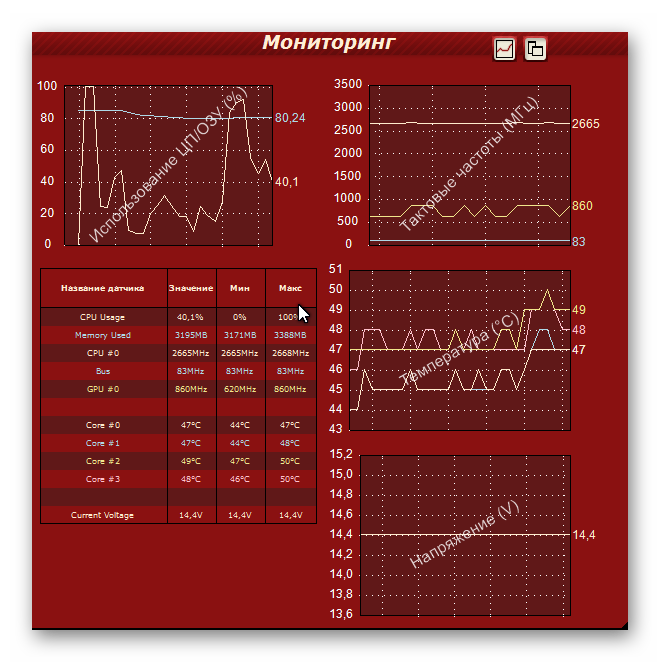
Провести тестирование работоспособности процессора не сложно, но для этого обязательно придётся скачивать специализированный софт
Также стоит помнить, что правила предосторожности никто не отменял
Источник
AIDA64 – популярная программа для стресс-анализа вашей системы
AIDA64 – наверное, наиболее популярная в России и ближнем зарубежье программа для комплексного анализа технических характеристик системы. Она выводит достаточно подробную и точную информацию практически о всех аппаратных компонентах вашего ПК, начиная от ЦП и заканчивая устройствами мультимедиа. Среди имеющихся у неё инструментов присутствует и возможность проведения стрессовой проверки компонентов компьютера, которой мы и воспользуемся.
Выполните следующее:
- Перейдите на сайт aida64.ru и скачайте пробную бесплатную версию «AIDA64 Extreme Edition». Несмотря на то, что бесплатный функционал программы доступен лишь в пробный период (первый месяц), нам вполне хватит данного срока для проведения тестирования процессора нашего ПК;
- Установите программу в вашей системе;
- Запустите АИДА64, выберите вкладку «Сервис» и активируйте там пункт «Тест стабильности системы»;
Выберите «Тест стабильности системы»
- Выберите компоненты, работоспособность которых хотите проверить. В нашем случае рекомендуем поставить галочку рядом с «Stress CPU», «Stress FPU», «Stress cache». Перед тем, как запускать тест в работу (кнопка «Старт»), поищите в Интернете показатель пиковой температуры ЦП вашего ПК. Для этого впишите название вашего процессора в поисковой строке и перейдите на первый же сайт в найденном перечне. Обычно на нем будут находиться технические характеристики вашего «железа», включая его максимальную температуру (параметры «TJUNCTION» или «Tcase»).
Выберите указанные параметры
- Нажмите на кнопку «Старт» для запуска теста.
Сам тест может проводиться довольно длительное время, но вам хватит и 20-30 минут. Во время проверки отслеживайте показатель температуры (не должен превышать максимально допустимую)
Также обращайте внимание на показатель «CPU Throttling» — данный параметр сигнализирует о пропуске тактов процессором. Если пропуски имеются, значит температура достигла критического уровня, и требуется разобраться, почему так происходит (например, вышла из строя системы охлаждения)
PCMark
Во время проведения операции будут появляться дополнительные окна, их не нужно трогать. Когда оценка завершится, отобразятся результаты. Поскольку это комплексный тест – разбаловки по отдельным компонентам не будет. Зато пользователь получает возможность узнать, насколько сбалансирована его система. Для сравнения с другими – нажать кнопку «View online».
Надеемся, что статья помогла разобраться в вопросе, как проверить мощность компьютера. Программ для тестирования много и выбор зависит от конкретных целей. Для проверки процессора подойдет AIDA64 и CPU-Z, возможности компьютера в играх лучше оценит 3DMark, комплексную производительность обозначит Novabench или PCMark.
Как устранить неисправности в процессоре?
Здесь я поделюсь некоторыми методами, с помощью которых вы можете проверить и устранить неполадки процессора.
Intel Processor Diagnostic Tool
Чтобы продиагностировать процессор не обязательно доставать его из материнской платы, можно использовать программные средства, такие как Intel Processor Diagnostic Tool. Этот инструмент помогает проверить функциональность процессоров Intel:
- выполняет стресс-тестирование процессора;
- проверяет рабочую частоту;
- подтверждает бренд Intel.

Hot processor tester
Это отличный инструмент для тестирования процессоров и материнских плат. С его помощью легко проверить неисправности в вашем ПК. Он также включает функцию Burn-in для тестирования ноутбуков с новой материнской платой и процессором.
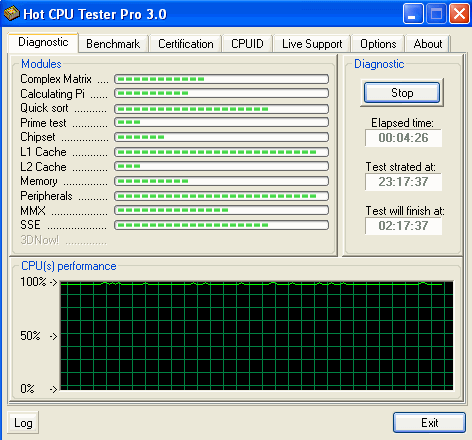
POST тест
Power-on-self-test – это диагностический тест для проверки аппаратных компонентов компьютера. Этот тест запускается BIOS во время загрузки. POST тест сообщает о работоспособности основных компонентов ПК и отправит вам уведомление, если есть какие-то проблемы.
Проверяем жесткий диск и блок питания
Жесткий диск — один из самых главных элементов компьютерного устройства. Фактически, это блок памяти, очень важный
ЖД — стратегической важности деталь, отвечающая за хранение и распределение информации, а также за ее перемещение. Это физический носитель, который может быть поврежден даже механическим путём
Проверять работоспособность жесткого диска нужно обязательно. В противном случае компьютер работать не будет.
Как ни странно, но первое на что нужно обратить внимание — это на странные щелчки и звуки, которые слышатся при работающем жестком диске. Это механическая проверка
Вторая проверка — это копирование файлов на другой физический носитель, например, на флешку. Также можно использовать специализированные приложения, которые проверят диск на битые сектора, а также на совместимость железа и программной частью с жестким диском.
Теперь перейдем на диагностику блока питания. Если БП абсолютно исправен, компьютер:
- включается без проблем;
- не зависает;
- ни в коем случае самостоятельно не перегружается.
Блок питания не должен сильно перегреваться. Чтобы продиагностировать систему, необходимо включить компьютер и проверить его корректную работу.
Иногда специалисты рекомендуют использовать еще один простой способ диагностики: использование программу Prime 95. По факту, нужно дать полную и даже чрезмерную перегрузку на видеокарту. И если она будет работать некорректно, 100 % можно ссылаться на перегрев, также на маломощный БП.
Еще нужно обратить пристальное внимание на подсветку блока компьютера. Она не должна мигать, моргать, выключаться и включаться самостоятельно
В идеале подсветка яркая, колоритная. Если наблюдается некорректная работа диодной подсветки, это является прямым свидетельством о несоответствии выдаваемого, блоком питания, необходимого напряжения.
Как проверить процессор на исправность без компьютера
Сделать диагностику таким способом не так легко, ведь никогда не знаешь, заработает он в самом ПК. Проверка выполняется с помощью обычного тестера или мультиметра. Для этого
- Прибор переключают в режим «Диод/прозвонка и прозванивают ножки VCC на VSS и VTT на VSS.
- Сопротивление должно быть не ниже 20-30 Ом.
Таким образом, проверить центральный процессор на наличие неисправностей можно многими способами. Каждый их них обладает своей спецификой и методами исполнения.
Автор статьи
Техник по компьютерным системам, специалист среднего звена. С 2017 года основатель данного блога, в 2018 году окончил обучение.
Как проверить процессор на исправность и работоспособность
После сборки компьютера, особенно с поддержанных комплектующих, рекомендуется проверить процессор на исправность и стабильность. Это делается непосредственно в операционной системе Windows 10. Достаточно нагрузить процессор, например, стресс тестом. В нагрузке нужно смотреть температуры и не сбрасывает ли процессор рабочие частоты.
Эта статья расскажет, как проверить процессор на исправность и работоспособность. Для тестирования процессора будем использовать программу AIDA64 Extreme. В принципе можно провести стресс тестирование и другим программным обеспечением. Необязательно устанавливать предложенные нами программы. Используйте уже установленный софт.
Как проверить процессор телефона
Многие люди, покупая телефон внимательно изучают технические характеристики. Но не всегда эта информация раскрывает полную картину свойств устройства.

Как проверить процессор телефона: инструменты для проверки
Чтобы узнать важные свойства аппарата, достаточно протестировать производительность айфона или смартфона. Сделать это можно с помощью:
- синтетических тестов на мобильной платформе;
- приложения AnTuTu Вenchmark;
- утилиты Geekbench 3 и многих других программ.
Все эти инструменты сразу раскроют возможности мобильных устройств. Они обязательно помогут купить мощный работоспособный гаджет.
Главное фото: techtoday.in.ua
Проверка процессора на работоспособность
Самый простой вариант узнать работает ли процессор – включить компьютер и посмотреть начнется ли его загрузка. Конечно же такой вариант позволит провести проверку, только если все остальные компоненты системного блока в порядке. При это, при неисправном процессоре компьютер может загружаться, но работать нестабильно.
Еще один способ, который позволит узнать, исправен ли ЦП – проверить его нагрев. Для этого следует положить блок на бок, открыть крышку и снять вентилятор охлаждения с процессора. Теперь необходимо положить на ЦП два кусочка бумаги. Делается это для того, чтобы не обжечь пальцы во время проверки.
Нормальная температура процессора составляет 60-70 градусов (вместе с охлаждением), а в случае выхода из строя этот показатель может подниматься выше 150. И если в этот момент прикоснуться к процессору, можно получить сильны ожог.
Переходим к тесту – прижимаем палец к процессору (с бумагой на нем) и включаем компьютер. В течении 3-4 секунд нагрев должен происходить постепенно, что является признаком исправности оборудования. После этого выключаем компьютер, чтобы не испортить ЦП. Если температура процессора после включения резко возросла – то это явный признак неисправности.
Еще один вариант – послушать динамик ПК. При включении обычно он издает сигнал. Если все нормально, то звучит один сигнал и загрузка идет дальше. В том случае, когда загрузка не происходит, обычно звучит несколько сигналов. По их количеству и продолжительности можно определить неисправность.
Если звука нет, но и компьютер не загружается, то можно попробовать вытянуть процессор и запустить ПК. В этом случае должен прозвучать сигнал, сообщающий об отсутствии ЦП. В этом случае рекомендуется смазать процессор термопастой и снова установить на место.
Если компьютер продолжает работать нестабильно, можно попробовать установить ЦП на другой компьютер, либо проверить его специализированными приложениями для тестирования.
Анализ производительности процессора
Чтобы понять, насколько загружен ЦП задачами системы, следует произвести анализ его производительности. Уже на данном этапе можно будет понять, есть ли основания для проверки работоспособности ЦП.
Для этого необходимо запустить диспетчер задач и во вкладке «Быстродействие» посмотреть на уровень загруженности ЦП. Если загрузка ЦП превышает 85-95%, то «зависание» ПК вполне оправдано, и системе банально не хватает вычислительной мощности процессора.
А вот если загрузка не превышает 10-20%, а то и вообще, равна 0, однако, при этом работать на ПК невозможно, то, скорее всего, у ЦП имеются серьёзные проблемы и его необходимо проверить.
Проверка с помощью диспетчера задач
Каждая операционная система имеет в своем арсенале программу, которая позволяет проводить поверку рабочего состояния и загруженности устройства в любой момент его эксплуатации. Она называется «Диспетчер задач» и запускается 2-мя способами:
-
На подключенной клавиатуре одновременно нажимается комбинация клавиш, имеющая вид, Ctrl + Shift + Esc.
- В панели задач выбирается пункт «Диспетчер задач» после нажатия на него правой кнопкой мышки.
В открывшемся окне следует приготовиться к проведению тщательного анализа, который заключается в подсчете количества установленных на устройстве программ и качестве их воздействия на ЦПУ в процентном отношении (0% — утилита загружена, но не активна, а например, 8% — объем потребляемой мощности от всех имеющихся возможностей конкретного приложения).
Еще один важный параметр, требующий проверки – производительность (после активации данного пункта откроется графическое изображение динамики производительности процессора), который отображает:
- Скорость работы (тактовая частота).
- Количество имеющихся ядер.
- Общий и задействованный объем памяти.
При этом тактовая частота, заявленная производителем процессора (измеряется в Герцах Гц) должна соответствовать частоте программы, которую пользователь установил (пытается установить) на свой компьютер, она обычно указывается разработчиками в описании. Некоторые, достаточно емкие утилиты (в основном это относится к компьютерным играм) требуют для запуска наличие нескольких высокочастотных ядер на устройстве и большие объемы оперативной памяти.
Итак, после проведения несложных арифметических действий, сложив потребляемую мощность установленных на ПК программ достаточно просто установить загруженность процессора. Если полученный результат близок к значению 100%, необходимо:
- Определить программу с максимальным потреблением мощности.
- Удалить ее со своего устройства (если она крайне необходимо можно попробовать провести ее перезапуск).
- Провести полное сканирование на наличие вирусов.
После снижения загруженности ЦПУ, его работа, как правило, нормализуется. Отсутствие перегрева и «конфликта» с удаленной программой повысят его производительность и качество.
Зачем стресс-тестировать свой процессор?
Стресс-тесты ЦП предназначены для того, чтобы довести ваш ЦП до его абсолютного предела, а затем проверить, может ли он справиться с такой тяжелой нагрузкой.
Процессоры выделяют тепло, когда они работают и должны оставаться ниже определенной температуры.
Если они станут слишком горячими, они могут начать делать ошибки или даже выйти из строя.
Если есть что-то, от чего зависит ЦП, или какой-то подкомпонент ЦП не работает, стресс-тест часто выявляет эти проблемы в виде сбоев или зависания компьютера.
Обычно существует два реальных сценария, в которых стресс-тестирование является обычным явлением.
Первый — протестировать компьютерную сборку, собрав все воедино.
Некоторые компании, занимающиеся созданием персональных компьютеров, будут иметь период «выгорания», когда новоиспеченный компьютер находится в постоянном напряжении в течение 24 часов.
Причина здесь в том, что если какие-либо компоненты в компьютере неисправны, они выйдут из строя во время периода приработки.
Вторая причина для запуска стресс-теста — это способ проверки разгона процессора.
Разгон заслуживает отдельного рассмотрения, и у нас будет много статей на эту тему.
Короткая версия заключается в том, что разогнанный процессор был установлен на более высокую скорость, чем заводская рекомендация.
Каждый раз, когда вы разгоняете свой процессор, вы должны провести стресс-тестирование, чтобы убедиться, что он не перегревается или каким-то образом нестабилен.
Стресс — тестирование также полезно даже без разгона для тестирования новой системы охлаждения например.
Теперь вопрос: какие инструменты стресс-тестирования вам следует использовать?
Как проверить процессор на исправность и работоспособность
Дмитрий 15.04.2020 Обновлено: 15.04.2020
После сборки компьютера, особенно с поддержанных комплектующих, рекомендуется проверить процессор на исправность и стабильность. Это делается непосредственно в операционной системе Windows 10. Достаточно нагрузить процессор, например, стресс тестом. В нагрузке нужно смотреть температуры и не сбрасывает ли процессор рабочие частоты.
Эта статья расскажет, как проверить процессор на исправность и работоспособность. Для тестирования процессора будем использовать программу AIDA64 Extreme. В принципе можно провести стресс тестирование и другим программным обеспечением. Необязательно устанавливать предложенные нами программы. Используйте уже установленный софт.
Как проверить технические характеристики компьютера с помощью сторонних программ?
Еще один способ проверить параметры компонентов компьютера — использовать одну из внешних программ.
Для этого вам необходимо установить тот, который лучше всего соответствует вашим требованиям.
Среди них есть HWINFO, который дополнительно позволяет вам проверять температуру вашего ПК.
Интересной функцией является также выполнение простых нагрузочных тестов. Альтернативой является Everest, который предоставляет информацию обо всех установленных компонентах, а также позволяет проверить скорость памяти.
Другая программа — CPU-Z также информирует вас о модели процессора, материнской платы, памяти и чипсета вашего компьютера.
Что такое процессор
Английское название процессора CPU — Central Processing Unit, полностью объясняет назначение данного устройства и переводится, как центральный блок обработки данных. Это небольшое устройство, которое обрабатывает информацию, помещенную на собственных дисках компьютера и в памяти съемных носителей, но подсоединенных к данному компьютеру.

Процессор также управляет работой подключаемых к компьютеру устройств, а именно принтеров, сканеров. Во всем мире только три компании заняты производством CPU:
От мощности электронного устройства зависит в целом скорость работы компьютера и число выполняемых одновременно операций. Правда, если иметь мощный ЦП, но при этом малую оперативную память, то недостаток памяти обязательно скажется на работоспособности всего компьютера. Он будет тормозить. Частота процессора определяет его мощность и возможности.
Мозг компьютера располагается под радиатором, на котором крепится вентилятор для его охлаждения.
Как узнать какой процессор на компьютере через Сведения о системе
Еще один метод узнать модель процессора и его характеристики, это встроенная утилита «Сведения о системе».
1. Нажмите сочетание клавиш Win+R для открытия функции «Выполнить».
2. Введите в поле «Открыть» следующий текст «msinfo32» и нажмите ОК.
В открывшемся окне, элемент «Процессор» покажет марку и модель вашего процессора, тактовую частоту, и количество ядер/логических процессоров.
Эта утилита не всегда показывает разрядность процессора. А присутствующий элемент «Тип», в моем случае, со значением «Компьютер на базе x86», указывает на разрядность установленной операционной системы. Значение «x86» это 32-битная ОС.
Расшифровка сигнала БИОС
Компьютерные мастера советует разобраться с сигналами, которые посылает пользователю БИОС. При той или иной ошибке оборудования, как уже говорилось, система издает определенные звуки, разделенные паузами. Как их расшифровать? Нужно посчитать число, последовательность длинных и коротких сигналов. В этом и будет расшифровка сообщения.
Итак, как определить признаки сгоревшего процессора с помощью сигналов БИОС:
- Первым делом вам нужно определить разработчика БИОС вашей материнской платы. Данная информация содержится в инструкции по эксплуатации данного устройства. От производителя прямо зависит расшифровка сигналов системы.
- Ниже мы представим, как говорят о неполадках процессора те или иные системы.
- Если же БИОС молчит, то остается два способа диагностики: разобрать системный блок (чтобы визуально определить сгоревший процессор) или же протестировать исправность устройства на другом компьютере.

Проверка производительности процессора
Производительность процессора зависит от многих факторов, а не только от частоты. Для тестирования можно использовать специализированные программы, некоторые из которых мы рассмотрим.
PC Wizard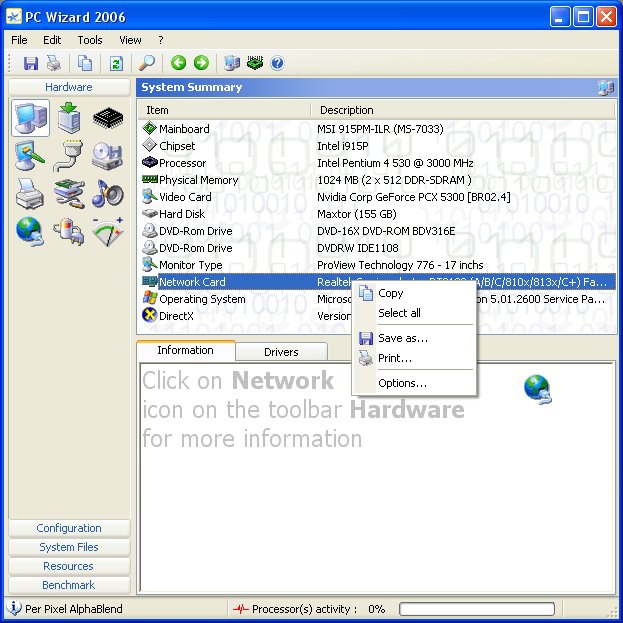
Позволяет провести комплексное тестирование всех компонентов ПК. Кроме этого можно проверить производительность многих компонентов системы, а также узнать множество недоступных для просмотра стандартными средствами параметров.
CrystalMark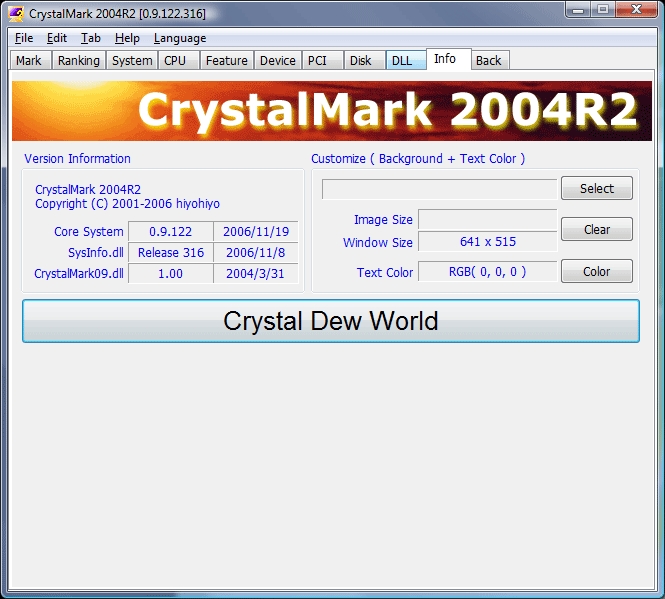
Умеет определять многие параметры оборудования и системы, а также позволяет проводить тестирование, как общей производительно, так и отдельных компонентов.
PCMark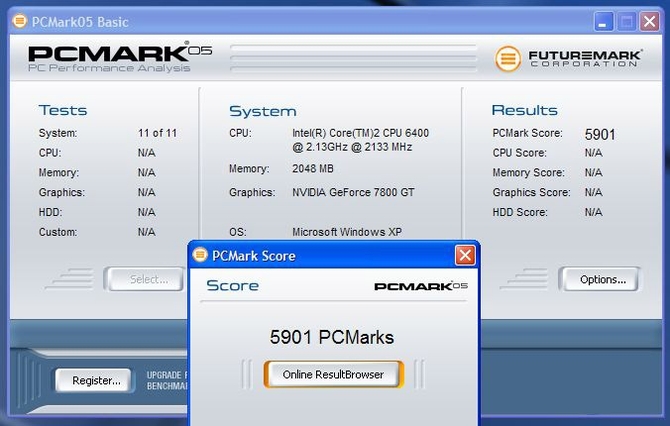
Программа, которая специально разработана для определения производительности. Содержит в себе более 40 тестов, а также выставляет количество баллов после проверки.
Это самые популярные приложения, но не единственные. В сети можно найти большое количество подобного софт под любые потребности.