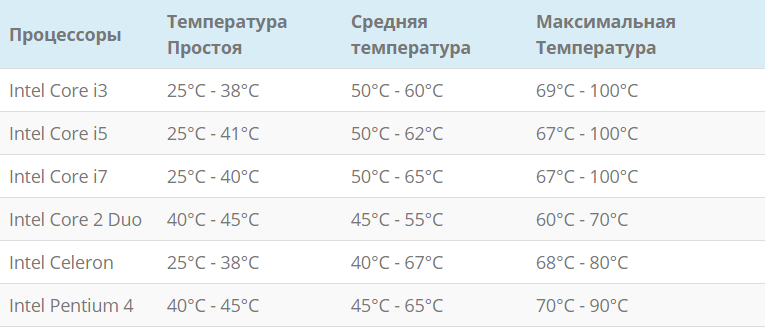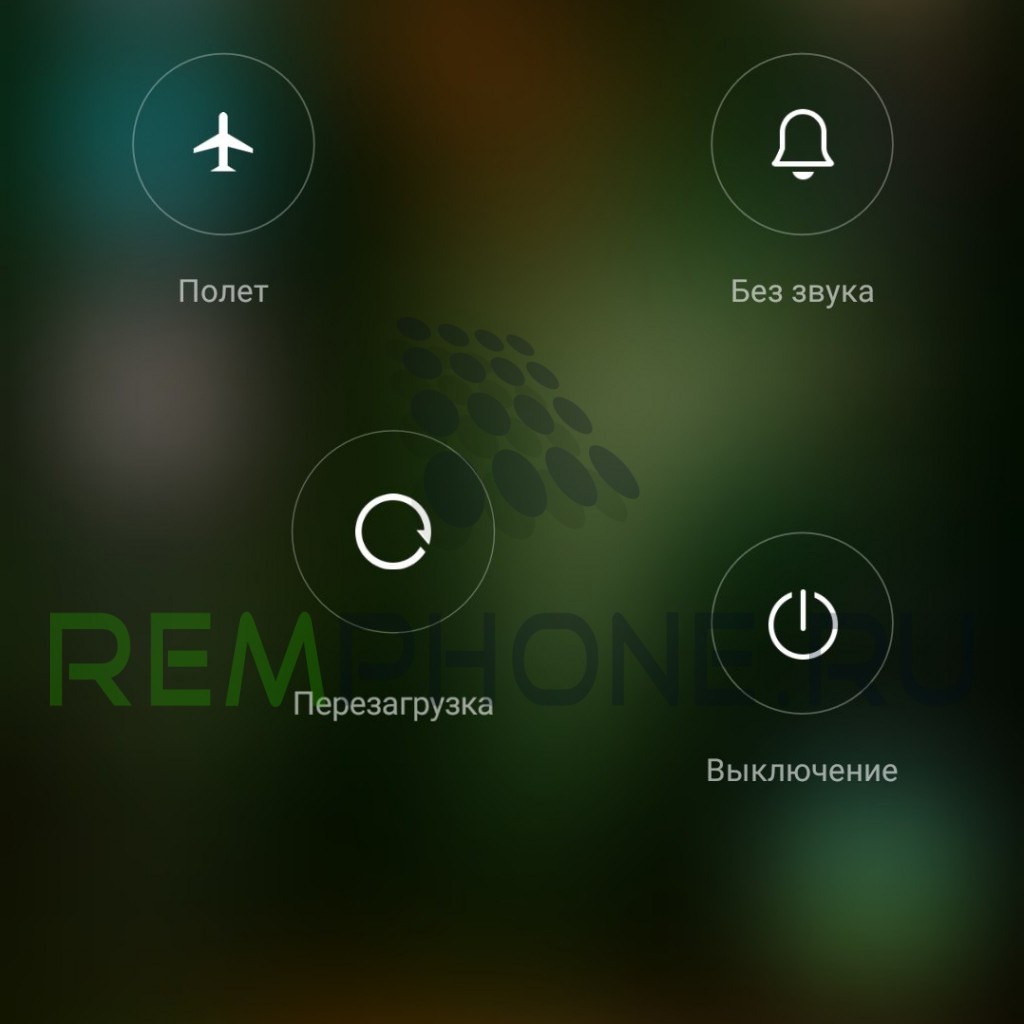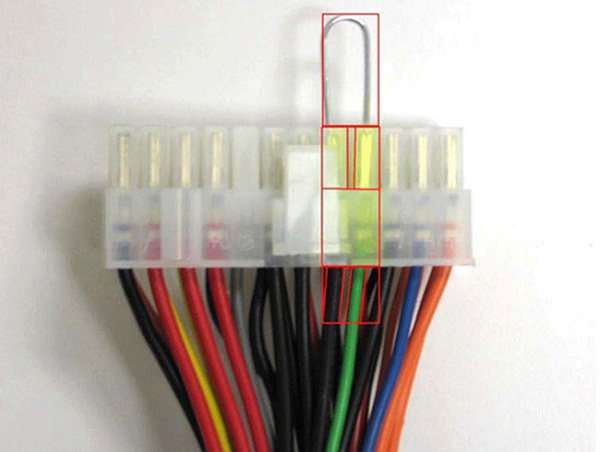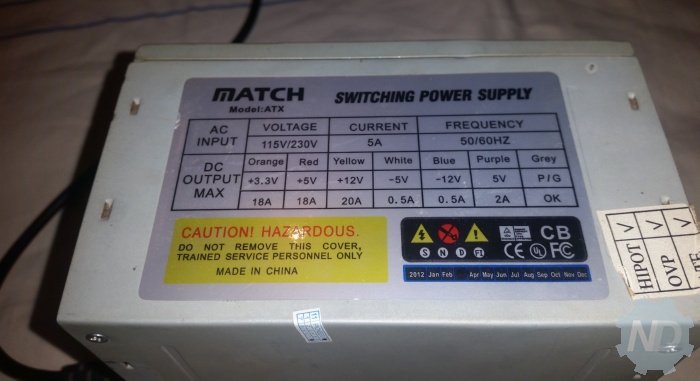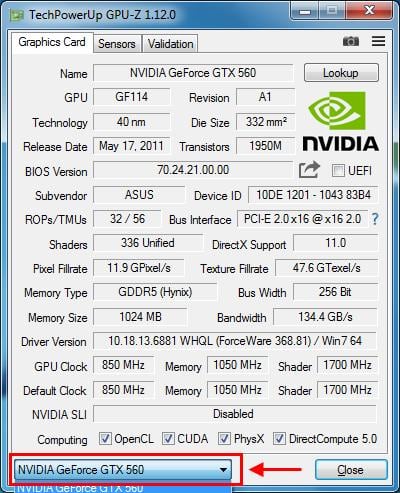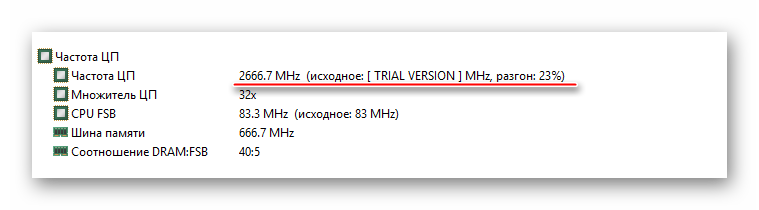Как проверить видеокарту на работоспособность
Содержание:
- Стационарные программы для теста видеокарт от nVidia
- Как узнать модель видеокарты?
- Диагностика видеокарты FurMark
- Проверяем видеокарты 3DMark
- Скорость компьютера и быстрота загрузки веб-страниц
- Средства диагностики Windows
- Программа FurMark
- Профессиональные тесты скорости компьютера
- Использование специальных программ
- Тестируем видеокарты nVidia
- Диагностика видеокарты FurMark
- Как проверить на ошибки?
- Бенчмарки
- Проверка видеокарты на перегрев и борьба с ним
- Как узнать FPS?
- Furmark тест видеокарты
- Battlefield 4 [мультиплеер]
Стационарные программы для теста видеокарт от nVidia
Кроме перечисленных сетевых инструментов, мы также можем обратиться к функционалу популярных программ, предназначенных для тестирования видеоадаптров от Нвидиа. При запуске подобных программ рекомендуем закрыть все другие программы, способные нагружать вашу систему. В случае же старых видеокарт рекомендуем не подвергать их максимальному стрессу – для них это может пройти не бесследно.
Вы можете выполнить тест своей графической карты с помощью следующих программ:
- ЗDMark – стандарт в отрасли тестинга пользовательских видеоплат nVidia. Программа предлагает очень простой графический интерфейс, а также множество возможностей для сравнения полученных результатов теста с результатами пользователей по всему миру;
- CPU-Z – предоставляет пользователю множество информации об аппаратной начинке вашего ПК. Переход на вкладку «Graphics» программы выведет детальные данные о графической карте, её рабочей температуре, памяти и других параметрах;
Характеристики видеокарты, отображаемые программой CPU-Z
- Fraps должна быть в арсенале каждого геймера. Легко используемая и конфигурирумая, она отображает показатель FPS в запускаемых пользователем играх. Особенно это пригодится при тестинге новой видеокарты или разгоне уже имеющейся, позволяя проследить стабильность работы вашей карты. Программа также позволяет делать скриншоты и записывать геймплей;
- MSI Afterburner работает с различными видами видеокарт, а не только от MSI. Программа не только отображает информацию по графическому адаптеру nVidia, но и позволяет разгонять её, оперативно отслеживая изменившиеся показатели;
Программа «MSI Afterburner»
- Heaven – испытанный софт для теста графический платы. В случае, если чрезмерный разгон может повредить вашу видеокарту в течение длительного времени, программа будет проверять напряжение на графическом процессоре с целью обеспечить её стабильность и максимальную производительность. Позволяет тестировать различную степень детализации;
- Video Memory Stress Test – тест устойчивости памяти видеоадаптера. Программу надо обязательно запускать от имени администратора;
- FurMark – это небольшое по размеру, но достаточно «стрессовое» для вашей видеокарты Нвидиа приложение, позволяющее задействовать максимальные возможности системы. После запуска приложения необходимо будет выбрать варианты теста («GPU Stress Test» или различные варианты «Preset» (предустановок)). В конце проверки программа отобразит рабочие показатели вашей графической платы.
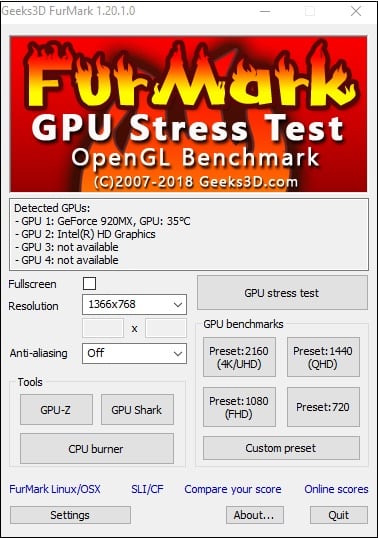 Программа FurMark
Программа FurMark
Также в нашем материале мы разобрали, как установить драйвер на видеокарту от Нвидиа.
Сервисы, позволяющие выполнить тест вашей видеокарты в режиме онлайн от производителя nVidia, довольно ограничены количественно и качественно. Потому мы рекомендуем использовать стационарные программы уровня ЗDMark, FurMark или Heaven. Учтите, что в случае старых видеоадаптеров не рекомендуется подвергать их стрессовым нагрузкам в виде подобных тестов – это может вызвать их существенный перегрев и выход из строя.
Как узнать модель видеокарты?
Возможна ситуация, когда отсутствует наклейка, либо она заменена. Рассмотрим, что можно сделать.
Запуск специальных утилит
Если видеокарта установлена в компьютер, рекомендую запустить AIDA64 или HWInfo.
У этих программ большая идентификационная база. Если данные о графическом процессоре обнаружатся — утилита их отобразит.
Поиск по идентификаторам
Каждому видеоадаптеру присвоен уникальный номер, который можно посмотреть в диспетчере устройств:
- VID (VEN) — код производителя.
- PID (DEV) — устройство.
VID и PID хранятся во вкладке «ИД оборудования» в пункте «Сведения» раздела «Свойства».
Неопознанная системой видеокарта попадёт в пункт «Другие устройства» или «Видеоадаптеры». Она будет называться «Видеоконтроллер (VGA- совместимый)» или «Стандартный VGA графический адаптер».
Введите в поисковике VID и PID – с большой вероятностью искомая информация обнаружится.
Поиск по номерам
Если нет возможности вставить карту в компьютер и узнать VID и PID — посмотрите информацию на текстолите или наклейке.
Вам нужен идентификатор FCC ID. Все продаваемые в США комплектующие проходят эту сертификацию и заносятся в базу данных FCC, в которой реализован поиск по коду.
Если FCC ID не найден — вбивайте все обнаруженные на видеоадаптере номера в Яндекс и Гугл. Вам повезет.
Надписи на корпусе помогут определить модель графического адаптера
Диагностика видеокарты FurMark
Ещё один довольно удобный инструмент для проверки возможностей вашей видеокарты онлайн. Управление функционалом FurMark не несёт в себе особых сложностей, при этом программа позволяет не только провести тщательную проверку вашей видеокарты менее чем за 5 минут, но и получить достаточно подробный результат.
- Для начала работы с FurMark скачайте http://furmark.ru/downloads/FurMark.zip и установите на компьютер данную программу.
- После её запуска поставьте галочки рядом с необходимыми опциями (или оставьте всё как есть), а затем нажмите на большую кнопку «BURN-IN Test».
- Появится сообщение, предупреждающее о возможной нестабильности работы системы во время проведения теста.
- Для начала теста нажмите на кнопку «Go» и наблюдайте получаемый результат.
Проверяем видеокарты 3DMark
3DMark — одна из наиболее популярных стационарных программ для проведения подробного теста возможностей вашей видеокарты. Множество результатов проверок видеокарт, которые вы найдёте в сети, сделаны именно с помощью данной программы.
Программа существует в нескольких вариациях, имеет версии для разных операционных систем (Windows, Android, iOS), существует также версия программы специально под DirectX 11.0.
- Рассмотрим базовую версию программы под ОС Виндовс.
- Скачиваем продукт, кликнув на «Download now» рядом с версией «Basic Edition», распаковываем архив, устанавливаем и запускаем данную программу.
- После запуска нам доступен тест «Sky Diver» для игровых и средних ПК (другие тесты являются платными, и доступны в полной версии продукта).
- Для его активации нажимаем на «Запустить».
- Тестирование будет длиться несколько минут, включая демонстрацию на экране различных графических эффектов, а в конце теста вы увидите полученный результат с определённым количеством набранных вашей системой баллов.
В конце теста ваша система получит оценку в форме определённой суммы баллов
Скорость компьютера и быстрота загрузки веб-страниц
Скорость загрузки
сайтов на ПК или ноутбуке проверяется в онлайн-режиме (на Ваш компьютер не будут загружены специальные программы и утилиты). Перейдите по ссылкам, запустив тестирование:
- http://2ip.ru/speed/
- http://ru/
- http://internet.yandex.ru/
Значения скорости по результатам тестирования измеряются в Кбит/с или Мбит/с. Разделите значения на 8, чтобы получить обычные килобайты и мегабайты в секунду.
Например, на сайте провайдера в описании тарифа указана скорость – 80 Мбит/с. Подключившись к тарифу, Вы получите загрузку веб-страниц с быстротой 10 мегабайт в секунду.
Средства диагностики Windows
стандартный тест видеокарты
Вначале необходимо проверить наличие драйвера средствами Windows. Для этого кликните правой кнопкой мыши по «Мой компьютер» и выбрать меню «Диспетчер устройств».
Нажмите на него левой кнопкой мыши, в окне нужно найти пункт «Видеоадаптеры» и кликнуть по нему.
Если в списке отображается марка установленной карты, значит драйвер установлен.
Для того, чтобы узнать подробнее о видеоадаптере рекомендуется использовать утилиту DxDiag. Чтобы ее открыть в кнопке «пуск» найдите поиск
(также можно нажатием клавиш Win+R) и наберите название программы (dxdiag). В появившемся списке кликнете по ней, и она откроется. Это встроенная утилита для проверки видеокарты на исправность, поэтому не требует установки.
После запуска сразу же адаптер проверяется на различные ошибки и неполадки. Утилита показывает обычные, не критические сбои, которые выявляются в ходе работы адаптера.
Программа FurMark
Вот это действительно то средство, которое одновременно тестирует и стабильность, и производительность видеоадаптера. Визуально окно этой утилиты при ее запуске показывает вращающийся «мохнатый бублик» (в первых версиях это был кубик):
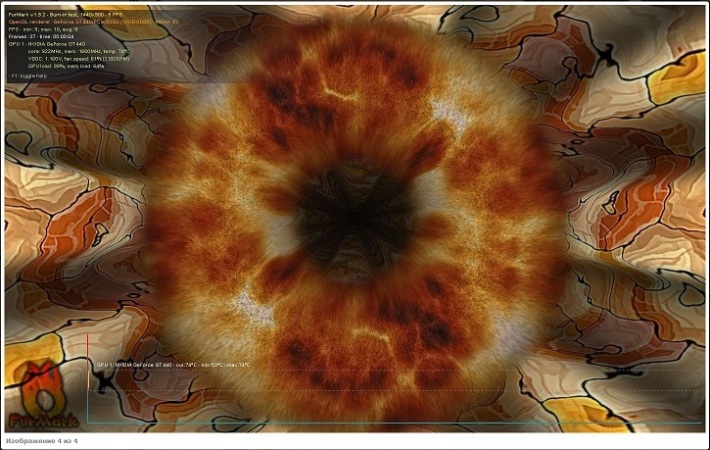
Тест содержит ряд опций, с помощью которых пользователь может задать разрешение экрана, задействовать полноэкранный или оконный режим, включить и проверить полноэкранное сглаживание. Производительность видеокарты выдается в левом верхнем углу значением fps (frames per second – кадров в секунду), а если адаптер работает нестабильно, то это проявляется в виде артефактов на изображении.
Главное окно утилиты имеет двуязычный интерфейс и выглядит следующим образом:
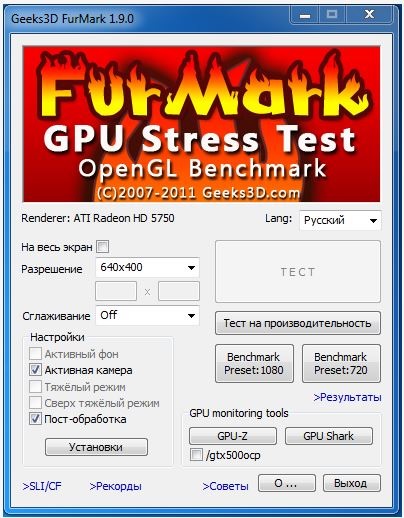
Для работы теста требуется видеокарта, совместимая с API OpenGL 2.0, и самые свежие драйвера.
Профессиональные тесты скорости компьютера
Их можно провести при помощи программы AIDA64. Слышали, когда-нибудь о ней? У нее есть пробная и платная версии. Это не удивительно, ведь она позволяет получить массу реально полезной информации. В частности, ее функционал позволяет вывести подробную информацию о конфигурации программной и аппаратной части ПК.
Отдельные функции позволяют оценить скорость работы компьютера при выполнении различных операций. После завершения тестирования также появляется возможность сравнить потенциал текущей конфигурации с ее вероятными модификациями.
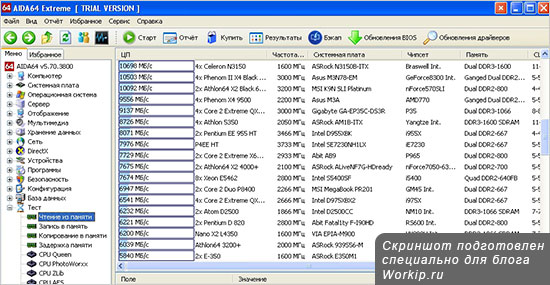
В целом полезность программы очень высокая. При желании можете изучить ее более подробно.
Использование специальных программ
Эффективный и несложный способ проверки видеокарты на наличии каких-либо неполадок использование специальных тестовых программ. Среди них особенной популярностью пользуются:
- 3D Mark;
- GPU-Z;
- FurMark.
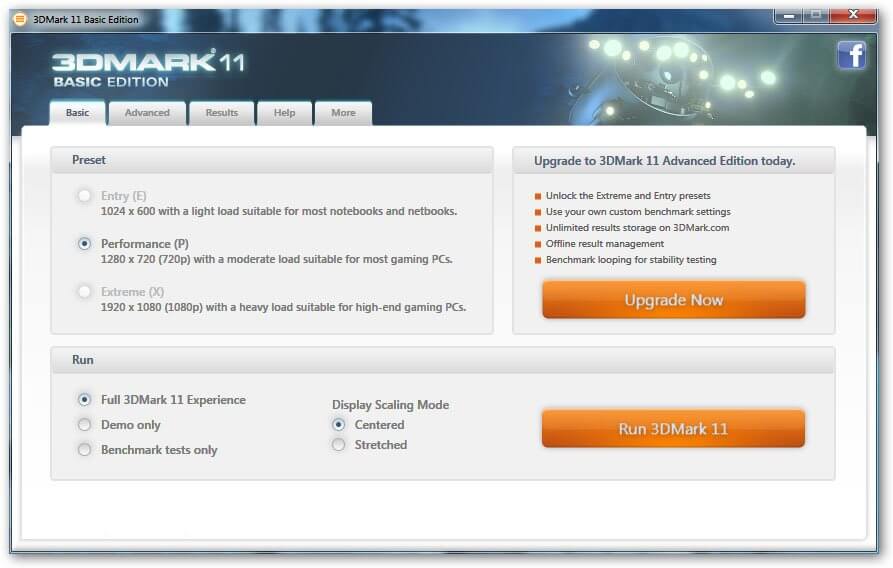 Проверка производительности видеокарты с помощью 3D MARK
Проверка производительности видеокарты с помощью 3D MARK
С помощью этих утилит можно проверить стабильность работы видеокарты под различной нагрузкой, контролировать температуру видеочипа, протестировать работу видеопамяти. На сегодняшний день, для современных видеокарт обычно используется программа FurMark.
Применение FurMark для диагностики видеоадаптера
Использовать утилиту FurMark следует довольно осторожно. Некорректное применение может окончательно вывести из строя вашу видеокарту, если с ней уже не все в порядке
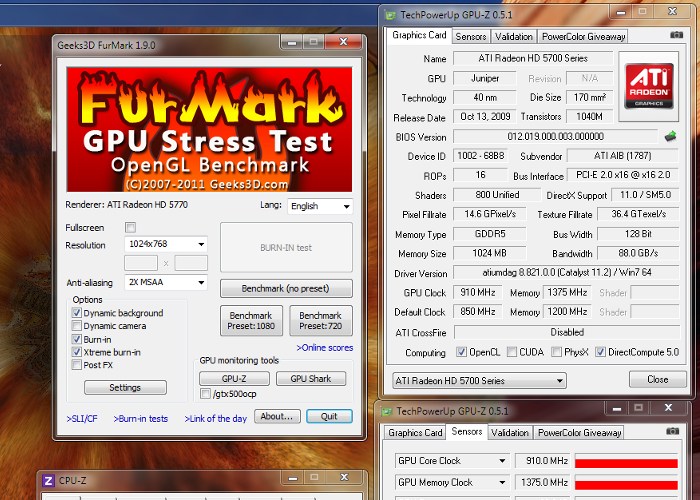 Утилита FurMark
Утилита FurMark
Работа программы заключается в задании экстремальной нагрузки на видеоадаптер. Для этого используется расчет сложной динамической трехмерной сцены. В просторечье его называют «волосатый бублик». Собственно, именно так можно описать словами объект, который отображается в ходе тестирования на экране монитора. Просчет этой сцены является крайне сложной задачей для видеоадаптера. Он начинает работать в таком режиме, задействовав все свои ресурсы. При этом температура видеочипа сильно повышается. Никаких иных операций или программ при проведении тестирования запускать на компьютере не следует.
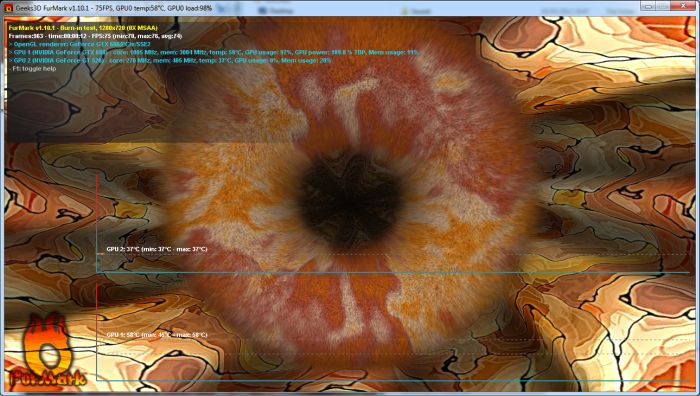 Проверка состояния видеокарты с помощью FurMark
Проверка состояния видеокарты с помощью FurMark
В зависимости от видеокарты и настроек время прогона этого теста составляет 10-20 минут. Если видеокарта полностью пройдет тестирование, без сбоев, артефактов и перезагрузок, то можно сделать выводы, что она исправна.
Тестируем видеокарты nVidia
На сайте Nvidia.ru существует возможность провести тест видеокарты Nvidia на предмет её соответствия требованиям ряда современных игр. Для реализации этого на вашем компьютере должна быть установлена последняя версия Java. а также иметься достаточно скоростной интернет.
Чтобы воспользоваться возможностями данного теста перейдите на указанный ресурс Nvidia.ru. выберите в списке нужную для тестинга игру, и нажмите на расположенную рядом кнопку «Узнай сейчас». Система проведёт тест видеокарты онлайн, и выдаст вам результат.
Проверяем возможности нашей видеокарты с помощью Nvidia.ru
Диагностика видеокарты FurMark
Ещё один довольно удобный инструмент для проверки возможностей вашей видеокарты онлайн. Управление функционалом FurMark не несёт в себе особых сложностей, при этом программа позволяет не только провести тщательную проверку вашей видеокарты менее чем за 5 минут, но и получить достаточно подробный результат.
- Для начала работы с FurMark скачайте http://furmark.ru/downloads/FurMark.zip и установите на компьютер данную программу.
- После её запуска поставьте галочки рядом с необходимыми опциями (или оставьте всё как есть), а затем нажмите на большую кнопку «BURN-IN Test».
- Появится сообщение, предупреждающее о возможной нестабильности работы системы во время проведения теста.
- Для начала теста нажмите на кнопку «Go» и наблюдайте получаемый результат.
Как проверить на ошибки?
Если во время работы компьютера приложения сбоят — проверьте видеокарту на возможные ошибки. На перегрев указывает шум вентилятора. Но не всегда причина обнаруживается визуально, тогда потребуется дополнительное ПО.
Средство, встроенное в Windows
- Запустите диагностику DirectX командой dxdiag в окне «Выполнить».
- Проверьте цифровую подпись у используемых драйверов.
- Просмотрите список ошибок в разделе «Примечание» вкладки «Экран». Чтобы графический адаптер работал без сбоев, их нужно устранить.
При обнаружении ошибок — переустановите драйвер, скачав его с сайта-производителя.
Стресс-тесты
Программы для стрессовой проверки нагружают видеокарту, чтобы узнать все её возможности. Как правило, тестирование идёт около получаса. По результатам стрессовой проверки составляется отчет, в котором отображены:
- версия графического адаптера;
- максимальная и средняя температура во время нагрузки;
- скорость вращения крыльев вентилятора;
- производительность на параметрах 2D и 3D;
- функциональность Direct X.
Тестовые программы могут заменить тяжелые игры последних версий. Подойдут The Witcher 3 или Battlefield 4. Показатель хорошей работы графической карты — картинка высокого качества, плавные движения героев, отсутствие зависаний.
Проблемы с драйверами
Несколько раз я сталкивался с ошибками при установке драйверов на видеокарту.
Первый случай был на моём стареньком ноутбуке Alienware M17X R3. Изначально для этого ноута подходил только один драйвер с официального сайта Dell. Ни одна из других версий не работала – на ноутбуке загорался синий экран. Через несколько лет использования и этот надёжный драйвер перестал работать. Пришлось вытащить дискретную видяху и работать на встроенной.
Второй случай был недавно с видеокартой на ПК. Мне принесли на проверку компьютер, который также выдавал синий экран после включения. Происходило это после запуска браузера Opera, который включал какой-то свой драйвер. Ничего не помогало. Я перенёс карту на другой ПК – история повторилась.
Такие полоски наблюдались из-за проблемы с драйверами
В обоих случаях никакие манипуляции не приносили успеха, и причина не имеет значения. С софтом ли проблема или с железом, корректно работать оборудование не будет. Отмечу только, что на компьютере и на ноутбуке была плата фирмы AMD.
Поэтому имейте ввиду, что, даже при успешных тестах на оборудовании продавца, дома на вашем ПК видеоадаптер может не запуститься.
Бенчмарки
Это специализированные программы для тестирования производительности компьютера в 3D-приложениях, которые ещё называют «синтетикой», позволяют выяснить производительность любого РС в абсолютном выражении. Вы всегда сможете сравнить результаты вашей машины с данными миллионов других тестеров.
Кроме того, бенчмарки не требуют установки специализированных программ и показывают нагрузку на все элементы компьютера в реальном времени. Однако к минусам данных программ можно отнести то, что в них никто не играет, то бишь результат в играх может заметно отличаться в обе стороны от того, что вы намеряете бенчем. Оттого и «синтетика».
Список ведущих бенчмарков следующий:
3DMark (скачать для Windows | iOS | Android | Windows Phone)
3DMark с поддержкой DirectX 12 и 4K-разрешения — последняя версия самого популярного в мире бенчмарка. История 3DMark насчитывает более 10 лет и специалисты Futuremark всегда радовали аудиторию запоминающейся графикой. Так случилось и в этот раз — 3DMark (2013) запомнится потрясающим демотестом Fire Strike и четверкой графических профилей, прогнав каждый из которых вы оцените производительность собственной видеокарты.
3DMark 11 (скачать для Windows)
Вполне заслуженно мы отдали второе место еще одному продукту Futuremark. Вышедший в 2011 году бенчмарк пусть и не является таким же сложным, как 3DMark (2013), но все еще способен поставить слабые системы на колени — а еще вы сможете прогнать целый ряд тестов, например, на физику или на скорость обмена данными.
Unigine Heaven (скачать для Windows)
Один из самых красивых (в свое время) бенчмарков, специально заточенный для тестирования возможностей DirectX 11. Последняя версия позволяет оценить производительность актуальных видеокарт при использовании современных технологий.
FurMark (скачать для Windows)
Так называемый «бублик», раскаляющий вашу систему до тех пор, пока она не сгорит. Нет, серьезно, производители компьютерного железа даже не рекомендуют его использовать. Тем не менее, FurMark позволяет неплохо проверить возможности охлаждения вашей видеокарты и какой будет её температура при максимальной нагрузке.
Catzilla (скачать для Windows)
Новичок в мире бенчмарков, который завоевал огромное внимание благодаря запоминающемуся демотесту с огромной кошкой в главной роли. Помимо него, программа определит проблемы, влияющие на производительность вашего РС, и даст советы по их устранению
Зачастую никаких проблем с данными программами быть не должно — скачал, установил и прогнал пару тестов, разве что их полный функционал будет доступен только в платной версии.
Проверка видеокарты на перегрев и борьба с ним
Первый признак перегрева видеокарты – резкое повышение температур при запуске теста. В таком случае и артефакты могут быть следствием чрезмерного нагрева, поэтому нужно проверить работу кулера. Для этого и нужна программа MSI Afterburner.
Запустите Afterburner и найдите пункт «Fan Speed». Если он установлен в режиме «Auto», нужно отключить авторегулировку, кликнув по надписи. Передвиньте ползунок к 100%, задайте настройки (кнопка с галочкой). При этом, если значение на «автомате было ниже максимума, должна повыситься громкость кулера.
После установки скорости вентиляторов на максимум повторно запустите Kombustor/FurMark и проверьте, как изменилась температура. Если она существенно снизилась, артефакты исчезли – проблема в нехватке мощности системы охлаждения в штатном режиме, если нет – неисправен может быть сам кулер.
Проблема с охлаждением часто устраняется простым сервисным обслуживанием видеокарты. Чистка от пыли, замена термопасты, перемещение ПК из жаркого места (например, подальше от батареи отопления) позволяют вернуть температуры в норму. Неисправность самого кулера (износ вентиляторов, повреждение тепловых трубок) лечится его заменой.
В большинстве случаев указанных программ хватает, чтобы проверить видеокарту на исправность и артефакты. Простой диагностики достаточно, чтобы выявить корень проблемы и устранить ее.
Если ничего не помогает – можно попробовать установить драйвера другой версии (более новые или старые), снизить частоты в MSI Afterburner, установить дополнительный вентилятор, который будет обдувать графический ускоритель. Но при серьезном характере проблем (высокие температуры, артефакты, постоянные ошибки драйверов и вылеты) точный диагноз могут поставить только специалисты в сервисном центре.
Скорость работы современных компьютерных игр сильно зависит от производительности видеоадаптера. Оценить ее поможет тест видеокарты в специальной программе. Не помешает такая диагностика и при покупке с рук б/у устройства, чтобы оценить состояние видеопамяти и графического процессора. Рассмотрим лучшие программы для проверки видеокарты – от простых утилит до серьезных инструментов.
Как узнать FPS?
Fraps
Fraps можно смело назвать настоящим ветераном среди программ по отображению и подсчету количества кадров в секунду. Выпущенная в далеком 1999 году, программа стабильно выполняет свои функции и по сей день. Сам Fraps не является полностью бесплатной программой, однако его возможностей в бесплатной версии хватает вполне для простого отображения FPS.
Настройка программы для отображения текущего количества ФПС запредельно простое — достаточно установить Fraps, и запустить его. Затем, нужно в окне программы перейти на вкладку FPS, и там в правой части окна настроить место для отображения FPS.
Кроме того, можно настроить горячую клавишу, по которой можно будет показывать и скрывать FPS — для этого нужно назначить нужную кнопку в пункте «Overlay hotkey». На этом настройка Fraps для отображения FPS закончена.
- Легкость настройки
- Бесплатная версия содержит необходимый минимум для отображения количества кадров в секунду
MSI Afterburner
MSI Afterburner известен в первую очередь как программа для разгона видеокарт, однако кроме этого, в нем есть огромное количество функций, в том числе и возможность отображения текущего количества кадров. Скачать MSI Afterburner можно по этой ссылке (прямая ссылка с официального сайта MSI).
Установка программы разбита на два этапа, в первом будет установлен сам MSI Afterburner, во втором будет установлен RivaTuner Statistics Server. Последняя программа обязательно нужна для отображения количества кадров на экране компьютера.
После завершения установки необходимо открыть настройки программы — делается это нажатием кнопки Settings, либо иконки шестеренки (зависит от выбранной обложки приложения, на картинке-примере эти кнопки выделенны оранжевым цветом).
Далее, попав в настройки, нужно перейти на вкладку «Мониторинг», и в списке «Активные графики мониторинга» найти пункт «Частота кадров» (не путать с пунктом «Время кадра»), рядом с которым нужно поставить галочку. Далее, чуть ниже, нужно поставить галочку у пункта «Показывать в Оверлейном экранном дисплее», после чего можно смело нажать кнопку «Ок» и свернуть приложение.
Для того, чтобы настроить горячую клавишу для показа и скрытия количества кадров в секунду, нужно зайти в настройки, открыть вкладку «ОЭД», и там назначить клавишу у пункта «Переключить видимость ОЭД».
- Большие возможности программы, которые уходят далеко за простое отображение FPS
- Программа абсолютно бесплатная
Origin
Данный способ подойдет для отображения fps в играх, которые распространяются эксклюзивно через Origin — Apex Legends, серия Battlefield, Titanfall и т. д. Для включения показа fps в этих играх средствами Origin, нужно в верхнем меню программы выбрать пункт «Origin», и в выпадающем списке нажать на «Настройки приложения».
В открывшихся настройках нужно перейти на вкладку «Внутриигровой экран Origin», и в самом низу найти пункт «Во время игры». Для включения показа fps, нужно сменить значение у настройки «Показать кадровую частоту» с «Отключено» на любое другое значение.
Steam
Если вы запускаете игру через Steam, то с его помощью можно легко включить отображение fps в игре. Для этого нужно открыть Настройки — В игре — и поменять значение пункта «Отображение частоты кадров» с «Отключено» на нужное.
После этого можно будет легко узнать количество фпс в любой игре, запущенной из библиотеки Steam.
Furmark тест видеокарты
Популярная утилита для проверки видеокарты. Ее еще называют «волосатый бублик», поскольку диагностика проходит с похожим изображением на экране. После того, как скачаете Furmark его необходимо установить и запустить. Для этого кликаем дважды по файлу скачанной программы, соглашаемся с условиями и лицензией и жмем кнопку «Next».
Приложение установлено. Заходите в меню «Settings» или настройки. В нем можно указать разрешение.
В настройках выставляете те пункты, которые указаны на рисунке, кроме «Xtreme burn in». Эта настройка может выведет из стоя карту, поскольку тест будет проходить при максимальных нагрузках.
Кликаете кнопку «Burn in Test».
Утилита выведет предупреждение о том, что нагрузка будет большая, что может вызвать нестабильную работу системы или вообще отключение компьютера. Однако, не обращаем на это внимания и кликаем кнопку «Go».
Итак, процесс пошел.
В результате тестирования температура может подняться слишком высоко. Поэтому не рекомендуется проводить тест более 20 минут. Утилита сразу нагружает и проводит тест GPU, что резко поднимает температуру. Тестирование с помощью данной программы не сравнимо даже с самой мощной игрой.
Если адаптер исправен, то температура станет выравниваться после двух, трех минут работы утилиты. Если видеокарта неисправна, то температура поднимется выше 100 градусов, изображение будет зависать или отключаться.
При таком поведении компьютера следует проверить кулер и радиатор карты. Если они чистые, без пыли и кулер свободно крутится, то рекомендуется отвинтить радиатор и проверить термопасту на чипе. Возможно она высохла и ее нужно заменить. Если пользователь не умеет делать ничего из перечисленного, лучше обратиться в мастерскую.
Battlefield 4 [мультиплеер]
Если вы хотите провести самое жестокое и бескомпромиссное тестирование, то в этом может помочь лучший сетевой шутер современности, коим является Battlefield 4. Мультиплеер не только серьезно повышает нагрузку на компоненты компьютера (то есть FPS будет ниже, чем в однопользовательском режиме), но и требует больше времени на отрисовку кадра. Последнее не критично в играх с одиночным режимом, но в мультиплеере является важным фактором.
Итак, огромные карты, система «леволюции», большое количество игроков, сложная физическая модель и тотальная разрушаемость — все это еще никогда и нигде не собиралось воедино. Однако за такой бенчмарк придется заплатить не только деньгами, но и 70 ГБ свободного места.