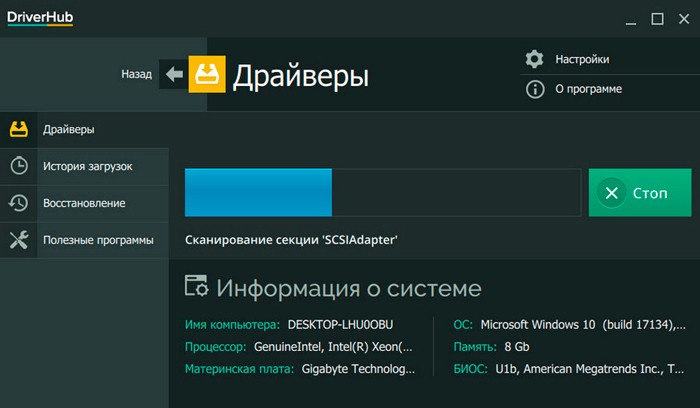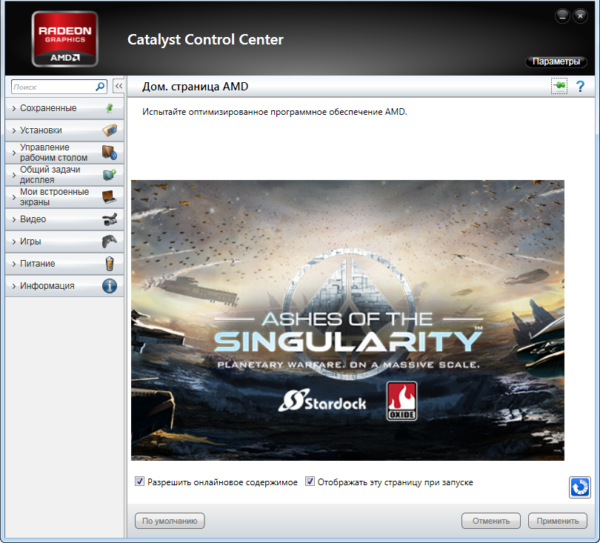Диагностика типовых поломок видеокарт amd radeon rx
Содержание:
- Признаки неисправности видеокарты
- Как узнать сколько памяти видеокарта
- Артефакты на экране монитора
- Как узнать видеокарту своего компьютера | Подробная инструкция
- Запуск программы Mats на компьютере под управлением Linux
- Как анализировать результаты, полученные в ходе проверки памяти программой mats
- Geekbench
- Как узнать объем видеопамяти с помощью сторонних утилит
- Как протестировать память видеокарты?
- EVGA OC Scanner X
- Как протестировать на артефакты?
- Как оценить результаты тестирования
- Как протестировать память видеокарты?
- Как повысить скорость компьютера
- ATITool тест видеоадаптера
- Увеличиваем видеопамять на ноутбуке
- Как узнать как видеокарта стоит на компьютере в Windows 10,7,XP
- Проверка видеокарты приложением FurMark
- MemtestG80 (MemTestCL)
Признаки неисправности видеокарты
Основные симптомы неисправности видеокарты:
Если на мониторе искажается цвет: например вместо белого цвета отображается фиолетовый, то это может быть из-за плохого контакта видеокабеля. Отсоедините кабель подключенный на видеокарте, заново подключите обратно. Если не помогло, читаем дальше.
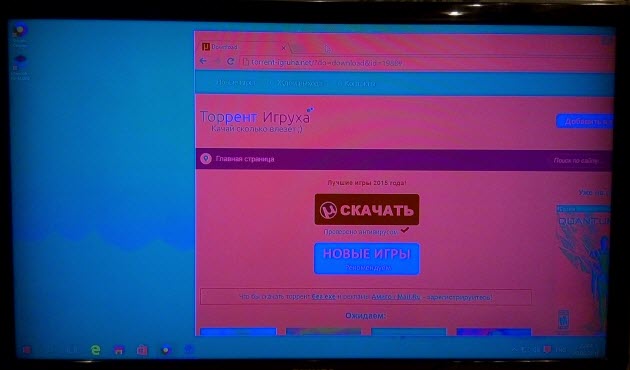
Второй причиной указывающей на неисправность видеокарты — это самопроизвольное отключение компьютера. Это происходит из-за перегрева видеокарты.
Проверьте в первую очередь температуру видеокарты и крутятся ли вентиляторы на ней. Как проверить температуру читайте дальше.
Третьей причиной неисправности видеокарты — это появление артефактов, то есть ряби на экране, как показано на рисунке ниже.

Если вы наблюдаете что-то подобное у себя на экране, значит точно проблема в видеокарте.
В этом случае нужно проверить конденсаторы на плате, если есть вздутые, нужно их поменять. Если замена конденсаторов на помогла, значит дело в отвале видео чипа.
Если видеокарта показывает без ряби, но при запуске игры, компьютер перезагружается, то ее нужно протестировать.
Как узнать сколько памяти видеокарта
Главная #187; Видеокарты #187; Как узнать сколько памяти на видеокарте
Каждая дискретная видеокарта оснащается собственной оперативной памятью. Обычно такую память называют видеопамятью или просто памятью видеокарты. Данная память используется для хранения данных, которые необходимы видеокарты для работы. Например, в памяти видеокарты могут хранится текстуры.
В данной статье мы расскажем о том, как узнать сколько памяти на видеокарте. Эта информация может быть полезна для сравнения системных требований игры с характеристиками компьютера.
Пожалуй, самым простым и надежным способом узнать сколько памяти на видеокарте является установка специальной программы для просмотра характеристик компьютера. Оптимальный вариант – программа GPU-Z.
Данная программа разработана специально для получения информации о характеристиках видеокарты. С ее помощью можно узнать название видеокарты, производителя видеокарты, тактовые частоты графического процессора и памяти, а также объем видеопамяти.
Программа GPU-Z полностью бесплатна, и вы можете скачать ее с официального сайта .
Запустите программу GPU-Z на своем компьютере и обратите внимание на строку «Memory Size». Значение данной строки это и есть объем видеопамяти на вашей видеокарте
Другие характеристики памяти видеокарты
Также здесь можно узнать основные характеристики видео памяти вашей видеокарты. Например, тип используемой памяти:
Тактовая частота памяти:
Ширина шины памяти:
И пропускная способность шины памяти:
Ошибочные способы определения объема памяти видеокарты
В интернете очень часто встречается информация о том, что объем видеопамяти можно узнать с помощью встроенных инструментов операционной системы Windows. Например, часто рекомендуют смотреть объем памяти с помощью «Средства диагностики DirectX». К сожалению, подобные рекомендации ошибочны, поскольку операционная система обычно сильно завышает объем видеопамяти.
На скриншоте выше видно, что «Средства диагностики DirectX» указывает объем памяти видеокарты 6047 мегабайт, хотя на самом деле объем памяти составляет всего 2048 мегабайт.
Последние статьи
Современные видеоигры могут быть очень требовательными к ресурсам системы и особенно это касается производительности видеокарты. Один из параметров видеокарты, который может повлиять на производительность, это установленный объем памяти.
Далее мы рассмотрим, как узнать объем памяти видеокарты.
Узнать память видеокарты с подробностями всех характеристик можно с помощью специальных программ, ну а мы же попробуем узнать, сколько памяти на видеокарте только с помощью имеющихся утилит в операционной системе Windows.
Все, что нам нужно, это зайти в свойства видеокарты. Самый простой способ сделать это через рабочий стол. На любом пустом месте рабочего стола нажимаем правой кнопкой мыши и в появившемся меню выбираем «Разрешение экрана», затем в появившемся окошке выбираем «Дополнительные параметры».
В данном примере видно, как для интегрированной видеокарты в данный момент выделено 256 МБ памяти. В случае с дискретной видеокартой здесь будет прописан физически установленный объем памяти на плате.
Артефакты на экране монитора
Это самый сложный случай. В большинстве случаев эта проблема
свидетельствует о том, что ваша видеокарта долгое время подвергалась
воздействию высоких температур, например, вследствие загрязнения или поломки
вентилятора, и у нее отвалился чип.
Примечание: в этом случае без специального инструмента и навыков не обойтись, поэтому если у вас их нет, то отдайте лучше в сервисный центр вашу видеокарту.
Итак, приступим. Нам понадобится паяльная станция для
прогрева чипа видеокарты с возможностью регулировки температуры в диапазоне
200-300 градусов Цельсия.
1. Аккуратно снимите радиатор с видеокарты вместе с блоком
вентиляторов (если он присутствует);
- Видеокарта без вентилятора охлаждения
- Крепление радиатора видеокарты
- Видеокарта без системы охлаждения
2. Изолируйте части видеоадаптера с помощью фольги так,
чтобы остался виден только чип;
Чип видеокарты
3. Выставите температуру на паяльной станции порядка 200-300
градусов Цельсия и прогрейте чип видеокарты примерно 3-5 минут;
4. Установите обратно радиатор и вентиляторы видеокарты, не
забыв при этом смазать чип термопастой.
Примечание: описанный выше метод не всегда помогает, и порой работы видеокарты хватает только на несколько месяцев. Поэтому рекомендуем даже, если у вас получилось прогреть чип видеокарты, и она заработала, все-таки задуматься о покупке в будущем новой.
Как узнать видеокарту своего компьютера | Подробная инструкция
Главная Мой компьютер Как узнать видеокарту своего компьютера?
Многие пользователи работают на своих компьютерах и даже не задумываются, каким образом на экране появляется изображение или воспроизводится видеозапись. Всё это благодаря взаимодействию устройства вывода – монитора и графического процессора – видеокарты.
Иногда требуется обновить драйвера на ГП, но поскольку модель и тип видеокарты вам не известны или вы их забыли, найти оптимальный файл для нужной операции вряд ли удастся. Как узнать видеокарту своего компьютера мы подробно поясним прямо сейчас.
Если вам необходимо узнать поверхностные данные о графическом процессоре: марка, модель, объем графической памяти, воспользуйтесь следующим порядком действий (подходит для всех Windows, начиная с «7»):
- Открываем «Компьютер» или «Мой компьютер» и нажимаем ПКМ, а затем выбираем «Свойства»:
- Переходим в меню «Диспетчер устройств»:
- Находим пункт «Видеоадаптеры», раскрываем его:
- Мы видим, что на нашем ноутбуке имеется две видеокарты, одна от Intel, другая от NVIDIA GeForce. Зачем две видеокарты? Все просто: интегрированная (первая) нужна для простых задач – посмотреть видео в YouTube, поиграть в флеш-игру и т.д, а мощная – дискретная (вторая) нужна для высокопроизводительных задач, типа поиграть в GTA 5 или Battlefield 3. В общем с сущностью использования разобрались, переходим к тому, как узнать, какая конкретно видеокарта стоит на компьютере:
- Но в полученном окне вы не получите подробную информацию о том, сколько памяти выделено под графический процессор и так далее, то есть получите лишь то, какая версия драйвера установлена и журнал событий работы устройства.
- Чтобы узнать объем выделенной графической памяти, нужно на рабочем столе нажать ПКМ, затем «Разрешение экрана» и мы увидим примерно такое:
Теперь перейдём к алгоритму, который поможет получить более подробные данные о графическом процессоре:
- Скачиваем в общедоступных источниках AIDA64.
- Потом открываем и наблюдаем вот такое окошко:
- Нам нужно найти информацию о дискретной видеокарте, так как интегрированная нам особо не пригодиться и драйвера на нее система находит сама. И так, после успешного поиска мы получаем такую исчерпывающую информацию:
Исходя из которой, мы понимаем какой объем видеопамяти, кто поставщик и какая торговая марка владеет выпуском этих видеокарт. Если вы хотите узнать еще больше подробной информации о вашей видеокарте, скопируйте название и модель в буфер обмена и воспользуйтесь поисковыми машинами (гугл, яндекс).
Как узнать температуру видеокарты в Windows 7?
Вы обнаружили, что когда играете в игры на ноутбуке или работаете на персональном компьютере, корпус начинает быть очень горячим на ощупь? В большинстве случаев всему виной перегрев видеокарты. Для того, чтобы узнать температуру…
Как узнать какой directx установлен
Многим пользователям, при установке программного обеспечения, требуется знать, какие драйвера уже установлены для этого или других приложений. Это требуется для того, чтобы не поставить старые дрова вместо новых. Как узнать, какой directx…
Как узнать версию directx
Запуск программы Mats на компьютере под управлением Linux
Проверка видеокарт не со штатной загрузочной флешки сопряжена с рядом проблем.
Чтобы запускать программу Mats в Linux, предварительно нужно установить необходимые пакеты. Это делается скриптом из папки mods/релиз (нужно не забыть присвоить необходимые разрешения на его выполнение):
Запуск программы mats из командной строки Linux из каталога программы осуществляется командой:
Чтобы провести тестирование проблемной карты нужно обеспечить автоматический запуск соответствующего скрипта при загрузке системы. Для этого можно использовать cron по методике, описанной в статье «Автозапуск майнеров в Linux с помощью cron«.
Источник
Как анализировать результаты, полученные в ходе проверки памяти программой mats
Результаты тестирования памяти сохраняются в файл repot.txt в папке mods:
Пример результатов, полученных в ходе проверки проблемной видеокарты Nvidia GTX 1080 программой MATS пакета MODS, релиз 367.38 (информация в файле repot.txt свидетельствует о небольших проблемах (33 ошибки) в банке памяти FBIOC):
В случае получения результата, свидетельствующего о наличии «битой» банки памяти, нужно определить его местонахождение на плате видеокарты и заменить на новую. Ту же самую, хоть и отреболленную микросхему повторно использовать не рекомендуется из-за ее деградации и большой вероятности отставания полупроводникового кристалла от подложки микросхемы памяти.
При отсутствии проблем с видеопамятью, в файле отчет должна быть информация, свидетельствующая об отсутствии ошибок, например:
Для тестовых целей лучше использовать отдельную загрузочную флешку, но, при желании, можно и не делать специальной загрузочной флешки, а запускать Mats на компьютере с Linux, в котором развернуто ядро MODS.
Geekbench
Одна из популярнейших утилит для тестирования видеокарт, других компонентов компьютеров и мобильных гаджетов. Вообще, Geekbench давно стала неким стандартом в этой области. Например, когда выходят новые смартфоны, мощность их видеопроцессоров тестируют именно через Geekbench. То же самое с новыми ноутбуками Apple и других топовых производителей.
Geekbench в macOS
Поэтому Geekbench — это как бы универсальное решение, но с неким утилитарным уклоном. С помощью него оценивают, скорее, производительность в сложных программах для работы с графикой. Это, конечно, не значит, что Geekbench нельзя использовать для оценки скорости работы в играх, но так уже повелось, что для этого есть другие, более подходящие приложения.
Плюсы
- Универсальное, многофункциональное ПО для общей оценки производительности процессора и видеокарты.
- Информация о результатах теста имеет большое количество референсов, на которые можно ориентироваться.
- Простой интерфейс.
- Есть версия для мобильных устройств.
Минусы
- Не ориентировано на видеоигры.
- Результаты тестов не всегда отражают реальную производительность в том смысле, что устройства с высоким баллом иногда на деле работают хуже в силу тех или иных обстоятельств.
Как узнать объем видеопамяти с помощью сторонних утилит
Достоинства сторонних программ: с их помощью можно узнать информацию о видеокарте без наличия установленных драйверов и с различными ошибками в ОС, также они покажут намного больше информации, чем встроенные средства диагностики Windows. Минусы: для начала их необходимо скачать из интернета и установить, но сделать это не составит большого труда, так как они весят немного (чаще всего пару мегабайт).
Aida 64
Программа пользуется большим спросом у пользователей, с помощью нее можно узнать практически всю информацию о компьютере. Работает она без наличия установленных драйверов, однако она является платной.
Чтобы узнать размер памяти видеокарты необходимо:
- Запустить программу Aida 64.
- Перейти в пункт «Дисплей».
- Далее в раздел «Видео Windows» пользователь найдет все данные о видеокарте.
CPU-Z
Как и утилита AIDA 64, CPU-Z показывает данные о всех комплектующих компьютера или ноутбука. Популярна у пользователей тем, что когда другие программы не могут определить размер памяти видеокарты и выдают ошибки, то данная программа работает без всяких проблем.
- После запуска программы откроется главное окно, в котором необходимо выбрать раздел «Graphics».
- Далее выбрать нужную видеокарту (если их две, если одна – она будет выбрана изначально).
- После этого на экран будет выведена информация об объеме видеопамяти и ее типе.
GPU-Z(TechPowerUp)
Программа является популярной среди пользователей, она показывает информацию не только о видеокарте, но и о других комплектующих тоже. Одно из достоинств – бесплатное распространение.
Для определения объема видеопамяти необходимо:
- Запустить программу.
- В главном окне найти строку «Memory Size», в котором и будет находиться информация о памяти видеокарты (если у вас имеется две видеокарты, то снизу есть список, в котором можно выбрать интересующую видеокарту).
Speccy
Данная программа тоже пользуется большим спросом среди пользователей, потому что она способна собирать данные о всех комплектующих ПК или ноутбука. Утилита скачивается бесплатно.
Объем видеопамяти определить легко: после запуска программу в главном окне напротив названия вашей видеокарты будет показано размер памяти графического адаптера.

Если вам необходимо больше информации о вашей графической плате, то надо перейти в раздел «Графические устройства», в котором можно найти практически всю информацию о видеокарте: название, производителя, частоту, температуру, версию установленного драйвера и объем памяти.
Как протестировать память видеокарты?
Причиной артефактов при воспроизведении графики высокого качества может быть сбой видеопамяти. Для тестирования применяются специальные утилиты.
Video Memory stress Test
Позволяет протестировать память видеоадаптера с помощью DirectX, CUDA и OpenGL. В скачанном архиве присутствует справочная информация на русском языке.
Замечание. Утилита не всегда корректно работает с видеокартами, объём памяти которых выше 2 Гб.
MemtestG80 (MemTestCL)
Подойдет для видеокарт nVidia и OpenCL AMD/ATI.
Снабжены консольным интерфейсом. Руководство пользователя — на английском.
Чтобы запустить тестирование, в команде укажите параметры:
MemtestCL/MemtestG80 <�Номер_карты> <�Объем_памяти_в_Mб> <�количество_тестов>
Команда для 100 проходов тестирования видеопамяти Intel ноутбука с одной картой в 64 Мб будет выглядеть так:
MemtestCL 1 64 100
Тестирование прерывается нажатием клавиш Ctrl + C.
EVGA OC Scanner X
Эта программа запускает стресс-тесты, при которых проявляются графические ошибки и неполадки видеопамяти. Скачивается после бесплатной регистрации на сайте EVGA.com.
При запуске следует выбрать тест 3D, указать нужное разрешение и выставить флажок для выявления артефактов.
OCCT Perestroika
Тестирует память видеокарты nVidia, содержит функции сканирования. Количество циклов в тесте устанавливается пользователем. Для начальной проверки достаточно 4–6 проходов.
EVGA OC Scanner X
Следующий метод как таковой сканировать видеопамять на наличие шибко не умеет, однако способен провести ряд стресс-тестов, благодаря которым графические ошибки себя проявят. Утилита от производителя EVGA, впрочем, это не значит, что проверять можно только его видеокарты. Из минусов – перед закачкой придётся зарегистрироваться на EVGA.com. Бесплатно, но время отнимает – процедура довольно утомительная . Отсюда вам и нужно будет её начать, чтобы программа попала на ваш компьютер:
https://secure.evga.com/us/signup.asp
Если вы не желаете (что вполне естественно) пополнить ряды жерт бессмысленных писем со стороны “каких-то” сообществ, можно поискать програму на просторах рунета в числе бесплатных утилит, например, на SoftPotal-е. Ну, или у меня на сайте.
Скачать программу EVGA OC Scanner X
После скачивания и установки программы (не забудьте указать разрядность системы) выберите 3D тест, нужное разрешение и установите флажок в поле Artifact Scanner для выявления артефактов видеокарты:
Как протестировать на артефакты?
Если видеоадаптер решит выйти из строя — начнут проявляться странные вещи. Цвет какой-то из областей монитора может измениться, а потом снова вернуться к оригинальному.
Артефакты на мониторе сложно не заметить
Для диагностики состояния видеокарты запустите специальные тесты, например, ATITool или Riva Tuner. Эти программы нагружают видеокарту и вынуждают работать на полную мощность.
Подойдет любой из графических тестов, от 3D Mark до Unigine.
Для избавления от артефактов:
- осмотрите кулер;
- прочистите радиатор;
- обновите драйвера;
- поменяйте вздутые конденсаторы;
- проверьте, не отошел ли процессор от платы;
- перепрошейте графическую карту.
Если в ходе игры или при просмотре видео картинка начинает двоиться и искажаться, видеокарта скоро умрет.
Как оценить результаты тестирования
Непосредственно по графику температуры можно оценить состояние системы охлаждения видеокарты. Понять насколько она справляется со своей задачей в максимальной нагрузке. Теперь посмотрим и проанализируем результаты тестирования FurMark.
Чтобы не возникало вопросов почему после тестирования не работает видеокарта — контролируйте температуру. Любое приближение к максимальной температуре должно уже пользователя настораживать. Если же максимальная температура в стресс тесте 80—90°C, это уже очень неприятно. Возможно обслуживание видеокарты сможет немного исправить проблему.
СТРЕСС-ТЕСТ ВИДЕОКАРТЫ ZOTAC GEFORCE GTX 780
На примере 12 минутного теста можно увидеть практически идеальный график температуры. Система охлаждения с лёгкостью справляется со своей задачей. Максимальное значение температуры остановилось на уровне 73—74°C. При этом скорость вентиляторов находится только на уровне 69% (имеется ещё неплохой запас).
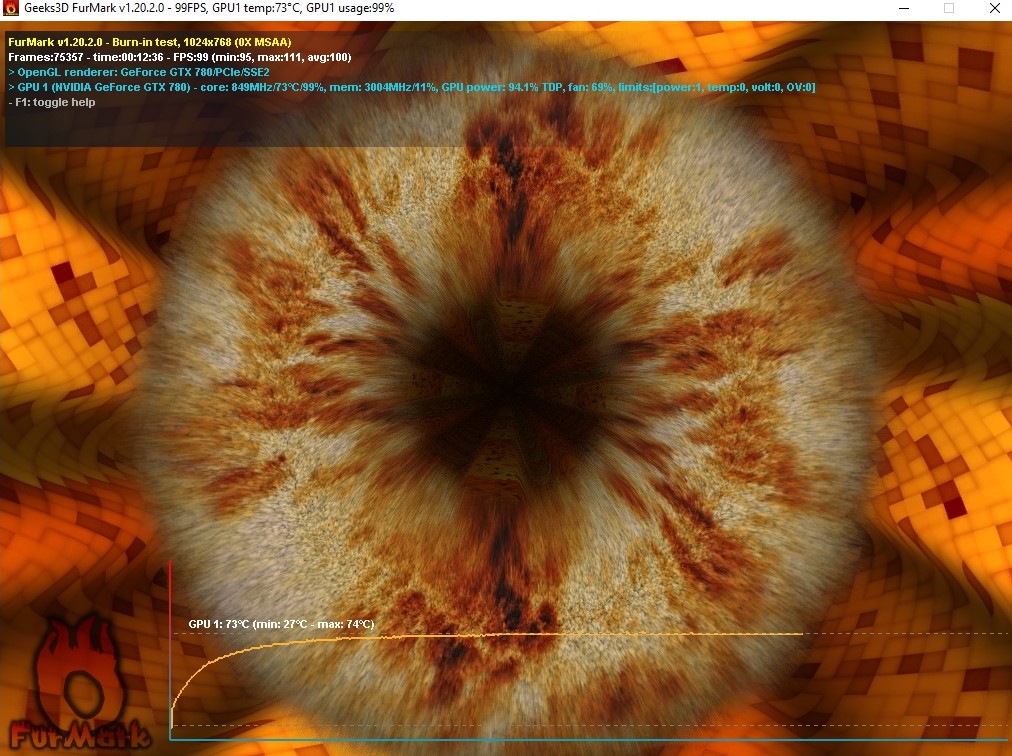
СТРЕСС-ТЕСТ ВИДЕОКАРТЫ ASUS ROG STRIX RX580
Моя новая графическая карта в режиме тестирования также показывает довольно интересные результаты
Максимальная температура в закрытом корпусе, что очень важно, сохранилась на уровне 74°C (открытие боковой крышки сразу же убирает 2°C). Скорость вентиляторов отображается на уровне 100%, что очень странно

Во-первых, резкое повышение температуры на графике указывает об использовании пассивного охлаждения в небольшой нагрузке. Во-вторых, Настройки Radeon и GPU-Z показывает скорость оборотов вентиляторов на уровне 65%. Стоит отметить, модифицированной версия FurMark ASUS ROG Edition отображает все значения нормально.
Как протестировать память видеокарты?
Причиной артефактов при воспроизведении графики высокого качества может быть сбой видеопамяти. Для тестирования применяются специальные утилиты.
Video Memory stress Test
Позволяет протестировать память видеоадаптера с помощью DirectX, CUDA и OpenGL. В скачанном архиве присутствует справочная информация на русском языке.
Замечание. Утилита не всегда корректно работает с видеокартами, объём памяти которых выше 2 Гб.
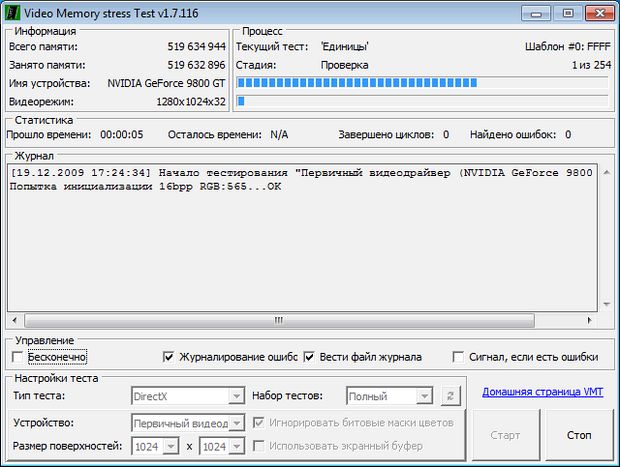
MemtestG80 (MemTestCL)
Подойдет для видеокарт nVidia и OpenCL AMD/ATI.
Снабжены консольным интерфейсом. Руководство пользователя — на английском.
Чтобы запустить тестирование, в команде укажите параметры:
MemtestCL/MemtestG80 <�Номер_карты> <�Объем_памяти_в_Mб> <�количество_тестов>
Команда для 100 проходов тестирования видеопамяти Intel ноутбука с одной картой в 64 Мб будет выглядеть так:
MemtestCL 1 64 100
Тестирование прерывается нажатием клавиш Ctrl + C.

EVGA OC Scanner X
Эта программа запускает стресс-тесты, при которых проявляются графические ошибки и неполадки видеопамяти. Скачивается после бесплатной регистрации на сайте EVGA.com.
При запуске следует выбрать тест 3D, указать нужное разрешение и выставить флажок для выявления артефактов.
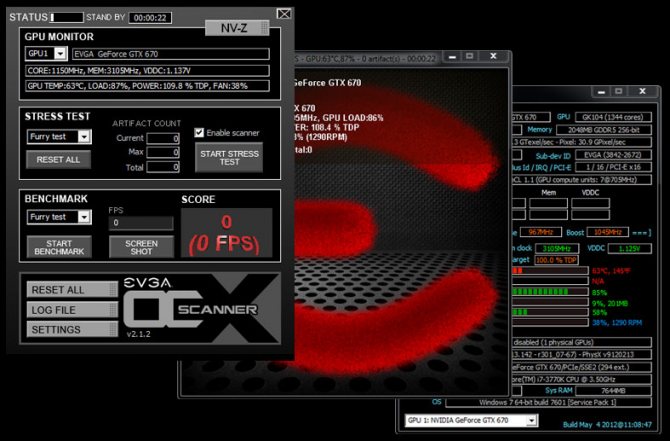
OCCT Perestroika
Тестирует память видеокарты nVidia, содержит функции сканирования. Количество циклов в тесте устанавливается пользователем. Для начальной проверки достаточно 4–6 проходов.
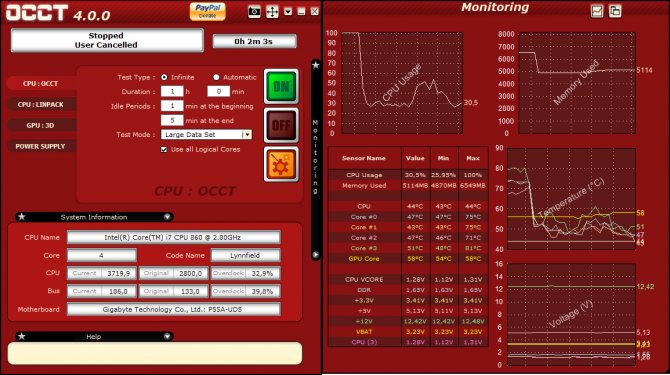
Как повысить скорость компьютера
- Замена комплектующих (оперативки, жесткого диска, видеокарты или процессора).
«Слабое звено» в сборке определяется при помощи индекса производительности. Предпочтительнее заменить процессор – от скорости обработки данных процессором зависит быстродействие других комплектующих.
- Очистка жесткого диска, проверка на вирусы.
Дополнительно почистите системный блок компьютера или систему охлаждения ноутбука. Из-за перегрева материнской платы быстродействие ощутимо снижается.
- Дефрагментация HDD.
Дефрагментация позволяет собрать части информации, хранящейся на диске, в одно целое. Тем самым время на обращение к документу или файлу уменьшается, а общая производительность повышается.
Раздел диска, где хранятся файлы операционной системы, должен содержать как минимум 1 Гб свободного пространства, а весь жесткий диск – не менее 30% от полного объема.
- Переустановка ОС.
Не обязательно действовать по принципу «семь бед – один ресет». Но если Вы часто загружаете новые программы на компьютер или удаляете старые – части деинсталлированных программ будут оставаться в папках на диске, в записях реестра и т. д. Если Вы не уверены, что правильно почистите реестр или системное хранилище – переустанавливайте Виндовс раз в год.
- Изменение параметров БИОСа.
BIOS – это подпрограмма, автоматически запускающаяся при включении устройства. Она содержит минимальные настройки ПК.
Зайдите в меню БИОСа (при запуске ОС нажмите F2, F10 или Delete, в зависимости от модели ноутбука) и выставьте оптимальные параметры, о.
Если много программ на компьютере (игры, текстовые редакторы, утилиты и т. п.), то он будет тормозить. Как освободить ресурсы?
- Завершите работу неиспользуемых приложений. Справа внизу монитора располагаются значки работающих программ, и некоторые из них действуют в фоновом режиме. Правый клик по иконке программы → Выход.
Или воспользуйтесь Диспетчером задач (CTRL+ALT+Delete), где завершите ненужные процессы.
- Оптимизируйте режим автозагрузки. Зажмите одновременно сочетание клавиш Win (с логотипом Виндовс) и R, наберите в диалоговом окошке msconfig. На вкладке «Автозагрузка» проверьте программы и отключите утилиты, которые не нужны Вам при каждом запуске устройства (программы для принтеров, скриншотов, CCleaner и т. д.).
- Модифицируйте стиль рабочего стола. Зайдите в Панель управления → Система и безопасность → Другие параметры системы. Кликните по надписи «Дополнительно» и «Быстродействие». В настройках выберите «Визуальные эффекты и отметьте галкой надпись «Обеспечить наилучшее быстродействие».
ATITool тест видеоадаптера
Несмотря на название, эта утилита может проверять и видеоадаптеры от Nvidia. После того, как скачаете Ati Tool, устанавливаете ее и запускаете.
Откроется такое окно.
Отобразится температура и частота на которой работает адаптер. Частоту можно изменять ползунками, но этого делать не стоит, без должных знаний.
Если нажать на «Show 3D» то можно увидеть количество FPS.
Программе следует проводить тест видеокарты в течении десяти минут. В это время следите за температурой. Если она превысит 85 градусов, то немедленно прекратите тест. Это значит, что ваш адаптер поврежден.
Если в окне 3D появилось множество желтых точек, это значит, что видеокарта также неисправна. Рекомендуется заменить теплопроводную пасту. Если после этого ничего не поменялось в работе, то лучше купить новую.
Увеличиваем видеопамять на ноутбуке
Повышение значения памяти видеокарты выполняется с помощью изменения параметров в BIOS или при использовании специального программного обеспечения. Для двух типов GPU отведен свой способ изменения необходимых параметров. Вам нужно лишь выбрать свой тип и следовать инструкции.
Способ 1: Интегрированная видеокарта
Увеличение памяти такого типа GPU происходит следующим образом:
- Все последующие действия производятся в BIOS, поэтому в первую очередь необходимо перейти в него. Осуществляется этот процесс достаточно просто одним из возможных способов. О них читайте в другой нашей статье.
В открывшемся меню следует перейти к разделу «Advanced Chipset Features». У разных производителей название данного раздела может меняться.
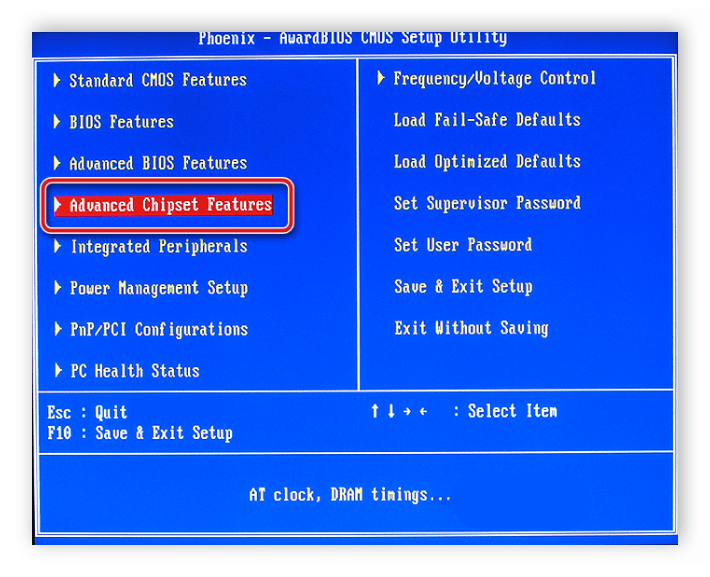
Выберите параметр «AGP Aperture Size» и измените его значение на самый максимум.
В других версиях БИОС такая настройка называется иначе, чаще всего это «DUMT/FIXED Memory Size».
Остается только сохранить конфигурацию и перезапустить компьютер
Рекомендуем обратить внимание, что если при увеличении показателей вы не увидели заметного результата, можете смело возвращать настройки к стандартным, это только продлит жизнь графическому чипу
Способ 2: Дискретная видеокарта
Разгон такого типа графического процессора уже не производится через BIOS и одного увеличения памяти будет недостаточно, чтобы получить ощутимый прирост. Разгон карт от AMD и NVIDIA осуществляется разными способами из-за отличий в программном обеспечении и комплектации. В других статьях на нашем сайте присутствуют пошагово описанные инструкции по разгону. Рекомендуем их к ознакомлению.
Внимательно следуйте всем приведенным инструкциям и не повышайте показатели на слишком большое значение за один раз, поскольку такие действия могут привести к вылетам или даже к поломке оборудования.
После разгона GPU начнет излучать намного больше тепла, что может спровоцировать перегрев и аварийное выключение ноутбука. Рекомендуем увеличить скорость вращения кулеров любым удобным способом.
Увеличение видеопамяти в интегрированном и дискретном графическом чипе — дело непростое, однако после выполнения всех процедур вы сразу заметите результат, прирост производительности и повышение быстродействия устройств. Надеемся, наши инструкции помогли вам разобраться с принципом изменения значений видеопамяти.
Как узнать как видеокарта стоит на компьютере в Windows 10,7,XP
› Компьютер › карта ›
Я покажу несколько способов, которые позволяют не только узнать название видеокарты в операционных системах Windows, но также посмотреть точные технические характеристики графического адаптера.
Самый простой способ
В простейшем случае у вас должна быть рабочая система, т.е. с установленными драйверами видеокарты. Открываем «Диспетчер устройств»:
- Нажмите правой кнопкой по меню «Пуск»
- Выберите «Диспетчер устройств»
- Разверните раздел «адаптеры»
Здесь вы можете узнать только название видеокарты которая стоит на вашем компьютере или ноутбуке:
Как видно на скриншоте, установлена видеокарта «Intel HD Graphics 3000». У вас может быть другая видюха, например из серии Nvidia, ATI, RadeOn и др.
Если в меню нет «Диспетчера устройств», тогда:
Кстати, чтобы открыть окно «Система» можно просто нажать «Win + Pause».
У «Диспетчера устройств» есть недостаток: если не установлен драйвер, то видеокарта будет с восклицательным знаком и неправильным названием. Это легко понять, если в имени адаптера есть слова:
- «Стандартный»
- «Совместимый»
- «VGA»
Например: «Стандартный VGA контроллер». В этом случае, узнать название установленной видеокарты можно с помощью программы AIDA64 в конце статьи.
Как узнать сколько установлено видеопамяти
Если кроме названия нужно узнать объём видеопамяти, тогда:
- Нажмите сочетание кнопок «Win + R»
- Введите: dxdiag и нажмите «OK»
- Ответьте «Нет», если появится вопрос «Вы хотите проверить наличие цифровой подписи у используемых драйверов?»
- Перейдите на вкладку «Экран»
Мы открыли «Средство диагностики DirectX», здесь мы видим:
- Название видеокарты
- Изготовитель устройства
- Тип видеокарты: Internal (встроенная) или External (внешняя)
- Память дисплея (видеопамять): сколько стоит памяти на видеокарте
- Режим экрана – разрешение рабочего стола, должно совпадать с родным разрешением монитора
Для Windows 7/8
В Windows 7/8 работают все те же способы, что и для Windows 10, но «Диспетчер устройств» вызывается только вторым способом (через «Мой компьютер»).
Есть ещё один универсальный способ:
- Нажмите меню «Пуск»
- В строке поиска напишите «сведения»
- Выберите программу «Сведения о системе»
- Перейдите в раздел
Кроме названия видеокарты здесь можно узнать объём видеопамяти в поле «ОЗУ адаптера», размер указан в байтах. Чтобы получить значение в мегабайтах нужно разделить число на 1 миллион. карта на скриншоте имеет 2084 МБ памяти.
Если у вас Windows XP
Все способы работают и в Windows XP, только здесь нет поиска в меню «Пуск». Чтобы запустить «Диспетчер устройств»:
- пройдите в
- переходим во вкладку «Оборудование» и нажимаем на кнопку «Диспетчер устройств»
- далее нажимаем на ярлык «адаптеры» и видим название своей видеокарты.
В семёрке удобней будет нажать «Win + R» и ввести «dxdiag» чтобы открылось «Средство диагностики DirectX»
Все характеристики видеокарты в программе aida64
Когда одного названия и памяти мало, нужно установить программу AIDA64, она покажет подробные параметры всех комплектующих, включая видеокарту.
Скачать AIDA64
Скачиваем и устанавливаем любую версию программы, например «AIDA64 Engineer», и переходим в раздел и . Здесь есть вся информация по техническим характеристикам видеокарты:
- Имя модели и производителя
- Тип видеопроцессора и его температуру
- Объём видеоОЗУ
- Информация о драйвере и БИОСе
- Частота работы видеопроцессора и памяти
- Количество пиксельных конвейеров и шейдеров
- Технологический процесс изготовления, наличие кэша L1, L2 и L3 уровней
Преимущество программы AIDA64 перед другими способами в том, что она показывает модель видеокарты даже без установленных драйверов. Теперь вы можете скачать необходимые драйвера и установить их, либо же воспользоваться одним из методов автоматической установки драйверов.
Проверка видеокарты приложением FurMark
Самый простой и эффективный способ проверки видеокарты – это использование специально созданного для данных целей приложения FurMark. Его задачей является серьезная нагрузка графического ускорителя и проверка стабильности работы системы в стрессовом режиме.
Чтобы воспользоваться приложением FurMark, его необходимо предварительно загрузить. Сделать это можно с сайта разработчиков или других проверенных источников. Советуем загружать программу максимально поздней версии, чтобы не возникло непредвиденных конфликтов в работе приложения с видеокартой. Загрузив программу, ее потребуется установить стандартным способом.
Когда программа FurMark будет установлена, можно приступать к проверке видеокарты:
- Откройте приложение FurMark;
- Далее потребуется его настроить. Установите в графе «Resolution» разрешение монитора, с которым предполагается работа видеокарты;
- После этого нажмите на кнопку «Settings» и в открывшемся окне о и «Burn-in», после чего нажмите «ОК»;
- Далее нажмите «GPU Strees test» и подтвердите свое решение в открывшемся окне, в котором сообщается, что во время тестирования видеокарта будет сильно нагружена;
- Откроется окно с изображением некоего глаза, оно и является основным тестовым инструментом.
Во время тестирования видеокарты программой FurMark на экране будет вращаться изображение с глазом, а в верхнем левом углу и снизу начнут отображаться различные параметры состояния графического процессора. Нижняя полоса показывает температуру чипа GPU, которая после старта теста резко начнет расти.
Для каждой видеокарты характерны свои показатели температуры в рабочем режиме, но можно ориентироваться на следующие данные:
- Если в течение 15-20 минут тестирования видеокарты программой FurMark температура чипа не поднимается выше 100 градусов, видеокарта исправна;
- Если температура норовит «выскочить» за 120 градусов, с охлаждением видеокарты или чипом.
Обратите внимание: Во время работы теста FurMark компьютер может самопроизвольно перезагрузиться. Это говорит о том, что сработала система защиты в видеокарте, которая не позволила ей перегреться выше максимально допустимого значения. Такая видеокарта неисправна или с ее охлаждением имеются проблемы
Такая видеокарта неисправна или с ее охлаждением имеются проблемы.
Также указывать на неисправность видеокарты во время проверки тестом FurMark могут «артефакты», возникающие на экране. Если они проявляются, это говорит о том, что и в производительных играх или приложениях с работой видеокарты будут возникать различные проблемы.
Еще одной ошибкой, с которой может столкнуться пользователь во время тестирования видеокарты приложением FurMark, это предупреждение системы о том, что «Видеодрайвер перестал отвечать и был восстановлен».
MemtestG80 (MemTestCL)
Эти программы похожи друг на друга как близнецы и идут в едином пакете. MemtestG80 отлично тестирует карты производителей классических видеокарт, идеальна для видеокарточек nVidia с функцией CUDA. MemTestCL в свою очередь предназначена для топовых решений видеокарт OpenCL AMD/ATI и nVidia. Обе утилиты имеют консольный интерфейс. Вы можете скачать обе программы с моего сайта (в одном архиве – 2 архива с программами). При работе с утилитами нужно знать, что при запуске без дополнительных настроек обе они проверят ячейки первых 128 Мб установленной по умолчанию первой карты (если видеокарта единственная в системе – беспокоиться не о чем). Тестирование памяти видеокарты пройдёт в 50 этапов (для карты с большим объёмом памяти этого крайне мало – нужны тысячи тестов). Чтобы провести тестирование с нужными параметрами, придайте команде в консоли запуска следующие флаги:
Так, для моего ноутбука с 32 МБ памяти и единственной картой от Intel подойдёт и такая команда:
Пред началом тестирования откажитесь от обратной связи с сервером, ответив n. Как и положено консоли, тестирование можно прервать командой Ctrl + C. От себя добавлю, что, несмотря на заявленные характеристики, утилита этих флагов слушается не всегда: всё зависит от типа карты. При проведении теста следует помнить, что некоторая часть видеопамяти используется в данный момент системой, так что все другие операции с видеокартой (просмотр видео, игры) прекращайте. Также из-за большого объёма указанной памяти программы могут выдать сообщение об ошибке и завершить тестирование.
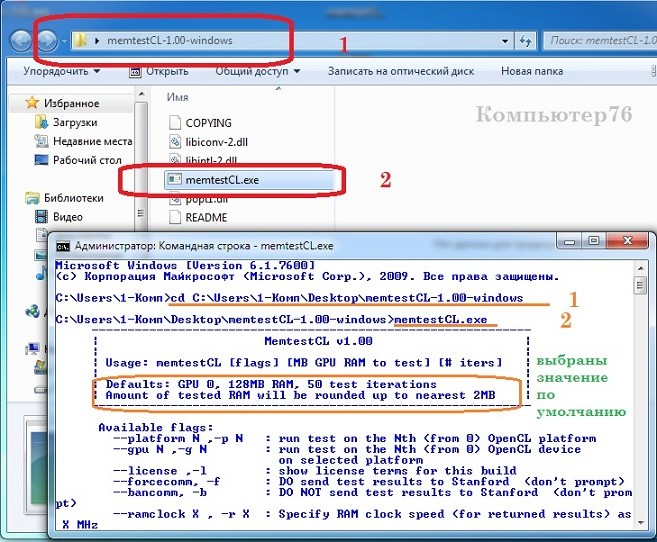
Вот полная справка к использованию на английском: