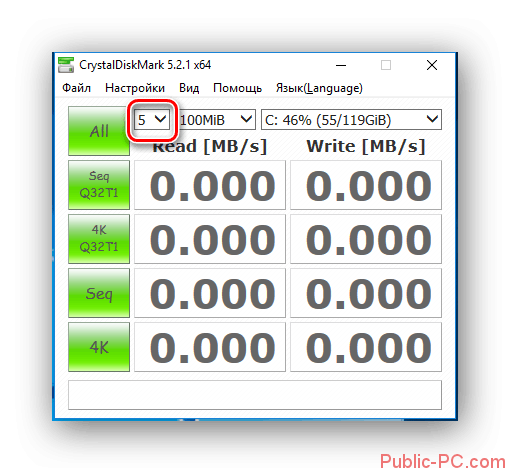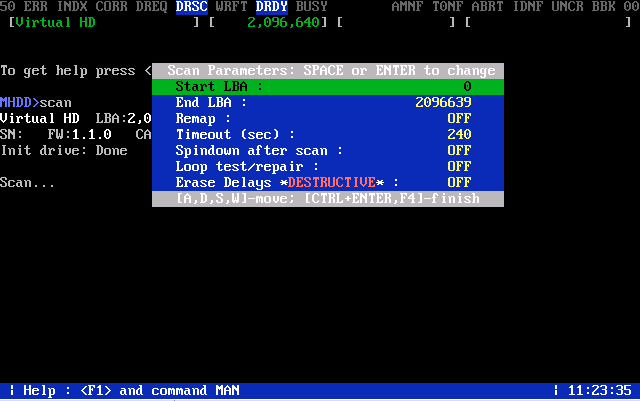Лучшие программы для проверки жесткого диска на ошибки и bad-блоки
Содержание:
- Victoria — проверка жесткого диска, анализ и восстановление работоспособности
- Data Lifeguard Diagnostic
- Программы для проверки жесткого диска
- Программа Seagate SeaTools
- Проверка секторов жёсткого диска – запуск утилиты из операционной системы
- Программа HDD Health
- Совсем чуть-чуть теории
- Утилита Seagate Seatools для проверки винчестера
- Специальный софт
- Victoria HDD
Victoria — проверка жесткого диска, анализ и восстановление работоспособности
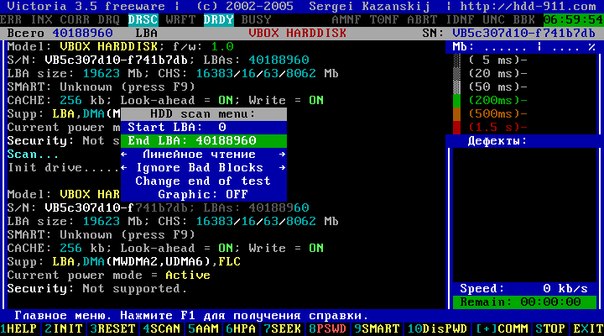
Одна из самых популярных программ для тестирования, сервисного обслуживания и помощи при восстановлении информации с жестких дисков. Есть версия под dos и под windows. Предпочтительней использовать версию под dos с загрузочных флешек или дисков — в результатах сканирования будет меньше погрешностей. Версия под Windows может пригодится, когда нужно сохранить в лог файл список битых секторов. Основные возможности victoria:
- Вывод технической информации о накопителе;
- Управление уровнем акустического шума;
- Просмотр S.M.A.R.T.
- Работа с Host Protected Area: изменение и восстановление физического объема диска;
- 5 режимов тестирования поверхности: верификацией, чтением и записью, с подсчетом и отображением адресов дефектных блоков;
- 2 режима построения графика поверхности: полный и оценочный (аналогично тому, как сделано в программе HD Tach);
- Дефектоскоп: анализ состояния поверхности 3-мя видами тестов, с подсчетом и отображением нестабильных участков, с указанием точных адресов каждого нестабильного сектора и автоматическим занесением их в текстовый файл;
- Тестирование буферной памяти и интерфейса на наличие «глюков» и искажения информации при приеме и передаче;
- Измерение частоты вращения вала HDD, в том числе на новых дисках без поля INDEX;
- Remap 3-мя способами
- Измерение производительности жесткого диска (бенчмарк функции):
- Измерение скорости линейного, нелинейного и случайного чтения с HDD;
- Измерение скорости позиционирования головок HDD и времени доступа к секторам;
- Измерение скорости чтения графическими методами;
- Очистка диска (или его части) от информации
- Управление опциями безопасности: установка пароля на HDD, снятие пароля, быстрое стирание информации без возможности её восстановления и т.п.
- Возможность остановки и запуска шпиндельного двигателя HDD;
- Тест позиционирования головок HDD (аналогично тому, как это делает ОС при интенсивной работе), с целью выявления надежности и термоустойчивости дисковой подсистемы ПК (приводит к разогреву HDD);
- Посекторное копирование произвольной области HDD в файл, с пропуском дефектных участков (может быть полезно для спасения информации с поврежденного диска);
- Посекторное копирование файлов на HDD;
- Просмотр информации о логических разделах HDD с указанием границ разделов (без определения HDD в BIOS);
Проверка жесткого диска на битые сектора в Victoria (в dos-версии):
- Жмем P и указываем контроллер (например SATA или IDE)
- Из списка жестких дисков которые подключены к указанному контролеру вводим номер необходимого
- Жмем F4 и выбираем параметры проверки
- Жмем Enter
Если необходимо сохранить в лог-файл нестабильные области, то запускаем дефектоскоп, после проверки жмем X для выхода в Volcov Commander и копируем log-файл на флешку.
Расшифровка кодов ошибок в Victoria:
- BBK (Bad Block Detected) — Найден бэд-блок. Устарело;
- UNCR (Uncorrectable Error) — Не удалось скорректировать данные избыточным кодом, блок признан нечитаемым. Может быть как следствием нарушения контрольной суммы данных (софтовый Bad Block), так и следствием физического повреждения HDD;
- IDNF (ID Not Found) — Не идентифицирован сектор. Обычно говорит о разрушении микрокода или формата нижнего уровня HDD. У исправных винчестеров такая ошибка выдается при попытке обратиться к несуществующему адресу;
- ABRT (Aborted Command) — hdd отверг команду в результате неисправности, или команда не поддерживается данным HDD (пароль, устаревшая или слишком новая модель и т.д.).
- T0NF (Track 0 Not Found) — невозможно найти нулевую дорожку, невозможно выполнить рекалибровку на стартовый цилиндр рабочей области. На современных HDD говорит о неисправности микрокода или магнитных головок;
- AMNF (Address Mark Not Found) — адресная метка не найдена, невозможно прочитать сектор, обычно в результате серьезной аппаратной проблемы (например, на HDD Toshiba, Maxtor — говорит о неисправности магнитных головок);
Для обрезания через изменение размера HPA
Изменение размера HPA, чтобы задать новый объем диска, вызывается клавишей F6 или консольной командой «HPA». После ввода команды появляется приглашение к вводу количества секторов (LBA). Какое количество секторов указывать? Указывайте немного меньшее количество секторов, чем номер сектора с которого начинаются bad block’и.
Также есть команды:
- RHPA — показать реальный размер диска в LBA. Команда чисто информативная.
- NHPA — восстановить заводской объем диска. После ввода, на экране отображаются текущий и заводской объемы, и от пользователя требуется подтверждение действия.
Data Lifeguard Diagnostic
Данное предложение разработано специалистами Western Digital. Загрузить еге можно с сайта компании. Утилита хорошо функционирует с накопителями практически всех производителей, так что не только родные с ее помощью можно проверить. В ней можно найти несколько тестов:
- оперативный;
- с расширенными возможностями;
- заполнение нулями участков.
Для нас будет интересен второй вариант. Этот тест поможет найти поврежденные сектора на поверхности HDD. При обнаружении программой бэдов, она уведомит вас об этом и предложит выбрать, хотите ли вы исправления найденного недочета. Если вы ответите согласием, то софт пропишет в это место 0, так что информация прежняя будет стерта. Этот тест длится дольше, чем быстрый. Время работы будет зависеть от размера накопителя, потому как тест выполняется по общей поверхности, начинается с 0 и завершается максимальным параметром LBA.
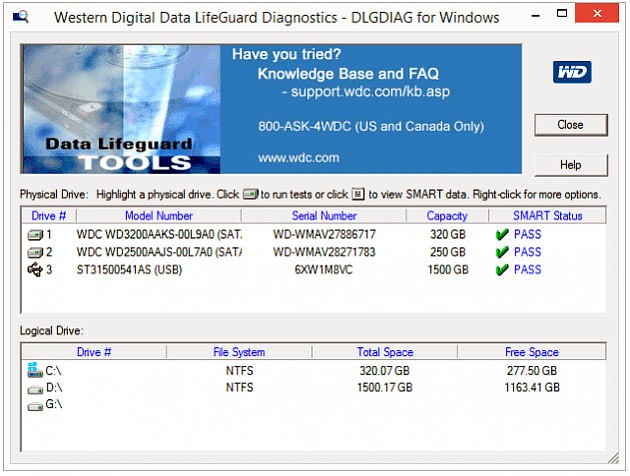
Для того чтобы лучше понимать назначение каждой проверки, стоит узнать, что обозначает каждая из них.
Verify — выполняется сверка во внутренний отсек накопителя, нет отправки по интерфейсам, замеряется время операции.
Read — происходит сканирование, сведения передаются и проверяются, а также замеряется время действия.
Erase — утилита по очереди прописывает блоки информации на диск, измеряется время (все имеющиеся инфа в блоках стирается)
Butterfly Read — похож на тест Read, но при том принимается во внимание очередь чтения блоков: проверка будет начата в одно и то же время с самого начала и конца диапазона, сканируется блок 0 и завершающий, после — 1 и предпоследний
Для выполнения средней проверки часто используется тест Read: после проверки винчестера необходимо нажать по рабочему окну дважды и появится график и статус сканирования.
Это может пригодиться:
- Как собрать компьютер в онлайн конфигураторе с проверкой совместимости
- Как перевернуть экран на компьютере – горячие клавиши
- Как снять защиту от записи с флешки?
- Как подключить телефон к телевизору через USB, HDMI и без проводов
- Не идет звук через HDMI на телевизор с компьютера
- Как увеличить шрифт на компьютере Windows 10
Программы для проверки жесткого диска
Hetman Partition Recovery 3.8 + ключ
CrystalDiskInfo 8.12.0 + Portable на русском
При помощи этой простой разработки можно не только получить много интересующей вас информации по имеющейся системе, но и в частности узнать текущее состояние жесткого диска, что не менее важно. Теперь стоит быть уникальным и особенным человеком, который применит многие свои невероятные черты характера и постарается быть более замечательным и особенным членом общества, желающим постоянно восхищаться и активно идти к поставленной цели, как бы непросто порой было на избранном пути
Скачать…
Macrorit Disk Scanner Pro 4.3.7 + key
Macrorit Disk Scanner – данный виртуальный продукт представляет собой небольшой, но очень полезный цифровой инструмент, благодаря которому пользователи смогут провести диагностику своего жесткого диска. Приложение максимально простое и понятное в своей работе, что делает его доступным даже для самых неопытных юзеров и новичков. Главная задача утилиты заключается в том, чтобы проверить винчестер, и выявить все битые или неисправные сектора. На первых этапах появления неисправностей еще будет шанс восстановить поврежденные элементы,…
CrystalDiskMark 8.0.1 на русском + Portable
Программа CrystalDiskMark – это своего рода утилита для того чтобы проводить сравнительный анализ или тестирование, насколько жесткие диски могут быстро действовать на ПК. Если вам нужно провести проверку скорости жесткого диска, то CrystalDiskMark – это то, что вам необходимо. Также она позволяет вносить поправки, если такие нужны будут. Основное преимущество программы заключается в том, что она совершенно не требует установки, а еще обращаться с ней просто и легко. Что нужно…
CheckDrive 2021 3.03
CheckDrive – это очень простая, но при этом, просто незаменимая утилита, которая позволит увеличить срок эксплуатации вашего жесткого диска. Добиться этого результата можно будет благодаря регулярным проверкам, в ходе которого можно максимально подробно выяснить какие проблемы имеет оборудование, и как с этим нужно бороться. Главная особенность этой программы – это очень легкая работа, с которой справится даже начинающий пользователь. Ведь для выполнения проверки жесткого диска, достаточно будет выбрать нужный компонент,…
Parkdale 3.01 на русском
Parkdale представляет собой очень высокотехнологичное программное обеспечение, которое необходимо для тестирования жесткого диска в различных условиях активности. Так же здесь можно будет проверить сетевой диск, флэшку, внешние накопители и другие устройства, специализирующиеся на хранении файлов. Всего тут имеется 3 режима работы, способные полностью задействовать нужный элемент системы. Благодаря данному приложению можно будет максимально точно оценить скорость чтения и записи данных, которая может быть значительно снижена из-за повреждения битых секторов, либо…
HDD Health 4.2.0 Build 112
HDD Health – это крайне недооцененная программа, которая способна выполнить очень полезные функции, а именно – определить сбои и проблемы в работе жестких дисков, которые основаны на технологии SMART. Главная особенность утилиты заключается в том, что сделать это можно заблаговременно, тем самым избежав проблем и повреждений оборудования. Еще одно неоспоримое преимущество – это постоянный режим работы, а не временное сканирование системы. Это позволит моментально узнать о проблемах с работоспособностью жесткого…
CHKDSK 1.0
CHKDSK представляет собой многофункциональное программное обеспечение, которое позволяет максимально эффективно проверить жесткий диск на наличие системных неисправностей. Данный продукт разрабатывался непосредственно для Windows 7, поэтому в стандартной операционной системе можно отыскать схожие функции, которые имеют название – командная строка. В отличие от системных технологий, это программа позволяет быстро и надежно выполнить проверку всех секторов диска, на наличие там повреждений. В случае обнаружения неисправности или конфликтных ситуаций, утилита самостоятельно выполняет устранение…
Источник
Программа Seagate SeaTools
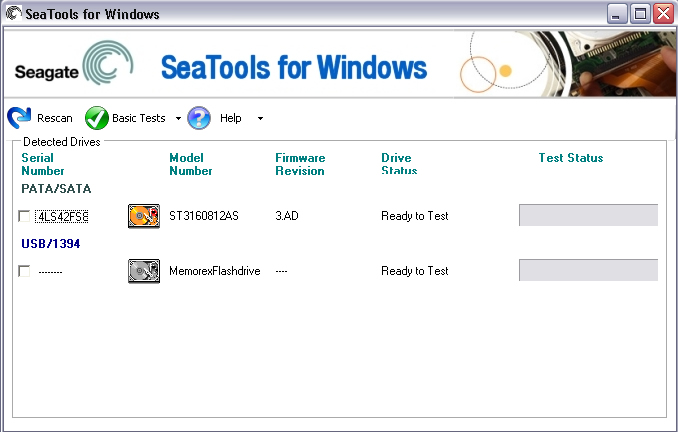 Программа Seagate SeaTools
Программа Seagate SeaTools
Фирменная программа от популярного производителя HDD дисков. Утилитой можно определять поведение винчестера по «СМАРТ»-моделированию. Есть и нюансы — возможности получения подробной информации о любом показателе не существует.
Производит 3 типа анализа:
- Selftest — короткое сканирование.
- Экспресс-тест — быстрое, последовательное сканирование.
- Полная диагностика — производит объёмное, постепенное чтение диска.
Также программа имеет функцию слежки за обновлениями ПО для жестких дисков, однако возможность работы с другими устройствами ограничено.
Плюсы и минусы программы:
| Плюсы | Минусы |
|---|---|
| Уведомляет об обновлении версии прошивки для накопителей | Сведения с подробными отчётами отсутствуют |
| Панель доступа к встроенным приложениям |
Проверка секторов жёсткого диска – запуск утилиты из операционной системы

Chkdsk запускается с помощью командной строки. Для этого нужно кликнуть по кнопке «Пуск» и в поиске написать: «Командная строка». Затем правой кнопкой мыши жмём по значку командной строки и запускаем от имени администратора.
Откроется окно, где нужно ввести команду: «chkdsk», пробел, «c:», пробел, «/f», пробел, «/r», пробел, «/x». Все введённые команды обозначают следующие действия:
- «chkdsk» – утилита, с помощью которой будет производится проверка жёсткого диска или SSD-диска;
- «c:» – жёсткий диск, на котором будет реализована диагностика и исправление ошибок;
- «/f» – функция исправления ошибок на жёстком диске;
- «/r» – функция поиска и исправления битых секторов (бэдов);
- «/x» – функция отключающая диск, чтобы его не использовала операционная система во время проверки, это нужно для корректной работы утилиты.
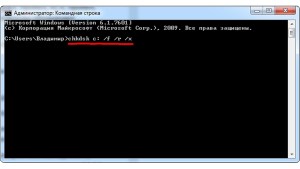
Итак, вводим команду, чтобы программа для проверки жёсткого диска на ошибки и битые сектора запустилась. Должно получится следующее: «chkdsk c: /f /r /x». Для запуска на клавиатуре жмём: «Enter».
После нажатия на клавишу «Enter» в окне программы «Командная строка» появится надпись: «Невозможно выполнить команду CHKDSK, так как указанный том используется другим процессом. Следует ли выполнить проверку этого тома при следующей перезагрузке системы? [Y<да>/N<нет>]»
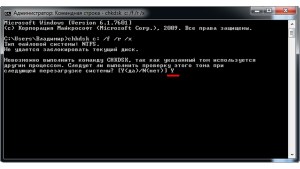
Прописываем «Y» и повторно нажимаем «Enter» на клавиатуре. Закрываем командную строку и все запущенные программы, если такие имеются. Перезагружаем компьютер. После перезагрузки программа запустится и начнётся проверка жёсткого диска на ошибки и повреждённые сектора, а также их исправление.
Проверка на ошибки и битые сектора жёсткого диска если система не запускается

Что же делать и как проверить жёсткий диск на ошибки если операционная система не запускается? Выход есть. Нужно на другом компьютере создать загрузочную флэшку с операционной системой. Загрузится с неё и выбрать пункт не «установка системы», а «восстановление системы». В следующем открывшемся окне найдёте пункт: «Командная строка». Далее действуем по инструкции написанной выше.
Кто не знает, как создать загрузочную флэшку с операционной системой Windows смотрите мою статью: “Как создать загрузочную флешку Windows” или «Как установить Windows 10», там всё подробно описано. Саму систему, как я уже писал, устанавливать не надо. Главное запустить командную строку, чтобы запустить утилиту Chkdsk.
Проверка жёсткого диска, процедура длительная и занимает времени минимум 1 час. После проверки и исправления ошибок, жёсткий диск или SSD-диск вашего компьютера или ноутбука будет работать корректно и прослужит верой и правдой не один год.
Facebook Twitter Odnoklassniki Vk Рекомендую ознакомится с материалами:
-
- Лучшая программа для прослушки телефона
- Как наклеить защитное стекло на экран смартфона
- Универсальный способ по сбросу аккаунта гугл на Honor
- Как сделать хард ресет (hard reset)
- Prestigio Muze G5 LTE и Prestigio Muze X5 Duo LTE – прошивка
- Как правильно выбрать б/у смартфон Xiaomi
- Рут права на Xiaomi redmi note 5
- Инструкция по разблокировке загрузчика Xiaomi
- Прошивка android 10 для Xiaomi redmi note 5
- Наушники для смартфона Xiaomi Airdots
- Xiaomi Redmi Note 8 Pro: Обзор
- Прошивка любого мобильного устройства Samsung
- Универсальный способ сброса гугл аккаунта на всех моделях Samsung
- Высококачественные копии известных смартфонов
- Аккумулятор для смартфона – как правильно заряжать
- Настройка смартфона
- Выбор смартфона
-
- Как восстановить удалённые файлы с жёсткого диска или флешки?
- Как создать загрузочную флешку Windows
- Диагностика и исправление ошибок на жёском диске
- Чистка ноутбука от пыли и замена термопасты
- Как установить Windows 10
- Оптимизируем скорость работы компьютера на Windows
- Как правильно выбрать материнскую плату и процессор для компьютера
-
- Как заменить термоплёнку на принтере HP 1010
- Обнуление счётчика тонера на Brother HL-1110/1510/1810
- Xerox 3045 разборка
- Сброс памперса на МФУ Canon Pixma G3400
- Устранение грязной печати принтера Kyocera FS-1040
- Сброс счётчика отработки (памперса) на Epson
- Критическая ошибка принтера Epson Stylus Photo 1410
- Epson L805 – “Фабрика печати Epson” для дома или офиса
- Как выбрать принтер
-
- Обзор умного браслета Xiaomi Mi Band 4
- Обзор умного браслета Samsung Gear Fit 2 Pro
- Как правильно выбрать смарт часы
-
- Удалённая работа на дому – партнёрские программы
- Взлом IP камеры видеонаблюдения
- Обзор мини-проектора IMEGO G6S
- Лучшее облачное хранилище для Ваших файлов
- Майнинг — добыча криптовалют
Программа HDD Health
Это самая быстрая утилита, которая сканирует HDD и SSD-накопители на наличие повреждений. Простой интерфейс не содержит лишней информативной части и новому пользователю не составит труда в ней работать. Есть в ней и приятное тестирование с окном мониторинга в фоновом окне.
Тестирование жесткого диска программой HDD Health
-
Выберите диск для рассмотрения сканирования. В правой части будет отображаться температура. Приемлемая для диска будет держаться от 40 до 100 градусов.
-
Детальнее информацию о показателях тестирования диска можно рассмотреть в новом окне, если нажмёте на кнопку «Drive». В том случае, когда значение показателей Value и Worst будет выше чем Threshold, тогда диску требуется восстановление повреждённых секторов с помощью вышеописанных программ.
Совсем чуть-чуть теории
Многие просто путают ошибки файловой системы и плохие сектора. Поэтому попытаемся разъяснить разницу между этими явлениями и причину их появления. Также, определим, какой может оказаться симптоматика проявлений, появившихся ошибок на поверхности винчестера.
Ошибки файловой системы
Когда говорят об ошибках жесткого диска и попытке их исправить с помощью встроенной в Windows утилиты chkdsk, то чаще всего имеют в виду именно ошибки файловой системы. Такие ошибки связаны с проблемами метаданных, описывающих саму файловую систему: ошибки файлов $Bitmap, $BadClus, главной файловой таблицы, различных индексов.
Например, ошибки в файле $Bitmap файловой системы NTFS могут стать причиной неверного распознавания системой объема свободного пространства тома. А проблемы с файлом $BadClus могут привести к неверному определению бэд-секторов и попытке записи данных в такие сектора, что станет причиной полного зависания компьютера.
Битые сектора
Природа битых секторов несколько иная. Жесткий диск «нарезается» на сектора еще на заводе при производстве. Именно тогда создается его логическая структура, тогда он получает магнитные свойства для записи данных
Эти структуры становятся сбойными в результате постепенной деградации областей поверхности жесткого, которые становятся таковыми из-за неосторожного обращения с винчестером, который нечаянно когда-то упал на пол или подвергся удару по корпусу даже обыкновенной отверткой
Тестирующие программы, попадающие на части деградирующей поверхности, обнаруживают так называемые сбойные или поврежденные сектора — бэд-сектора. Потерявшие магнитные свойства сектора не позволяют считывать и записывать в них данные. Устранить сбойные структуры винчестера возможно. Для этого производители создают специальные резервные области секторов. При появлении бэд-сектора, диагностируемого по определенному адресу, его адрес переназначается сектору из этой резервной области.
Симптомы проявления ошибок и битых секторов
О симптоматике проявления ошибок файловой системы мы уже немного поведали выше. Однако симптомы иногда очень разнообразны. Приведем некоторые проявления возникших в винчестере ошибок и битых секторов.
- Заметное подвисание операционной системы при выполнении операций считывания и записи.
- Отказ при загрузке операционной системы. Например, загрузка продолжается только до появления уведомления о загрузке и эмблемы Windows.
- Внезапная перезагрузка компьютера.
- Частое возникновение ошибок в работе операционной среды.
- Чрезвычайно медленная и непроизводительная работа операционной системы.
Здесь приведен далеко неполный список проявлений ошибок, связанных с неполадками файловой системы и наличием деградирующих областей жесткого диска. Что же делать в таких случаях?
Утилита Seagate Seatools для проверки винчестера
Приложение для ПК имеет небольшой функционал. Кроме этого, приложение точно анализирует состояние диска только для моделей Seagate.
В остальных случаях проверка накопителя будет фрагментарной или в корне не верной. Программа проста в использовании.
Для проверки HDD носителя в окне утилиты выбирают необходимые для пользователя категории для диагностики.
После запуска анализа, приложение самостоятельно проводит тестирование. Успешное выполнение диагностики сопровождается надписью PASS.
При возникновении ошибок пользователь увидит FAIL.
Утилита способна выявить следующие проблемы:
- Ошибки файловой системы Hard Disk Drive.
- Неполадки в загрузчике Windows MBR.
- Несовместимость комплектующих и ПО Windows.
- Выявление битых секторов.
- Обнаружение вирусных угроз, влияющих на работу комплектующих и программ.
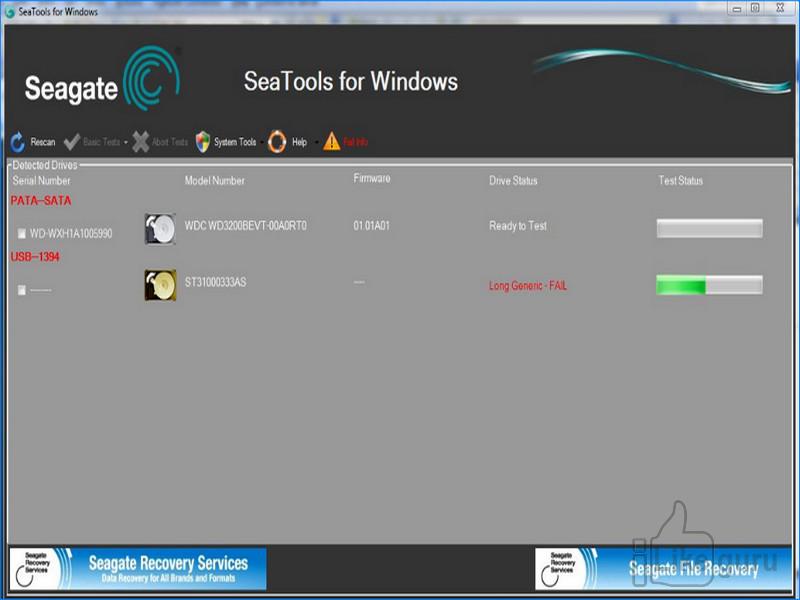
Интерфейс утилиты Seatools
Утилита способна самостоятельно исправлять неполадки. Пользователю не требуется активного участия по решению проблем.
Однако диагностика и устранение неполадок является потребует времени. Поэтому процедура способна продлиться до нескольких часов.
Это зависит от объёма записываемой памяти.
Специальный софт
Для тех пользователей, которые не хотят использовать встроенные средства, можно попробовать более профессиональные средства, к примеру — HDD Regenerator. Этот софт поможет проверить винчестер на недочеты и устранить их.
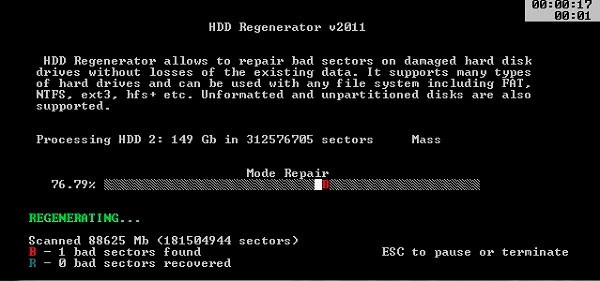
Стоит отметить сразу, что за утилиту нужно будет платить, но если вы очень захотите ею воспользоваться, можете поискать в Интернете варианты.
Такие программы смогут показать график здоровья, отметят все тестируемые параметры и, самое главное, у них есть понятные подписанные кнопки, они помогут оперативно разобраться с утилитой.
Еще хотелось бы отметить Seagate SeaTools. Приложение очень мощное, удобное в использовании. Всю мощь на себе могут испытать родные винчестеры, но проверить можно все.
Для того чтобы ее использовать, нужно:
- запустить утилиту;
- указать проверяемый накопитель;
- выбрать режим (лучше всего — Normal Scan);
- отметить функцию сканирования и восстановления;
- указать диапазон;
- следить за процессом сканирования.
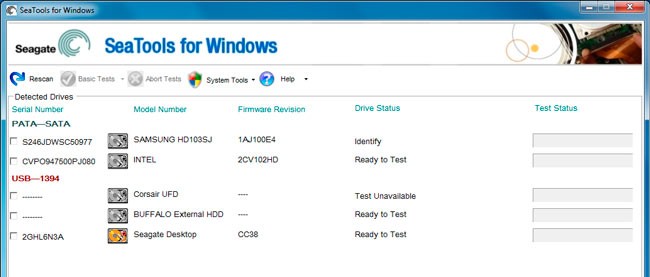
В процессе анализа элементы в зависимости от функциональности и прочих характеристик будут отмечаться разными буквами и цветами.
Victoria HDD
Программа позволяет не только получить информацию, но и провести восстановление битых секторов жёсткого диска. Утилита может работать как в DOS режиме, так и в системе Windows. Предпочтение лучше отдать DOS. Из-за особенностей Windows нельзя получить полный доступ ко всем секторам HDD, а значит, исправить все плохие сектора не выйдет.
Запуск проверки в DOS
После того как утилита запущена необходимо выбрать диск, который будет проверяться. Для этого нажимаем клавишу P. Появится меню, в котором необходимо выбрать стрелками и вводом нужный канал и инициализировать винчестер (клавиша F2). Для запуска теста используется клавиша F4. Есть несколько вариантов проверки:
- Линейное чтение. При этом дефектные участки не исправляются, но общая информация о состоянии поверхности будет получена.
- Чтение с функцией remap. Эта функция позволяет убрать сбойный сектор, таким образом, винчестер не будет к нему обращаться. Надо понимать, что подразумевается программное переназначение сектора на резервный. Процедура remap может быть классической или расширенной. Вторая проходит более тщательно.
Отметим, что в программе, если нажать клавишу F1, будет вызвана справочная система. Она сделана очень хорошо и поможет разобраться во всех функциях программы.
Windows
Существует версия как для 32-разрядной, так и 64-разрядной системы. Запуск необходимо проводить с правами администратора. Для тестирования поверхности потребуется выбрать вкладку Tests.
Перед запуском можно выбрать режимы работы: верификация, только чтение или стирание всего диска. В режиме только чтение будут доступны следующие функции:
- ignore — запускает тест в простом режиме проверки;
- erase — режим очистки (произойдёт удаление всей информации);
- remap — проверка с переназначением повреждённых секторов;
- restore — восстановление.
Для работы теста нажимаем кнопку START. Слева в виде графика отображаются проверяемые участки. Справа появляется информация о результатах проверки.