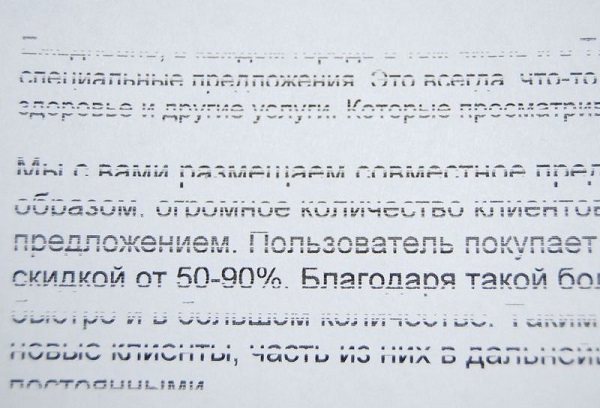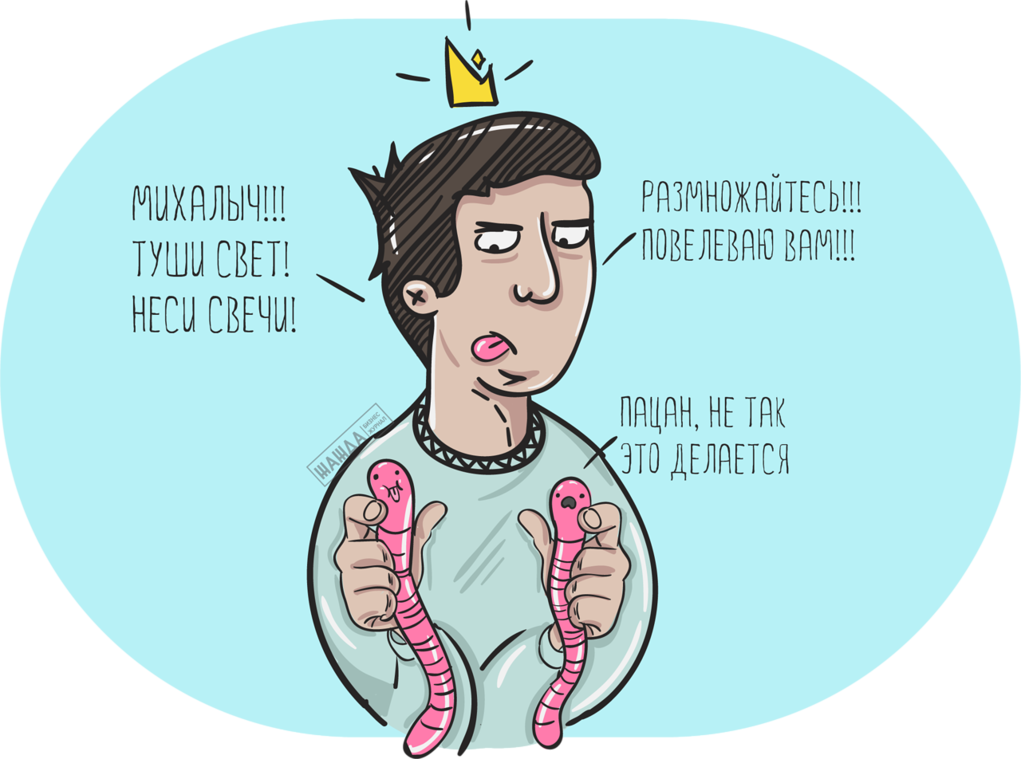Как оцифровать видеокассету в домашних условиях
Содержание:
- Способы подключения видеомагнитофона
- Частые проблемы и способы их решения
- Оцифровка видеокассет в домашних условиях ТВ тюнером
- Инструкция
- Новая техника
- Третий способ: с помощью карты захвата или ТВ-тюнера (самый популярный)
- Как подключить ноутбук к телевизору
- 2.День Первый. Видеозахват Easier CAP (Китай)
- Способы оцифровки
- Что необходимо
- Movavi Video Suite
Способы подключения видеомагнитофона
Подробную инструкцию о том, как подключить магнитофон, можно найти в техническом руководстве, поставляемом вместе с ним. Само подсоединение не занимает много времени, необходимо только последовательно выполнить все необходимые действия. Проблемы могут возникнуть в том случае, если перепутать разъёмы. Способов, как подключить видеомагнитофон к современному телевизору, есть несколько:
- использовав коаксиальный кабель;
- RCA-кабель;
- SCART-провод.
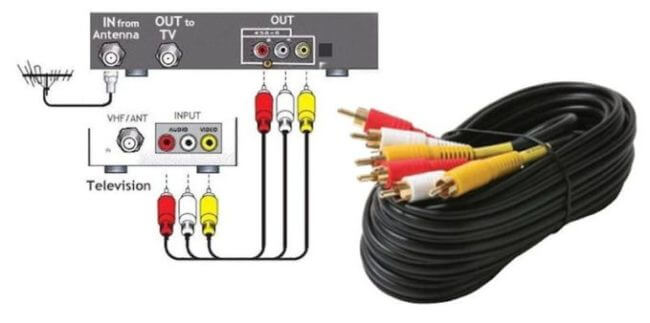
Выбирать способ подключения необходимо исходя из того, какие разъёмы есть на вашем телевизоре. Потому что одни модели могут комплектоваться, например, RCA-портом, а другие SCART. Как подсоединить кассетный магнитофон к старому телевизору, вопросов не должно возникнуть, потому что они все комплектовались портами RCA, а вот современные ТВ-панели могут потребовать приобретения переходников, потому как производители не считают нужным устанавливать порты для «тюльпанов».
Используя кабель RCA
Самый популярный и простой способ подсоединения старого видеомагнитофона к новому телевизору – это использование кабеля с «тюльпанами». Тюльпанами называют цветные штекеры, передающие видео- и аудиосигналы (правый и левый). Вставлять их надо в соответствии с цветовым обозначением.
Чтобы подключить видеомагнитофон к телевизору, нужно выполнить следующие действия:
- Жёлтый «тюльпан» подключается одним концом в порт V >Может возникнуть такая ситуация, что на шнуре только 3 тюльпана, а на корпусе ТВ-панели 9 гнёзд. В таком случае надо руководствоваться цветовым обозначением: жёлтый – видео, белый – аудио левый, красный – аудио правый. Многочисленные гнёзда на ТВ предназначены для осуществления раскладки по цветовым каналам. Поэтому надо руководствоваться следующим принципом: выход на магнитофоне должен подключаться ко входу на ТВ-панели (OUT-IN).
Через проводной интерфейс Scart
Хорошей альтернативой предыдущему способу является использование интерфейса Scart, потому что он позволяет добиться передачи качественного сигнала без потери данных. Если такого порта нет, то подключить магнитофон к современному телевизору можно через переходник.

Используя коаксиальный кабель
Подключение видеомагнитофона к телевизору может осуществляться посредством коаксиального кабеля. Для этого нужно выполнить следующие действия:

- Вставить один конец кабеля в порт магнитофона RF/COAX Out.
- Другой конец вставить в телеприёмник в порт RF/COAX IN.
- На ТВ-панели нужно найти частоту, с которой будет воспроизводиться видео и звук с кассеты.
- Включите магнитофон и запустите проигрывание кассеты.
- Если всё прошло правильно, то видео будет отображаться.
Подключение параллельно с кабельным ТВ
Актуальность этого способа работает в том случае, если трансляция каналов осуществляется через приставку. В таком случае магнитофон подключается к приставке, которая служит своего рода переходником. Для этого потребуется приобретение двух комплектов кабелей RCA и один коаксиальный кабель. Выполнять действия нужно в следующем порядке:
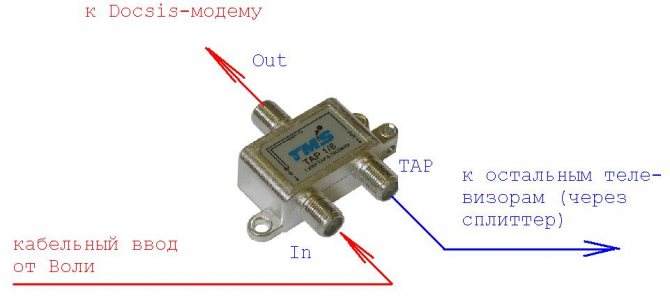
- Использовать коаксиальный кабель для соединения Cable Out на тюнере и RF In на видеомагнитофоне.
- Один провод с «тюльпанами» подключается к портам Audio Out и Video Out на тюнере и ко входам Video In и Audio In на видеомагнитофоне.
- Другой комплект проводов используется для подключения магнитофона и телевизора.
- Включить устройства и выбрать на телевизоре в меню источник трансляции данных.
Частые проблемы и способы их решения
При подсоединении могут возникнуть проблемы, например, плазма не оборудована соответствующими разъёмами. В таком случае подключение следует выполнять через переходники. Только предварительно надо изучить, какие порты есть в наличии.
Телеустройство не видит сигнал
Такое возникает по следующим причинам:
- ТВ-панель не настроена или неправильно настроена на приём сигнала от видеомагнитофона;
- кабели или порты деформированы;
- штекеры неплотно входят в разъёмы.
Убедитесь в целостности проводов и плотности вхождения «тюльпанов» в разъёмы. Исключив эти проблемы и так и не получив отображение видео, проверьте настройки телеприёмника. Если всё равно видео не начинается, то замените кабели новыми и убедитесь в исправности портов.
Наложение звука с каналов
Если проблем с отображением видеоконтента нет, а звук воспроизводится не только с транслируемого источника, но и параллельно с телеканала, то решение проблемы надо искать в антенне, а именно в её положении. С магнитофона данные транслируются на низких частотах, поэтому работающая антенна может мешать. Измените её положение, и ситуация изменится.
Как видно, сложностей при подсоединении и транслировании данных со старого магнитофона как на старый телевизор, так и на новый не должно возникнуть. Необходимо только руководствоваться цветовыми индикаторами при подсоединении при помощи RCA-портов или при использовании переходников.
Мало кто до сих пор пользуется видеомагнитофонами, поскольку в продаже имеется более современное оборудование. Но есть ценители ретро-стиля, которым всё также необходимо подключать такое устройство к ТВ. О том, как подключить видеомагнитофон к телевизору и поговорим.
Оцифровка видеокассет в домашних условиях ТВ тюнером
Для оцифровки видеокассеты в домашних условиях можно воспользоваться тв тюнером. Также хочется отметить, что, приобретая ТВ-тюнер, не стоит сильно обращать внимания на цену. Для оцифровки будет достаточно купить тюнер средней ценовой категории с наличием низкочастотного входа для того, чтобы подключить ваш видеомагнитофон.
Фото: TV Tuner FM ДУ Beholder Behold TV 607
Для этих целей отлично подойдет ТВ-тюнер «Behold TV 607 FM». На его примере будет рассказано, как правильно произвести оцифровку.
Фото: ТВ-тюнер «Behold TV 607 FM»
Настройка
Перед тем, как производить настройку, необходимо выполнить одну из наиболее сложных частей — подключение:
-
для начала нужно вставить ТВ-тюнер в разъем PCI. Для этого выключаем компьютер, затем снимаем крышку системного блока и аккуратно вставляем ТВ-тюнер в разъем PCI;
- подключаем магнитофон, используя кабель «A/V». На тыльной стороне видеомагнитофона необходимо отыскать два разъема: «Video Out» и «Audio Out». У магнитофона имеется кабель для разъема «Audio Out» красного цвета, а для разъема «Video Out» желтого цвета. Таким образом нам необходимо подключить к входу магнитофона «Audio Out» кабель красного цвета, и, соответственно, к «Video Out» кабель желтого цвета.
- Затем другой конец кабеля необходимо подключить к A/V кабелю. Кабель красного цвета к «Audio» разъему и желтого цвета к «Video»;
- затем необходимо кабель A/V ТВ-тюнера подключить к входу «Combo».
На этом подключение аппаратуры закончено.
Приступаем непосредственно к настройке программного обеспечения:
- для начала нам необходимо произвести установку драйверов ТВ-тюнера;
- после того, как установка произведена, на рабочем столе должна появиться иконка ТВ-тюнера «Behold TV»;
- кликаем по ярлыку, после чего на экране должно открыться меню настройки. В окне программы необходимо кликнуть по вкладке «VHS»;
- после этого на магнитофоне необходимо запустить видео, нажав кнопку «Play». В окне программы начнется воспроизведение видеоролика, который записан на кассете;
- после этого кликаем по вкладке «Настройки».
Рассмотрим внимательно настройки:
-
«НЧ-выходы» — во вкладке видеостандарт выбираем формат «PAL»;
- «Видео» — в пункте «Предпочтительный стандарт для Autodetect» выбираем необходимый нам формат, как и в первом случае «PAL»;
- «Аудио» — в пункте «Вывод звука» ставим галку «Передавать звуковой поток по шине РСI»;
- «Таймшифт» — указываем формат «MPEG2 Video».
Меню записи
Панель записи:
- «Запись» — в данном пункте настройки можно не изменять;
- «Настройки записи Видео/Аудио» — во вкладке «Поток» выбираем место, куда будет сохранено оцифрованное видео. Во вкладке «Видео» выбираем длину активной строки 720. Во вкладке «Аудио» выбираем «Запись аудио потока по шине РСI»;
- в «Настройки записи Аудио» выставляем параметр «48,000 кГц; 16 бит; Стерео ».
После этого можно приступать к оцифровке. Процесс займет от одного до нескольких часов.
Фото: окно панели записи
Корректировка и конвертирование
Если есть необходимость, можно произвести корректировку видеозаписи.
Сделать это можно с помощью специального программного обеспечения «Avidemux»:
-
открываем программу «Avidemux»;
- затем кликаем на «Файл» -> «Открыть» и открываем наш оцифрованный видеоролик;
- затем с помощью маркера необходимо найти начало удаляемого фрагмента видео и его конец;
- после этого, чтобы вырезать искомый фрагмент, необходимо кликнуть «Правка» -> «Вырезать»;
- затем для сохранения кликаем «Файл» -> «Сохранить» и сохраняем наш видеоролик в нужное место.
На этом корректировка видео закончена.
Провести конвертирование можно с помощью программы «Видеомастер»:
-
открываем программу «Видеомастер»;
- в настройках выбираем следующие параметры: «Формат файла» — «AVI», «видеокодек» — «DivX (384×288)», «размер кадра» — «из оригинала», «частота кадров» — «из оригинала», «аудио» — «кодек MP3», «частота 44100», «битрейт 256»;
- затем кликаем по вкладке «Добавить» и находим необходимое нам видео;
- после указываем папку для сохранения видео;
- затем начнется процесс конвертации видео в формат «DivX».
Сохраняем в AVI
Как говорилось выше, оцифрованное видео достаточное большое по размеру.
Чтобы сжать его, нам понадобится программа «VirtualDub»:
- скачиваем и запускаем программу;
- затем кликаем на вкладку «Видео» и выпадающем контекстном меню вкладку «Компрессия»;
-
затем появится окно «Выбор видео компрессии». Выбираем кодек «XVID MPEG-4» и кликаем по вкладке «Ок»;
-
затем кликаем «Файл» и «Сохранить как AVI».
Инструкция
Так как подключение видеомагнитофона к компьютеру посредством карты видеозахвата или специального внешнего устройства предельно простое, рассмотрим, как осуществить соединение через видеокарту и ТВ-тюнер.
- Покупка. ТВ-тюнер может обойтись в сумму около $50. Бывают и дешевле, но у них на выходе обычно получается плохое качество видео. Тюнер должен иметь вход для магнитофона типа «тюльпан».
Подключаем ТВ-тюнер к компьютеру
- Если видеокарта имеет гнездо S-video, купите переходник в любом киоске. После того, как все готово, подключите провод (только видеосигнал) от магнитофона к видеокарте или тюнеру.
- Провод от аудиосигнала надо соединить с аудиокартой. Для этого предварительно приобретается переходник RCA-minijack. В некоторых видеокартах есть возможность подключения как и видео, так и аудио сигнала, тогда можно не использовать звуковую карту.
Подключаем провода к компьютеру
- Далее надо установить программное обеспечение. Можно использовать простой и привычный KMPlayer. Есть и специальные программы для записи потока с видеомагнитофона, например, EyeTV или Pinacle.
Программа The KMPlayer
- Вам также понадобится видеоредактор, который также можно скачать из Интернета. Довольно простая программа для этих целей – VirtualDub. Так как при переносе с видеокассеты в компьютер качество изображения, скорее всего, ухудшится, его в любом случае придется поправлять в таких программах.
Видеоредактор VirtualDub
Как видно, в подключении видеомагнитофона к компьютеру нет ничего сложного, его способен выполнить даже человек без технических знаний и подготовки.
Видео — Как подключить видеомагнитофон к компьютеру
Видеокассеты обычно были нормой для записи видео и просмотра домашних видеороликов. Однако они были заменены оптическими дисками, в частности DVD-дисками и еще более новой технологией BluRay.
Как подключить видеорегистратор к компьютеру?
Оптические диски — гораздо лучший способ хранения, поскольку они не полагаются на магнетизм, в отличие от кассет VCR, которые могут быть подвержены магнитным полям. Кроме того, видеоролики подвержены формированию плесени, если они остаются в темных и влажных средах.
Однако не все компьютеры имеют входы, поддерживающие видеомагнитофоны. Вам придется приобрести дополнительное периферийное устройство, которое позволяет вводить аудио и видео из аналоговых источников, таких как видеомагнитофон.
Что понадобится
- Твой компьютер
- Аналоговое ТВ или видео тюнер или устройство захвата.
- Ваш видеомагнитофон
- Комбинированные кабели RCA
Как это сделать
Найдите устройство видеозахвата, совместимое с вашим компьютером. Вам нужно будет проверить спецификации вашего компьютера, чтобы узнать, достаточно ли он способен обрабатывать захват и обработку видео. Вам также нужно будет проверить пространство на жестком диске, если оно достаточно большое, чтобы обрабатывать видео и сохранять их после преобразования.
Вы можете проверить это, щелкнув правой кнопкой мыши на «Мой компьютер» и нажав «Свойства».
Устройства видеозахвата обычно продаются за 50 долларов или меньше. Вы можете искать популярные бренды, такие как ATI. Убедитесь, что устройство видеозахвата совместимо с вашим компьютером. Некоторые устройства подключаются только к свободному порту PCI Express на вашем настольном компьютере. Однако, если вы используете ноутбук, вам понадобится устройство, которое подключается через USB.
Установите драйверы для своего устройства захвата видео и затем подключите его.
Подключите видеомагнитофон к блоку тюнера с помощью выходов RCA. Желтый разъем предназначен для видео, а белый и красный — для аудио.
Новая техника
Двадцать первый век провозглашён веком всеобщей оцифровки. Современные технологии и соответствующая аппаратура применяются при сборе информации, её обработке, хранении и использовании. Фотография и производство кинофильмов давно уже встали на этот путь. Цифровые фото- и кинокамеры заменили аналоговых предшественников. Сейчас уже не нужно запираться в тёмной комнате, чтобы проявить фотоплёнку или с помощью громоздкого увеличителя отпечатать за ночь кучу фотоснимков для всех друзей и знакомых. На дисплее цифрового аппарата сразу же после щелчка затвора можно посмотреть, что получилось, и переслать фотографию по электронной почте на другую сторону земного шара. А если не понравилась, то и мгновенно стереть её, чтобы не занимала память.
ФОТО: avatars.mds.yandex.netСтарый видеомагнитофон ФОТО: авторНосители видеоинформации: фотоплёнка, видеокассета, компакт-диск
Эпоха видеомагнитофонов закончилась в 2016 году, когда был выпущен последний аппарат. Кассеты остались лишь в семейных архивах.
Третий способ: с помощью карты захвата или ТВ-тюнера (самый популярный)
Что вам будет необходимо:
- Видеомагнитофон;
- Плата видеозахвата или ТВ-тюнер для аналогового сигнала (не для цифровых каналов);
- Кабель «Тюльпаны»/ s-video или коаксильный из первого способа. Либо OTG кабель для записи смартфоном;
- Компьютер/ноутбук или смартфон на Android с поддержкой OTG;
- Программа Экранная Камера.
Заказать данные устройства можно на AliExpress или в российских магазинах. На Али будет дешевле, но не всегда выгоднее. Там могут попасться низкокачественные устройства, способные сломаться в день покупки или начать искажать видеосигнал через несколько минут работы. Рисковать или нет — решение за вами.
Устройство видеозахвата
Теперь разберем, как оцифровать пленку. Подключаем плату к видеомагнитофону через тюльпаны или s-video разъем. В случае с TV-тюнером используем ТВ-кабель. Сами устройства подключаем через USB вход к ПК и устанавливаем комплектные драйвера. Для смартфона подключаем плату видеозахвата через OTG кабель.
На компьютере или ноутбуке запускаем Экранную Камеру. Она умеет выполнять захват изображения с рабочего стола. Включаем проигрывание кассеты и с помощью программы записываем отображающееся на экране видео. Когда закончите, полученный материал можно будет отредактировать: обрезать лишнее, добавить титры и заставки, поработать со звуком (установить фоновую мелодию, записать голосовые комментарии).
Для смартфона необходимо установить из Play market приложение для работы с USB камерами. С его помощью запишите сигнал с видеомагнитофона. В дальнейшем записанное видео можно перенести на ПК и там обработать с помощью вышеупомянутых программ Экранная Камера или ВидеоМОНТАЖ.
К сожалению, данный способ тоже не безупречен. Дело в том, что аналоговый формат уже давно не используется в быту, да и в специализированной среде доживает последние дни. Даже телевизионные каналы транслируются повсеместно в цифровом формате. Поэтому надежного оборудования в магазинах не найти. Все тюнеры и платы сделаны из дешевых некачественных компонентов и не отличаются стабильностью работы.
Как подключить ноутбук к телевизору
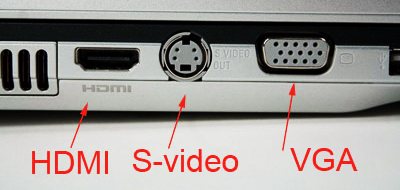
Вопрос о подключении ноутбука к телевизору возникает довольно часто. В действительности очень удобно подключить к телевизору ноутбук и посмотреть любимый фильм, либо можно использовать телевизор как большой экран для комфортной работы. Причин может быть много поэтому мы решили собрать полное руководство, которое, несомненно, должно Вам помочь.
style=»display:block» data-ad-client=»ca-pub-2575503634248922″ data-ad-slot=»3433597103″ data-ad-format=»link»>
Мы рассмотрим способы подключения как к новейшим плоским телевизорам, так и к более старым моделям. Также рассмотрим вариант беспроводного подключения, которое убережет Вас от возни с проводами.
Как подключить ноутбук к телевизору с помощью S-Video
S-Video порт можно найти на большинстве ноутбуков. Он не обеспечивает высокой четкости (HD качество), и несет в себе только видеосигнал, так что Вам также необходимо подключить отдельный аудио кабель для передачи звука — как правило, от 3,5 мм разъема для наушников на ноутбуке до аудио входа на телевизоре.
На телевизоре должен быть либо S-Video порт, либо гнездо SCART, которое можно найти на задней панели. Соедините S-Video кабелем соответствующие разъемы на ноутбуке и телевизоре. Если на телевизоре отсутствует S-Video порт, можно воспользоваться переходником SCART . После этого соединить технику с помощью того же S-Video кабеля.
Как подключить ноутбук к телевизору с помощью VGA
Почти все ноутбуки предлагают пользователю VGA выход, который чаще всего используется для подключения к монитору. Но он также может быть успешно использован для подключения к телевизору. Убедитесь в наличии VGA входа на телевизоре. Если таковой имеется, то стандартный VGA кабель в сочетании с аудио кабелем (см. выше) обеспечит Вам просмотр видео HD качества и с хорошим звуком.
Если такого входа нет, то Вам необходимо приобрести конвертер VGA сигнала и преобразовать его в S-Video. Подсоедините конвертер к ноутбуку и с помощью S-Video кабеля осуществите подключение.
Как подключить ноутбук к телевизору с помощью HDMI
Если на ноутбуке и на телевизоре есть HDMI порты, то это лучший способ соединения, который предоставит прекрасное качество передачи сигнала: HDMI поддерживает HD разрешение, и передачу аудио сигнала отличного качества. Купите HDMI кабель и соедините соответствующие порты. Вы также можете приобрести кабель HDMI — DVI-D, если Ваш телевизор имеет только DVI-D порт.

Как подключить ноутбук к телевизору беспроводным соединением
Отличным способом для беспроводной передачи сигнала от ноутбука к телевизору является приобретение Q-Waves Wireless USB AV комплекта. Приемник подключается к HDMI или VGA порту на вашем телевизоре с помощью соответствующего кабеля. К ноутбуку подключается специальный USB адаптер. Его радиус дейтвия составляет около 10 метров, но он работает только при прямой видимости, фактически это вводит неудобное ограничение и ноутбук должен находится в одной комнате с телевизором.

Итоги
Мы описали все основные способы того, как подключить ноутбук к телевизору. Рассмотрите все варианты и выберите наиболее оптимальный способ, который подойдет вашей технике.
2.День Первый. Видеозахват Easier CAP (Китай)
Я поехал на Савеловский рынок и купил это оборудование. Немножко сразу смутило искаженное название «Easier CAP» вместо «EasyCAP». Ну что с китайцев зять? Сразу вернулся домой ставить эксперименты.
2.1 Изучение инструкции и первый сюрприз
Начал я с изучения Инструкций по пользованию этой моделью ВЗ, которыми кишит Интернет, и с просмотра видеоуроков на youtube.com Там знающие люди меня сразу предупредили, что существует 12 типов микрочипов, которые ставятся на ВЗ.
Драйвер надо будет подобрать соответствующий вашему номеру. Поэтому надо сначала открыть черную пластмассовую крышку оборудования и списать номер микрочипа, который там стоит.
Я оторвал круглую блестящую пломбу на боку черной коробочки и попытался открыть ВЗ. Крышка была категорически против. После 15 минут тщетных усилий, когда я был уже весь в поту, она все- таки сдалась. Моему взору предстал черный квадратный микрочип без опознавательных знаков. Это был первый сюрприз, но, как показала практика, далеко не последний.
В кладовой я нашел подходящие шнуры:
- Белый колокольчик ВЗ с надписью AUDIO(L) я соединил с аудиовыходом магнитофона AUDIO OUT (L)
- Красный колокольчик ВЗ с надписью AUDIO(R) я соединил с аудиовыходом магнитофона AUDIO OUT (R)
- Желтый колокольчик ВЗ с надписью (CVBS) я соединил с видеовыходом магнитофона с антенной и надписью TV

Аудиовыходы и видеовыход видеомагнитофона для кассет VHS
Противоположные концы шнуров я соединил с видеозахватом:

Аудио- и видеовходы видеозахвата. С противоположного конца USB-выход
После подсоединения ВЗ к USB порту своего ноутбука, в панели «Устройства и принтеры» появился значок нового оборудования в виде громкоговорителя.
Значок драйвера видеозахвата Easier CAP
Из комплекта ВЗ я взял мини CD диск и стал устанавливать утилиту на свой компьютер.
2.2 Второй сюрприз
В конце загрузки программа предложила ввести ключ:
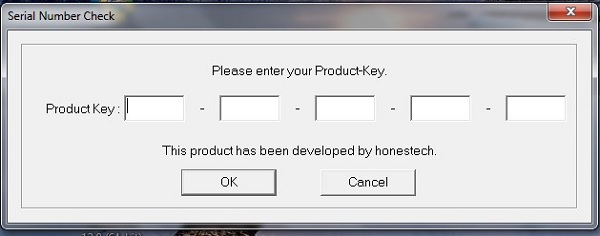
Окно для введения ключа от программы с CD диска от видеозахвата
В файлах на СD ключа не было. Я внимательно осмотрел коробку и все сопутствующие документы. Результат тот же.
Позвонил на фирму, где купил ВЗ. Мне ответили, что надо вынуть диск из дисковода компьютера. На нем написан ключ.
КЛАСС! «ОЧЕНЬ УДОБНО»! Вынул диск. Переписал ключ на бумажку. Опять разместил диск на дисководе и повторил все операции с самого начала. В конце ввел в окошки ключ.
На рабочем столе появилась такая иконка.
Иконка от программы с CD от видеозахвата
Ну, думаю, жизнь удалась! А где-то в подсознании промелькнуло:
Жму кнопку Play на видеомагнитофоне, и … ничего не происходит, а с экрана монитора на меня смотрит моя же собственная растерянная физиономия. Попытки получить изображение с видеомагнитофона ни к чему не привели.
Позвонил на фирму, где купил ВЗ. Мне ответили, что я первый человек, который обратился с таким вопросом, и ответа у них нет.
После нескольких манипуляций с утилитой мне удалось найти опцию для перевода режима вебкамеры на прием сигнала с внешнего источника. Появился звук, но экран оставался черным.
Насторожило, что драйвер ВЗ информировал, что он приспособлен для трансляции только аудиосигнала.
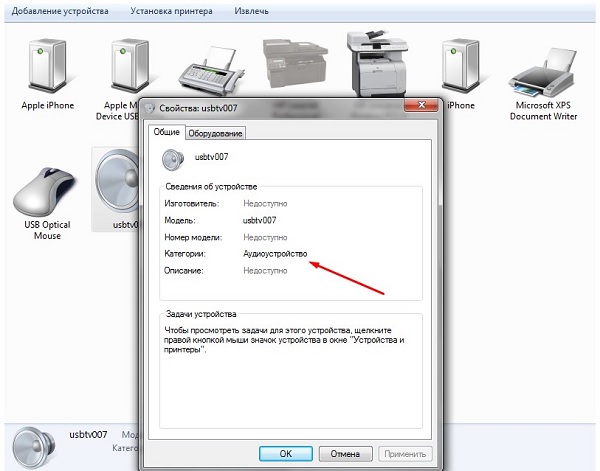
Свойства драйвера видеозахвата
Решив, что не загрузился видеодрайвер, я попытался скачать драйвера по ссылкам, которые рекомендовали инструкции и уроки, но, т.к. номер моего микрочипа был не известен, вариантов было много. Попробовал несколько. В итоге нахватал кучу вирусов, а результата не добился.
Позвонил на фирму. Рассказал о проблеме. Ими было высказано предположение, что программы «встали криво». Мне было предложено снести драйвер, удалить программу и загрузить все снова.
После того, как я выполнил советы Продавца, утилита с CD сообщила мне, что диск поврежден. После многочисленных протирок диска сначала сухой бархоткой, потом с добавлением одеколона, ничего не изменилось. Я понял, что сработала программа, защищающая его от повторного копирования.
На этом я решил остановиться и на следующий день ехать разбираться на Савеловский рынок. На ночь включил полное сканирование антивирусной программы и с тяжелым сердцем лег спать.
Способы оцифровки
★ Используя «подручные» средства
Один из самых простых способов как оцифровать пленку, не требующий приобретения дополнительного оборудования, — захват изображения с экрана монитора и сохранение его в необходимом формате. Воспользоваться можно двумя приложениями: «Экранной Камерой» – программой для оцифровки видео и «ВидеоМОНТАЖОМ» – для редактирования. Потребуется выполнить 4 простых шага.
Шаг №1. Подключите выход видеомагнитофона или аналоговой видеокамеры (стандарт VHS и аналогичные) к соответствующему входу на телевизоре, например, типа SCART или RSA, хотя можно воспользоваться и обычным коаксиальным (антенным) кабелем.

Используйте SCART-кабель, чтобы подключить проигрыватель видео к телевизору
Шаг №2. Подключите вход HDMI телевизора к выходу компьютера или ноутбука для того, чтобы выводимое изображение транслировалось на экран монитора.
Шаг №3. Произведите захват изображения с монитора, с помощью вышеупомянутого софта.
Шаг №4. Включите воспроизведение. По окончании сохраните файл для дальнейшей обработки.
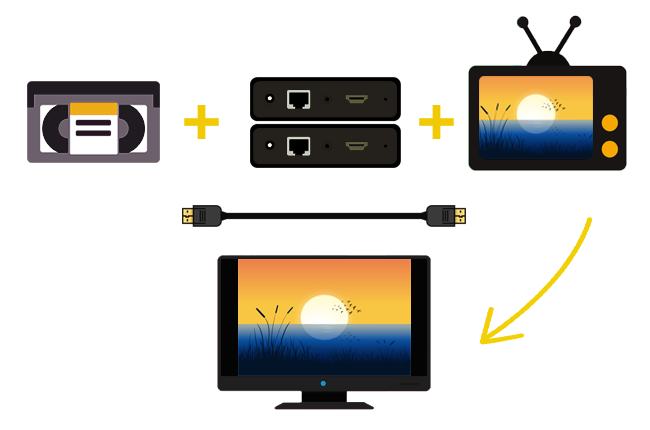
Общая схема оцифровки кассет
В этом случае телевизор выступает в роли платы видеозахвата. Его использование обусловлено в случае, если производится обработка одной-двух записей, поскольку при этом пользователь зачастую сталкивается с несогласованностью разрешения экрана, соотношения сторон, некоторых других стандартов (например, звука).
★ При помощи специальных плат или устройств
Специализированные устройства видеозахвата созданы, чтобы без потерь качества «перегонять» аналоговый сигнал в «цифру». Причем производители прикладывают соответствующий набор драйверов, которые не только позволяют произвести эту операцию без промежуточного сохранения, но и поддерживают максимальное количество кодеков и стандартов. Таким образом, пользователь может сохранить выходной файл в нужном формате, после чего произвести его окончательную обработку в редакторе.
Плата видеозахвата может быть выполнена как в виде отдельного устройства (в том числе и USB), так и входить в состав TV-тюнера или видеокарты. Опознать их легко: они имеют на задней панели 3 цветных разъема (т. н. «тюльпаны») или коннектор S-Video. Но в последнем случае, для захвата звуковой дорожки, придется воспользоваться дополнительно звуковой картой и переходником RSA-minijet, а к соответствующему разъему подключить выход «Audio» видеомагнитофона.

Подключите устройство видеозахвата с помощью коннектора S-Video
Самыми «продвинутыми» являются специализированные внешние боксы, которые подключаются к компьютеру с использованием порта FireWare, обладают, как правило, собственным программным обеспечением и могут работать в качестве накопителя. Пользователю нет необходимости разбираться, как оцифровать видеокассету, — все происходит автоматически. В дальнейшем лишь необходимо перенести файлы в видеоредактор.
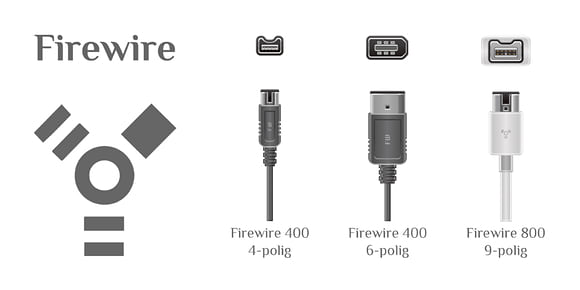
Разновидности входов порта FireWare
★ Если «цифра» на пленке
Помимо «старых» аналоговых видеокассет, о которых говорилось выше, существуют камеры, производящие запись в цифровом формате на магнитную ленту. Часто их называют DV-, HDV-рекордерами. Встречаются также стандарты SD и HD-SDI. Причем плотность записи может быть различной — выше для HDV и ниже для DV.

Классический HDV-рекордер от Sony
Оцифровка видео, записанного с помощью этого типа камер, не требует применения платы захвата и легко производится с использованием только приложения «ВидеоМОНТАЖ», которое поддерживает работу с таким типом устройств. Подключение осуществляется с помощью порта FireWare или SDI, а для дистанционного управления такой видеокамерой с компьютера, используется дополнительно порт RS-422 или RS-232.
★ С помощью цифрового видеомагнитофона
Оцифровка видеокассет в домашних условиях может быть осуществлена еще одним простым способом — с использованием цифрового рекордера. Подобные девайсы выпускают многие производители, но наиболее качественными считаются модели Pioneer и Sony, включающие не только DVD-привод, но и HDD-накопитель.

Оригинальный цифровой рекордер от Pioneer
Работа с такими устройствами проста: необходимо подключить выходы VHS-видеомагнитофона с аналогичными входами VDR (рекордера), после чего одновременно включить воспроизведение и запись. Захват будет осуществляться в автоматическом режиме, а сам ролик можно прожечь на DVD-носитель или скопировать сразу жесткий диск, в зависимости от используемой модели.
Что необходимо
Перечень нужного оборудования для оцифровки видеокассет начинается, как нетрудно догадаться, с компьютера, который оснащен жестким диском с большим объемом памяти. Такой нюанс связан с тем, что перенос данных будет осуществляться в изначальном, то есть, несжатом виде, для чего, собственно, и потребуется большой объем памяти.
Фото: оцифровка видеокассе
Для большего удобства при оцифровке VHS-видеокассет рекомендуется использовать винчестер с емкостью в 320 Гигабайт и скоростью не менее 7200 оборотов в минуту.
Установку диска необходимо осуществлять в качестве отдельного, дополнительного устройства. Крайне желательно использовать внешние диски, подключение которых происходит за счет высокоскоростного интерфейса. В свою очередь, традиционные USB-устройства при работе могут вызвать определенные трудности, так как для них характерна низкая пропускная способность.
Основной перечень аппаратуры необходим для оцифровки:
- средний по производительности компьютер;
- видеомагнитофон;
- пишущий DVD-плеер.
Если взглянуть на оцифровку с другой стороны, то она представляет собой не такое уж и сложное дело, достаточно лишь иметь хотя бы небольшие знания о подключении аппаратуры. Естественно, потребуются не только знания, но и специализированное оборудование.
Фото: видеокассета, диск и флешка
Необходимая аппаратура:
- первое, что понадобится – это видеомагнитофон. Перед тем как приступать к работе, необходимо провести некоторые технические мероприятия.
- первое, что потребуется — произвести очистку лентопротяжного механизма. Для этого необходимо окрутить винты, которые держат крышку видеомагнитофона, и после этого снять ее;
- после того, как крышка снята, с помощью ватной палочки, смоченной в спирте, очистить видеоголовку.
- второе, что необходимо приобрести из аппаратуры — специальный привод «RCA Video».
Фото: оборудование для видеомонтажа Avid Liquid 7 Pro
Внимание! При подключении привода «RCA Video» важно соблюдать соответствие сигнала. Простыми словами, красный кабель подключается к красному видеовыходу, а другой конец штекера необходимо подключить к красному видеовходу
«RCA Video» подключается к видеовыходам на тыльной стороне вашего видеомагнитофона. Видеовыходы на тыльной стороне магнитофона маркируются «Video Out» / «Audio Out». Желтый штекер кабеля «RCA Video» подключается к выходу, маркированному «Video Out», а красный штекер подключается к правому каналу аудио-сигнала (канал аудио-сигнала имеет маркировку «R»), белый штекер необходимо подключить к левому каналу аудио-сигнала (канал аудио-сигнала имеет маркировку «L»).
Фото: аудио-кабель Gembird CCA-406
Важно! На некоторых моделях видеомагнитофонов может отсутствовать один из каналов аудио-сигнала. В этом случае необходимо подключить белый штекер кабеля, а красный не трогать
Программное обеспечение:
- для захвата видео понадобится программа «WinDV»;
- для сжатия видеоролика понадобится программа «Media Encoder»;
- для записи видеоролика на DVD-диск понадобится программа «DVD Lab Pro».
Movavi Video Suite
Один из лучших инструментов современности для обработки видео. В арсенале разработчиков есть несколько специализированных утилит, но в данном случае мы имеем дело с комплексом приложений, позволяющим:
- Быстро конвертировать файлы из одного видеоформата в другой;
- Выполнять захват изображения с экрана с целью последующего редактирования, наложения эффектов;
- Оцифровка старых видеокассет VHS и более современных MiniDV.

Вам остается лишь выбрать требуемую функцию в красочном меню, подключить оборудование (камеру, проигрыватель) к ноутбуку и следовать пошаговым инструкциям «Мастера конвертации».
Я не первый год использую этот программный комплекс. Хотелось бы отметить его лояльное отношение к ресурсам системы, скорость работы и постоянные обновления, улучшающие функционал. К сожалению, бесплатная версия предоставляется на ограниченный срок, к тому же на видео будет накладываться водяной знак Мовави. Но если намерены заниматься редактированием и в будущем, то стоит приобрести лицензию (стоимость очень приемлемая).
Скачать Movavi Video Suite