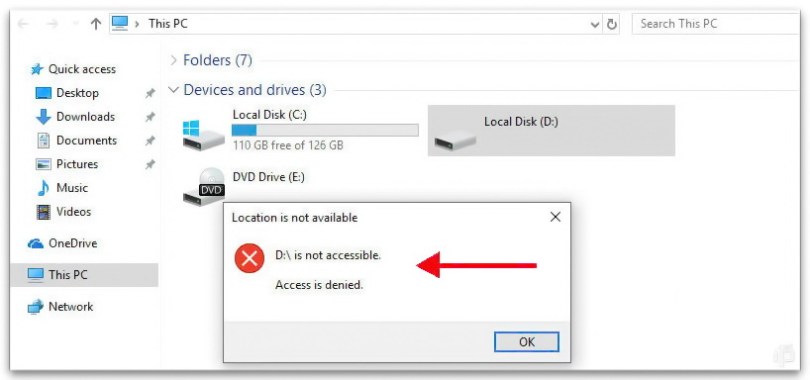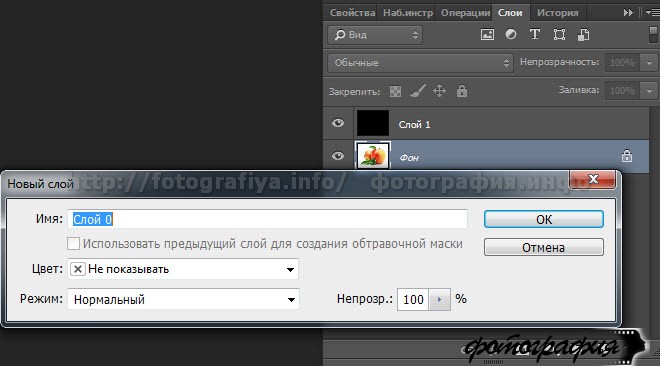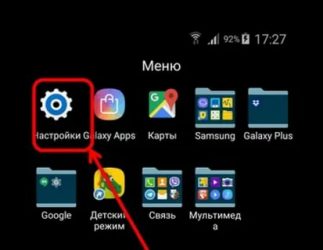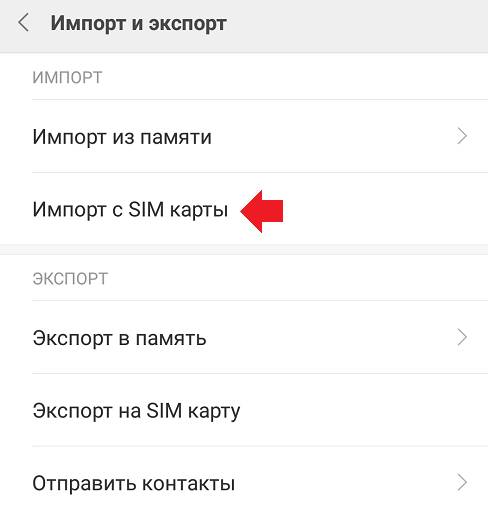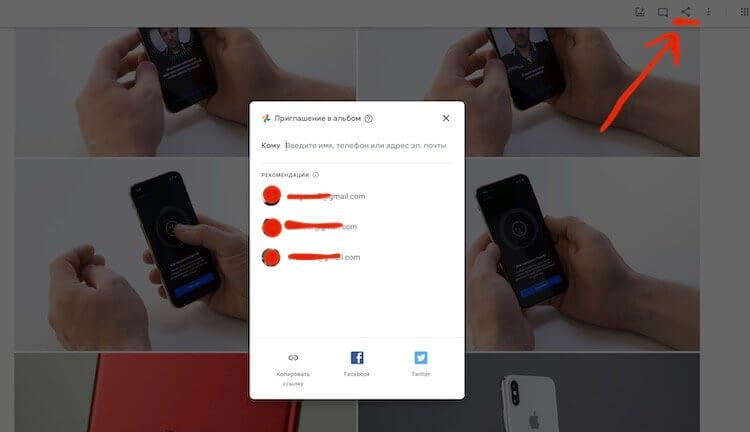Решение проблем с беспричинной загрузкой процессора
Содержание:
- Как проверить температуру Windows 10 без программ
- Как проверить загруженность ЦП в Windows 10
- Способ 4: Отключение служб
- Для чего это нужно
- Программное обеспечение для тестирования ЦП
- Основные причины максимальной загрузки
- Заявка принята
- Зачем стресс-тестировать свой процессор?
- Загрузка процессора без причины
- Когда нужно проверять температуру процессора и видеокарты?
- Способ 5: Отключение автозагрузки ненужных программ
- Как проверить нагрузку на видеокарту?
- Вопрос №3 — причиной загрузки процессора может быть перегрев и пыль?!
Как проверить температуру Windows 10 без программ
В Windows 10 отсутствует удобная штатная утилита для проверки и мониторинга CPU. Однако измерить температуру можно через BIOS или командную строку, если у пользователя нет желания дополнительно скачивать специальную программу.
Для поверки температуры CPU в меню BIOS (UEFI) необходимо следовать инструкции:
- Запустить настройки Биоса: перезагрузить компьютер, и с момента его включения до загрузки операционной системы зажать специальную комбинацию клавиш, которая зависит от типа ПК. Это может быть клавиша Delete (Del), F1, F2, F8, F10 или F Чтобы узнать, какую именно кнопку нажимать, нужно посмотреть на надпись на экране, которая появляется при каждой загрузке ОС. На дисплее может отобразиться что-то вроде «Press F2 to setup» или «Press Del for setup».
- Для того чтобы процесс запуска BIOS завершился успешно, нужно в момент включения ПК несколько раз нажать на ключевую клавишу – интервал между нажатиями не должен превышать 2 секунды.
- Меню Bios варьируется в зависимости от ПК. Как правило, все вкладки на английском языке. Интерфейс представляет собой комбинацию из сине-белых цветов. На каждой вкладке располагаются определенные системные параметры, значение которых можно менять вручную. Навигация в разных версиях Bios строится по одному принципу: чтобы переходить между разделами, достаточно нажимать на стрелки «Влево» и «Вправо». После перехода в нужный раздел для выбора того или иного элемента следует использовать стрелки «Вниз» и «Вверх». Изменение параметров осуществляется посредством нажатия на «Enter».
-
После загрузки Биоса необходимо перейти при помощи стрелки во вкладку «Power» и посмотреть на параметр «Hardware Monitor». Также этот параметр может иметь название «Status» или же «PC Health Status», а в большинстве современных ПК параметр temperature расположен в левой части экрана настроек. Однако в старых устройствах данный параметр в принципе отсутствует.
- Для выхода из Биоса без сохранения текущих настроек нажать на клавишу Esc.
Как проверить загруженность ЦП в Windows 10
В этой версии Ос разработчики отказались от виджетов вообще, и для их активации нужно устанавливать дополнительный софт. Узнать загруженность процессора можно с помощью Диспетчера задач. Для этого нажмите комбинацию клавиш Ctrl + Alt + Del и в открывшемся окне перейдите во вкладку «Производительность».
В процентном соотношении необходимая информация отображается в графе «Использование». Также рисуется график в реальном времени чуть выше.
В этом случае рекомендую использовать специальную диагностическую утилиту — например, CPU‑Z. Данные о загруженности выводятся не только по потокам, но и по ядрам, что иногда может потребоваться тоже.
Способ 4: Отключение служб
«Службы» – системные приложения, которые также работают в фоновом режиме за счет ресурсов ПК. Конечно, они могут грузить ЦП, но это, скорее, касается офисных устройств, так как процессоры игровых машин вряд ли почувствуют сильную нагрузку. В целях увеличения производительности можно отключить некоторые службы. В первую очередь речь идет о службе кэширования – Windows SysMain (Superfetch) и службе поиска – Windows Search. О способах остановки обеих служб мы подробно писали в отдельных статьях.
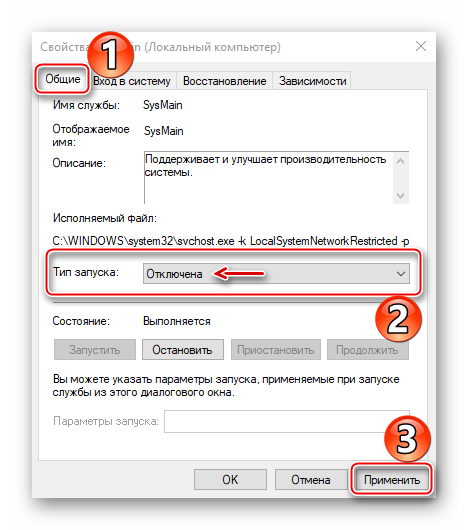
Подробнее:Отключение Superfetch в Windows 10Способы отключения поиска в Windows 10
При этом есть и другие службы, которые могут грузить ЦП, но они являются критически важными для системы, поэтому отключать их не стоит.
Сегодня вы узнали о способах снижения нагрузки на процессор компьютера с Виндовс 10. Если они не помогли, обратитесь напрямую в службу поддержки Microsoft. Возможно, там предложат другие методы. Но нельзя забывать о том, что причина может быть в самом процессоре, а значит, придется его менять.
Опишите, что у вас не получилось.
Наши специалисты постараются ответить максимально быстро.
Для чего это нужно
Такую диагностику используют уверенные пользователи ПК. Она помогает определить аномалии в работе электронно-вычислительного устройства. Например, в режиме простоя на компьютере не выполняется почти никаких задач, кроме работы Винды, ее служб и компонентов.
В таком режиме загруженность процессора не должна превышать 10% (на сколько конкретно процентов он будет нагружен, зависит от мощности ПК). Превышение этой нормы свидетельствует, что системой выполняется какой-то несанкционированный процесс.
Чаще всего это вирус, который активничает без разрешения пользователя. Вторая частая проблема — неоптимизированная Винда запускает лишние компоненты, работа которых в данный момент не нужна.
И последнее, на что стоит обратить внимание — программы, которые по каким-либо причинам не хотят работать в фоновом режиме и проводят активные действия, в которых на данный момент нет необходимости
Программное обеспечение для тестирования ЦП
Эффективность выполненного теста производительности зависит от выбора соответствующей программы. Поэтому следует выбирать профессиональное программное обеспечение, рекомендованное специалистами. Самыми популярными и в то же время наиболее эффективными приложениями являются упомянутые ранее OCCT и Prime95.
Первый из инструментов облегчает быстрое тестирование CPU и GPU, предоставляя, среди прочего, информацию о напряжении, температуре и другие рабочие параметры. Если какой-либо из компонентов достигает слишком высокой температуры, приложение автоматически отключается. Prime95, с другой стороны, рекомендуется для людей, занимающихся разгоном. Как и OCCT, он позволяет проводить испытания на температуру и стабильность при больших нагрузках.
Платная программа AIDA64 также очень популярна. В свою очередь, PassMark идеально подходит для тестирования и диагностики производительности центрального вычислительного блока. CPU-Z – тоже хорошее решение. Это программное обеспечение позволяет тестировать и идентифицировать компоненты (включая процессор) при однопоточной или многопоточной загрузке.
3D Mark – ещё одна рекомендуемая программа, задача которой – проверить процессор и видеокарту на способность генерировать эффекты в 3D-графике и различных играх. Cinebench R15 позволяет диагностировать производительность процессора, используя 3D-графику. Это позволяет вам тестировать процессор на одном или нескольких потоках.
Для проверки температуры процессора стоит воспользоваться небольшой программой HWMonitor. Этот инструмент используется для эффективного считывания температуры графического и центрального процессора. Более того, он информирует пользователя об энергии, потребляемой компьютером в данный момент, частотах или напряжениях оборудования.
Представленные программы – это лишь некоторые из множества доступных на рынке опций, которые используются для тестирования производительности процессора. Помните, что такие тесты стоит проводить на регулярной основе, чтобы убедиться, что ЦП и другие компоненты работают правильно. Это позволит сохранить работоспособность и эффективность вашего компьютера как можно дольше.
Основные причины максимальной загрузки
Причин максимальной загрузки ЦП на 100% в Windows XP, 7, 8, 10 может быть несколько и у каждой свои пути решения. Наиболее распространённая причина – это потребление определённой программой или службой всех ресурсов процессора. Так же это могут быть сбои в работе службы из-за чего она начинает вести себя не стабильно.
Многие не придают большого значения чистке ПК от пыли и замене термопасты, что приводит к перегреву, тем самым давая большую нагрузку на ЦП.
Чтобы точно убедиться, в чём причина большой нагрузки процессора, требуется провести ряд диагностических манипуляций для её выявления.
Заявка принята
Достаточно частой проблемой медленной загрузки видео и страниц является загруженность центрального процессора вашего компьютера. Данная проблема вaозникает в следующих случаях: — На компьютере может быть вирус, который нарочно нагружает процессор — Может быть запущено приложение которое нагружает компьютер — и последняя причина — просто устаревший компьютер который не может работать с достаточной скоростью обеспечивая плавность в работе. Как же можно проверить в чём причина?
Проверить достаточно просто, для начала вам требуется закрыть все открытые приложения и нажать сочетание горячих клавиш Ctrl+Alt+Del (если у вас Windows 7 или 8, то после нажатия данных клавиш нужно выбрать пункт Диспетчер задач). У вас должно открыться вот такое окно:
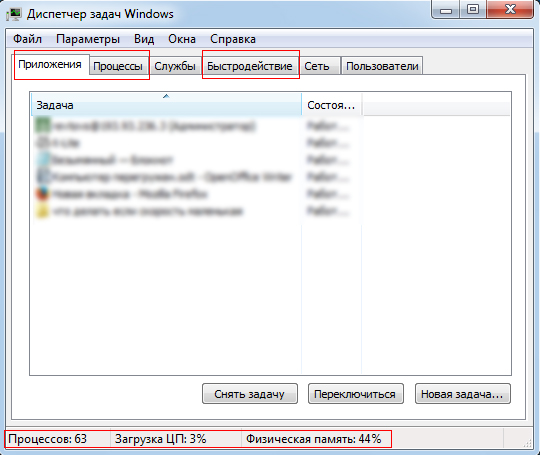
В данном окне имеются закладки, нам нужны всего несколько: Приложения — в данной закладке отображаются все запущенные приложения (программы) Процессы — это очень нужная закладка в которой находится весь список запущенных приложений и служб, здесь нам нужно удостовериться что ни одно приложение не нагружает процессор, если у вас загрузка процессора равна или приближена нулю как на изображении ниже, то всё хорошо:
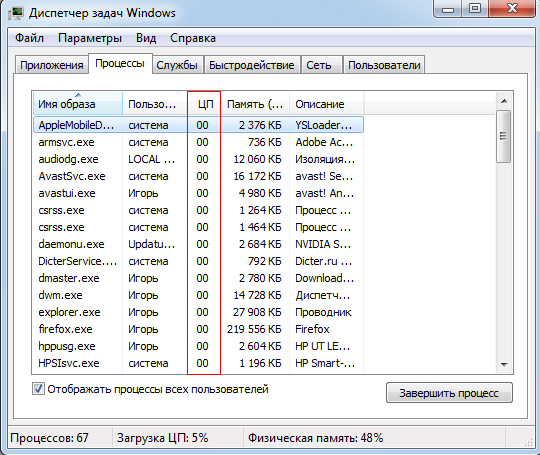
Если же есть приложение которое постоянно загружает процессор более чем на 50%, то это может быть свидетельством наличия вируса или же слабого процессора.
Быстродействие — Данная кладка поможет нам определить, как сильно нагружается процессор при использовании интернета и просмотра видео:
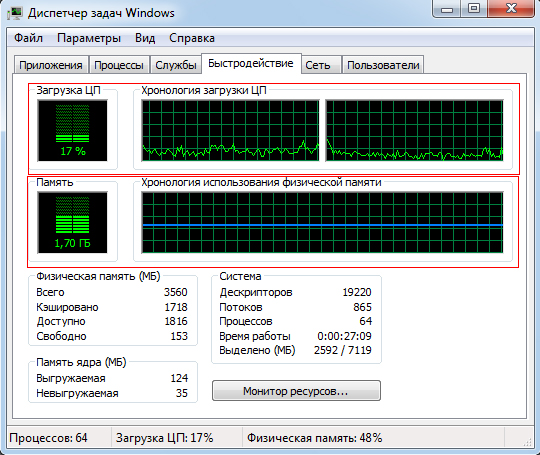
В этой вкладке имеются следующие разделы: Загрузка ЦП — здесь отображается самая важная информация, благодаря которой мы и сможет определить проблему, об этом будет написано далее. Память — так же важный показатель который показывает насколько загружена оперативная память.
И так, для того что бы проверить в чём проблема, откройте вкладку «Быстродействие», а затем откройте браузер и попробуйте запустить какое либо видео (на весь экран), протестировать скорость интернета на сайте speedtest.net После чего откройте «Диспетчер задач» и посмотрите как изменялся график нагрузки ЦП. Если ломаная кривая постоянно поднимается выше 80-90%, то это говорит о сильной нагрузки на процессор, при такой нагрузке у абонентов наблюдается медленная загрузка страниц, видео, зависания и другие проблемы.
Что делать в такой ситуации? Большая нагрузка наблюдается в следующих случаях: На компьютере присутствует вирус — в таком случае нужно запустить проверку компьютера на вирусы.
Перегрев процессора — чаще всего встречается у владельцев ноутбуков, если ваш ноутбук постоянно жужжит, то это свидетельствует о постоянно включенном охлаждении которое не справляется со своими задачами. В таком случае требуется обратиться в компьютерную помощь для дальнейшей диагностики проблемы.
Устаревший процессор — если ваш компьютер достаточно старый, то вполне возможно что он уже не может справиться с той нагрузкой которую вы возлагаете на него.
Зачем стресс-тестировать свой процессор?
Стресс-тесты ЦП предназначены для того, чтобы довести ваш ЦП до его абсолютного предела, а затем проверить, может ли он справиться с такой тяжелой нагрузкой.
Процессоры выделяют тепло, когда они работают и должны оставаться ниже определенной температуры.
Если они станут слишком горячими, они могут начать делать ошибки или даже выйти из строя.
Если есть что-то, от чего зависит ЦП, или какой-то подкомпонент ЦП не работает, стресс-тест часто выявляет эти проблемы в виде сбоев или зависания компьютера.
Обычно существует два реальных сценария, в которых стресс-тестирование является обычным явлением.
Первый — протестировать компьютерную сборку, собрав все воедино.
Некоторые компании, занимающиеся созданием персональных компьютеров, будут иметь период «выгорания», когда новоиспеченный компьютер находится в постоянном напряжении в течение 24 часов.
Причина здесь в том, что если какие-либо компоненты в компьютере неисправны, они выйдут из строя во время периода приработки.
Вторая причина для запуска стресс-теста — это способ проверки разгона процессора.
Разгон заслуживает отдельного рассмотрения, и у нас будет много статей на эту тему.
Короткая версия заключается в том, что разогнанный процессор был установлен на более высокую скорость, чем заводская рекомендация.
Каждый раз, когда вы разгоняете свой процессор, вы должны провести стресс-тестирование, чтобы убедиться, что он не перегревается или каким-то образом нестабилен.
Стресс — тестирование также полезно даже без разгона для тестирования новой системы охлаждения например.
Теперь вопрос: какие инструменты стресс-тестирования вам следует использовать?
Загрузка процессора без причины
Бывает, что в стандартной утилите «Диспетчере задач» не видно процессов, которые нагружают ЦП, но процессор все равно загружен на 100 процентов без причины. В таких случаях можно обратится к сторонним программам.
Process Explorer – программа представленная непосредственно Microsoft, которая покажет абсолютно все имеющиеся процессы у пользовательского ПК и поможет от них избавится.
Разберём программу подробнее.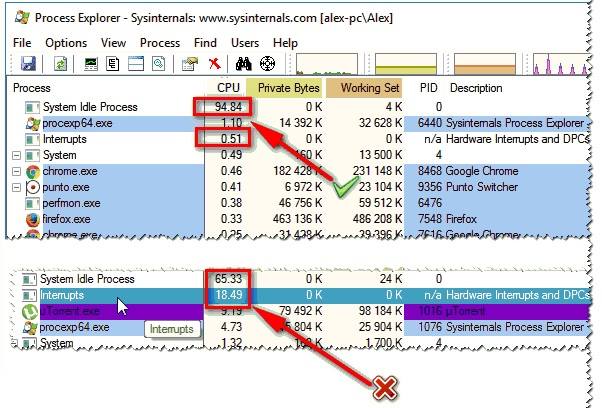
System idle process – это % показателя бездействия системы. На верхней части скриншота видно, что центральный процессор (CPU) не нагружен. Это является нормальной работой ПК при учёте, что на нём не запущены «тяжелые» программы.
Interrupts – это % показателя системных прерываний (при нормальной работе не должен превышать пары процентов). На второй части скриншота его показатель в разы превышает норму, следовательно, он и есть виновником торможения ПК.
Так же часто встречается, что система тормозит из-за процесса svchosts.exe. Процесс этот является системным, но не редко под него маскируются различные вирусы. Далее разберём, как от них избавиться.
Как только вы нашли процесс, который грузит ваш ПК, можно приступать к уменьшению загрузки CPU.
Если проблема в Interrupts, то скорее всего в этом виноваты драйвера, а точнее их несовместимость с Windows или конфликты между собой.
Обратить внимание стоит на драйвера: чипсета, материнской платы, видеокарты, модуля Wi-Fi, звукового и сетевого адаптера
Когда нужно проверять температуру процессора и видеокарты?
Первым сигналом необходимости срочного охлаждения является громкий шум, издаваемый системой охлаждения. При перегреве значительно повышается уровень энергопотребления, а это легко заметить по снижению времени автономной работы ноутбука.
Периодически контролировать нагрев CPU и производить его своевременное охлаждение нужно по следующим причинам:
- если температура процессора превысит допустимую норму, то могут начаться системные сбои — зависания, медленная работа компьютера и запущенных программ, снизится время автономной работы ноутбука, повысится износ компонентов;
- в случае частых перегревов могут возникнуть риск выхода из строя компонентов компьютера — процессора, видеокарты, материнской платы.
Способ 5: Отключение автозагрузки ненужных программ
Некоторое программное обеспечение после установки на ПК автоматически добавляется в автозагрузку и функционирует в фоновом режиме при каждом запуске ОС. Иногда пользователи даже не знают об этом и не подозревают, что такие приложения нагружают комплектующие, находясь в активном состоянии, что относится и к процессору. Проверить это и отключить лишний софт можно буквально в несколько кликов.
- Щелкните правой кнопкой мыши по пустому месту на панели задач и в контекстном меню выберите пункт «Диспетчер задач».
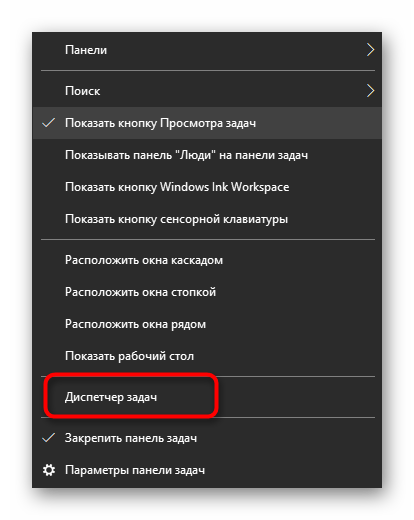
Переместитесь на вкладку «Автозагрузка».

Здесь посмотрите на состояние имеющихся процессов. Если что-то лишнее имеет значение «Включено», потребуется изменить настройку.

Для этого нажмите по строке ПКМ и в контекстном меню выберите пункт «Отключить».

Произведите те же самые действия и с другими ненужными приложениями, а затем перезагрузите компьютер или просто завершите процессы программ, чтобы прекратить их функционирование и проверить, как это скажется на нагрузке CPU.
Как проверить нагрузку на видеокарту?
На компьютере постоянно имеется возможность мониторинга загрузки процессора, оперативной памяти, а также можно просмотреть, какой процесс грузит систему. Для этого достаточно просто загрузить диспетчер задач и перейти на необходимую вкладку. А вот с нагрузкой на видеокарту все немного сложнее, и далее мы рассмотрим, как проверить нагрузку на видеокарту.
Проверять нагрузку на видеокарту может понадобится по нескольким причинам. Например, проверить, насколько загружена видеокарта во время игры или почему грузится видеокарта в простое. Проверить нагрузку на видеокарту в простое достаточно просто. Для этого нужно установить какую ни будь простую программу, GPU Temp или TechPowerUp GPU-Z.
Иногда вместе с онлайн играми может устанавливаться программа майнер, как вирус. Запускается она не сразу, чтобы ее не обнаружили. Во время своей работы эта программа грузит видеокарту. Если такая проблема обнаружилась и подтвердилась, нужно найти в диспетчере задач незнакомый процесс немного подгружающий процессор, остановить его и удалить запускаемый файл.
Посмотреть нагрузку на видеокарту во время игры немного сложнее, так как всю информацию желательно выводить на экран во время игры. Для осуществления подобной загрузки чаще всего используют связку программ, MSI Afterburner и Rivatuner Statistics Server. Обе программы устанавливаются сразу при установке MSI Afterburner.
После установки запускается приложение с не совсем информативным скином.
Гораздо удобнее для восприятия будет один из первых интерфейсов. Все легко поменять в настройках.
Для настройки отображения данных о загрузке графического процессора, памяти и прочих данных во время игры на экране, переходим в настройки и заходим на вкладку «Мониторинг». Здесь мы видим список «Активные графики мониторинга». В этом списке нужно выбрать каждый параметр по отдельности, который мы ходим наблюдать на экране, и включить его показ, установив внизу галочку «Показать в Оверлейном Экранном Дисплее».
Но на этом настройка не заканчивается. На экран всю эту информацию будет выводить программа Rivatuner Statistics Server, которую также нужно настроить. По умолчанию программа уже настроена на показ всех данных в левом верхнем углу, и нужно только убедиться, что все включено. При желании можно будет только поменять расположение отображаемых данных и размер текста.
Настройки эти делаются буквально за минуту, после чего можно запускать игру и смотреть параметры в реальном времени.
У такого способа есть один большой недостаток, программа Rivatuner Statistics Server довольно прилично грузит видеокарту, а если во время игры нужно выжать максимум из видеокарты, программы мониторинга нужно отключать.
Вопрос №3 — причиной загрузки процессора может быть перегрев и пыль?!
Причиной, по которому процессор может быть загружен и компьютер начнет тормозить — может быть его перегрев. Обычно, характерные признаки перегрева, такие:
- усиление гула кулера: количество оборотов в минуту растет из-за этого шум от него все сильнее. Ели у вас ноутбук: то проведя рукой рядом с левой стороной (обычно там организован на ноутбуках выход горячего воздуха) — вы сможете заметить, насколько воздух сильно выдувается и насколько он горячий. Иногда — рука не терпит (это не есть хорошо)!
- торможение и замедление работы компьютера (ноутбука);
- отказ загружаться с ошибками сообщающими сбои в системе охлаждения и т.д.
Например, в программе AIDA 64, чтобы посмотреть температуру процессора, нужно открыть вкладку «Компьютер/датчик
«.
AIDA64 — температура процессора 49гр. Ц.
Как узнать какая температура для вашего процессора критическая, а какая нормальная?
Самый простой способ — посмотреть сайт производителя, там всегда указывается эта информация. Довольно сложно дать общие цифры на разные модели процессоров.
Вообще, в среднем, если температура работы процессора не выше 40 гр. Ц. — то все нормально. Выше 50гр. Ц. — может указывать на проблемы в системе охлаждения (например, обилие пыли). Впрочем, для некоторых моделей процессоров такая температура — обычная рабочая. Особенно это относится к ноутбукам, где из-за ограниченного пространства сложно организовать хорошую систему охлаждения. К слову сказать, на ноутбуках и 70 гр. Ц. — может быть нормальной температурой при нагрузке.
Чистка от пыли: когда, как и сколько раз?
Вообще, чистить от пыли компьютер или ноутбук желательно 1-2 раза в год (хотя многое зависит от вашего помещения, у кого-то пыли больше, у кого-то меньше…). Раз в 3-4 года желательно еще заменить термопасту. И та и другая операция ничего сложного из себя не представляет и ее можно выполнять и самостоятельно.
Чтобы не повторяться, приведу пару ссылок ниже…
Как почистить компьютер от пыли и заменить термопасту:
Чистка ноутбука от пыли, как протереть экран:
PS
На этом сегодня все. Кстати, если предложенные выше меры не помогли, можно попробовать переустановить Windows (или вообще заменить ее на более новую, например, сменить Windows 7 на Windows 8). Иногда, легче переустановить ОС, чем искать причину: сэкономишь время и деньги… А вообще, нужно иногда делать резервные копии (когда все работает хорошо).