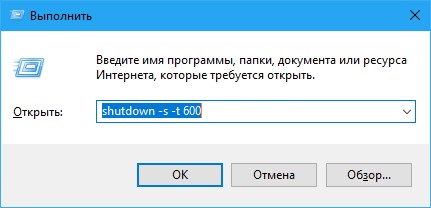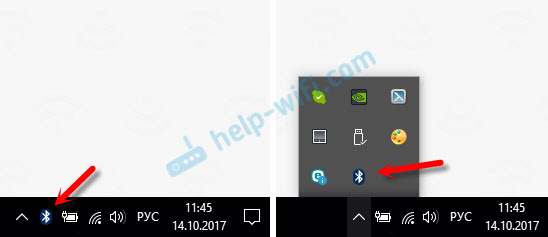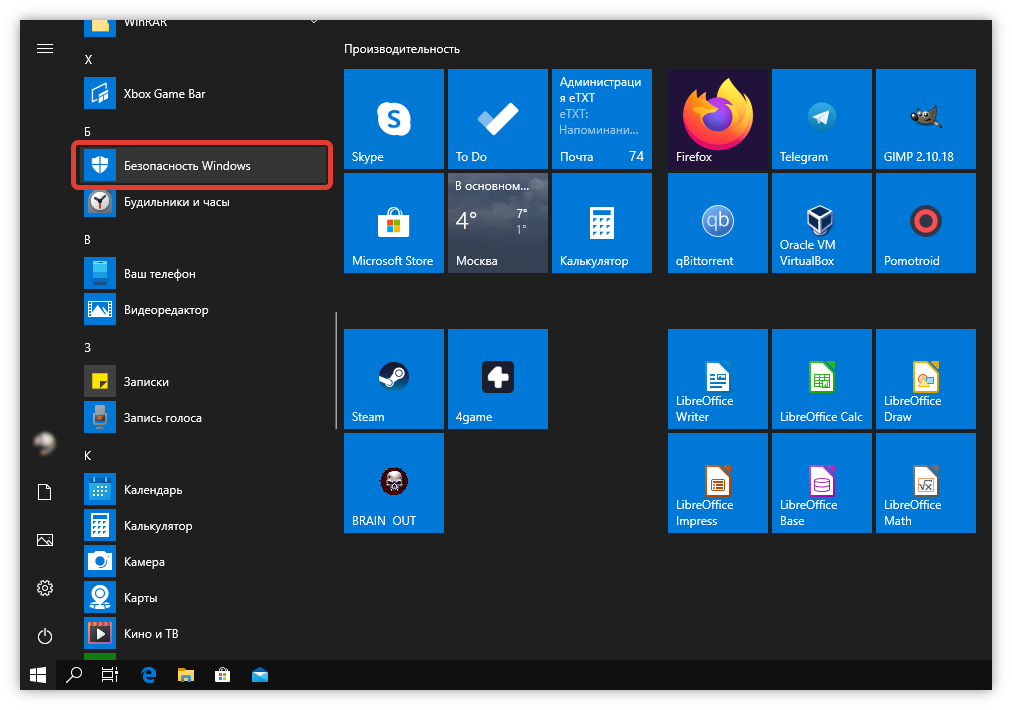Как включить все ядра на windows 10
Содержание:
Заставить игру использовать все ядра процессора
Следующий миф объяснить сложнее. Дело в том, что программы работают совсем не так, как представляется пользователям ПК. Работа софта с ядрами процессора и многопроцессорными системами — тема книг, не представляющих интереса для непрограммистов.
Поэтому люди просто смотрят потребление ресурсов ЦП в Диспетчере задач и занимаются бессмысленными попытками что-то оптимизировать. К примеру, пытаются регулировать параметры вроде предыдущей настройки, чтобы их любимая программа загружала на 100% все ядра процессора.
Это сродни использованию чехлов для телефонов, защищающих тело от вредной радиации. Знающие физику люди только покрутят пальцем у виска, в то время как остальные скупают чехлы пачками и рекомендуют их знакомым.
Но вернёмся к работе программ на многоядерных процессорах. На границе знания и незнания возникла бредовая идея использовать программу CPU Control для назначения играм всех ядер.
Совет встречался ещё десять лет назад. Например, при обсуждении игры Gothic 3:
На скриншоте выше пользователь s063r посчитал, что игра не задействует второе ядро процессора. Shifrovalответил, что нужно использовать программу CPU Control.
Что же это за чудо-зверь такой, который залезает в программный код и заставляет программу изменить логику своей работы? Вот как утилита выглядит:
Увидев это чудо-юдо, я схватился за голову: как же глупо поступили разработчики, сделав так, что при запуске все запущенные программы автоматически «назначаются» на первое ядро процессора!
Смотрите столбец «CPU» при запуске CPU Control:
Единица и три нуля означают, что программе назначено только первое по счету ядро процессора. И это происходит послезапуска самой утилитой. То, что до запуска ситуация была иной, с помощью CPU Control увидеть нельзя. Можно, конечно, до всех манипуляций запустить Диспетчер задач и глянуть назначения процессов на ядра, но кто в наше время мыслит критически и проверяет работу программ?
Ложный совет звучит так: программы работают только на одном ядре, в чем можно убедиться, запустив CPU Control. И там можно назначить программе использование всех ядер процессора.
Этот как если выстрелить себе в ногу и лечиться наложением повязок. А может, нужно не стрелять вовсе и всё будет хорошо?
Миф очень живуч, потому что иногдаон помогает: если запущенный софт сильно нагружает процессор (чаще всего это вирусы), назначение только на одно ядро ограничивает доступные зловреду ресурсы и дает возможность остальным ядрам процессора работать на благо игры. Но это лечение симптома, не решение проблемы.
На самом деле до запуска CPU Control ограничений на одно ядро не было. Программа ставит его при запуске. Установка отдельной программы на все ядра возвращает настройку по умолчанию. Только и всего.
Как нужно настраивать на самом деле?А никак. Просите авторов программы/игры переписать своё творение под многоядерные системы. Не весь софт умеет задействовать все ядра процессора, на это нельзя повлиять извне. Лучше займитесь
Здравствуйте, уважаемые читатели! Сегодня мы с Вами поговорим о том, как задействовать все ядра процессора всего за пару шагов. Увеличение количества работающих ядер прямым образом сказывается на увеличении производительности работы компьютера. Многие пользователи, купив новенький компьютер с многоядерным процессором, даже и понятия не имеют, как заставить процессор работать на полную мощь. А ведь за все деньги плачены. В данной статье мы подробно Вам расскажем, как можно повысить скорость работы компьютера путем нехитрых манипуляций с процессором. Это НЕ
повышение частоты процессора, в результате чего он у Вас может сгореть или перегреться (это, конечно же, в том случае, если делать все неправильно).
Все нижеизложенные действия применимы как для операционной системы Windows 7, так и для Windows 8. Ну, начнем. На рабочем столе открываем командную строку: Win+R
. Для начала вводим следующую команду: msconfig. После чего нажимаем «Ок»
Перед Вами откроется меню управления Конфигурацией системы. Здесь Вы переходите на вкладку .
И в разделе выбираем максимальное число. Это безопасный способ повышения производительности, который никаким образом не навредит Вашему компьютеру. Нажимаем кнопку «Ок»
и перезагружаем компьютер.
Подводим итоги:Ну вот, собственно, и все. Таким нехитрым и легким способом Вы научились задействовать все ядра процессора. Данный метод можно считать одним из повышения производительности Вашего компьютера. О том, как еще повысить производительность компьютера при помощи программ и средствами Windows, читайте в наших статьях и .
Включение ядер процессора в windows
Один вопрос, который нам часто задают, – нужно ли что-то делать пользователю, чтобы в полной мере использовать многоядерные процессоры на компьютере.
Ответ заключается в том, что это зависит от версии Windows, которую вы используете. Для более старых версий Windows, таких как Windows XP, вам может потребоваться изменить системные настройки в BIOS, чтобы заставить работать многоядерные функции. В любой более новой версии Windows поддержка многоядерных процессоров включается автоматически; вы можете изменить настройки, чтобы использовать меньше ядер, если необходимо устранить проблему совместимости программного обеспечения, но это происходит исключительно редко.
Видео
Ниже представлена видеоинструкция с подробным описанием всех действий и операций из данной статьи. С помощью наглядного пособия вы сможете разобраться в непонятных для вас моментах и шагах руководства.
Инструкция
Если вы заметили, что второе
ядро
установленного центрального процессора
не функционирует, немедленно выясните причину этого сбоя. Для начала проверьте параметры загрузки системы. Откройте меню «Пуск».
Выберите пункт «Выполнить». Для быстрого доступа к указанному пункту используйте сочетание клавиш Win и R. Введите команду msconfig в запущенное поле и нажмите клавишу Enter.
Выберите вкладку «Загрузка», расположенную в верхней части рабочего окна. Выделите левой кнопкой нужную операционную систему, если вы используете различные ОС. Нажмите кнопку «Дополнительные параметры».
Поставьте галочку напротив пункта «Число процессоров». В ниспадающем меню выберите цифру 2. Обязательно снимите флажки с пунктов «Отладка» и «Блокировка PCI». Нажмите кнопки Ok и «Применить». Закройте меню настроек и перезагрузите компьютер.
После завершения загрузки операционной системы нажмите сочетание клавиш Ctrl, Alt и Delete. В запущенном меню выберите пункт «Диспетчер устройств». Откройте вкладку «Быстродействие» после запуска нового меню.
Посмотрите количество отображаемых ядер в графе «Хронология загрузки ЦП». Теперь убедитесь в том, что для нужных вам программ используется оба ядра центрального процессора
.
Откройте вкладку «Процессы». Кикните правой кнопкой мыши по названию нужной программы. Выберите пункт «Задать соответствие» (Windows Seven). Дождитесь запуска окна с заголовком «Соответствие процессов».
Выделите галочкой пункт «Все процессоры» или поочередно укажите каждое конкретное ядро
. Нажмите кнопку Ok и повторите эту процедуру для остальных важных программ.
Если после перезагрузки компьютера программы все еще используют не все ядра, установите утилиту CPU Control. С ее помощью настройте работу центрального процессора
и задайте правила для конкретных программ.
Центральные процессоры
в современных персональных компьютерах и ноутбуках наделены несколькими ядрами. Кроме того, существуют системные платы, поддерживающие сразу несколько независимых ЦП. Нередко возникают проблемы, связанные с отключением ядра или целого процессора.
Инструкция
При работе с компьютером, в котором используется два независимых процессора, необходимо проверить их активность в меню BIOS. Включите компьютер и откройте указанное меню. Для этого используйте специальную функциональную клавишу.
Найдите меню, отображающее параметры работы центральных процессоров. Убедитесь в том, что оба устройства включены. В противном случае активируйте нужное оборудование. Если вы не можете выполнить эту процедуру вручную, примените изначальные параметры системной платы.
Вернитесь в главное окно меню BIOS. Выделите поле Reset BIOS или Use Default Settings. Нажмите кнопку Ok. Перейдите к пункту Save & Exit. Перезагрузите компьютер с сохранением параметров.
В той ситуации, когда речь идет не об отдельном процессоре, а об одном из ядер единственного ЦПУ, используйте функции системы Windows для управления устройством. Откройте меню «Пуск». Введите в поле поиска строку msconfig и нажмите клавишу Enter.
Как включить все ядра на Windows 7? Таким вопросом часто задаются пользователи, и периодически зависают.
Даже на многоядерных устройствах могут появляться торможения. Рассмотрим детальнее, как эффективно ускорить работу ПК
и «заставить» систему использовать все доступные ядра на полную.
Современные компьютеры – это многоядерные устройства. Однако, ни одна операционная система не использует все ядра на полную мощность.
Подобное ограничение необходимо для экономии ресурсов ПК и ноутбуков.
Современные аппаратные технологии позволяют «подгружать»
нужное количество ядер в процессе работы с определенными программами, которые требуют большей производительности.
Если ваш ПК не начинает работать быстрее, даже когда запущен мощный фоторедактор, игра или программа для монтажа, необходимо настроить режим использования процессоров самостоятельно.
Общая информация
Посмотреть информацию о процессоре и его характеристиках вы можете следующим образом:
- Зайдите в «Параметры». Для этого щелкните ПКМ по иконке «Пуск» и в меню нажмите на «Параметры».
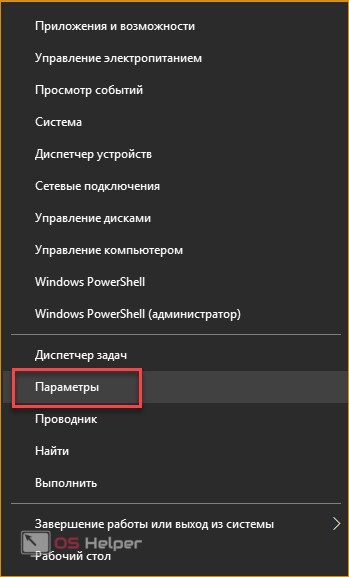
- Далее перейдите в раздел «Система».

- Теперь откройте подраздел «О системе».

- В списке всей информации найдите отмеченную строку. Здесь указаны название и частота каждого из ядер.

Подробнее узнать об оборудовании вы сможете через «Диспетчер устройств». Все способы открыть данную программу представлены ниже:
- Чтобы открыть «Диспетчер устройств», в поисковой строке введите соответствующий запрос.
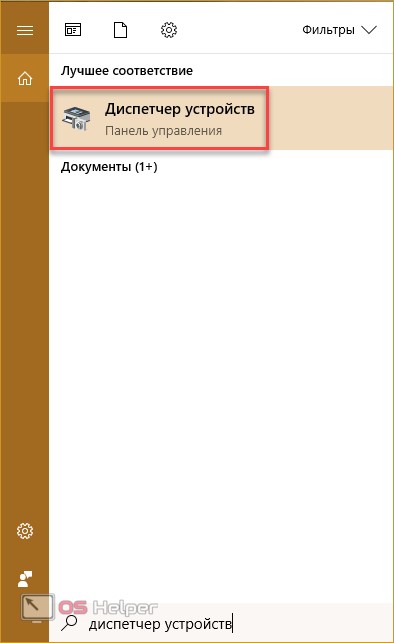
- Также запустить программу можно через «Панель управления». Откройте ее любым удобным способом, а затем перейдите в «Оборудование и звук» (1).

- Далее кликните на «Диспетчер устройств».

- В командной строке необходимо ввести «mmc devmgmt.msc», чтобы запустить «Диспетчер устройств».

Окно приложения выглядит так:
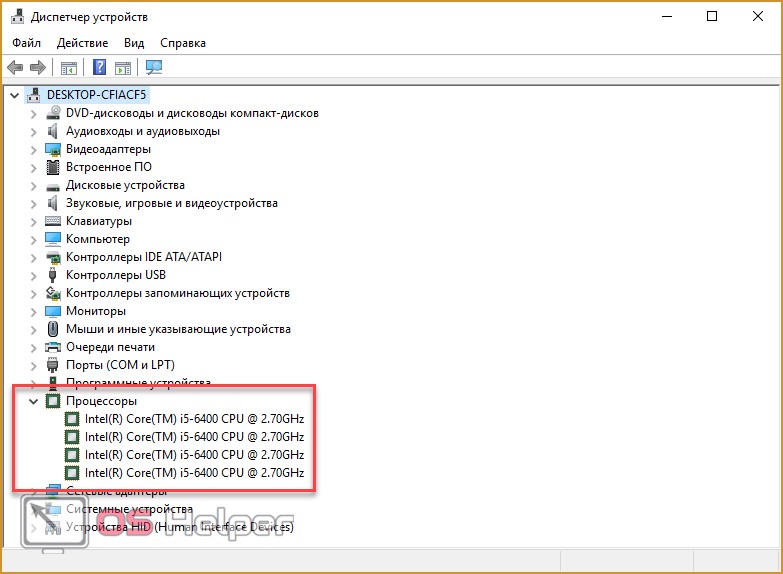
В нем необходимо развернуть ветку «Процессоры». На скриншоте представлен 4-ядерное устройство, поскольку вы видите 4 одинаковые строки. Кликните правой кнопкой мыши по одной из строк и выберите пункт «Свойства». В открывшемся окне вы можете найти всю информацию по процессору.
Технические особенности
Загруженность ядер зависит от занятости устройства. Каждый элемент способен самостоятельно, если при настройках BIOS или ПО.
Определить количество комплектующих можно несколькими способами:
- В инструкции к компьютеру (описаны все технические характеристики центрального процессора)
- Диспетчер устройств (в списке есть детальная информация о комплектации компьютера)
- Программы (CPU-Z, AIDA64).
В многоядерном устройстве работают все элементы, но на разной частоте, чтобы вычисления были максимально эффективными. Каждая компьютерная программа оптимизирована под определенное количество ядер. Превышение числа элементов не увеличит функциональность больше максимума.
Включить все комплектующие можно в самом Windows или в BIOS. Второй вариант нужно использовать, только если ПК работает нестабильно. Так как BIOS у разных производителей и моделей неодинаковый, необходимо разбираться с каждым случаем отдельно. Такую процедуру может проделать только компьютерный специалист.
1 элемент двухъядерного процессора будет работать самостоятельно, только при запуске ОС. После полного включения компьютера, начинает функционировать второе ядро.
Выясняем количество ядер процессора
Определить количество потоков, установленного на компьютере CPU, можно несколькими способами:
- прочитав руководство, прилагаемое к процессору;
- имеющихся в операционной системе утилит;
- при помощи дополнительного программного обеспечения.
Документация к ЦП
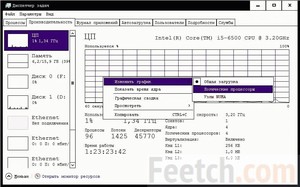 Найдите инструкцию, прилагаемую к CPU, или его упаковку. Запишите точное наименование модели процессора, а после разыщите его описание в интернете. Среди параметров будет указано количество ядер, встроенных в ЦП
Найдите инструкцию, прилагаемую к CPU, или его упаковку. Запишите точное наименование модели процессора, а после разыщите его описание в интернете. Среди параметров будет указано количество ядер, встроенных в ЦП
.
Полезная информация! Узнать модель процессора можно в свойствах системы Windows: вызвать контекстное меню значка «Мой компьютер». Далее, нажать пункт «Свойства». В появившемся окне можно будет увидеть строку, где отображается название ЦП.
В операционной системе
С помощью поиска найдите утилиту «Диспетчер устройств» и откройте её. Здесь необходимо выбрать раздел «Процессоры», где можно будет увидеть, сколько ядер имеет CPU.
Дополнительные приложения
Существует множество программных продуктов
, которые дают возможность узнать параметры центрального процессора. Самые распространённые ПО это:
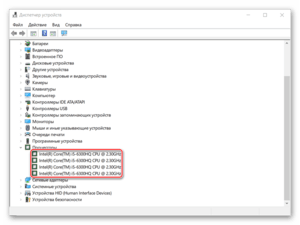 AIDA64
AIDA64
. Приложение имеет условно-бесплатный период использования. У программы есть довольно большие возможности по диагностике персонального компьютера. Чтобы узнать нужную вам информацию
о количестве ядер, требуется: Открыть AIDA64 и выбрать пункт «Системная плата». Далее, перейти в раздел ЦП, в котором выбрать «Multi CPU».
Второй способ: перейти в пункт «Компьютер» и открыть в нём раздел «Суммарная информация». После выбрать подпункт «Системная плата» и там найти строку «Тип ЦП». Кликнув левой кнопкой на процессоре, выбрать функцию «Информация о продукте».
CPU-Z
. Это лёгкая к системным требованиям и свободно распространяемая программа
. Узнать в ней, сколько ядер у вашего процессора, можно так:
Откройте приложение CPU-Z и нажмите на закладку «ЦП». В имеющемся там пункте «Число активных ядер» будет отображено количество встроенных ядер в центральный процессор.
Активация ядер
Есть несколько встроенных способов, позволяющих изменить количество ядер, активирующихся во время запуска Windows. Независимо от того, каким из них вы воспользуетесь, результат будет один, поэтому выбирайте тот, который вам больше всего подходит.
При помощи изменения конфигурации системы
-
Зажмите на клавиатуре комбинацию Win + R, чтобы вызвать окно «Выполнить». Пропишите в раскрывшемся окне слово msconfig и запустите выполнения запроса.
Выполняем запрос msconfig
</p>
-
В появившейся утилите перейдите к вкладке «Загрузка» и пройдите к дополнительным параметрам.
Переходим к дополнительным параметрам
</p>
-
Укажите число ядер, используемых для запуска системы. Для каждого из них выделите как минимум 1024 МБ оперативной памяти. Если указать меньшее значение, получится обратный эффект — система начнёт запускаться не быстрее, а медленнее.
Выставляем количество ядер и оперативной памяти
</p>
При помощи настроек BIOS
BIOS — грубо говоря, программа, вшитая в материнскую плату и позволяющая управлять параметрами компьютера без входа в систему. Чтобы ей воспользоваться, сначала нужно снять галочку с пункта «Число процессоров» (данный пункт использовался в шаге №3 инструкции «При помощи изменения конфигурации системы»), а после выполнить следующие шаги:
-
Выключите компьютер. Начните его включение. Через одну-две секунды на экране появится окно загрузки материнской платы (оно открываются ещё до того, как появится колесико загрузки Windows 10). Именно в этот момент необходимо нажать клавишу F12 для входа в BIOS. Учтите, внешний вид окна может отличаться в зависимости от модели материнской платы. Также для входа в BIOS может использоваться другая клавиша. Информация о том, какую же кнопку стоит использовать, обычно прописана на самом экране загрузки.
Нажимаем F12 для входа в BIOS
</p>
-
Зайдя в BIOS, отыщите пункт Active Processor Core. Он может называться по-другому в зависимости от модели материнской платы, но в имени будет что-то о процессоре и ядрах. Укажите желаемое количество ядер, сохраните параметры BIOS и выйдите из него.
Выбираем количество ядер и сохраняем изменения настроек BIOS
</p>
Начнётся стандартная процедуру загрузка системы, но теперь заниматься её включением будут несколько ядер. Экспериментируя с количеством активированных ядер, вы можете выяснить, какое оптимальное значение одновременно включённых ядер в вашем случае.
От количества ядер зависит то, с какой скоростью будут обработаны запросы пользователя. По умолчанию задействованы все ядра, но только в работе Windows, но не в её загрузке. Чтобы активировать все, необходимо изменить конфигурацию системы или настройки BIOS.
- https://geekon.media/kak-vklyuchit-rabotu-vsex-yader-mnogoyadernogo-processora-v-windows-10/
- https://vmblog.ru/vkluchit-vse-yadra-processora-v-windows/
- https://winda10.com/nastrojki/kak-vklyuchit-vse-yadra-na-windows-10.html
Преимущества многоядерной системы
- Эффективность. Когда в процессе задействованы все элементы, компьютер работает гораздо быстрее. Программы не зависают, не выключаются из-за низких величин параметров.
- Использование профессиональных программ. Большое количество комплектующих позволяет применять мощные программы, предназначенные для профессионального пользователя. Они запускаются только при определенных условиях, одним из которых является многоядерность системы.
- Скорость. Включение всех элементов системы отражается на всей функциональности ПК. Даже элементарные программы работают быстрее. Вычислительные параметры компьютера увеличиваются, поэтому на обработку 1 задачи тратится минимум времени. При наличии нескольких одновременно обрабатываемых вычислений, устройство не зависает.
- Отсутствие неудобств. Если в данный момент система не требует использования сразу нескольких ядер, незадействованные элементы все равно находятся во включенном состоянии. Когда потребуется многоядерная работа комплектующие автоматически начнут функционировать. В состоянии ожидания ядра процессора не тратят много энергии, даже если они включены.
- Доступность. Чтобы запустить работу нескольких элементов, необязательно обращаться к компьютерному специалисту. Если прибор работает без перебоев, можно включить ядра с помощью диспетчера устройств. Использовать BIOS, желательно, только при наличии профессиональных знаний и навыков. Такой серьезный подход применяется только при наличии сбоев в работе ПК.
- Повсеместное использование. Прогресс в информационной сфере предоставляет пользователям мощные программы, выполняющие сложные вычислительные процессы. В современное время, большинство компьютерных игр и утилит работает на многоядерной системе. Даже элементарные офисные программы требуют включения нескольких ядер. Если пользователь регулярно пользуется профессиональными утилитами, которым необходима большая мощность ПК, лучше всего, активировать все комплектующие.

Определение количества рабочих ядер
Чтобы узнать количество рабочих баз, нужно вызвать диспетчер окон задач 10. Перейдите на вкладку «Производительность». На изображении показан процессор от Intel. Ниже мы видим его состояние и характеристики. Этот процессор имеет 2 активированных ядра и 4 логических процессора.
Он также отображает график активности ЦП. Чтобы убедиться, что все базы активны, щелкните правой кнопкой мыши график, наведите курсор на «Изменить расписание», выберите «Логические процессоры».
В результате диаграмма разделена на 4 подсюжеты (ваши могут отличаться). Здесь видно, что задействованы все 4 логические базы, загрузкой которых управляет Windows 10.
Если ядра отключены в ОС или BIOS, то они не будут отбиты в диспетчер задач и даже специальные программы типа CPU-Z. Итак, при отключении двух логических ядер для модели процессора (на картинке ниже) в диспетчере задач будут отображаться один базовый и два логических процессора. То есть по заявлению диспетчера задач можно назвать двухъядерный процессор одноядерным, хотя это не так.
Но при этом в диспетчере окон устройств 10 в В разделе «Процессоры» разорвано фактическое количество логических процессоров (аналогичную информацию также можно найти на сайте производителя). Сравните это число с количеством логических процессоров, работающих в диспетчере задач. 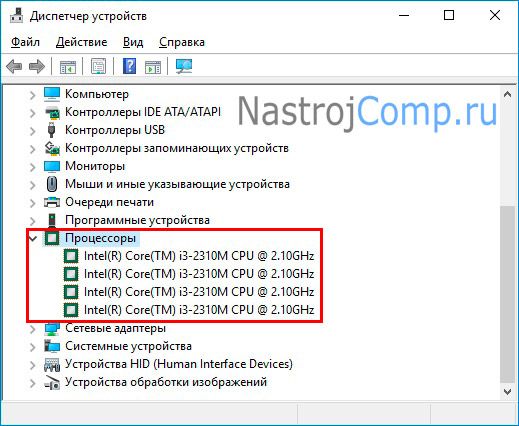
Если значения равны, значит все в порядке. Если значения различаются, значит, активированы не все основы, ниже читайте, как их включить.
Активация всех ядер в BIOS
БИОС содержит настройки оборудования ПК. Существуют разные , и названия разделов у них отличаются. Давайте рассмотрим активацию всех ядер, на примере AMI, и далее перечислим названия нужных настроек.
Вам необходимо . Перейдите в раздел OC Tweaker. Далее наведите на опцию CPU Active Core Control, нажмите Enter. Выберите Disable, нажав Enter.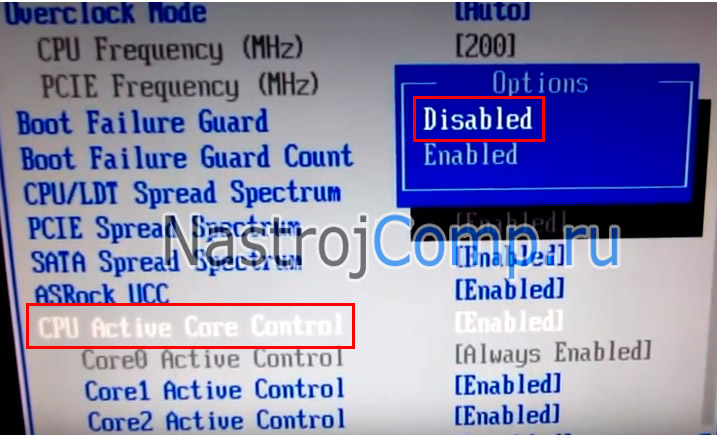
Не забудьте нажать F10, и выбрать OK для сохранения настроек. В результате все ядра включатся (разблокируются).
Еще разделы могут называться Advanced, Extreme Tweaker, и похожие. Сами опции могут носить такие имена Processor Options, AMD Core Select, Processor Core, Active Processor Cores, Core Multi-Processing, CPU Cores и похожие. Данные опции включаются All, Enable (Disable), All Cores. По такому же принципу меняются настройки UEFI.
Как видите, нет необходимости активировать все ядра процессора на Windows 10. По умолчанию система сама определяет, какую мощь ЦП задействовать для решения поставленных задач. Ну а если другой пользователь ограничил количество рабочих ядер, Вы всегда можете исправить ситуацию благодаря нашим рекомендациям.
Здравствуйте, уважаемые читатели! Сегодня мы с Вами поговорим о том, как задействовать все ядра процессора всего за пару шагов. Увеличение количества работающих ядер прямым образом сказывается на увеличении производительности работы компьютера. Многие пользователи, купив новенький компьютер с многоядерным процессором, даже и понятия не имеют, как заставить процессор работать на полную мощь. А ведь за все деньги плачены. В данной статье мы подробно Вам расскажем, как можно повысить скорость работы компьютера путем нехитрых манипуляций с процессором. Это НЕ
повышение частоты процессора, в результате чего он у Вас может сгореть или перегреться (это, конечно же, в том случае, если делать все неправильно).
Все нижеизложенные действия применимы как для операционной системы Windows 7, так и для Windows 8. Ну, начнем. На рабочем столе открываем командную строку: Win+R
. Для начала вводим следующую команду: msconfig. После чего нажимаем «Ок»
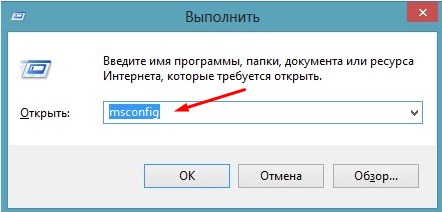
Перед Вами откроется меню управления Конфигурацией системы. Здесь Вы переходите на вкладку .
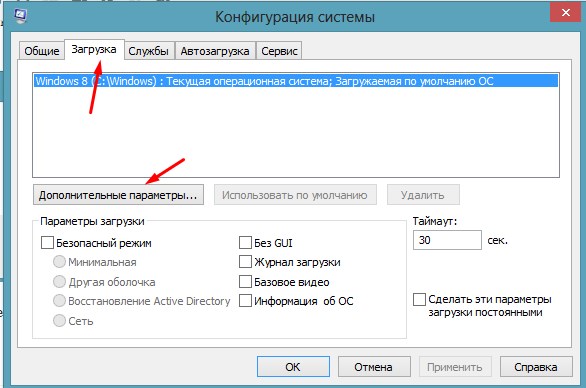
И в разделе выбираем максимальное число. Это безопасный способ повышения производительности, который никаким образом не навредит Вашему компьютеру. Нажимаем кнопку «Ок»
и перезагружаем компьютер.
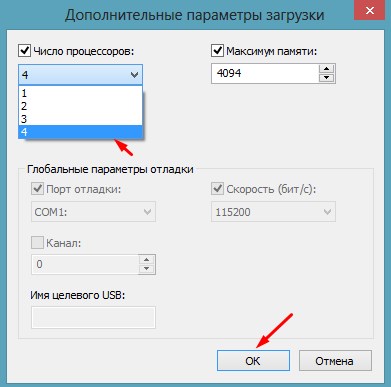
Подводим итоги:
Ну вот, собственно, и все. Таким нехитрым и легким способом Вы научились задействовать все ядра процессора. Данный метод можно считать одним из повышения производительности Вашего компьютера. О том, как еще повысить производительность компьютера при помощи программ и средствами Windows, читайте в наших статьях и .
Вывод
Во время работы все ядра процессор задействованы, но они функционируют на разной частоте (в зависимости от сделанных настроек). Включить все ядра ЦП можно при загрузке ОС в настройках BIOS или в параметрах «Конфигурация системы». Это сократит время загрузки ПК.
Инструкция
Если вы заметили, что второе
ядро
установленного центрального процессора
не функционирует, немедленно выясните причину этого сбоя. Для начала проверьте параметры загрузки системы. Откройте меню «Пуск».
Выберите пункт «Выполнить». Для быстрого доступа к указанному пункту используйте сочетание клавиш Win и R. Введите команду msconfig в запущенное поле и нажмите клавишу Enter.
Выберите вкладку «Загрузка», расположенную в верхней части рабочего окна. Выделите левой кнопкой нужную операционную систему, если вы используете различные ОС. Нажмите кнопку «Дополнительные параметры».
Поставьте галочку напротив пункта «Число процессоров». В ниспадающем меню выберите цифру 2. Обязательно снимите флажки с пунктов «Отладка» и «Блокировка PCI». Нажмите кнопки Ok и «Применить». Закройте меню настроек и перезагрузите компьютер.
После завершения загрузки операционной системы нажмите сочетание клавиш Ctrl, Alt и Delete. В запущенном меню выберите пункт «Диспетчер устройств». Откройте вкладку «Быстродействие» после запуска нового меню.
Посмотрите количество отображаемых ядер в графе «Хронология загрузки ЦП». Теперь убедитесь в том, что для нужных вам программ используется оба ядра центрального процессора
.
Откройте вкладку «Процессы». Кикните правой кнопкой мыши по названию нужной программы. Выберите пункт «Задать соответствие» (Windows Seven). Дождитесь запуска окна с заголовком «Соответствие процессов».
Выделите галочкой пункт «Все процессоры» или поочередно укажите каждое конкретное ядро
. Нажмите кнопку Ok и повторите эту процедуру для остальных важных программ.
Если после перезагрузки компьютера программы все еще используют не все ядра, установите утилиту CPU Control. С ее помощью настройте работу центрального процессора
и задайте правила для конкретных программ.
Центральные процессоры
в современных персональных компьютерах и ноутбуках наделены несколькими ядрами. Кроме того, существуют системные платы, поддерживающие сразу несколько независимых ЦП. Нередко возникают проблемы, связанные с отключением ядра или целого процессора.
Инструкция
При работе с компьютером, в котором используется два независимых процессора, необходимо проверить их активность в меню BIOS. Включите компьютер и откройте указанное меню. Для этого используйте специальную функциональную клавишу.
Найдите меню, отображающее параметры работы центральных процессоров. Убедитесь в том, что оба устройства включены. В противном случае активируйте нужное оборудование. Если вы не можете выполнить эту процедуру вручную, примените изначальные параметры системной платы.
Вернитесь в главное окно меню BIOS. Выделите поле Reset BIOS или Use Default Settings. Нажмите кнопку Ok. Перейдите к пункту Save & Exit. Перезагрузите компьютер с сохранением параметров.
В той ситуации, когда речь идет не об отдельном процессоре, а об одном из ядер единственного ЦПУ, используйте функции системы Windows для управления устройством. Откройте меню «Пуск». Введите в поле поиска строку msconfig и нажмите клавишу Enter.