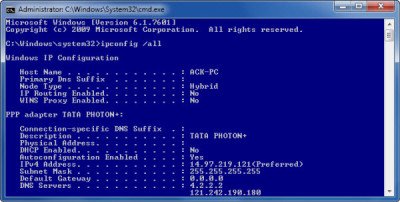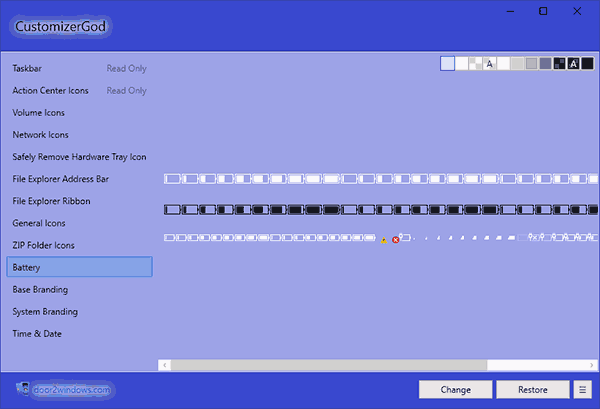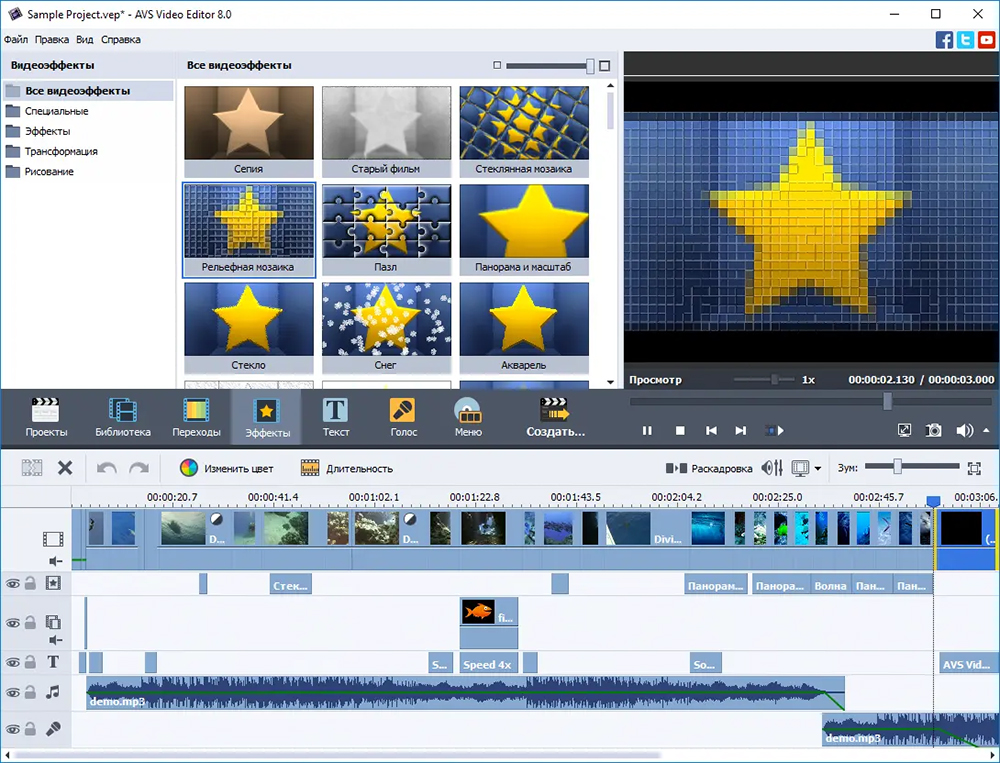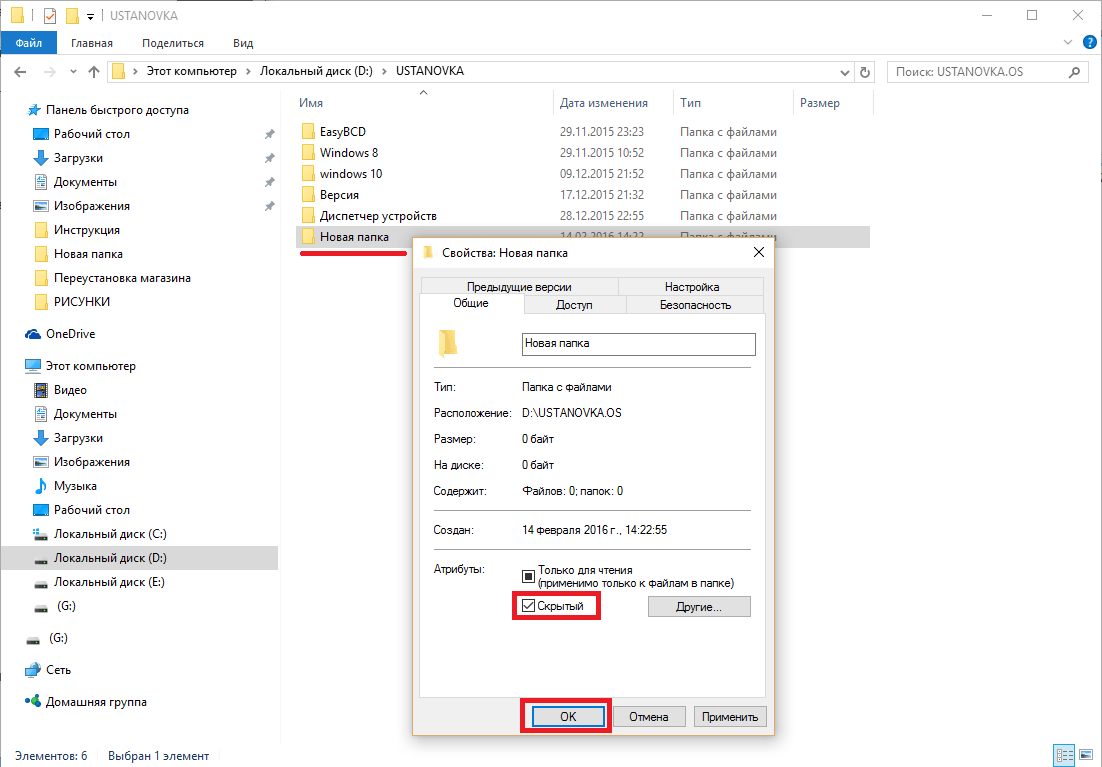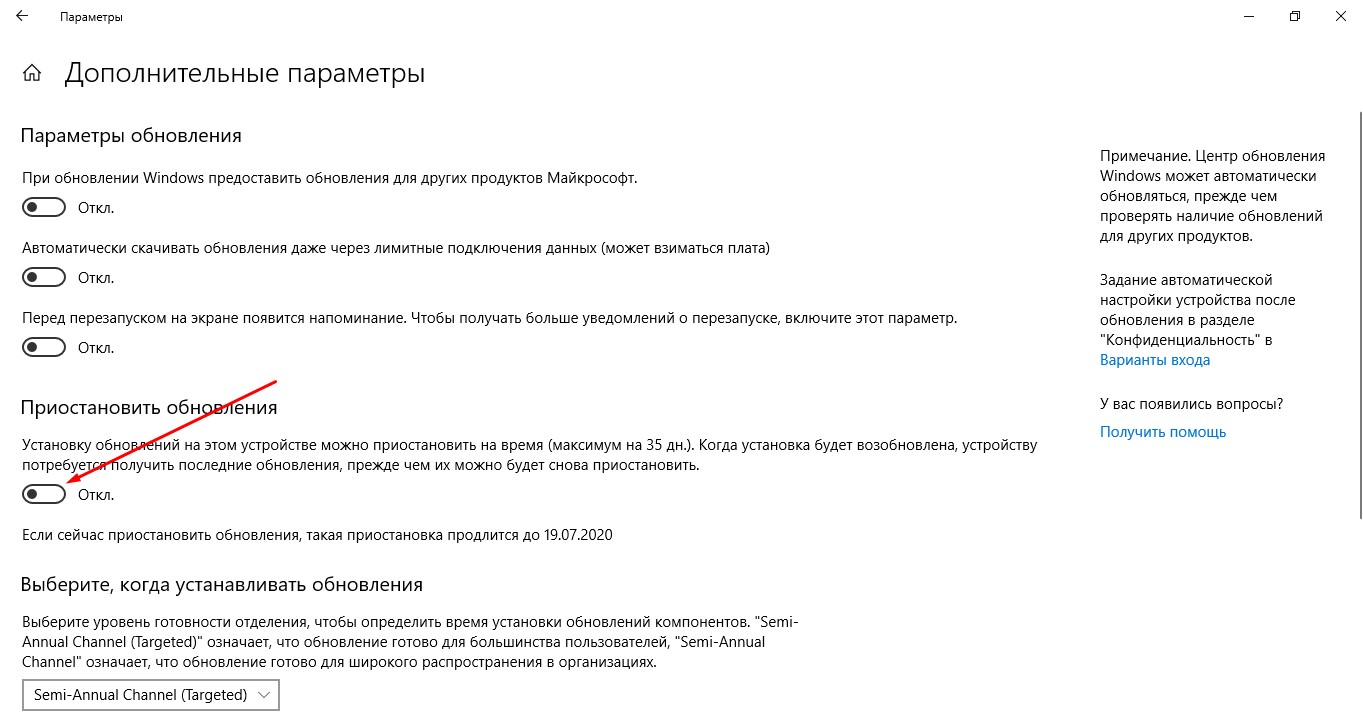Как изменить логин (имя пользователя) в windows 10: 3 способа
Содержание:
- Как изменить имя компьютера в Windows 10
- Создание, изменение новой учетной записи (с правами администратора)
- Видео — как переименовать папку пользователя
- Как поменять букву диска в Windows
- Как изменить имя пользователя записи Майкрософт
- Как сменить учетную запись через панель управления
- Как изменить имя администратора
- Как узнать имя пользователя в Windows 10
Как изменить имя компьютера в Windows 10
В данной статье показаны действия, с помощью которых вы сможете изменить имя компьютера (переименовать компьютер) в операционной системе Windows 10 Операционная система Windows 10 по умолчанию генерирует имя компьютера, однако при необходимости вы можете его изменить. Прежде всего изменение имени компьютера позволит вам проще идентифицировать его, особенно если речь идет о персональных компьютерах или ноутбуках в сети организации (т.е. в сети вы будете видеть имя и понимать, что это за компьютер). Чтобы изменить имя компьютера, необходимо войти в систему с правами администратора При переименовании компьютера нельзя использовать кириллицу, некоторые специальные символы и знаки препинания. Если вы ранее включили автоматический вход в систему, то временно отключите его, и после изменения имени компьютера и перезагрузки, при необходимости включите автоматический вход в систему. В противном случае иногда возможны проблемы, связанные с появлением новых учетных записей с тем же именем.Как изменить имя компьютера в приложении «Параметры Windows» Чтобы изменить имя компьютера (переименовать компьютер), откройте приложение «Параметры Windows», для этого нажмите на панели задач кнопку Пуски далее выберите Параметрыили нажмите на клавиатуре сочетание клавиш+ I
В открывшемся окне «Параметры Windows» выберите категорию Система
Затем выберите вкладку О системе, и в правой части окна в разделе Характеристики устройства нажмите кнопку Переименовать этот ПК
В окне Переименуйте компьютер введите новое имя компьютера и нажмите кнопку Далее
В следующем окне вам будет предложено перезагрузить компьютер, нажмите кнопку Перезагрузить сейчас. После перезапуска имя компьютера изменится.
Как переименовать компьютер в окне«Свойства системы» Чтобы переименовать компьютер данным способом, нажмите сочетание клавиш + R, в открывшемся окне Выполнить введите sysdm.cpl и нажмите клавишу Enter↵
В открывшемся окне Свойства системы нажмите кнопку Изменить…
Далее введите новое имя компьютера и нажмите кнопку ОK
Чтобы изменения вступили в силу, Вам будет предложено перезагрузить компьютер. Сделайте это, не забыв предварительно сохранить все открытые файлы и закрыть все программы, нажмите кнопку ОK, окно закроется.
Далее в окне Свойства системы нажмите кнопку Закрыть, это окно тоже закроется.
В следующем окне нажмите кнопку Перезагрузить сейчас. После перезагрузки изменения вступят в силу.
Как изменить имя компьютера в командной строке Чтобы изменить имя компьютера данным способом, запустите командную строку от имени администратора выполните команду следующего вида:wmic computersystem where name=»%COMPUTERNAME%» call rename name=»New_Name» Замените New_Name в команде выше новым именем компьютера. В данном примере команда выглядит следующим образом: wmic computersystem where name=»%COMPUTERNAME%» call rename name=»WINNOTE»
Как изменить имя компьютера в Windows PowerShell Чтобы изменить имя компьютера данным способом, откройте консоль PowerShell от имени администратора и выполните командe следующего вида:
Rename-Computer -NewName NewComputerName Замените NewComputerName в команде выше новым именем компьютера. В данном примере команда выглядит следующим образом: Rename-Computer -NewName WINNOTE
После выполнения команды, в окне консоли PowerShell появится предупреждение о том что изменения вступят в силу после перезагрузки компьютера. Закройте окно консоли PowerShell и перезагрузите компьютер.Изменение имени компьютера в Windows 10 при использовании учетной записи Microsoft приводит к тому, что к вашему онлайн-аккаунту привязывается «новый компьютер». Это не должно вызывать проблем, и вы можете удалить компьютер со старым именем на странице своей учетной записи на сайте Microsoft. Еще одна возможная проблема — появление в сети двух компьютеров: со старым и новым именем. В этом случае попробуйте при выключенном компьютере отключить питание маршрутизатора (роутера), а затем снова включить сначала роутер, а затем — компьютер.Администраторы
Создание, изменение новой учетной записи (с правами администратора)
Рассмотрим алгоритм действий.
- Через кнопку Пуска кликнуть на имени текущей записи и выбрать «Изменить параметры учетной записи».
- В параметрах нас интересует вкладка «Семья и другие пользователи».
- Нажимаем на строчку «Добавить пользователя для этого компьютера».
- На этом этапе требуется пояснение. Как известно, критика Виндовс 10 со стороны пользователей касается в основном механизма слежения, встроенного в эту ОС. Привязка к аккаунту Майкрософт при смене нового пользователя — первая ласточка на этом рискованном пути. Поэтому рекомендуем пункт «Добавить пользователя, у которого нет адреса электронной почты».
- Повторно система предложит создать пользователя с учетной записью от Майкрософт. Отказываемся, нажимая соответствующую строчку.
- После этого откроется окошко создания записи. Здесь надо указать новый логин, пароль и подсказку пароля. Нажимаем «Далее».
- Будет создана обычная учетная запись без прав администратора. Выбираем «Изменить тип учетной записи».
- В следующем окне появится выпадающее меню, где выбираем Администратор и нажимаем ОК.
Результат: создана новая учетная запись с другим именем и правом администрирования.
Удаление учетной записи
Удаление осуществляется из того же меню, что и при создании. Находясь в разделе «Семья и др. пользователи», выбираем нужную запись и нажимаем «Удалить». Система спросит, надо ли удалять все записи, с ней связанные? Подтверждаем.
Переименование учетной записи в Windows 10
Очевидный ход — изменить имя учетной записи стандартными средствами Виндовс через то же самое меню. Однако этот ход неправильный. Имя изменим, а название папки нет. Поэтому рассмотрим более сложный способ.
- Через Пуск переходим в Панель управления.
- Выбираем «Учетные записи пользователей», нажимаем «Изменить…».
- В появившемся поле вводим другое имя и подтверждаем переименование.
Процедура завершена.
Изменение имя компьютера и рабочей группы
Схожим образом меняются названия для этих двух категорий.
- Через Пуск выбираем систему.
- Отображены действующее имя ПК и рабочей группы.
- Нажимаем «Изменить параметры».
- Откроется меню Свойств. Делаем, как показано на скрине.
- Изменяем нужные параметры, подтверждаем ОК.
- Перегружаем ПК.
Все изменения работают, значит, наша цель достигнута.
Изменение пароля
Опишем последовательность действий, как изменить пароль учетной записи Windows 10. Сложность процедуры зависит от желаемого результата — поменять пароль для:
- учетной записи на компьютере.
- учетной записи аккаунта Майкрософт.
- локальных записей.
Итак, в первом случае:
- Через Пуск выбираем Параметры и переключаемся в учетные записи.
- Щелкаем на «Параметр входа» -> «Пароль. Изменить…».
- Сначала введите текущий пароль, потом укажите новый. Затем «Далее» и «Готово».
Важно! Если пользователь подключен к действующему аккаунту Майкрософт, для завершения процедуры смены пароля должно быть включено интернет-соединение
Пароль изменен. Перегружать ПК необязательно.
Важно! Если Вам надоело указывать пароль при каждом заходе в ОС, вместо добавления нового пароля укажите пин-код или графический ключ. Старый пароль останется, но система не будет требовать его при загрузке Виндовс
Во втором случае:
Для изменения пароля надо зайти онлайн в текущий аккаунт Майкрософт.
Внимание! Требуется интернет-соединение
Зайдите на начальную страницу аккаунта со своим старым паролем. Пароль меняется в Параметрах учетной записи. После сохранения изменения коснутся всех подсоединенных устройств.
В третьем случае:
Есть несколько способов изменить пароль для локальных учетных записей.
Первый способ.
- Через командную строку введите net users.
- Затем net user имя_пользователя новый_пароль, где имя_пользователя — выбранная запись, а пароль — новый пароль.
Готово.
Второй способ.
- Заходим в Панель управления, далее — в учетные записи.
- Выбираем «Управление другой учетной записью».
- Отмечаем нужного пользователя и нажимаем «Изменить пароль».
- Вводим новый пароль дважды и подтверждаем сменить.
То же самое делается через параметры пользователей в разделе «Управление компьютером».
В статье дана пошаговая инструкция, как менять имя пользователя в Windows 10, создать, удалить или переименовать. Также описаны способы, как поменять пароль для учетных записей. Пользуясь данными рекомендации, можно легко решить задачу
Видео — как переименовать папку пользователя
И в завершение, как обещал, видео инструкция, в которой показаны все шаги по изменению имени папки вашего пользователя в Windows 10.
А вдруг и это будет интересно:
Почему бы не подписаться?
Пустых папок со старым именем профиля не создаётся, это я забыл что при выходе с другой ос копируются файлы некоторых программ в профиль другой ос батник стоит на выход в gpedit.msc, забыл об этом. В общем только ошибка описанная выше решения искал результата ноль.
После изменения названия профиля, не пускает в него же. Но если верну название на обратное, то заходит сразу же. Что делать?
Возможно, оптимальный вариант (чтобы ничего не сломать) — просто создать новый локальный профиль с нужным именем.
Это заново программы ставить, настраивать, в планировщике задания править и много мелочей ещё которые всплывут в процессе пользования и вспоминай как делал раньше, не вариант)
Большинство программ ставится под всех пользователей (то есть и под «будущих» тоже), это так, к слову.
Плохая идея была, на вид не заметна, но если пользуешься бат файлами и писал их в профессиональной то перестанут работать по ощущение те проблемы которые испытываешь в домашней версии. Столкнулся с папкой ras при подключении vpn через бат. К примеру у меня написано cd ras профессиональная начнёт работать с этой папкой а для домашней надо писать полный путь (да и файлы не хочет создавать или удалять в ней из пот бат, хоть в ручную выполняет). В общем начала вести себя с оттенками домашней версии хоть и про стоит)) Смирился нажал вернуть исходное состояние и наконец создал пользователя с нужным именем мне папки, а так не хотелось…
Всё же я не сдался)) в общем восстановил бэкап сделал все как тут после перешёл в безопасный режим в переименованную учётку открыл реестр выставил на компьютер открыл поиск и вбил C:\Users\старое_имя в буфер обмена сохранил \новое_имя и начал поиск при обнаружении кликал два раза на старое имя и вставлял новое из буфера потом F3 (поиск дальше) записи которые нельзя переименовать, где имя это путь старый, просто удалял перегруз и счастье вам. При в ходе в безопасном режиме старая папка создаётся заново удаляется без проблем сразу находясь в профиле. Спасибо за статью давно хотел сменить сталкиваясь по своим причинам.
Получилось долгим путём, спустил редакцию с профессиональной до домашней переименовал все как тут описано для домашней ошибки о которой писал уже не было нормальный вход сразу был. После вернул обратно редакцию профессиональная всё встало как надо. (рисков не было был бэкап)
А встроенная учетная запись Администратора всё ещё включена? Можете под ней зайти? Если да, то в принципе можно все действия в обратном порядке повторить и вернуть «как было».
Переименовывать папку пользовательской директории нельзя. даже сняв галочку только чтение.
Да, всё прекрасно работает, за исключением одного НО! После всех этих переименований, нужно ещё перенастраивать символные ссылки, которые при смене имени папки пользователя перестают работать. Там их почти два десятка. Вот некоторые из них, которые находятся в папке пользователя и которые не видны просто в проводнике, потому что у них скрытый атрибут стоит. «Application Data» Cookies «Local Settings» NetHood PrintHood Recent SendTo «главное меню» «Мои документы» Шаблоны
Ну и ещё столько же символьных ссылок внутри некоторых из этих папок. Если их ссылки не исправлять, то некоторые приложения, особенно те, которые для Win-XP писались, могут не работать.
Спасибо за статью. Переименовал папку на Windows Home 10. Пользователя можно переименовать через команду control userpasswords2. Для замены в реестре удобно использовать программку Registry Finder.
Обнаружил, что 32-разрядная версия Registry Finder не видит некоторые разделы реестра на 64-разрядной системе. Нужно учитывать и использовать правильную версию для своей системы. Удобная программа для замены всех вхождений. Попробовал вначале вручную — просто нереально долго.
Видим не зря для win10 home предупреждение, что проблемы могут быть. Вроде всё получилось, но перестало работать меню Пуск. Просто не открывается. Попробовал разные решения для восстановления работы, но не получается пока.
Источник
Как поменять букву диска в Windows
Прежде всего разберемся с тем, зачем менять букву. Чаще всего такая потребность возникает, если пользователю необходимо, чтобы программа обращалась к съемному носителю и работала при этом корректно. Вторая по популярности ситуация – восстановление порядка в носителях (чтобы не было пропущенных букв) и ликвидация ошибки, когда два диска имеют одно название. Приведем инструкцию, как изменить букву жесткого диска. Она работает со всеми версиями операционной системы.
- Откройте меню «Выполнить» при помощи одновременного нажатия клавиш Win+R.
- В появившейся строке введите: diskmgmt.msc . Подтвердите свои действия кнопкой «Ок». Эта команда позволит вам вызвать стандартную утилиту для работы с дисками.
- В открывшемся окне выберите «Изменить букву или путь к диску». Для этого правой кнопкой мыши нужно нажать на тот диск, который вы хотите поменять.
- Перед вами появится диалоговое окно, в котором нужно щелкнуть по выбранному диску снова, а затем нажать кнопку «Изменить» под полем выбора.
- Поставьте маркер в первой строке нового окна и из выпадающего списка выберите букву в диапазоне от A до Z, то есть задействован весь английский алфавит.
- Подтвердите свои действия.
Теперь вы знаете, как изменить букву. Не используйте эту инструкцию для изменения параметров дисков, на которые были установлены программы. Например, если вы смените букву для диска D, то придется переустанавливать все приложения, которые обращаются к нему, так как в их памяти будут стоять координаты D. Изменить букву системного диска Windows можно, но это приведет к сбою работы всей операционной системы, поэтому не стоит это делать, особенно сторонними утилитами.
В тоже время, если вы использовали для хранения части данных приложения флешку, отображающуюся в системе как F, а потом сменившую букву на E, вам придется вручную ввести новые данные. В некоторых случаях при изменении координат диска достаточно перезагрузки системы, чтобы программы начали работать корректно.
Как изменить имя диска Windows
Теперь разберемся, как переименовать диск. Для этого вам не придется даже заходить в специальные утилиты. Все делается через простой проводник «Компьютер», который отображает все диски. Инструкция в этом случае будет такая:
- выберите диск и нажмите на него правой кнопкой мыши;
- остановите свой выбор на строке «Переименовать»;
- введите новое название;
- подтвердите свое решение кнопкой Enter.
Метка тома нужна, чтобы вы могли идентифицировать диск. В ней можно указать любые сведения, которые помогут вам при работе с этим носителем. Часто в качестве имени для флешек с важными данными используют номер телефона владельца, что позволяет идентифицировать его при потере.
Имена дисков необходимо назначать в соответствии с основными требованиями к меткам:
- длина имени не должна превышать 11 символов для дисков с файловыми системами FAT32 или NTFS;
- можно использовать пробелы;
- при создании имени не используйте кнопку Tab;
- при работе с диском, отформатированным в FAT, запрещено использовать знаки препинания.
Лучше всего дать имя диску, написанное на кириллице или латинице, без специальных знаков. В этом случае носители будут работать корректно с любой системой.
Используем командную строку для переименования дисков
Часто владельцы ПК убирают с рабочего стола ссылку на проводник. В этом случае возникает вопрос, можно ли переименовать диск иным способом. Для опытных пользователей, привыкших решать любые проблемы с компьютером в командной строке, есть способ автоматического переименования. Он займет буквально на пару минут больше времени, чем обычное обращением к диску.
- через меню «Пуск» откройте командную строку;
- введите в ней команду label и координаты диска (букву);
- запустите утилиту кнопкой Enter ;
- укажите новое имя диска и подтвердите свои действия кнопкой Enter .
Обратите внимание, что в этом случае старое имя будет затерто без дополнительного подтверждения от вас, поэтому корректно указывайте новую метку. Метку тома нельзя удалить, если в системе есть скрытый файл autorun.inf (он использовался на XP и Vista для исключения заражения и находился в корне диска)
В более свежих операционных системах он не нужен, достаточно настроить отображение скрытых файлов, а затем удалить его. После чего обязательно перезагрузите компьютер
Метку тома нельзя удалить, если в системе есть скрытый файл autorun.inf (он использовался на XP и Vista для исключения заражения и находился в корне диска). В более свежих операционных системах он не нужен, достаточно настроить отображение скрытых файлов, а затем удалить его. После чего обязательно перезагрузите компьютер.
Как изменить имя пользователя записи Майкрософт
Изменение имени учетной записи Майкрософт происходит по-другому, так как параметры учетной записи затрагивают не только данный компьютер.
Вам также может быть интересно:
- Как удалить аватар в Windows 10, изменить или вернуть по умолчанию
- Как убрать надпись активация Windows — 3 способа
Выполните следующие действия:
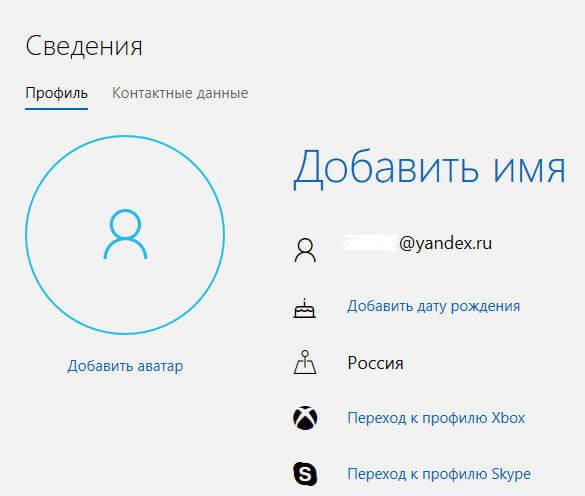
- Введите новое имя и фамилию, а затем нажмите на кнопку «Сохранить». Вместо настоящего имени и фамилии можно вписать любой текст.
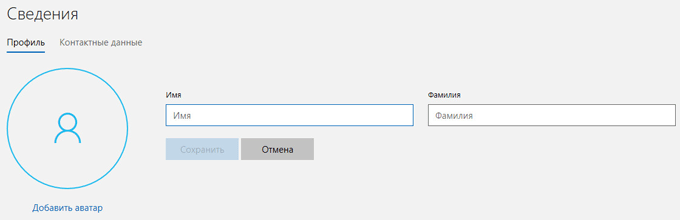
Имя профиля пользователя изменится для всех устройств, приложений и сервисов, связанных с этой учетной записью Microsoft. Поэтому, имейте в виду данное обстоятельство при изменении имени учетной записи Майкрософт.
Если при входе в систему отображается адрес электронной почты в качестве основного псевдонима, а не измененное имя учетной записи, измените следующие параметры:
- Нажмите одновременно на клавиши клавиатуры «Win» + «R».
- В окне «Выполнить» введите: «netplwiz» (без кавычек).
- В окне «Учетные записи пользователей», во вкладке «Пользователи» выделите учетную запись Майкрософт, нажмите на кнопку «Свойства».
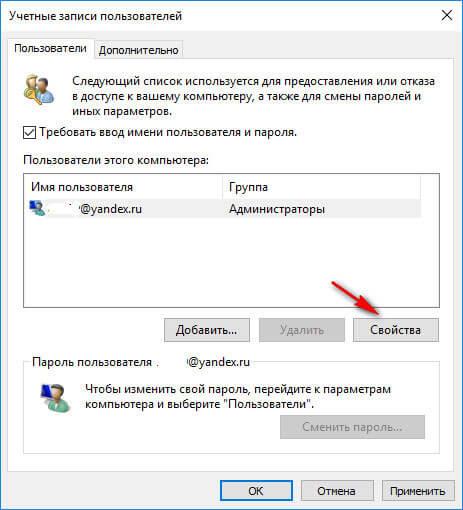
- В окне «Свойства учетной записи» введите новое измененное имя профиля в поля «Пользователь» и «Полное имя», нажмите «ОК».
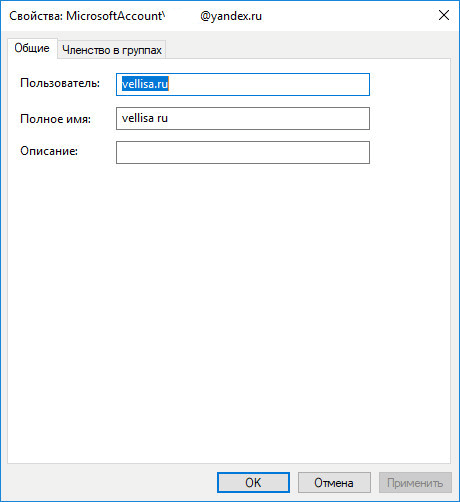
- В окне «Учетные записи пользователей» нажмите на кнопку «ОК». После применения настроек, вход в Windows произойдет с новым именем.
Если нужно убрать ввод пароля при входе в Windows 10, прочитайте эту статью.
Как сменить учетную запись через панель управления
Если вам не нравится имя, возникающее на экране при входе в ОС, можно сменить учетную запись без выхода в Интернет. Для этого:
- откройте раздел «Панель управления»;
- найдите в открывшемся списке вкладку «Учетные записи пользователей» и зайдите в нее;
- перейдите в раздел «Изменение имени учетной записи»;
- введите новое имя учетной записи;
- подтвердите действие, кликнув по кнопке «ОК».
Теперь при загрузке компьютера и входе в Windows 10 на мониторе вы будете видеть выбранное вами имя.
Можно поступить и еще проще:
- нажать комбинацию клавиш Win+R;
- в появившуюся строку ввести сочетание символов netplwiz и подтвердить действие, нажав на Enter;
- в открывшемся окне поменять имя пользователя;
- подтвердить действие.
Способ удобен тем, что позволяет не открывать подразделы панели управления.
Как изменить имя администратора
ОС Windows 10 имеет встроенную учетную запись администратора. Поскольку именно на нее обычно ссылаются вредоносные программы, переименование администратора может быть полезным. Сделать это рекомендуется и в случае, если ПК не ваш собственный, а рабочий, и на нем работает несколько системных администраторов.
- Выведите на монитор окно «Выполнить» (нажмите Win+R).
- Введите в открывшуюся строку gpedit.msc и подтвердите действие, кликнув на «ОК».
- В открывшемся редакторе локальной групповой политики последовательно перейдите в «Конфигурация компьютера», «Конфигурация Windows», «Локальные политики» и «Параметры безопасности».
- Открыв параметры безопасности, в правой части окна найдите пункт «Учетные записи: переименование учетной записи Администратора».
- Кликните по нему дважды, после чего в открывшемся окне смените действующее имя на новое.
Как узнать имя пользователя в Windows 10
Существует несколько вариантов определения, через чей профиль в данный момент загружена операционная система.
Вариант 1: Через меню “Пуска”
Не самый удобный вариант, так как показывает только обозначение учетной записи пользователя и ее аватарку. Если у вас много однотипных учетных записей, то этот вариант может вам не подойти.
- Кликните по кнопке “Пуск” в панели задач или воспользуйтесь соответствующей клавишей на клавиатуре. Она называется Win и обозначается логотипом Windows.
В левой части открывшегося “Пуска” обратите внимание на миниатюру главной фотографии. При нажатии на нее появится обозначение учетной записи.
Вариант 2: Через “Параметры”
В новых версиях Windows 10 самые основные данные об учетной записи, активной в данный момент, вынесены в верхнюю часть главной страницы с разделами параметров.
- Вызовите окошко “Параметры” любым удобным для вас способом, например, воспользовавшись сочетанием клавиш Win+I. Также это можно сделать, открыв меню “Пуска” и кликнув в левой части по иконке шестеренки.
В верхней части открывшегося окна будет главная фотография используемой в данный момент учетной записи, имя пользователя и адрес электронной почты, к которому данная запись привязана (если таковой есть).
Вариант 3: Панель управления
Те, кто привык работать со старыми версиями Windows могут получит подробную информацию об учетных записях через “Панель управления”, правда, это немного сложнее, чем в предыдущих вариантах:
- Запустите “Панель управления” любым удобным способом, например, это можно сделать через поисковую строку по системе, которая вызывается сочетанием клавиш Win+S или нажатием по иконке лупы.
- Впишите туда наименование искомого объекта. В нашем случае это “Панель управления”.
В поле “Просмотр” выберите значение “Крупные значки” или “Мелкие значки”.
Теперь среди представленных компонентов отыщите “Учетные записи пользователей”.
В открывшемся окне нажмите по надписи “Управление другой учетной записью”.
Откроется окно, в котором можно просмотреть все учётные записи, существующие на этом компьютере – справа от аватаров каждой из них можно увидеть имена.
Вариант 4: Командная строка
Также увидеть список всех локальных и глобальных учетных записей Windows можно с помощью специальной команды, которая вводится в интерфейс “Командной строки”.
- Запустите “Командную строку” любым удобным для вас способом. Например, это можно сделать через поисковую строку по системе или через строку “Выполнить”. Последняя вызывается сочетанием клавиш Win+R.
- В обоих случаях можно ввести просто CMD. Система корректно поймет запрос и откроет нужный интерфейс.
- Сюда введите команду net user и нажмите клавишу Enter для ее применения.
- Команда выведет на экран список всех учетных записей, созданных на этой системе. Дополнительно у каждой из них можно будет посмотреть статус в системе: гость, администратор.
Стоит обратить внимание, что данный способ не подразумевает дополнительного выделения учетных записей, используемых в данный момент, поэтому может быть неудобен, если у вас несколько записей на компьютере. Это были все основные способы, позволяющие посмотреть список учетных записей пользователей в Windows 10
Это были все основные способы, позволяющие посмотреть список учетных записей пользователей в Windows 10.