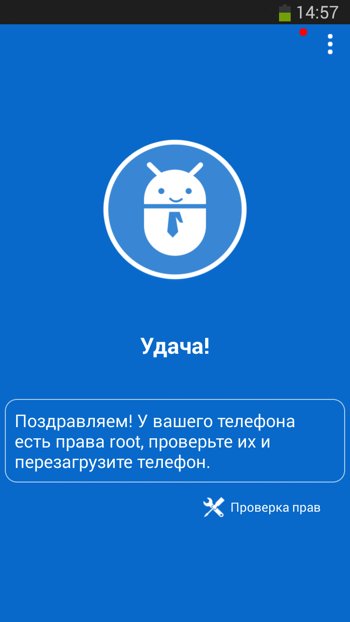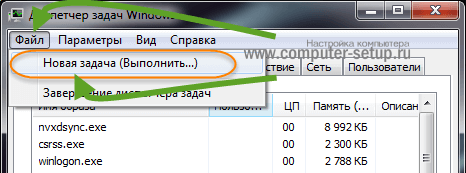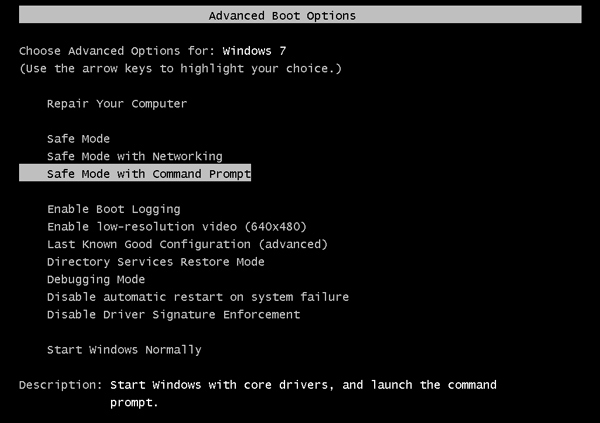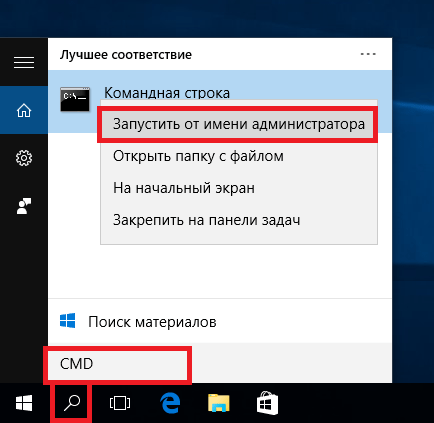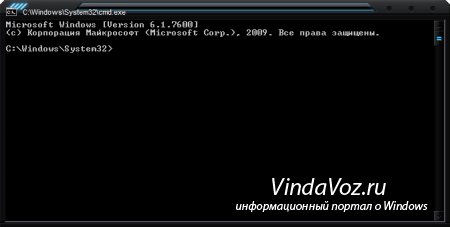Как получить права администратора в windows
Содержание:
- Введение
- Как сделать пользователя администратором с помощью командной строки
- Как изменить права пользователя на Windows 10
- Действия, доступные от имени Администратора
- Предварительная информация
- Как получить права
- Способ №1 – запуск утилит с расширенными правами админа
- Способ №2 — запуск утилит с расширенными правами под именем обычного пользователя
- Способ №3- получение расширенных прав админа с помощью командной строки
- Способ №4 — получение расширенного доступа админа через «Локальную политику безопасности»
- Способ №5 — получение расширенного доступа через надстройку, управляющую учётными записями
- Для чего нужна блокировка
- Как получить права администратора в Windows 10 («программа просит права админа, а у меня их нет. Как мою учетку перевести из пользователя в админа»)
- Как получить права администратора на компьютере с Windows 10
- Как войти в систему с правами администратора
- Как сделать себя администратором через редактор групповой политики Windows 10
- С использованием командной строки
- Через командную строку
- Включение админ прав в «Управлении системой»
- Как активировать учетную запись администратора
- Второй способ
- С помощью утилиты Локальная политика безопасности
- Что делать, если пользователь с правами удален?
- Для программ
- Первый: убедитесь, что вам разрешены права администратора
- Получение прав администратора: успех
- Как войти в систему с правами администратора Windows 10
- Использование командной строки Windows
Введение
Иногда, для выполнения тех или иных задач при работе с операционной системой Windows 10, нам требуются расширенные права. Что это за права? Это такие «разрешения», которые предполагают изменение конфигурации как прикладных программ, так и стандартных. Проще говоря, с определёнными правами вы можете выполнять определённые действия. Вот, к примеру, все в школе сталкивались с явлением аудиторных компьютерных сетей, где был один главный компьютер, а остальные были для учеников. Так вот, если с главного компьютера можно было управлять остальными, то с ученических такого делать было нельзя.
А всё потому, что пользователь главного компьютера — учитель — обладает учётной записью администратора, а все остальные — ученики — входят либо как гости, либо как «ученики» с определённым ограничением прав на работу на компьютере. Но что же делать тем, у кого дома стоит собственный компьютер, но прав администратора нет? Новая операционная система Windows 10 прекрасно позволяет создавать учётные записи «Администратора» и и получать соответствующие права. Давайте рассмотрим варианты получения прав администратора в Windows 10.
Как сделать пользователя администратором с помощью командной строки
Существует и способ дать права администратора пользователю используя командную строку. Порядок действий будет следующим.
- Запустите командную строку от имени Администратора (см. Как запустить командную строку в Windows 10).
- Введите команду net users и нажмите Enter. В результате вы увидите список учетных записей пользователей и системные учетные записи. Запомните точное имя учетной записи, права которой нужно изменить.
- Введите команду net localgroup Администраторы имя_пользователя /add и нажмите Enter.
- Введите команду net localgroup Пользователи имя_пользователя /delete и нажмите Enter.
- Пользователь будет добавлен в список администраторов системы и удален из списка обычных пользователей.
Примечания по команде: на некоторых системах, созданных на базе англоязычных версий Windows 10 следует использовать «Administrators» вместо «Администраторы» и «Users» вместо «Пользователи». Также, если имя пользователя состоит из нескольких слов, возьмите его в кавычки.
Как изменить права пользователя на Windows 10
Существуют различные программы и утилиты, которые позволяют изменить права пользователя. Но, мы не будем прибегать к сторонним помощникам, а воспользуемся стандартными способами, так как это легче, удобнее и безопаснее.
Способ №1. Использование утилиты «Учетные записи пользователей»
Пожалуй, самый популярный и стандартный способ для всех пользователей. Почему для всех пользователей? Потому что простой в выполнении и не требует от пользователей набора команд.
Откройте Меню «Пуск» icon-windows, а затем нажмите на кнопку «Все приложения».
После этого отыщите и разверните папку «Служебные — Windows», а затем нажмите на утилиту «Панель управления».
В окне панели управления, укажите в разделе «Просмотр» — «Категория», после чего кликните по надписи «Изменение типа учетной записи».
Теперь кликните по учетной записи для которой необходимо изменить права.
В новом окне нажмите на кнопку «Изменение типа учетной записи».
После этого укажите маркер на «Администратор» и нажмите на кнопку «Изменение типа учетной записи». Если в вашем случае необходимо снять права администратора с учетной записи, то укажите маркер на «Стандартная».
В результате этого, вы увидите, что в описании к учетной записи появилась группа «Администратор». Это свидетельствует о наличии прав администратора.
Способ №2. Через функцию «Параметры системы»
Данный способ также является популярным, как в случае с первым способ. Тем не менее, здесь необходимо прибегнуть к более сложным манипуляциям.
Откройте Меню «Пуск» icon-windows, а затем нажмите на кнопку «Параметры». Для быстрого вызова окна «Параметры», воспользуйтесь сочетанием клавиш Windows +I.
В новом окне кликните по разделу «Учетные записи».
Теперь перейдите на вкладку «Семья и другие пользователи».
Кликните по учетной записи пользователя для которой вы хотите изменить права. Появится всплывающее меню, нажмите на кнопку «Изменить тип учетной записи».
В новом окне, укажите «Администратор», а затем нажмите на кнопку «OK». Если вы хотите снять полномочия администратора с учетной записи, то выберите «Стандартный пользователь».
В результате этих действий, вы сможете заметить надпись «Администратор» возле учетной записи. Это означает, что теперь учетная запись имеет права администратора.
Способ №3. При помощи командной строки (cmd)
Этот способ гораздо сложнее, по сравнению с предыдущими. Если вы новичок и не имеет опыта работы с командной строкой, то воспользуйтесь более простыми способами, которые описаны выше.
Запустите командную строку от имени администратора, для этого откройте Меню «Пуск» icon-windows, а затем нажмите на кнопку «Все приложения».
После этого отыщите и разверните папку «Служебные — Windows», а затем нажмите правой кнопкой мыши на утилиту «Командная строка». Во всплывающем меню выберите пункт «Запуск от имени администратора».
- В командной строке вам необходимо ввести команду, которая позволяет добавить пользователя в группу администраторов.
- Для русскоязычных Windows — net localgroup Администраторы Имя пользователя /add
- Для англоязычных Windows — net localgroup Administrators Имя пользователя /add
После набора команды, нажмите на кнопку Enter. В результате этого вы увидите уведомление о том, что команда выполнена успешно. На этом закрывайте командную строку.
Способ №4. Использование оснастки «Локальные пользователи и группы»
Благодаря этому способу, вы можете легко управлять группами прав для всех учетных записей Windows. Несомненно, данный способ требует определенных навыков и знаний, но если прислушиваться к инструкциям ниже, то справиться даже новичок.
Запустите командную строку, для этого нажмите на сочетание клавиш Windows +R. В окне командной строки введите команду lusrmgr.msc и нажмите на кнопку «OK».
В окне «Локальные пользователи и группы» кликните по папке «Пользователи».
Теперь нажмите правой кнопкой мыши по учетной записи для которой необходимо изменить права. Во всплывающем меню нажмите на кнопку «Свойства».
В окне свойств, перейдите на вкладку «Членство в группах», а затем нажмите на кнопку «Добавить…».
В окне групп, впишите «Администраторы», либо «Adminstrators» (в некоторых случаях), а затем нажмите на кнопку «OK».
После этого нажмите на группу «Пользователи», а затем кликните по кнопке «Удалить».
Теперь учетная запись имеет полноценные права администратора. Для сохранения всех изменений, нажмите на кнопку «Применить» и «OK».
Ну что же, сегодня мы рассмотрели разные способы, которые позволяют изменить учетную запись на Windows 10. Надеемся, что один из способов помог вам в этом не простом деле!
Действия, доступные от имени Администратора
В «десятке» существует два варианта учеток: пользователя и Администратора. Команда, требующая запуск с повышенными правами, запускаться в пользовательском режиме не будет. Повышенные права открывают новый уровень доступа, позволяя вносить корректировки в системные файлы и править реестр. Аккаунт с расширенным функционалом позволяет:
- выполнять обновления ОС;
- контролировать профили;
- осуществлять Родительский контроль;
- изменять параметры Пуска;
- восстанавливать системные объекты.
В списке приведены лишь основные функции. В обычном аккаунте пользователя система находится в безопасности. Юзеру закрыт доступ к программам, при изменении настроек которых можно навредить ОС. С правами Администратора высок риск запустить вирусное ПО или выполнить неправильные настройки, после чего операционка выдаст ошибки и перестанет работать.
Но без повышенных прав многие утилиты не смогут нормально функционировать. Поэтому юзеру с администраторскими правами требуется внимательно выполнять каждое действие, чтобы не навредить системе.
Предварительная информация
Прежде чем углубляться в подробности этого руководства и объяснить, как стать администратором ПК в Windows 10, я должен прояснить пару фундаментальных аспектов этой возможности. Во-первых, преимущество этого типа учетной записи по сравнению со стандартной учетной записью заключается в возможности выполнять определенные операции (например, устанавливать программу, удалять программу или выполнять действия на панели управления) без необходимости каждый раз вводить пароль.
С другой стороны, учетная запись с правами администратора может работать практически в любой части операционной системы, даже в тех, которые, как правило, могут поставить под угрозу стабильность всего компьютера: следовательно, после получения таких привилегий следует избегать выполнения рискованных процедур или точный результат которых неизвестен.
Другими словами, воздействие на чувствительные части системы через административный аккаунт, не зная точно, что делается, может иметь прямое следствие необходимости принятия радикальных мер – таких как , например, переустановка компьютера. Не говори, что я вас не предупреждал!
Наконец, имейте в виду, что, как вы обнаружите в этом руководстве, можно «преобразовать» учетную запись в пользователя типа администратора различными способами, но все они требуют фундаментального требования: вы должны заранее знать пароль хотя бы одного администратора компьютера. На момент написания данного руководства не было действительных методов, позволяющих «обойти» эту потребность.
Как получить права
Способ №1 – запуск утилит с расширенными правами админа
Для запуска программ-утилит нужно предварительно выполнить вход в Windows под учетной записью, владеющей правами админа.
Запустим встроенную в систему программку WordPad с расширенными правами. Для этого будем действовать в следующем порядке:
- При помощи Win + Q перейдем к строке поиска, где наберём «WordPad»;
- Далее кликнем по найденной программке правой кнопкой мыши. В контекстном меню находим пункт «Запустить от имени администратора». WordPad будет запущена в расширенном режиме.
Также WordPad может быть запущена через меню «Пуск». Зайдя в меню и кликнув по программе, переходим во вкладку «Все приложения», дальше переходим в «Дополнительно» и кликнем «Пуск от имени администратора» — программа запущена с увеличенными возможностями.
Если ярлычок программки, которую нужно запустить с расширенными возможностями, находится на десктопе, переходим в контекстное меню ярлычка и выбираем пункт, отвечающий за пуск от имени админа.
Ещё один метод запуска утилиты WordPad с расширенными полномочиями — запуск в командной строке.
Для этого нажмём на значок «Пуск» правой кнопкой мыши и кликнем пункт «Администратор. Командная строка». Потом пишем в консоли команду write и наш редактор будет работать с увеличенными правами.
Способ №2 — запуск утилит с расширенными правами под именем обычного пользователя
Запускаем программку Notepad++ через контекстное меню ярлыка на рабочем столе:
- Войдем в систему с учётной записью обычного пользователя;
- Далее заходим в ярлыковое контекстное меню;
- Выбираем поочерёдно « Свойства» – «Ярлык»;
- В окне «Дополнительные свойства» устанавливаем птичку напротив «Запуск от имени Администратора»;
- система запросит пароль Админа – вводим пароль и запускаемся с расширенными возможностями.
https://youtube.com/watch?v=u-WOjO_CXC0
Способ №3- получение расширенных прав админа с помощью командной строки
Выполним следующие действия:
- Зайдём в систему Windows с имеющей права админа учётной записью;
- Затем в поисковой строке вводим «CMD» для поиска консоли командной строки;
- В консоли выбираем пункт запуска от имени админа и кликаем по этой строке;
- В появившемся окне вводим: net user администратор / active : yes .
После исполнения этой команды, учётная запись получает расширенные права администратора. Отменить это действие можно заменив yes на no .
Способ №4 — получение расширенного доступа админа через «Локальную политику безопасности»
Порядок действий следующий:
- Зайдём с систему с имеющей права администратора учётной записью;
- Зайдем в окно командной строки, как это описано в способе №3 способе и вводим: secpol. msc
- Выполнив эту команду, зайдём в «Локальную политику безопасности»;
- Далее переходим поочерёдно в «Локальные политики» — «Параметры безопасности» — «Учётные записи: Состояние учётной записи. Администратор»;
- В окне «Учётные записи: Состояние учётной записи. Администратор» переключатель поставим в положение Включен — режим будет включен.
После этого права расширенного админа присваиваются вашей учётной записи.
Способ №5 — получение расширенного доступа через надстройку, управляющую учётными записями
Выполним действия в следующем порядке:
- Запустим консоль как в первом способе и введём запись: lusrmgr . mse и нажмём enter для выполнения команды;
- В открывшемся окне «Локальные пользователи и группы» выберем пункт «Пользователи», щёлкаем по нему и открываем окно «Администратор». В этом окне в пункте «Отключить учётную запись» снимаем галочку.
Перезагрузив компьютер и войдя в систему с учётной записью, с которой выполняли действия, мы получаем полные права админа.
Способ №6 — как получить права администратора в Windows 10 с расширенными возможностями через учётные данные пользователей
- Войдём в командную строку и введём: control userpasswords2;
- Выполнив команду, попадаем в «Учётные записи пользователей»
- Переходим во вкладку «Дополнительно»
- В этой развёрнутой вкладке, нажав кнопку «Дополнительно» переходим в окно «Локальные пользователи и группы».
- Далее — как в способе №5: «Пользователи» — «Администратор» — убрать птичку «Отключить учётную запись».
Перезагрузив компьютер, войдите снова с уже имеющей расширенные права учётной записью.
Для чего нужна блокировка
Чаще всего, такая блокировка потенциально нежелательного ПО для неопытного пользователя, очень нужная штука. Поэтому действия защиты в этом случае вполне оправданы и отключать ее не стоит. Более того, в последних версиях Windows 10 средства защиты реализованы таким образом, что заражения компьютера вредоносными файлами сводиться к нулю.
Для того, чтобы защитить систему от вредоносного кода, используются подписи драйверов, различные цифровые сертификаты, контроль учётных записей и некоторые другие функции.
Если вдруг система запрещает и блокирует установку скачанного приложения, не стоит сразу же отключать средства защиты. Лучше попытайтесь вспомнить, откуда вы скачали этот файл. Возможно этот драйвер или любую другую программу или утилиту вы скачали с сомнительного источника, страницы которого напичканы рекламой. Я вам уже не раз говорил, что скачивать файлы нужно с официального сайта производителя или с проверенных источников, например таких, как мой сайт. Здесь вы всегда можете быть уверены в качестве продукта.
В случае такого запрета, удалите скачанный файл и попытайтесь скачать другой, но уже с официального сайта производителя программы. Если точно такой же программы на сайте производителя нет или она окажется платной, то с уверенностью хочу сказать, что у вас получится найти на том же сайте аналог нужного вам приложения. Если и такой альтернативный вариант невозможен, тогда лучше вообще отказаться от этого софта.
Но, бывают моменты, когда вы скачали программу или драйвер с официального сайта или проверенного источника, но операционная система Windows 10 запрещает его установку и использование.
В основном такая ситуация происходит с драйверами для принтера, которые по мнению операционной системы уже давно устарели и использовать их нет смысла. Так как срок действия технической поддержки истек, любой файл станет опасным для Windows 10.
Но, по факту, принтер или любое другое устройство и программа может работать исправно и качественно.
Также ОС блокирует установку и использование приложений, у которых просроченный сертификат установщика или имеется некорректная цифровая подпись приложения.
Как получить права администратора в Windows 10 («программа просит права админа, а у меня их нет. Как мою учетку перевести из пользователя в админа»)
Мне необходимо установить одну программу, и для этого нужно поменять кое-какие файлы в system32. Windows 10 не позволяет этого сделать и требует права админа (а у меня их нет. ).
Как мою учетку перевести из обычного пользователя в админа? Помогите.
Наиболее логичный ответ — обратиться к вашему администратору, чтобы он расширил вам права .
Но вообще, конечно, случаи бывают разные: некоторые по случайности удаляют профиль администратора; другие забывают пароль от этого профиля; у третьих — «админ» не вовремя уезжает, или еще что-то.
Ниже рассмотрю несколько вариантов решения подобного вопроса (для самых разных случаев).
Как получить права администратора на компьютере с Windows 10
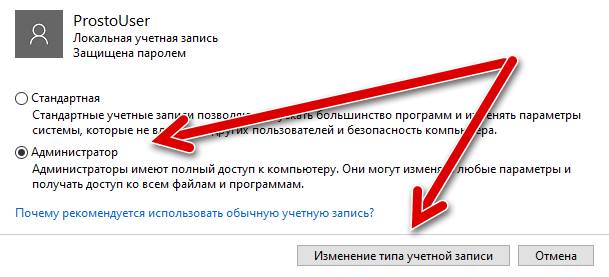
В вашей компании установлены новые рабочие станции с Windows 10, операционной системой последнего поколения от Microsoft. В целях безопасности компьютеры настроены на доступ через стандартную учетную запись, то есть без административных привилегий: в результате вы не можете установить нужную программу, поскольку используемый профиль не позволяет вам это делать.
Хотя ваш супервайзер дал вам пароль для получения повышенных привилегий, вы по-прежнему не знаете, как стать администратором ПК с Windows 10, и сразу же начали искать информацию, попав в это руководство. Что ж, я рад сообщить вам, что вы находитесь именно в том месте, где должны быть: следуя инструкциям, которые я собираюсь вам предоставить, вы сможете за пару кликов получить права доступа, необходимые для выполнения этой операции.
Не беспокойтесь: вы можете преуспеть в своих усилиях, даже не будучи ИТ-экспертом: выполняемые процедуры очень просты и не требуют использования особо продвинутых программ. Всё, что вам нужно, уже интегрировано в операционную систему, так что вам вообще не нужно ничего устанавливать:
Как войти в систему с правами администратора
- После открытия командной строки, можно активировать аккаунт админа. Для этого потребуется выполнить команду «net user администратор /active:yes» или «net user administrator /active:yes», в зависимости от языка операционной системы. Далее появления сообщения «Команда выполнена успешно» её можно закрывать.
- После активации в нее можно войти, как и в любую другую учетную запись на компьютере. Для этого нужно нажать «Пуск», потом кликнуть по имени пользователя в левом верхнем углу меню, выбрать «Администратор». После этого появится стандартный экран, через который можно входить в Windows 10 как админ, нажав кнопку «Войти».
Как сделать себя администратором через редактор групповой политики Windows 10
Получить права суперпользователя на данной операционной системе можно через Редактор групповой политики
Однако следует обратить внимание на то, что таким способом могут воспользоваться лишь пользователи ОС Windows 10 Pro и Enterprise. В более простой версии Home данная функция отсутствует
Если она есть, то здесь, в общем-то, тоже все достаточно просто:
- нажать на кнопку «Пуск»;
- в меню поиска набрать сочетание «gpedit.msc»;
- выбрать файл, который откроет функцию редактора групповой политики;
- выбрать строку с конфигурацией компьютера;
- включить Конфигурацию Windows, далее – «Параметры безопасности»;
- запустить «Локальные политики», далее — «Параметры безопасности»;
- открыть кнопку «Учетные записи», далее – выбрать состояние «Администратор»;
- активировать учетную запись (опция «Включен»);
- сохранить сделанные изменения.
С использованием командной строки
Программисты знают, что если нет алгоритма по устранению какой-то неполадки внутри ОС, то лучшее решение — прибегнуть к консоли.
Ввести в поисковое окно Windows 10 последовательность букв «cmd».
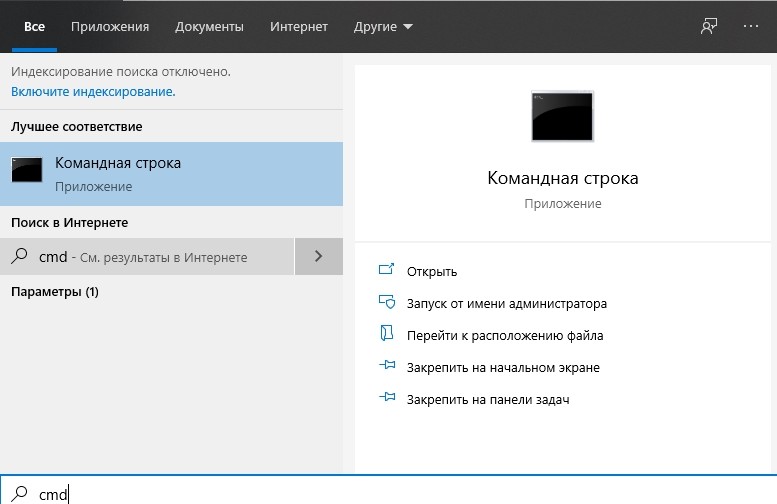
Среди всплывших результатов нажать на «Запустить от имени Администратора».
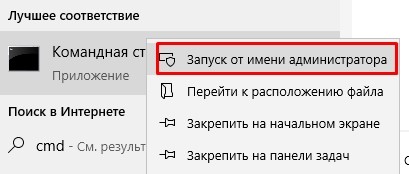
- Теперь требуется завести нового пользователя и наделить его возможностью администрирования. При этом следует обязательно отменить влияние старого администратора.
- При помощи команды «net users» вывести на экран список юзеров.
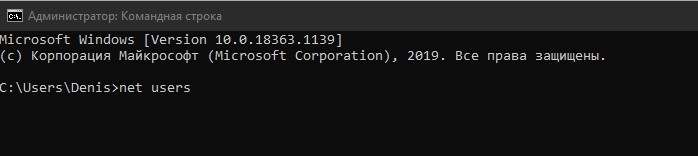
Вбить нового (например, New_Admin_02) и задать для него индивидуальные параметры: net localgroup Администраторы New_Admin_02 /add и нажать Enter.
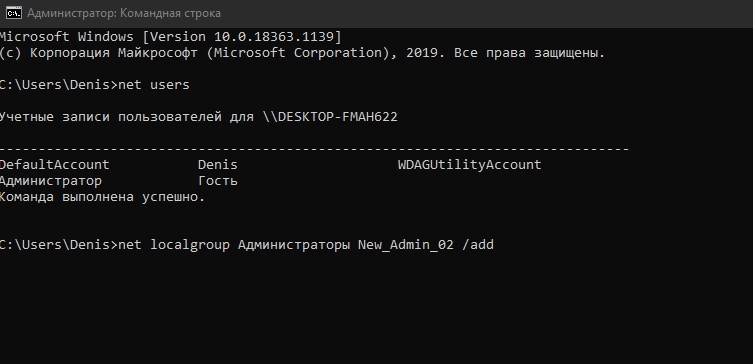
Осталось избавиться от предыдущего управленца. Следует закрыть все и зайти в консоль уже от имени нового админа.
В командную строку вписать команду: net localgroup Пользователи имя_пользователя /delete.
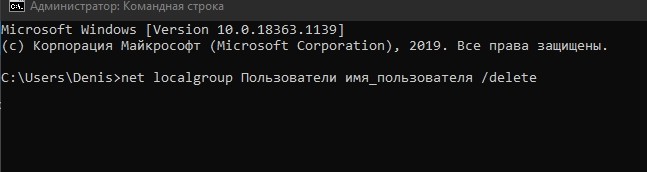
Учетка обновлена, и права админа присвоены новому человеку.
Через командную строку
Запустите системную утилиту «Командная строка» через «Пуск». Она находится в меню «Служебные программы». Либо воспользуйтесь поиском по слову. В зависимости от сборки ОС сделать это можно нажав по значку лупы.
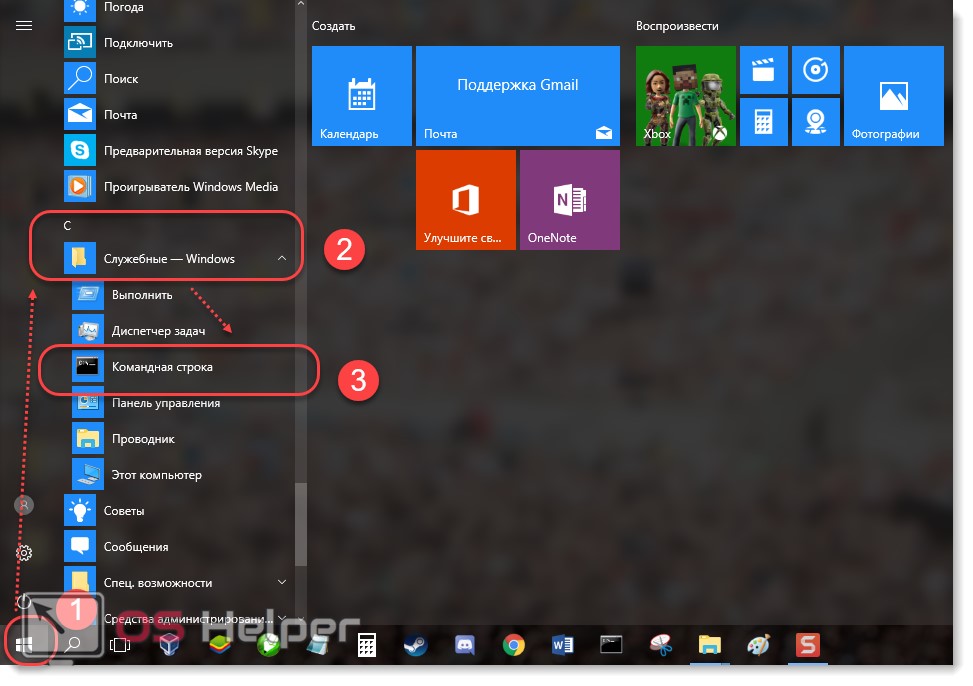
Быстрый доступ к командной строке можно получить с помощью утилиты «Выполнить». Вызвать ее получится одновременным нажатием клавиш Win (на ней нарисован флажок Windows) + R на клавиатуре. Далее просто впишите «cmd» и нажмите «Ок».
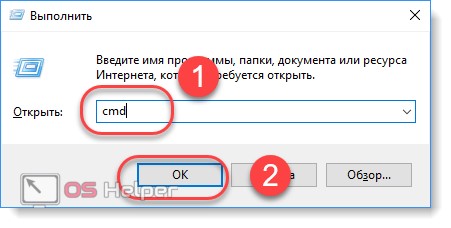
Откроется командная строка. Здесь вбейте «net user администратор active:yes» (как на скриншоте) и нажмите Enter на клавиатуре. Так вы сможете сделать себя администратором — пользователем с повышенными привилегиями.
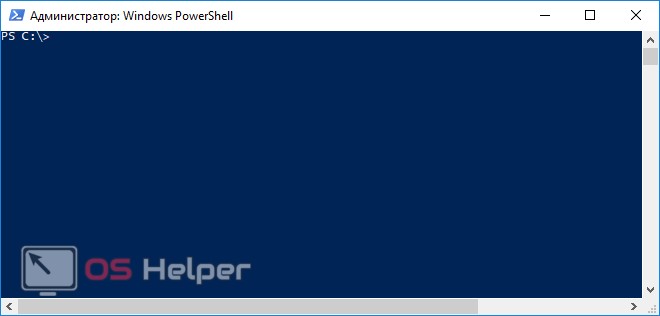
Если на компьютере несколько учетных записей и вы заходите с гостя, то сперва придется переключиться на главную и авторизироваться под администратором (не путать с правами! потому что они могут быть отключены даже для главной учетной записи).

Посмотреть список пользователей можно введя «net user». Они отобразятся в виде «Имя — статус» (администратор или гость). Чтобы посмотреть список разрешений пользователя введите «net user Имя учетной записи».
Включение админ прав в «Управлении системой»
По умолчанию admin аккаунт скрыт в любой версии Виндовс. Он создается в момент установки ОС. Его «блокировка» является одной из мер безопасности, чтобы никто посторонний не смог нанести вред компьютеру.
Как включить?
Кликаем правой кнопкой мышки на кнопке «Старт», которая находится в левом нижнем углу экрана. Во всплывающем меню находим «Управление компьютером» и щелкаем по нему:
Откроется окно, где следует слева раскрыть папку «Локальные пользователи», кликнув на черную стрелочку. Нажимаем на элемент «Пользователи» и справа видим перечень всех аккаунтов. Нас интересует, как включить права администратора в Windows 10 или 8. Значит нужно открыть свойства этой учетной записи, используя контекстное меню:
Отобразится окошко с несколькими вкладками. Изначально выбрана «Общие». Здесь стоит снять галочку возле опции «Отключить…» и подтвердить изменения, нажав на «ОК»:
Осталось лишь перезапустить ПК или выполнить смену пользователя. Если Вы следовали моей инструкции, то при запуске системы Виндовс 8 / 10 должна появиться учетная запись админа.
Как активировать учетную запись администратора
Вы относитесь к той категории пользователей, которым не очень нравятся функции контроля учетных записей Windows (UAC), предупреждающая, когда программа пытается внести изменения в компьютер.
В этом случае учетная запись «супер-администратора» не только даёт административные привилегии, но и позволяет пользователю действовать совершенно спокойно даже в самых деликатных частях операционной системы, не получая постоянных предупреждающих сообщений и запросов на подтверждение, генерируемые контролем учетных записей.
Тогда обязательно прочтите статью о получении прав супер-администратора.
Источник
Второй способ
Командная строка может выручить практически в любой сложной ситуации, когда требуется доступ к правам администратора, она и здесь выручит пользователя. Способ легкий и быстрый, и поможет справиться с проблемой в столь неудобной ситуации.
Перейдем к устранению нашей проблемы при помощи командной строки:
-
открываем «Командную строку», не забываем открыть её с помощью «Запуск от имени администратора»;
-
в открытой «Командной строке» вбиваем данную команду net user администратор/active:yes.
После написания этой команды, функции администратора становятся доступными для пользователя.
С помощью утилиты Локальная политика безопасности
Понадобится прибегнуть к функции окна «Выполнить»:
Забиваем в строку комбинацию secpol.msc.
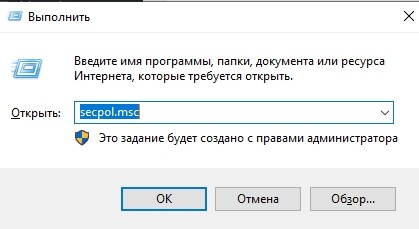
Выбираем ветку локальной политики, находим там параметры безопасности. Далее откроются два окна, нужно в правом выбрать «Учетные записи: Состояние «Администратор»».
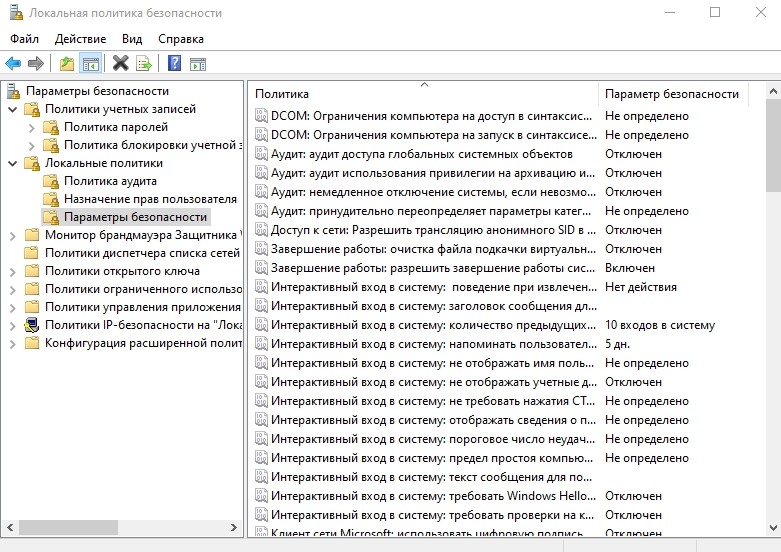
- Внизу поставить отметку на пункте «Отключен».
- Выйти из режима.
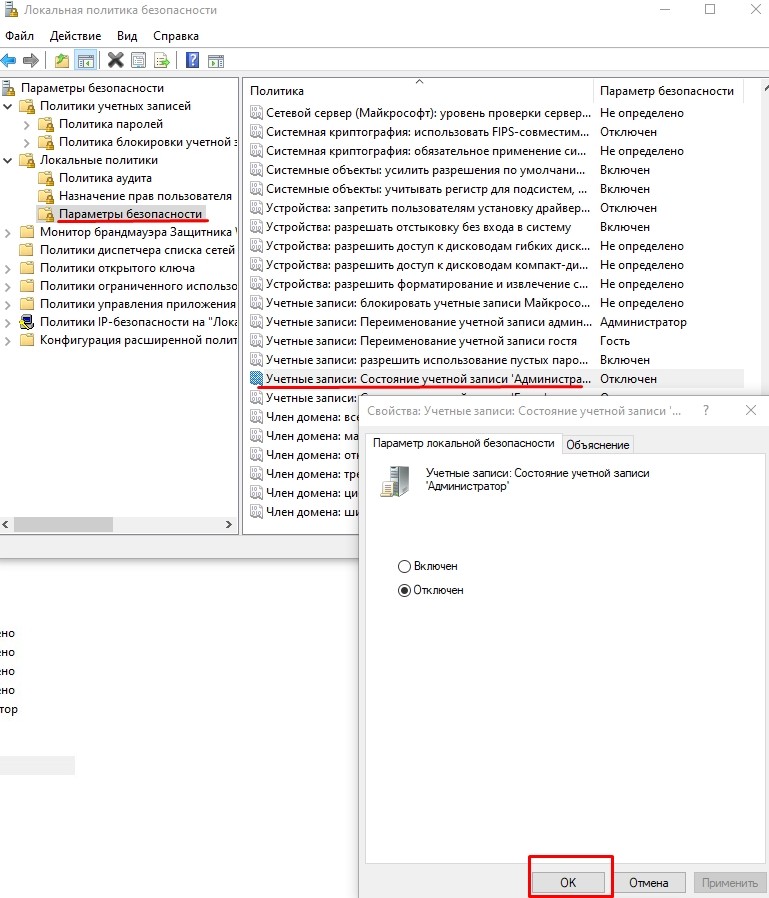
Есть возможность проделать аналогичные действия похожей программой – Локальные пользователи и группы. Она сменит или добавит нового админа, аналогично консоли.
Зажать клавиши «Win+R», забить в строку compmgmt.msc и нажать «Ввод».
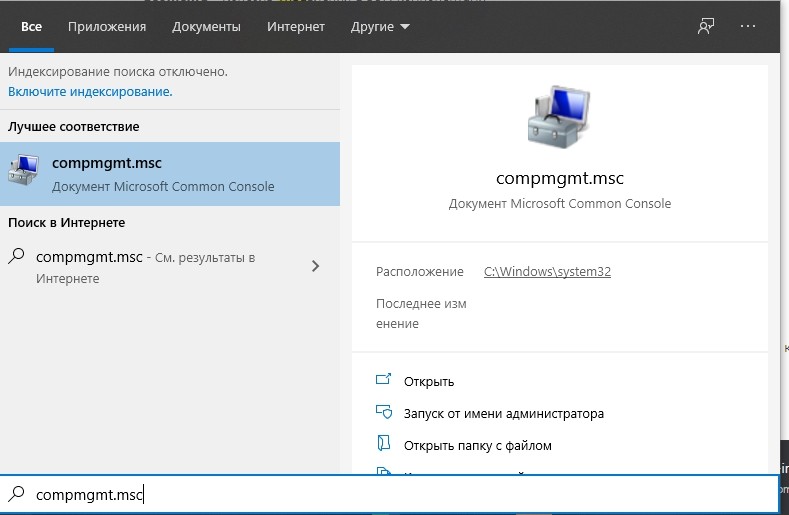
- Откроется список всех заведенных аккаунтов пользователей.
- Кликнуть на том, которому нужно дать разрешение на администрирование.
- При двойном щелчке выплывет поле «Свойства пользователя», там открыть вкладку «Членство в группах», внизу нажать кнопку «Добавить».

Создать новую строку, подписать «Администраторы», подтвердить.
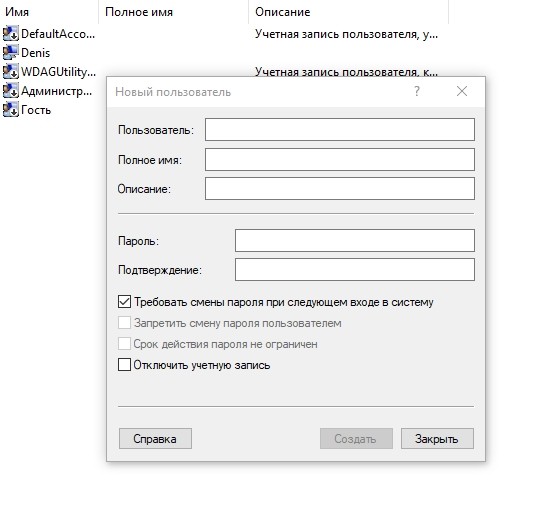
Открыть тип объекта — группы, нажать «Удалить», «ОК»
Перезагрузить устройство. После этого пользователь, которого включили в раздел Администраторы, будет иметь необходимые права.
Что делать, если пользователь с правами удален?
В некоторых случаях профайл с правами администратора оказывается удаленным – из-за ошибки в действиях пользователя чаще всего. Существует два способа исправить ситуацию – восстановление аккаунта и создание нового профиля. Первый вариант:
по значку Пуска кликнуть правой клавишей мыши, зайти в «Систему», затем «Безопасность и обслуживание, «Восстановление»;
потом нужно выбрать строку «В случае возникновения неисправностей…», потом – «Перезагрузить сейчас»;
в новом окне переходят на диагностику, затем – Дополнительные параметры и на Загрузки – «Перезагрузить сейчас»;
- после процедуры – повторяют предыдущий этап, по завершении которого нажимают F4 для активации безопасного соединения;
- в командную строку ввести netplwiz, в пользовательской группе выбирают необходимый аккаунт и вызывают его свойства;
после – членство в группах, где стоит присвоить новую группу «Администраторы» и «ОК».
Для передачи прав новому пользователю переходят в раздел «Параметры», выбирают пункт «Семья и другие люди». Добавляют новую учетную запись, меняют тип (отдельная кнопка серого цвета).
Учетная запись с правами администратора позволяет выполнять глубокую настройку внутренних систем компьютера. По умолчанию отключена. Если необходима, ее включают любым из указанных способов. Главное – понимать, какие действия следует выполнять, следовать инструкциям. Для работы в стандартном режиме не использовать для исключения непредвиденных изменений по настройкам или удаления нужных внутренних файлов.
Для программ
Программное обеспечение, не имеющее цифровой подписи, автоматически ограничивается в ресурсах. Чтобы этого избежать, разработчики предусмотрели возможность открытия ПО от имени админа. Команда присутствует в дополнительном меню, которые вызывается кликом пкм на названии приложения.
Когда вы выбираете эту строку, программа получит все причитающиеся ей ресурсы и будет работать «в полную силу».
Однако этот способ работает только в том случае, если запуск осуществляется пользователем с полным доступом. В противном случае мы получим запрос на ввод пароля. Если вы его не знаете, приложение запущено не будет.
Первый: убедитесь, что вам разрешены права администратора
Это звучит очевидно, но, возможно, у вас нет прав администратора на компьютере, потому что владелец не хочет, чтобы вы. На корпоративном компьютере или компьютере, принадлежащем вашим родителям, друзьям и т. Д. Вы, вероятно, были ограничены стандартной учетной записью, поэтому вы не можете вносить существенные изменения.
Если вам нужен доступ администратора на чужом компьютере, попросите их внести изменения или обновить учетную запись с правами администратора. К сожалению, мы не можем показать вам, как обойти ограничения администратора в Windows 10 для школьного компьютера или чего-то подобного. Вы должны уважать средства управления, установленные менеджером компьютера.
Получение прав администратора: успех
Мы рассмотрели наиболее распространенные решения для получения прав администратора в Windows 10. Независимо от того, отключили ли вы UAC, забыли свой пароль или страдаете от странных настроек файлов, эти методы позволяют вам восстановить права администратора и снова контролировать свой компьютер.
Теперь, когда вы являетесь администратором, убедитесь, что вы знаете, как запускать программы с правами администратора в Windows. Вы также можете заблокировать компьютер с Windows, чтобы другие пользователи не могли получить доступ к конфиденциальным функциям
И последнее, но не менее важное: для опытного пользователя вам также необходимо проверить Windows 10 PowerToys
Как войти в систему с правами администратора Windows 10
При использовании основного профиля отсутствует влияние программы UAC, которая контролирует деятельность пользователей, использующих вновь созданные профайлы. Чтобы зайти под контролирующим аккаунтом, необходимо выполнить несколько действий. Например, через командную строку, редактор поля локального назначения, отдельных утилит. Подходит любой путь, главное – точно следовать указанным инструкциям.
Через командную строку
Командная строка – специализированный сервис Виндовс, который позволяет быстро получить доступ к различным разделам операционной системы. Для запуска интерфейса используют два метода:
правой клавишей кликнуть по значку «Пуск» на рабочем столе персонального устройства, появится дополнительное контекстное меню, выбрать пункт «Командная строка (Администратор)»;
одновременно нажать две горячие клавиши «Win» и «R», в открывшемся окне набрать «cmd», затем – «ОК».
После выполнения одной из операций откроется дополнительное окно. Если установленная ОС работает в русскоязычном режиме, вводят net user администратор /active:yes, для версии на английском языке потребуется набрать net user administrator /active:yes.
Далее заходят в меню Пуск, раздел «Профиль» (иконка текущего пользователя).
Откроется список нескольких вариантов входа, выбрать «Администратор». Появится вид стандартного входа в систему под нужным профайлом.
Редактор локальной политики
Редактор локальной политики – это дополнительный инструмент операционной системы. Позволяет выполнять настройки (в режиме администрирования в том числе), включать или отключать те разделы и программы, изменить работу которых стандартными способами не удалось.
- Для активации основного аккаунта через данный инструмент необходимо вызвать командное окно.
- В появившейся строке ввести значение secpol.msc.
Далее с помощью ресурса локальной политики входят в раздел настроек безопасности.
В пункте учетных записей выбирают «Состояние регистрации», появится два варианта – галочку поставить рядом с состоянием «Включен».
Внимание! Чтобы начать немедленное использование активированных прав, вызывают командную строку. Затем набирают gpupdate/force и ОК
Утилита Локальные пользователи и группы
Локальные пользователи и группы – Local Users and Groups – это дополнительная оснастка операционной системы компьютера, которая работает только с указанными разделами. Вызвать утилиту можно двумя способами – ввести в командной строке комбинацию символов lusrmgr.msc или нажать сочетание горячих клавиш «Win» и «Х» (выбрать раздел «Выполнить», далее «Управление компьютером», нужная утилита).
После этого необходимо зайти в подраздел «Локальные пользователи и группы», «Пользователи» – нужные строки и папки располагаются в левой части окна.
По строке администратора кликнуть правой клавишей мыши для вызова контекстного меню.
Последний этап для входа с нужными правами – открыть свойства, снять выделение со строки «Отключить учетную запись».
Подтверждают операцию кнопкой «ОК».
Использование командной строки Windows
Этот инструмент позволяет настроить почти все в Виндовс. Консоль используется для решения многих пробоем системы. Однако некоторые пользователи ее очень боятся. Ничего страшного в ней нет. Просто нужно четко понимать, что можно делать.
Как установить права администратора в Windows 10 с использованием консоли? Очень просто. Нужно только в четкой последовательности выполнять все действия и тщательно проверять правильность написания команд. Иначе можно «повесить» систему.
- Запускаем системный компонент «Выполнить» при помощи клавиш «Win+R».
- В строке пишем «cmd» и жмем «Ввод» на клавиатуре.
- Запустится консоль. Теперь нужно ввести «net users» и нажать «Enter». Откроется список юзеров, зарегистрированных на конкретном компьютере. Нужно запомнить имя учетки, которой требуется предоставить права (а лучше записать).
- Теперь прописываем «net localgroup Администраторы user name /add», где «user name» — то самое имя пользователя, которое нужно было запомнить. Жмем на «Enter».
- Далее применяем команду «net localgroup Пользователи user name /delete». Не забываем про «Enter».
Вот и все. Теперь выбранный пользователь стал администратором и был удален из группы обычных юзеров. И это первый ответ на вопрос о том, как обладать правами администратора на Windows 10. Однако пора переходить к следующему способу.