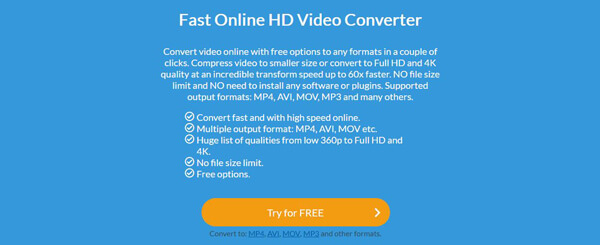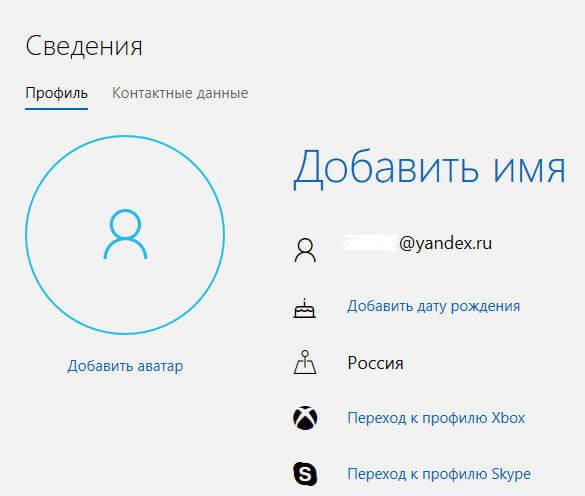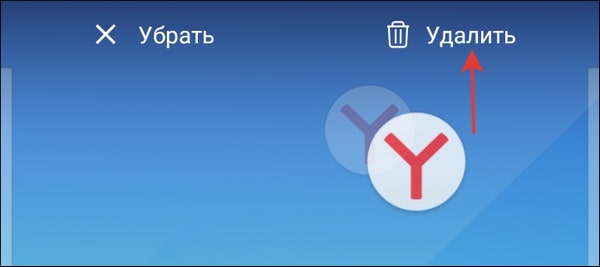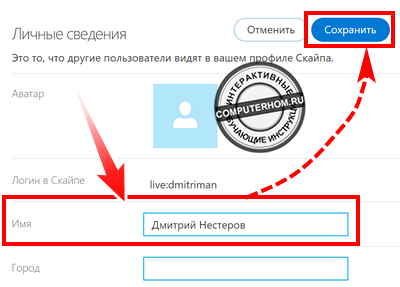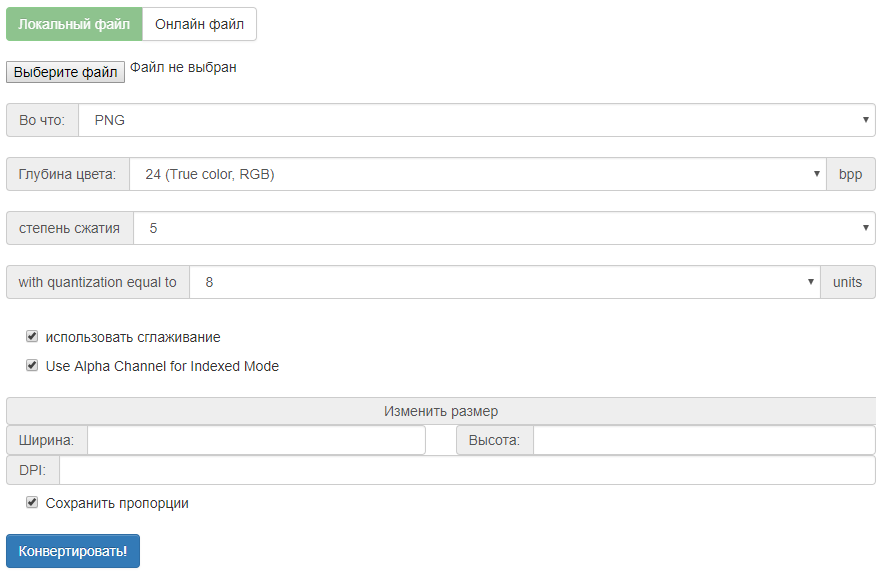3 способа изменить разрешение видеоролика: оптимальные настройки для компьютеров, видеохостингов, мобильных устройств и dvd
Содержание:
- AVS Video Editor
- Vegas Pro
- Запись игр
- Windows Movie maker
- Улучшение качества видео онлайн
- AVS Video Editor
- Не все видео высокого качества одинаково тяжелое
- Подробное руководство по увеличению разрешения видео и улучшению качества видео
- Недоразумение: увеличение разрешения видео улучшит качество видео
- Adobe Premiere Pro
- Редактируем ролик в ВидеоМОНТАЖе
- «Cyber Link Power Director» — улучшает видео плохого качества
- Программы для улучшения видео
- Часть 1. Лучшие бесплатные HD-конвертеры 3 для конвертирования видео в HD-качество онлайн
AVS Video Editor
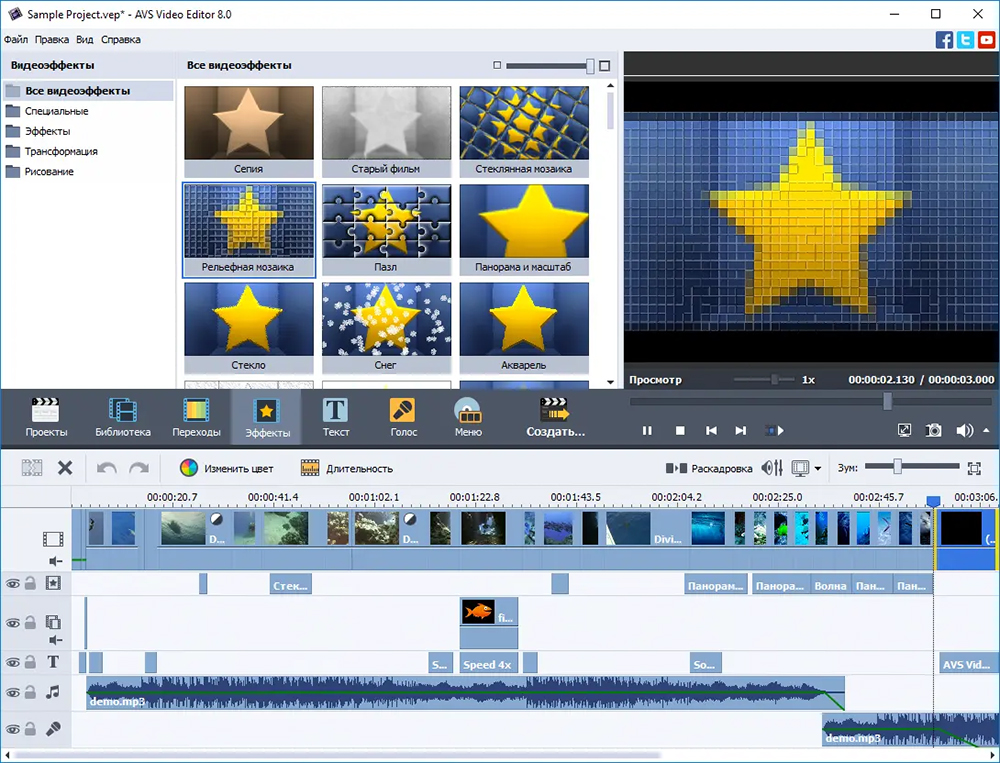
Отличная программа для обработки видеофайлов, включающая множество настроек, обеспечивающих повышение качества видеоматериала. Софт отличается удобным интерфейсом с поддержкой русского языка и будет полезен как любителям, так и профессионалам.
Особенности:
- захват из различных источников;
- инструменты редактирования и монтажа;
- добавление звуковых дорожек, титров, водяных знаков;
- использование эффектов, переходов и фильтров;
- понижение и повышение разрешения;
- создание меню фильмов, запись DVD.
Каждый из рассмотренных продуктов обладает достойным функционалом, позволяющим решить задачу по улучшению качества видео. Главным преимуществом программ является наличие автоматических инструментов коррекции, которые эффективно устраняют дефекты видеоряда, при этом пользователь имеет возможность воспользоваться и ручной настройкой параметров, чтобы выполнить редактирование на собственное усмотрение.
Vegas Pro
Еще одно профессиональное решение для продвинутого редактирования записанного видеоролика. Для опытных пользователей открывает практически неограниченные возможности редактирования видеофайлов любого формата и разрешения, в том числе 3D и 360. Интерфейс редактора можно настраивать под свои предпочтения, добавляя или удаляя элементы, а также устанавливать горячие клавиши для более быстрого процесса работы.
- Применять фильтры и видеоэффекты в несколько кликов мыши;
- Создавать панорамное видео и применять функцию отслеживания движения;
- Обрабатывать неограниченное количество аудиодорожек во встроенном аудиоредакторе;
- Работать в режиме мультикам, обрабатывая видеофайлы разу с нескольких источников;
- Встраивать анимированные заставки и титры, а также трехмерные заголовки из коллекции NewBlueFX;
- Удалить цифровой шум и блики, устранять шатание кадра;
- Редактировать цвета HDR, настраивать кривые и цветовую градацию.
 Интерфейс Vegas Pro
Интерфейс Vegas Pro
Видеоредактор поддерживает только 64-битные системы и предъявляет высокие требование к системным показателям.
Запись игр
Отдельно стоит поговорить о том, как увеличить качество записи в OBS – сейчас речь идет не о стриминге! Рассказываем, как быть тем, кто хочет записывать на видео летсплеи и позже выкладывать их на каналы (например, на Ютуб).
Часто стримеры сталкиваются с такой проблемой – в процессе ошибок не возникает, но после завершения записи видео появляются лаги и фризы. Чтобы этого избежать, нужно понимать, как повысить качество видео в OBS!
Привычным путем открываем настройки и переходим на вкладку «Вывод» через меню слева. Открываем расширенный режим вывода и переключаемся на раздел «Запись».
- Выбираем «Обычный» тип (оставляем без изменений);
- При необходимости меняем путь записи (туда будут сохраняться записанные видео);
- Формат лучше выбрать MP4 – это оптимальное значение, которое всегда легко открывается и читается. Проблем возникнуть не должно;
- Звуковых дорожек должно быть две – ставим галочку в соответствующем окне. Это позволяет работать отдельно со звуком игры и со звуком голоса при монтаже.

С базовыми настройками разобрались – теперь о том, как повысить качество в ОБС через работу с кодировщиком.
Windows Movie maker
Простой редактор для создания несложных проектов вроде слайд-шоу или коротких клипов. Windows Movie Maker встроен по умолчанию в старые сборки Windows XP и 7. Включает в себя такие базовые инструменты, как обрезка, коллекция эффектов, переходы. В этом приложении вы не сможете добиться эффектного результата, но зато он предельно просто в освоении и быстро работает на устройствах любой мощности. С его помощью можно:
- Обрезать видеоролик;
- Наложить музыкальный фон;
- Добавить открывающие и закрывающие титры;
- Применить эффекты, в том числе поворот и отражение;
- Объединить в одном проекте разные типы медиа;
- Добавить видеопереходы.
 Movie Maker подходит для простых проектов
Movie Maker подходит для простых проектов
Windows Movie Maker был снят с разработки с появлением Windows 8, поэтому этот вариант подходит только для пользователей XP или 7. Экспорт производится только в формат WMV, нельзя вручную установить параметры качества.
Улучшение качества видео онлайн
Творческая студия YouTube
Существует возможность повысить качество прямо в Ютубе. Но также можно загрузить туда нужный ролик, отредактировать, а затем скачать:
Здесь расположены такие инструменты как:
- автокоррекция;
- стабилизация;
- замедление и ускорение;
- обрезка;
- различные фильтры (ч/б, сепия, негатив и многое другое);
- функция размытия поможет скрыть любое лицо в кадре;
- ручная настройка цвета, насыщенности, контраста и цветовой температуры;
- поворот видео на 90° вправо или влево.
WeVideo
WeVideo – онлайн программа для подготовки презентаций, видео-интервью или видеоклипа:
Для онлайн улучшения видеоклипа на WeVideo нужно создать или войти в уже существующею учетную запись.
После успешной авторизации, следует загрузить ролик в облако на сайте
Важно знать, что бесплатная версия поддерживает видео до 5 ГБ, поэтому для больших роликов нужно приобрести платную версию.
Когда видео успешно загружено, можно приступить к его редактированию, для этого следует перейти во вкладку «Projects». Справа находится окно предпросмотра редактируемого видеоклипа
В центральной части расположена библиотека медиафайлов, которые можно разместить внизу на монтажной ленте.
В левой части интерфейса расположены инструменты для быстрого вызова аудио, фото, видео или для добавления текстовых надписей в ролик. Здесь же присутствует возможность установки переходов.
Вкладка «Themes» предлагает на выбор фильтры автоматической настройки. Если не хочется настраивать видеоклип, то программа может сама оформить фильм в стиле ретро, сделать клип или сделать черно-белую драму. После выбора темы сервис WeVideo самостоятельно наложит эффекты, разобьет клип на сцены, вставит уникальные переходы и добавит соответствующую музыку. Затем достаточно сохранить результат.
Для окончания работы приложения необходимо нажать кнопку «Publish» и загрузить результат в облачное хранилище. Также возможно загрузить готовый видеоклип в сопутствующие сервисы.
ClipChamp
ClipChamp – онлайн программа, которая позволяет создавать новые видеоклипы или редактировать уже существующие. Преимуществом перед другими сервисами является удобный и функциональный интерфейс, не требующий профессиональных навыков:
- Для работы в ClipChamp необходимо зарегистрироваться на официальном сайте.
- После успешной регистрации сайт автоматически перенаправит сразу же в видео редактор.
- Онлайн сервис готов к работе, следует перетащить видео файл в библиотеку. После того как он прогрузится, внизу на монтажной ленте нужно кликнуть по нему, чтобы открылось окно редактирования, которое включает в себя такие разделы:
- transform – оснащен настройками ускорения/замедления видео, изменение ориентации и обрезки клипа;
- colour – коррекция цвета, экспозиции, контраста и цветовой температуры;
- volume – регулировка громкости;
- filters – набор фильтров для видеофильма;
- fade InOut – выбор времени затухания/воспроизведения ролика.
AVS Video Editor
С точки зрения интерфейса AVS Video Editor, возможно, большинство представленных программ похожи на достойный Windows Movie Maker (к сожалению, он недоступен в Windows 10). Помимо редактирования видео и аудиоматериалов, программа позволяет добавлять сложные временные эффекты, графику и анимацию на временной шкале, а также просто повысить качество видеоматериалов. Основным преимуществом AVS является скорость работы – вы можете добиться удовлетворительных результатов за очень короткое время и быстро экспортировать их в соответствующий видеоформат.
Это приложение, предназначенное для нелинейного редактирования и обработки видеофильмов. Программа может быть успешно использована для создания фильмов для любителей, предназначенных для совместного использования в Интернете, а также дисков DVD/Blu-Ray с многоуровневыми меню. AVS Video Editor предлагает множество специальных эффектов, которые можно быстро применить. База данных редактора содержит сотни переходов и множество специальных эффектов. Кроме того, программа позволяет добавлять субтитры к фильмам (несколько десятков эффектов) и редактировать саундтрек.
Готовые проекты могут быть экспортированы либо в форматы HD, совместимые с большинством популярных устройств, включая PS3, Xbox, iPhone, IPAD, Amazon Kindle, Creative Zen, Microsoft Zune, а также на YouTube, Facebook, Dropbox, TwitVID, Dailymotion и Flickr. AVS Video Editor имеет широкую базу данных предопределённых конфигураций, которые облегчат выбор соответствующих настроек для окончательного формата. AVS Video Editor предлагает использование бесплатной версии и доступен только в системах Windows.
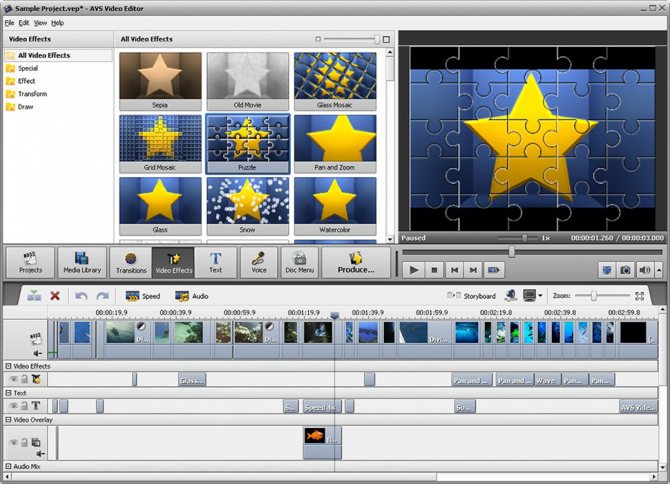
Не все видео высокого качества одинаково тяжелое
Видео формата 1080р обеспечивает более чем двукратное увеличение разрешения по сравнению с вариантом 720p (1920х1080 против 1280х720 пикселей). Поэтому его обработка — более ресурсоемкая задача. Но разрешение картинки — не единственная характеристика видеофайла, которая влияет на сложность его воспроизведения. Не менее важна степень сжатия, применяющаяся в кодеке и определяющая битрейт потока. Часто попадается HD-видео с битрейтом 1–2 Мбит/с — обрабатывать такой поток способны даже маломощные процессоры. Однако в Сети можно встретить и настоящих «тяжеловесов» 1080р — рипы с Blu-ray-дисков, которые мало чем отличаются от оригиналов как по качеству, так и весу. Их объем составляет 30–40 Гбайт, а битрейт может достигать 25 Мбит/с. Воспроизводить такой поток без задержек непросто даже двуядерному процессору, и без помощи графического ускорителя здесь точно не обойтись. Но и в этом случае поможет правильный кодек.
Подробное руководство по увеличению разрешения видео и улучшению качества видео
VideoSolo Video Converter Ultimate предлагает вам четыре различных способа улучшения качества видео:
• При увеличении качества видео с более низкого до 720P / 1080P / 4K он оптимизирует каждый кадр, извлекая наиболее подробную информацию из соседних кадров.
• Настройте яркость и контрастность автоматически, чтобы создать более восхитительное видео.
• Удалите видео-шумы и сделайте ваше видео более четким.
• Уменьшите дрожание движений в ваших видео.
С этим усилителем видео на основе AI вы можете получить лучшее качество видео, одновременно увеличивая разрешение видео. Вы можете загрузить бесплатную пробную версию и запустить программу. Следующие процедуры могут быть выполнены, если вы хотите получить удовлетворительный результат.
Шаг 1. Загрузить видео в Video Enhancer
В верхнем меню нажмите кнопку «Добавить файл», чтобы добавить видео, которое вам нужно, чтобы увеличить разрешение и улучшить качество.
Шаг 2. Увеличьте разрешение видео до более высокого уровня
После того, как видео импортировано, выберите одно или несколько видео, а затем нажмите кнопку «Настройки» в главном интерфейсе, после чего откроется окно «Настройки профиля». Вы можете изменить исходное разрешение видео на более высокое.
Шаг 3. Улучшите качество видео с помощью встроенного усилителя качества
Это самый важный шаг. Вам нужно будет вернуться к основному интерфейсу и затем нажать «Улучшение видео», чтобы активировать окно улучшения видео, где отображаются различные виды видеоэффектов.
В правой части окна вы можете просматривать различные параметры для повышения качества видео: повышать разрешение, оптимизировать яркость и контрастность, удалять шум видео и уменьшать дрожание видео. Чтобы получить превосходное качество видео при увеличении разрешения, вы должны по крайней мере выбрать «Повышение разрешения». Вы также можете нажать кнопку «Применить ко всем», чтобы повысить разрешение многих видеофайлов только одним щелчком мыши.
Дополнительные функции этого видео Enhancer
VideoSolo Video Converter Ultimate это не только видео усилитель. Он действует как комплексный видео инструмент с различными функциями, такими как:
• Конвертировать видео между 300 + различные виды видео / аудио форматов.
• Копирование незащищенных DVD-фильмов для просмотра на Plex, Xbox One, Apple TV и т. Д.
• Настройте свои собственные видеофайлы с помощью мощного встроенного видеоредактора.
Вывод
VideoSolo Video Converter Ultimate это умный инструмент для увеличения разрешения видео и улучшения качества видео. С помощью этой программы вы можете получить видео, соответствующее требованиям разрешения, и качество видео также улучшится. Прочитав весь текст, может ли решение, которое я предложил, заставить вас испытывать желание попробовать? Я очень хочу услышать ваше мнение.
Карен Нельсон является редакционным директором VideoSolo, который регулярно пишет высококачественные обучающие материалы, обзоры, советы и рекомендации.
Недоразумение: увеличение разрешения видео улучшит качество видео
Просто увеличив разрешение видео, качество видео не может быть улучшено. Вы просто не можете добавить дополнительное качество. Давайте представим, что просто увеличить разрешение видео с 1920 * 1080 до 3840 x 2160 — это все равно, что скопировать размытые пиксели с одного до четырех. Конвертированный видеофайл, безусловно, станет намного больше по размеру, но это не поможет улучшить качество видео.
Поскольку это так, значит ли это, что когда вы конвертируете видео с более низким разрешением в видео с более высоким разрешением, вы ничего не можете сделать, чтобы улучшить качество видео? Это не правда. С помощью видео усилителя, например, VideoSolo Video Converter Ultimate, он может автоматически увеличить недостаток в вашем видео при увеличении разрешения видео.
В следующей части я представлю VideoSolo Video Converter Ultimate и покажу, как использовать его для увеличения разрешения видео. Между тем, как улучшить качество видео.
Adobe Premiere Pro
Один из самых известных видеоредакторов для профессиональных монтажеров и киностудий. Adobe Premiere Pro умеет работать даже с фильмами в ультра-высоком качестве Full HD, 4K и 8K. Предлагает широкий спектр возможностей, от простой обрезки до продвинутой цветокоррекции и работы со слоями. Функционал программы включает в себя:
- Быстрое улучшение изображения в автоматическом режиме;
- Функции реставрации и устранения артефактов;
- Каталог переходов и спецэффектов;
- Устранение дрожания камеры;
- Синхронизацию между всеми устройствами и возможности групповой работы;
- Добавление нескольких аудиодорожек и озвучка;
- Экспорт в высочайшем качество вплоть до HD и 4К;
- Тонкая настройка цвета, кривых и баланса белого.
 Premiere подходит для проектов любого уровня сложности
Premiere подходит для проектов любого уровня сложности
Редактируем ролик в ВидеоМОНТАЖе
Эффективно обрабатывать клипы в нашем редакторе получится даже у тех, кто ни разу не работал с подобным софтом. Меню проработано таким образом, чтобы вам было понятно, что делает каждая кнопка, каждый бегунок. Всего несколько простых действий – и проблемный ролик превращается в отменный фильм.
ШАГ 1. Скачиваем софт
Первым делом следует скачать софт с официального сайта. Подождите, пока закончится загрузка дистрибутива и установите софт на компьютер с помощью Мастера Установки. На рабочем столе найдите ярлык и кликните по нему дважды. В открывшемся окне нажмите «Новый проект» для начала работы.
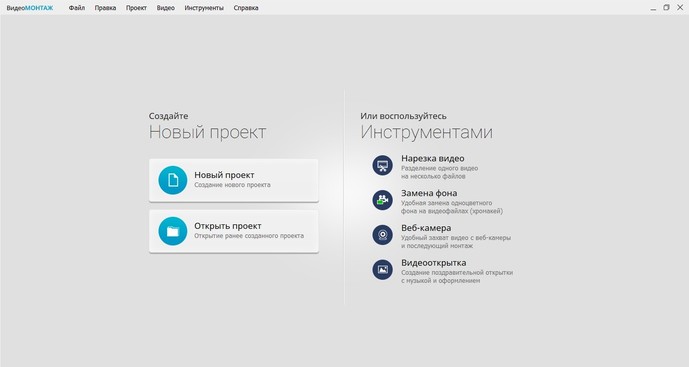
Стартовое окно программы
ШАГ 2. Добавляем видео
Самое время добавить в проект видеролик. Программа для обработки видео позволяет просматривать все папки компьютера, не покидая редактор. Нажмите «Добавить видео и фото», найдите материал, который хотели бы обработать, и перетащите на таймлайн. Вы можете брать в проект сразу несколько файлов.
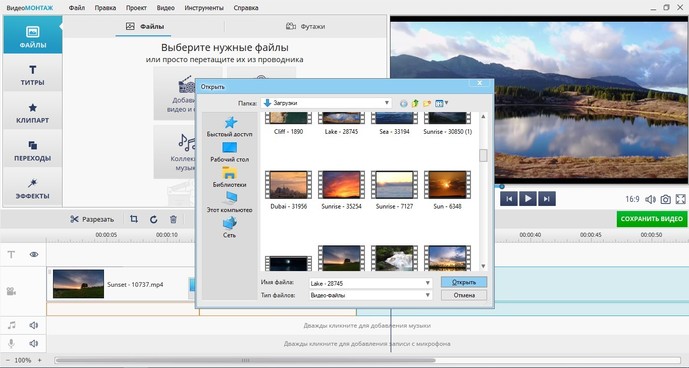
Добавляем видео в редактор
ШАГ 3. Исправляем дефекты
1. Тёмная нечёткая картинка
Если вы снимали материал в плохо освещённом помещении, изображение может получиться тёмным, со смутными деталями. Программа для улучшения качества видео ВидеоМОНТАЖ поможет убрать неприятный дефект. Перейдите во вкладку «Свойства» и пролистайте до раздела «Улучшения». Передвигайте бегунки яркости, насыщенности и контраста, добиваясь наилучшей картинки. Более гибко настроить качество помогут кривые.
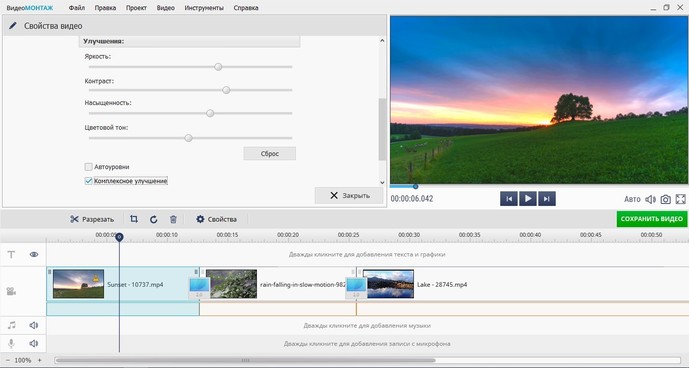
Настраиваем яркость, контраст, насыщенность
2. Некорректная цветовая гамма
Если вам кажется, что цвета в видеоклипе отображаются неправильно, имеет смысл выполнить быструю цветокоррекцию. Всё в том же разделе «Улучшения» найдите настройки цветового тона. Двигая ползунок, выравнивайте цвета, пока они не будут выглядеть наиболее естественно.
3. Лишние фрагменты
- Чтобы кадрировать видеоклип, просто нажмите на кнопку «Кадрировать», находящуюся над таймлайном. Двигайте рамку таким образом, чтобы в кадре осталось только нужное вам. Рядом с инструментом кадрирования вы сможете найти способ как повернуть видео на 90 градусов или 180.
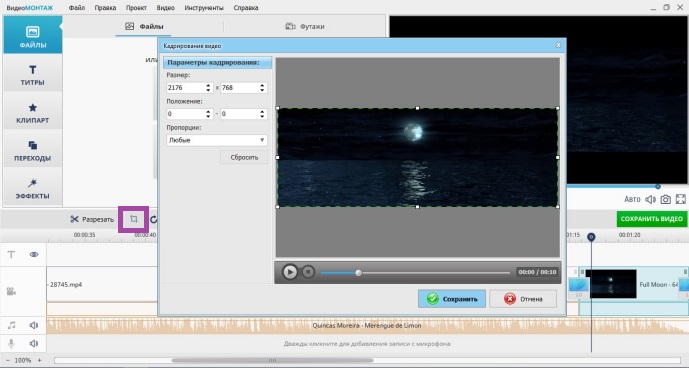
Программа автоматически распознаёт чёрные полосы
Чтобы отсечь часть видеоматериала, потяните за один из краёв клипа на таймланйе до нужно вам ответки.
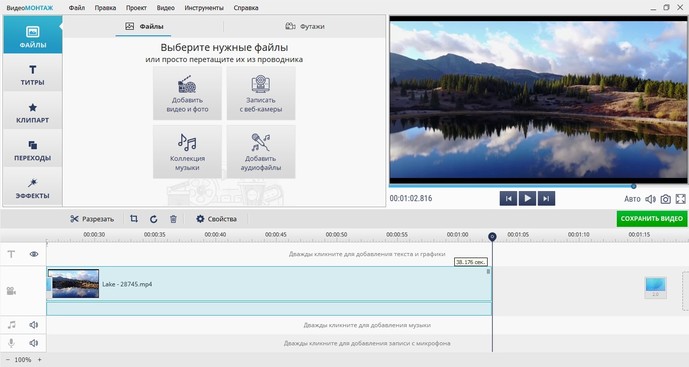
Обрезаем лишний фрагмент
4. Скорость воспроизведения
Хочется, чтобы не слишком интересный материал проигрывался быстрее? Или, наоборот, хотите насладиться моментом нежного поцелуя? Тогда в верхнем меню кликните по «Видео» > «Изменить скорость видео». Двигайте бегунок, устанавливая, насколько нужно ускорить или замедлить воспроизведение.
5. Проблемы со звуком
Если вас не устраивает оригинальная звуковая дорожка, прибегните к помощи программы для улучшения качества видео. ВидеоМОНТАЖ позволяет заменить исходный звук на выбранный вами. Открывайте вкладку «Свойства видео» и сделайте оригинальную громкость нулевой. Затем, чтобы подыскать замену, откройте в рабочем окне пункт «Коллекция музыки». Вам будет доступна коллекция из более чем 200 разнообразных треков. А также по кнопке «Добавить аудиофайлы» вы можете загрузить музыку со своего компьютера.
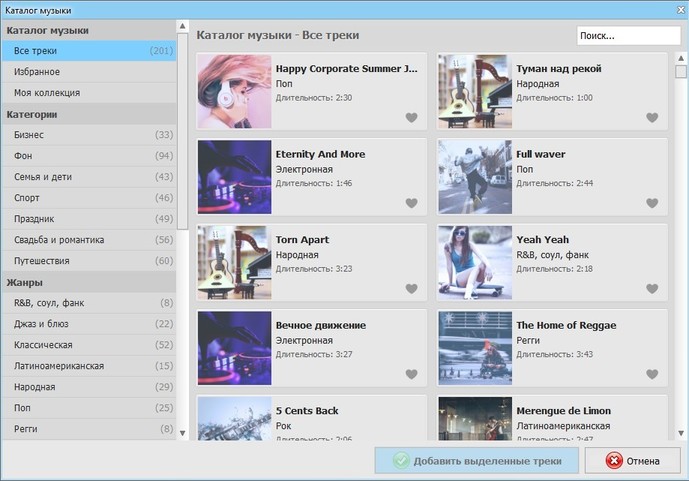
Библиотека ВидеоМОНТАЖА
ШАГ 4. Сохраните клип
Закончив работу, нужно сохранить готовый фильм. Программа для монтажа видео позволяет подготовить видеоролик любого формата. Доступны AVI, MPEG, HD и другие расширения, вы сможете сделать клип под запись на DVD или для просмотра на мобильных устройствах.
Перейдите во вкладку «Сохранить видео», в появившемся списке отметьте предпочтительный формат. Теперь настройте параметры разрешения и качества и подождите, пока видеоролик сконвертируется.
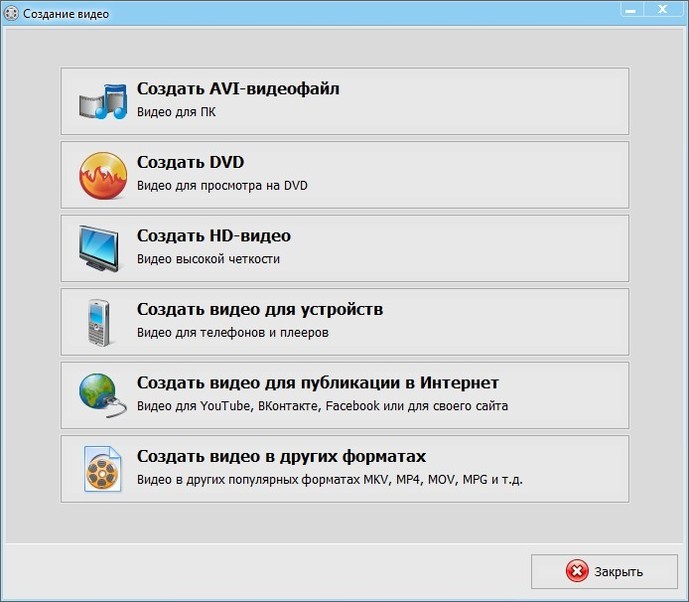
Варианты сохранения видео
Посмотрите видеоурок:
«Cyber Link Power Director» — улучшает видео плохого качества
Программа «Cyber Link Power Director» является одним из лучших программ по редактированию видео для новичков. Если вы желаете изучить процесс редактирования с нуля, и постепенно повышать свои навыки видео монтажа, тогда данный продукт является одним из наиболее оптимальных в данном плане.
Как и в «Wondershare Filmora», здесь представлены два основных режима: более простой экспресс-режим («Express Mode»), и полноценный режим редактора «Full Feature Mode».
- Для исправления качества видео загрузите его в программу Cyber Link Power Director.
- Перетяните вниз, в панель редактирования, выберите видео и нажмите сверху на кнопку «Исправить/улучшить клип».
- Откроется окно улучшения, где вы можете выбрать различные настройки с помощью установки галочки и требуемых параметров.
- После произведения всех настроек просмотрите ваше видео, и сохраните его на ПК («Фильм» — «Записать результат», выберите нужное разрешение, нажмите на «Начать»)
Программы для улучшения видео
VirtualDub
VirtualDub совсем не похож на Adobe Premiere или другие приложения для преобразования видео, но его все равно можно использовать для объединения видеоклипов, вырезания сцен, преобразования или применения различных эффектов, которые используются большинством редакторов. VirtualDub был сделан в основном для обработки файлов AVI, но он также может читать MPEG1 и другие форматы, а также может обрабатывать изображения BMP. Скачать программу для улучшения качества видео можно на официальном сайте бесплатно.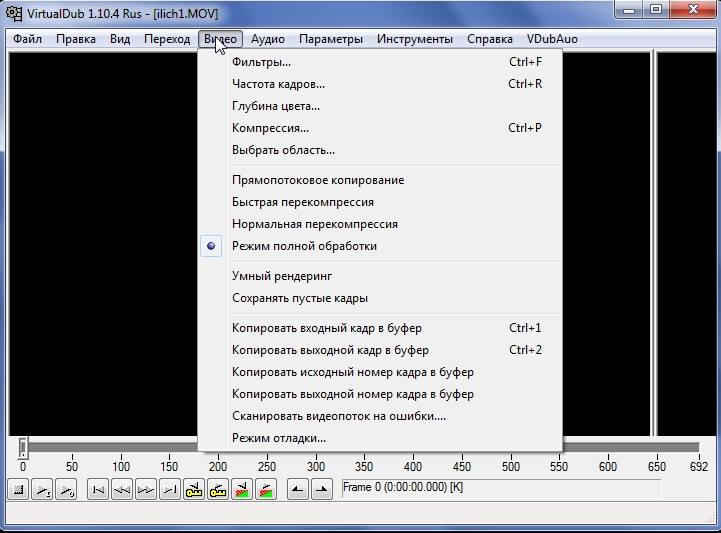
Wondershare Filmora – приложение, которое поможет отредактировать и улучшить видео плохого качества, даже с камер видеонаблюдения или видеорегистраторов, работает с форматами HD 720 и Full FH 1920. Дает возможность дополнительно работать с несколькими дорожками для достижения наилучшего результата. 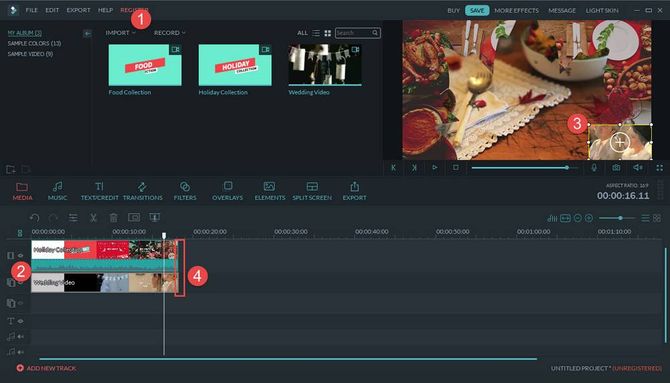
Cyber Link Power Director
Cyber Link Power Director — это программное обеспечение предлагает три способа создания видеопроектов. Возможность использовать полнофункциональный редактор, который представляет собой привычную временную шкалу или раскадровку, макет, используемый профессионалами. Для новичков предусмотрен упрощенный редактор, который автоматически создает клип всего за несколько минут. Кроме того, можно использовать модуль Express Project, который позволяет заполнять предварительно запрограммированные шаблоны собственным контентом, учит, как использовать полнофункциональный редактор в полной мере.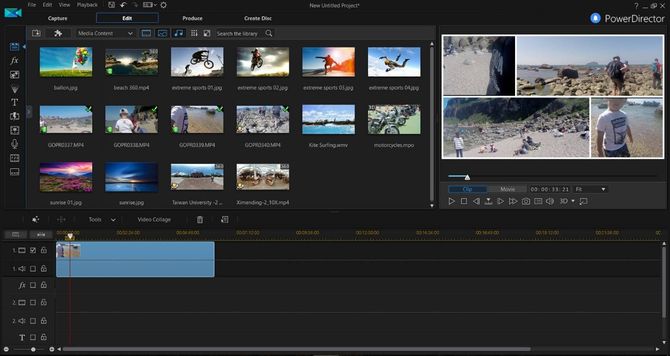
vReveal
vReveal – это бесплатное программное обеспечение для организации, исправления, редактирования и обмена видеозаписями. С этой программой возможно получить красивые видеоролики всего за несколько часов, а не дней. Отменная технология с красивым дизайном и интуитивно понятным управлением позволит повысить качество роликов и старых видео.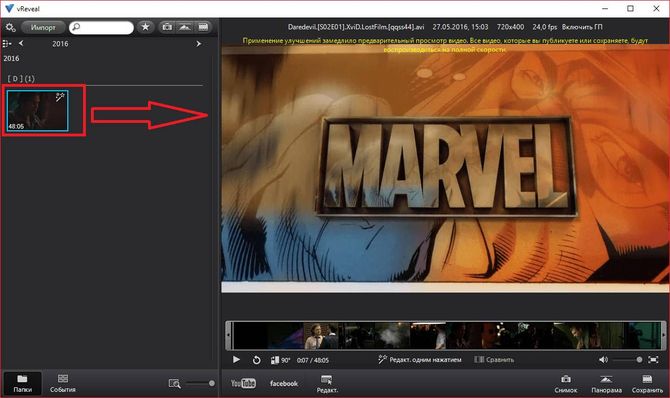
Windows Movie Maker
Windows Movie Maker — это простое в использовании и мощное приложение для создания и редактирования видеороликов. Он позволяет использовать эффекты, переходы, звуковые дорожки и автоматическое создание фильма. С помощью этого программного обеспечения можно быстро превратить фотографии и видео в завораживающие ролики. Кроме того, включена возможность напрямую публиковать ролики на YouTube, Facebook, Windows Live SkyDrive и многих других сервисах. 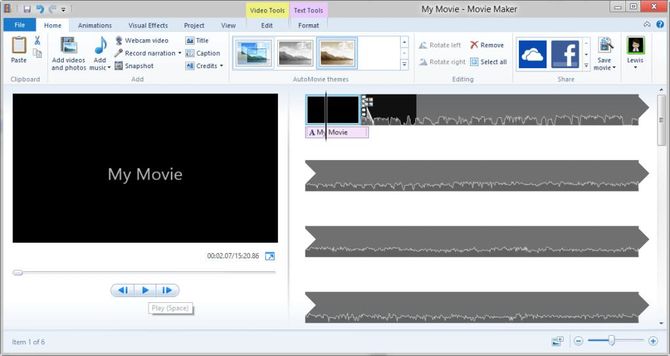
Pinnacle Studio
Pinnacle Studio предлагает широкий спектр инструментов для организации, редактирования и экспорта видеороликов, которые делают его привлекательным программным обеспечением для редактирования видеоклипов. Уникальный и интуитивно понятный рабочий процесс позволяет импортировать, сортировать и создавать профессиональные проекты.
Pinnacle Studio также позволяет легко обучаться новичкам. Программа подразумевает освоение всего за несколько минут. Она содержит все инструменты, необходимые для преобразования необработанного материала в клипе в профессиональный фильм.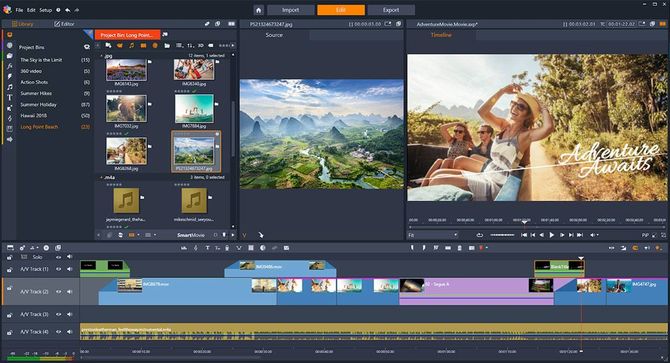
Avidemux
Avidemux — это бесплатный видеоредактор, которым легко пользоваться даже новичкам. Он лучше всего подходит для быстрого редактирования и обрезки видео. Для более сложных задач лучше использовать такой инструмент, как Lightworks или VideoPad Video Editor, который предлагает полный набор специальных эффектов и переходов.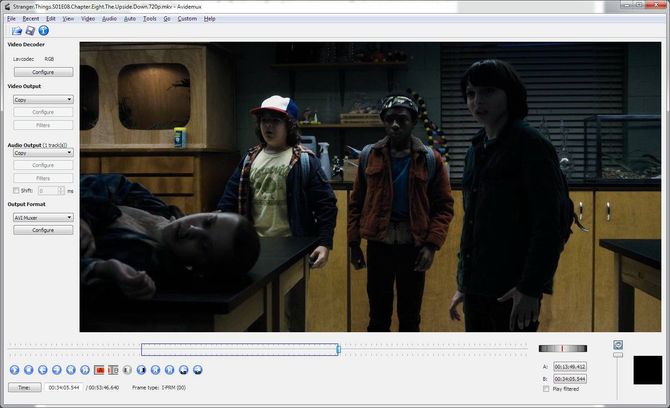
Adobe Premiere
Adobe Premiere заслуживает отдельного места среди редакторов видеороликов благодаря удобному интерфейсу, панели инструментов и мощному набору возможностей и плагинов. Премьер считается профессиональным видеоредактором, поддерживает такие форматы видео как: 360 VR, 4K (и выше) и HDR, а также инструмент Lumetri Color.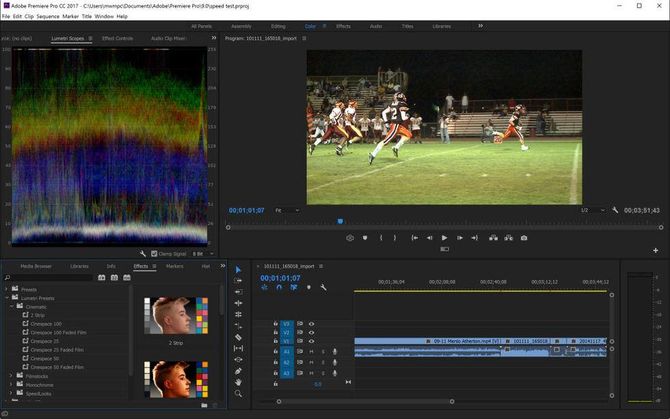
Часть 1. Лучшие бесплатные HD-конвертеры 3 для конвертирования видео в HD-качество онлайн
Как упоминалось выше, существует много онлайн-конвертеров HD-видео, которые могут помочь вам конвертировать HD-видео в более низкое разрешение или другие форматы. Мы протестировали онлайн-инструменты для конвертирования HD 10 + и выбрали лучший 3 из них, чтобы конвертировать HD онлайн.
Бесплатный онлайн видео конвертер
Бесплатный онлайн видео конвертер это популярный и простой в использовании бесплатный инструмент для конвертирования HD-видео. Он позволяет конвертировать HD-видео 1080p и 720p с высокой скоростью и высоким качеством.
Этот онлайн-конвертер HD поддерживает практически все часто используемые видео и аудио форматы, такие как WMV, MP4, MOV, AVI, MKV, FLV, MP3, AAC, M4A и другие.
Предлагаются некоторые базовые настройки видео / аудио, чтобы помочь вам получить лучший выходной файл. Вы можете настроить видеокодер, разрешение, частоту кадров, битрейт и аудиоканал, битрейт, частоту дискретизации и многое другое.
Имеет возможность конвертировать низкое качество WMV MP4 в HD видео бесплатно онлайн.
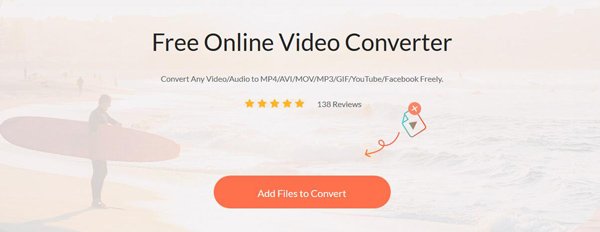
Шаги для конвертирования HD видео онлайн
Шаг 1 . Щелчок Добавить файл быстро установить малогабаритную пусковую установку для бесплатного онлайн-конвертера HD. Это займет всего 3-5 секунд.
Шаг 2 , Нажмите «Добавить файл» еще раз, чтобы импортировать оригинальное видео, которое вы хотите конвертировать.
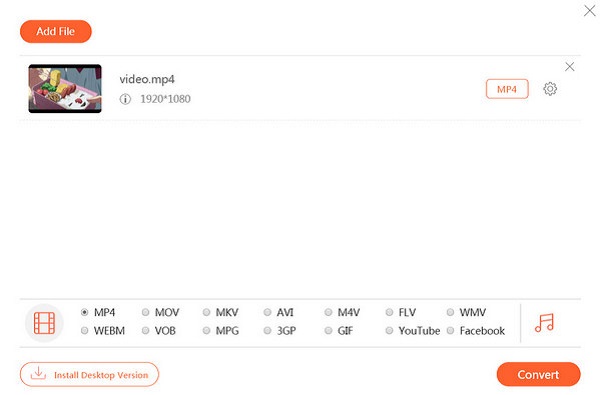
Шаг 3 , Установите целевой формат «MP4» или другой необходимый вам формат HD-видео. Нажмите на Настройки значок рядом с форматом вывода. Здесь вы можете настроить параметры вывода видео / аудио. Вы можете выбрать более высокое разрешение видео HD. Затем нажмите Конвертировать бесплатно конвертировать видео в HD онлайн. Как видно из вышесказанного, он может работать как Конвертер MP3 чтобы помочь вам легко конвертировать любой видео или аудио файл в MP3.
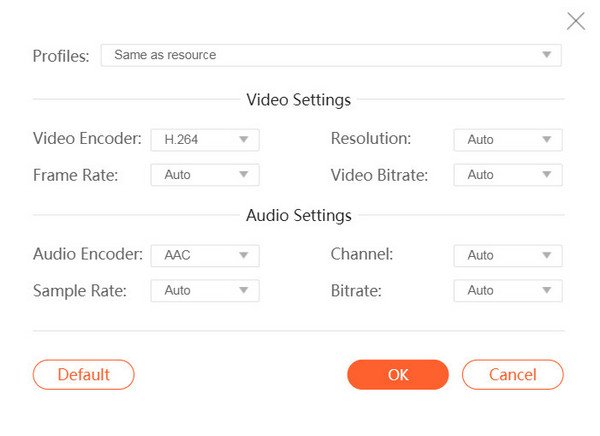
Онлайн-видео конвертер
Онлайн-видео конвертер является известным и мощным онлайн-конвертером HD видео. Он может хорошо работать во всех веб-браузерах. И любые популярные видео и аудио форматы поддерживаются.
Это позволяет вам конвертировать HD видео с легкостью. Загрузите ваше HD-видео, наберитесь терпения. После загрузки вы можете нажать Дополнительные настройки для выбора качества видео 1080p или 720p HD.
Более того, этот онлайн-конвертер HD-видео способен конвертировать онлайн YouTube в HD-видео.
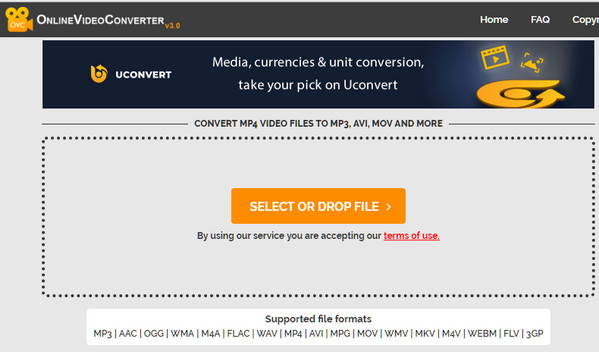
Быстрый онлайн HD Video Converter
Быстрый онлайн HD Video Converter предоставляет простой способ конвертировать HD онлайн. Если вы хотите сжать HD-видео до меньшего размера или конвертировать 360p SD в формат Full HD и 4K, вы можете положиться на него.
Размер файла не ограничен, и вы можете загружать любые медиа-файлы, такие как MP4, MOV, MKV, AVI, WMV и многие другие. Вам не нужно устанавливать какое-либо программное обеспечение или плагины для конвертирования HD-видео.