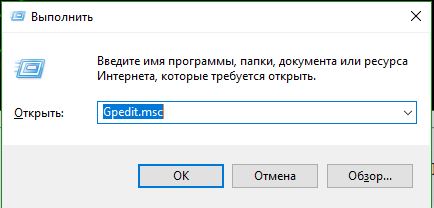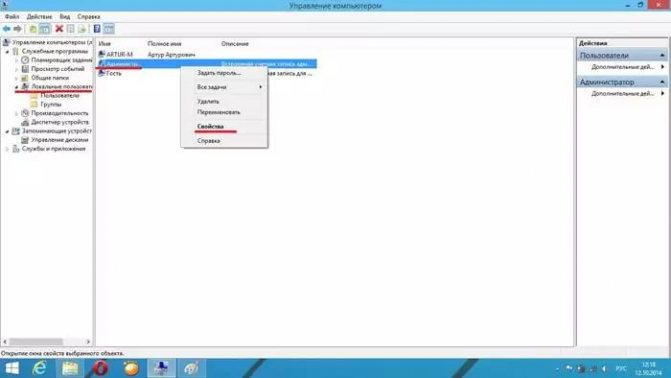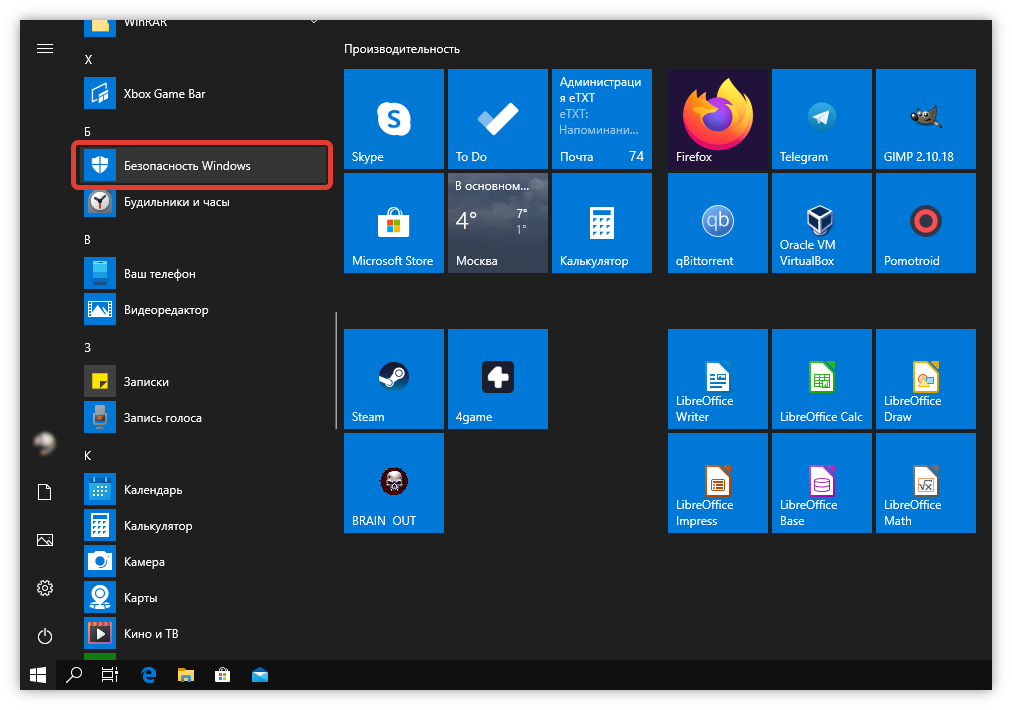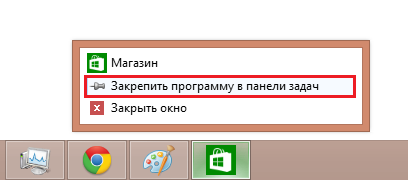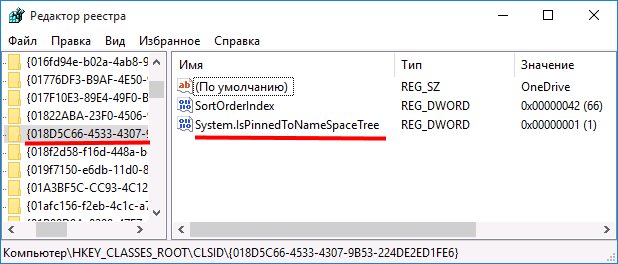Mmc заблокировано администратором
Содержание:
- Удаление цифровой подписи
- Сброс групповой политики к значениям по умолчанию
- Дополнительные настройки учетной записи
- Прибегнем к помощи редактора реестра в домашней Windows 10
- Решение проблемы в домашней версии «десятки»
- Отмена действующих ограничений и исправление запуска панели управления, других системных элементов и программ в Windows
- Для чего нужны права администратора
- Как исправить
- В чём причина блокировки запуска
- Способ Простая переустановка Магазина Windows с помощью PowerShell
- Ошибка запуска службы SuperFetch
- Выбрать откуда можно устанавливать приложения в групповых политиках
- Универсальные способы для любых версий «десятки»
- Способы решения
- Заключение
Удаление цифровой подписи
Основной причиной, при которой операционная система сама блокирует деятельность приложения – это проблема с цифровой подписью издателя. Если ее отключить, вы сможете без проблем запустить программу или файл, который до этого блокировался. Проделайте следующую операцию:
- Скачайте бесплатную программу FileUnsigner.
- Распакуйте архив на компьютер.
- Перетащите мышкой проблемный файл на иконку программы FileUnsigner.
- После этого вы увидите окно командной строки. При успешном выполнении процедуры вы увидите соответствующую надпись.
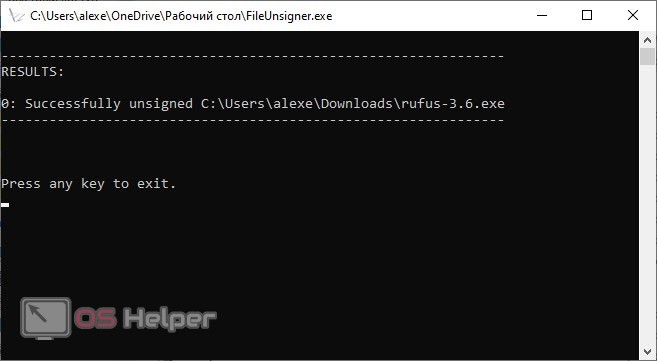
Теперь цифровая подпись отключена. Желательно перезапустить компьютер, а затем проверить работоспособность проблемного приложения.
Сброс групповой политики к значениям по умолчанию
Настройки Групповой политики делятся на несколько конфигураций, как персонализация, настройки брандмауэра, принтеры, политики безопасности и т.д. Мы рассмотрим несколько способов с помощью которых вы можете сбросить соответствующие политики в состояние по умолчанию.
Выполните следующие действия, чтобы сбросить измененные параметры объекта групповой политики.
1. Нажмите Клавиши Win + R на клавиатуре, для запуска аплета «Выполнить». Введите в строку и нажмите Enter, чтобы открыть редактор локальных групповых политик.
2. В открывшемся окне редактора групповой политики перейдите по следующему пути в левой боковой панели :
Политика Локальный компьютер → Конфигурация компьютера → Административные шаблоны → Все Параметры
3. Теперь, в правой части окна, нужно упорядочить параметры политики с помощью столбца «Состояние», так что все политики, которые включены / отключены можно получить в верху списка.
4. Далее вы должны изменить параметры политик с включено / отключено, на не заданно и применить настройки.
Как открыть редактор локальной групповой политики в Windows 10.
5. Повторите то же самое для пути указанного ниже:
Политика локальный компьютер → Конфигурация пользователя → Административные шаблоны → Все Параметры
6. Это позволит восстановить все параметры групповой политики к настройкам по умолчанию. Однако, если вы столкнулись с проблемами, как потеря привилегий администратора или проблемы входа в систему, то вы можете попробовать метод ниже.
Восстановление локальных политик безопасности по умолчанию
Политики безопасности вашей учетной записи администратора в Windows 10, находятся в другой консоли управления — (Локальная политика безопасности). Эта оснастка параметр безопасности расширяет групповые политики и помогает определить политики безопасности для компьютеров в домене.
Выполните следующие действия, чтобы изменить политику безопасности на вашей машине:
1. Откройте Командную строку (от имени администратора).
2. Введите следующую команду в окне командной строки и нажмите клавишу Enter:
Как Windows 10 вернуть настройки Локальной групповой политики по умолчанию.
secedit /configure /cfg %windir% /db /verbose
3. После завершения задачи, перезагрузите компьютер, чтобы изменения вступили в силу.
Сброс объектов групповой политики с помощью командной строки
Данный метод включает в себя удаление папки параметров групповой политики с диска, на котором установлена операционная система. Выполните следующие действия, чтобы сделать это с помощью командной строки от имени администратора.
1. Откройте Командную строку как администратор
2. Введите следующие команды одну за другой.
RD /S /Q «%WinDir%System32GroupPolicyUsers
» RD /S /Q «%WinDir%System32GroupPolicy
» gpupdate /force
3. После этого, перезагрузите компьютер.
Примечание: Убедитесь, что вы создали точку восстановления системы перед внесением изменений в реестр или объектов групповой политики.
Дополнительные настройки учетной записи
Как поменять аккаунт Гугл на андроиде — смена и создание нового
Все предыдущие варианты создания аккаунта обеспечивают пользователя обычной УЗ с ограниченным набором полномочий. Эти УЗ не дают права администратора, которые необходимы для доступа к системным файлам операционной системы. Для расширения профиля он должна иметь статус «Администратор».
«Администратор» — аккаунт по умолчанию, встраиваемый при установке операционной системы. Полномочия данного аккаунта достаточно широки. Удалить его не представляется возможным. Он необходим, когда в систему нужно внести существенные изменения. Однако часто прав администратора для этого недостаточно.
Как изменить локальную учетную запись на административную
Обратите внимание! После установки Windows 10 имеющаяся учетная запись «Администратор» отключена в целях безопасности. Делается это для того, чтобы пользователь не нарушил системные файлы и реестр
Активировать данную УЗ можно следующим способом:
- Правой кнопкой мыши кликнуть по иконке «Мой компьютер» на рабочем столе.
- В контекстном меню выбрать пункт «Управление».
- В появившемся окне выбрать «Локальные пользователи и группы» и щелкнуть по папке «Пользователи».
- На пункте «Администратор» кликнуть правой кнопкой мыши и выбрать «Свойства».
- Снять галочку с пункта «Отключить учетную запись» и нажать «Применить».
Теперь пользователь имеет доступ к папкам, при попытке входа в которые станет высвечиваться сообщение о том, что недостаточно прав для вход в данную папку.
Другой способ позволяет изменить действующую учетную запись на администраторскую. Таким образом старый локальный аккаунт получит больше прав на изменение системных файлов.
Делается это следующим образом:
- После создания учетной записи необходимо кликнуть по ней.
- Оказавшись в разделе «Семья и другие пользователи», нужно выбрать пункт «Изменить тип учетной записи».
- В открывшемся окне нужно выбрать «Администратор» и нажать кнопку «Ок».
Теперь, когда стало ясно как добавить пользователя в Windows 10, необходимо разобраться, как управлять учетками. Разработчики операционных систем от Microsoft позаботились о том, чтобы для каждой УЗ можно было создать индивидуальные настройки и ограничить или расширить права. Чтобы попасть в раздел любой УЗ, необходимо нажать «Пуск», выбрать «Параметры», а затем «Учетные записи».
Настройки и управление учетной записью
Далее открывается окно аккаунтов Windows, где есть следующие параметры:
- «Ваши данные». Здесь редактируется информация о профиле — имя, фамилия, дата рождения, фотография и др. Также здесь есть раздел «Войти вместо этого с локальной учетной записью», который позволяет изменить назначение УЗ с локальной на привязку к Microsoft;
- «Электронная почта и учетные записи». В этом разделе осуществляется привязка аккаунта к Microsoft, где нужно указать адрес электронной почты;
- «Варианты входа». Здесь выбираются варианты авторизации в учетной записи при запуске операционной системы. Есть типы для различных устройств, находящихся под управлением Windows 10. На каждый вариант присутствует детальное описание, которое может помочь пользователю с выбором. Среди них распознавание пользователя по лицу, пин-коду, отпечаткам пальцев, паролю, ключу безопасности, графическому паролю;
- «Семья и другие пользователи». В этом разделе осуществляется управление учетными записями — создание, изменение данных и назначения. Можно добавить аккаунт или создать новый.
Обратите внимание! При наличии Windows 10 более ранней версии раздела «Параметры» можно не обнаружить. Тогда управление учетными записями можно осуществлять через «Панель управления»
Данный способ дает такие же результаты, как и предыдущий. Разница лишь в доступе к параметрам УЗ.
Делается это следующим образом:
- В «Панели управления» выбрать пункт «Параметры».
- В открывшемся большом списке различных разделов нужно отыскать «Учетные записи пользователей».
- В окне появятся различные разделы для управления данными учетной записи, создания новой, изменения ее типа и др.
Таким образом управление учетными записями не представляется сложным. Меняется только формат предоставления различных опций.
Разобравшись с основными вопросами, как на Windows 10 создать учетную запись, можно приступать к инкапсуляции личных настроек. Стоит понимать, что любая локальная УЗ, в том числе и привязанная к Microsoft, может быть полностью удалена с компьютера.
Прибегнем к помощи редактора реестра в домашней Windows 10
1. Вызываем меню Win→X при помощи соответствующей комбинации или контекстного меню Пуска.
2. В списке выбираем «Выполнить».
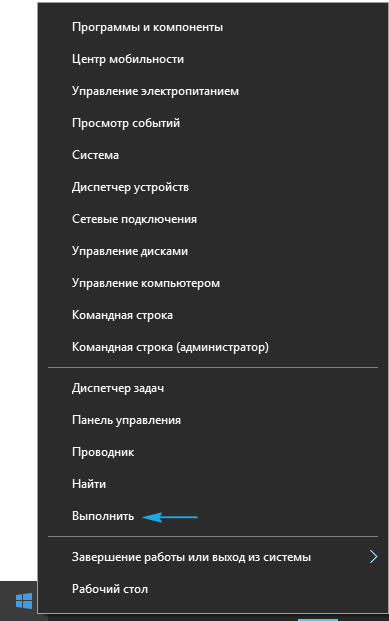
Все то же легко выполнить при помощи клавишного сочетания Win+R.
3. Вводим и выполняем команду «regedit», чтобы вызвать редактор реестра.
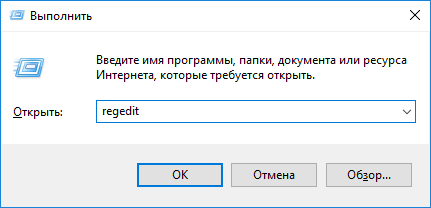
4. Разворачиваем ветку HKLM.
5. Переходим по пути SOFTWARE — Microsoft.
6. Аналогичным образом разворачиваем каталог Policies, расположенный по пути: Windows — CurrentVersion.
7. Нажимаем по ветке «System».
8. В правом фрейме открываем диалог редактирования параметра «EnableLUA» посредством двойного клика.
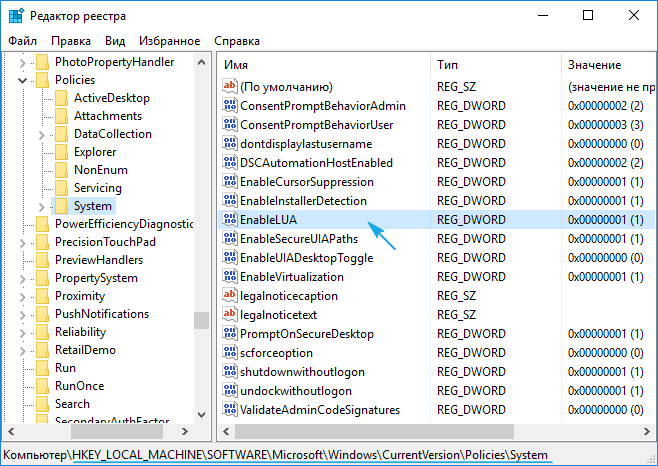
9. Поле «Значение» изменяем на «0», кликнув «Ввод» на клавиатуре.

Жмём по появившемуся оповещению, предварительно сохранив результаты работы (в различных редакторах) для перезагрузки компьютера.

Если антивирусная программа препятствует ручному редактированию реестра, временно деактивируйте ее активную защиту и повторите попытку. Обычно, это срабатывает. При обратном изменении значения ключа, отвечающего за контроль пользовательских аккаунтов в «десятке» следует также отключать антивирус.
Решение проблемы в домашней версии «десятки»
Если у вас на устройстве стоит версия «десятки» «Домашняя», вам нужно использоваться для решения проблемы «Редактор реестра» или «Командную строку» (для открытия запрещённого документа через неё).
Отключение UAC с помощью «Редактора реестра»
Так как в домашнем варианте отсутствует редактор с политиками, вам необходимо выключить опцию проверки через другое системное окно — «Редактор реестра». В нём мы будем деактивировать службу контроля «учёток» (UAC):
Чтобы раскрыть «Редактор реестра» используем то же окно «Выполнить» — пишем в строчке «Открыть» команду regedit и выполняем её
Даём согласие на внесение изменений.Вставьте команду regedit и кликните по ОК
Сначала создадим на всякий случай копию реестра — это будет мера предосторожности. Если что-то пойдёт не так, вы всегда сможете восстановиться с помощью созданного файла
Кликаем по меню «Файл», а затем по функции экспорта.Выберите опцию экспорта в меню «Файл»
Даём любое имя файлу и сохраняем в любой папке — можно использовать и «Рабочий стол».Выберите название и место для резервной копии, а затем сохраните её
Раскрываем третий каталог в левой зоне — HKEY_LOCAL_MACHINE. В нём открываем папку SOFTWARE.В третьей ветке открываем каталог SOFTWARE
Запускаем вложенные друг в друга блоки с параметрами: Microsoft — Windows — CurrentVersion — Policies — System.Дойдите до папки System
Находим в конечном каталоге запись EnableLUA — дважды кликаем по ней. В сером окошке ставим 0 в качестве значения. Жмём на ОК — закрываем все окна и интерфейсы. Перезагружаем ПК и открываем ранее заблокированный файл.Измените значение параметра EnableLUA — поставьте 0 в строке
Как и в случае редактора с политиками рекомендуется после успешного запуска файла вернуть всё на место — поставить значение 1 для параметра EnableLUA в редакторе.
Видео: как использовать «Редактор реестра» для решения проблемы с блокировкой
Прописывание в «Командной строке» полного пути к файлу с его расширением
Данный метод считается одним из самых безопасных, так как рассчитан на единичный запуск файла, на который «операционка» повесила ярлык «Подозрительный»:
- Вызовите чёрный редактор «Командная строка», используя один из методов, описанных подробно в разделе о корпоративной версии «десятки».
- Наберите в окне консоли полный путь к заблокированному файлу. Удобнее всего разместись его предварительно в корневой папке системного диска, чтобы перед названием утилиты ввести только c: . Жмём на «Энтер» после ввода верной директории.Введите директорию заблокированного файла в консоли
- Если файл запустится, оставляем «Командную строку» открытой до тех пор, пока не закончим работу с запрещённой программой.
Отмена действующих ограничений и исправление запуска панели управления, других системных элементов и программ в Windows
Прежде чем приступить, учитывайте важный момент, без которого все описанные далее шаги выполнить не получится: вы должны иметь права Администратора на компьютере для внесения необходимых изменений в параметры системы.
В зависимости от редакции системы, для отмены ограничений вы можете использовать редактор локальной групповой политики (доступен только в Windows 10, 8.1 и Windows 7 Профессиональная, Корпоративная и Максимальная) или редактор реестра (присутствует и в Домашней редакции). При наличии возможности я рекомендую использовать первый метод.
Снятие ограничений на запуск в редакторе локальной групповой политики
Используя редактор локальной групповой политики отменить действующие на компьютере ограничения будет быстрее и проще, чем с использованием редактора реестра.
В большинстве случаев достаточно использовать следующий путь:
- Нажмите клавиши Win+R на клавиатуре (Win — клавиша с эмблемой Windows), введите и нажмите Enter.
- В открывшемся редакторе локальной групповой политики откройте раздел «Конфигурация пользователя» — «Административные шаблоны» — «Все параметры».
- В правой панели редактора нажмите мышью по заголовку столбца «Состояние», так значения в нём будут отсортированы по состоянию различных политик, а вверху окажутся те из них, которые включены (по умолчанию в Windows все они в состоянии «Не задано»), а среди них и — искомые ограничения.
- Обычно, названия политик говорят за себя. Например, у меня на скриншоте видно, что запрещен доступ к панели управления, к запуску указанных приложений Windows, командной строке и редактору реестра. Для отмены ограничений достаточно дважды нажать по каждому из таких параметров и установить «Отключено» или «Не задано», а затем нажать «Ок».
Обычно, изменения политик вступают в силу без перезагрузки компьютера или выхода из системы, но для некоторых из них она может потребоваться.
Отмена ограничений в редакторе реестра
Те же параметры можно изменить и в редакторе реестра. Для начала проверьте, запускается ли он: нажмите клавиши Win+R на клавиатуре, введите regedit и нажмите Enter. Если он запустился, переходите к далее описанным шагам. Если вы увидели сообщение «Редактирование реестра запрещено администратором системы», используйте 2-й или 3-й способ из инструкции Что делать, если редактирование реестра запрещено администратором системы.
В редакторе реестра присутствуют несколько разделов (папки в левой части редактора), в которых могут устанавливаться запреты (за которые отвечают параметры в правой части), вследствие которых вы получаете ошибку «Операция отменена из-за ограничений, действующих на этом компьютере»:
- Запрет запуска панели управленияHKEY_CURRENT_USERSOFTWAREMicrosoftWindowsCurrentVersionPoliciesТребуется удалить параметр «NoControlPanel» или изменить его значение на 0. Для удаления достаточно нажать правой кнопкой мыши по параметру и выбрать пункт «Удалить». Для изменения — двойной клик мышью и задание нового значения.
- Параметр NoFolderOptions со значением 1 в том же расположении запрещает открытие параметров папок в проводнике. Можно удалить, либо изменить на 0.
- Ограничения запуска программHKEY_CURRENT_USERSoftwareMicrosoftWindowsCurrentVersionPoliciesExplorerDisallowRunВ этом разделе будет список нумерованных параметров, каждый из которых запрещает запуск какой-либо программы. Удаляем все те, которые требуется разблокировать.
Аналогично, почти все ограничения располагаются именно в разделе HKEY_CURRENT_USERSoftwareMicrosoftWindowsCurrentVersionPoliciesExplorer и его подразделах. По умолчанию, в Windows у него нет подразделов, а параметры либо отсутствуют, либо присутствует единственный пункт «NoDriveTypeAutoRun».
Даже не сумев разобраться, какой параметр за что отвечает и очистив все значения, приведя политики к состоянию как на скриншоте выше (или вообще полностью), максимум, что последует (при условии, что это домашний, а не корпоративный компьютер) — отмена каких-то настроек, которые вы делали раньше с помощью твикеров или материалов на этом и других сайтах.
Для чего нужны права администратора
Некоторые приложения не могут ограничиться стандартными разрешениями — для нормальной работы им требуются расширенные права.
Один из примеров таких приложений — «Удаленное управление Андроид» от Google. Помимо стандартных разрешений (удаленное управление находится в составе приложения «Сервисы Google Play»)
приложению требуются расширенные.
Если не включить права администратора для какого-либо приложения, оно не сможет полноценно работать.
Кроме обычных приложений, права администратора используют и вирусы. Обычно в разрешениях вирусов указаны блокировка экрана или запрет на удаление.
ПО ТЕМЕ:
Как правильно устанавливать приложения и что такое разрешения
Как использовать удаленное управление Андроид
Как опознать и удалить вирус на Андроид
Как исправить
Прежде чем лезть в настройки системы попробуйте запустить приложение c администраторскими правами. Для этого правой кнопкой щёлкните по ярлыку приложения и в выпадающем меню выберите пункт «запуск от имени администратора».
Запуск приложения от имени администратора
Если это не помогло, нужно проверить сценарии групповых политик на запрет запуска приложения. Сделать это можно, запустив соответствующую оснастку через команду выполнить:
Нажать Win+R и ввести gpedit.msc.
Вход в редактор групповой политики в Windows 10
Откроется окно редактора групповых политик:
Окно редактора групповых политик
В левом окне редактора откройте:
Конфигурация пользователя -> Административные шаблоны -> Система.
В правом окне выделите пункт «не запускать указанные приложения Windows».
Переход по указанному пути
Вызовите контекстное меню на политике и выберите пункт «изменить» или щёлкните по соответствующей ссылке.
В открывшемся окне выберите пункт «Отключено» или «Не задано». И нажмите ОК.
Изменения параметров
Для применения настроек перезагружаем компьютер.
В чём причина блокировки запуска
Данная шибка запуска имеет простое объяснение: у программы, которую пользователь пытается установить, истекла или повредилась цифровая подпись (если речь идёт, конечно же, о безопасном приложении, в коде которого отсутствуют вирусы).
Цифровая подпись представляет собой сертификат, который выдаётся корпорацией «Майкрософт». Он даёт гарантию, что приложение безопасно. Разработчики нового софта подают постоянно заявки на получение этого сертификата. Производители ПО также обязаны регулярно его обновлять при апдейте своего ПО или по истечении срока подписи.
Возможен такой вариант: юзер загрузил старую версию программы с официального сайта или с компакт-диска, которому уже много лет. Конечно, в этом случае «десятка» заподозрит файл в наличии вируса, так как подпись уже просрочена.
Сообщение о блокировке запуска в версии Creators Update появляется в красно-сером окне
Возможно также, что сама утилита содержит в себе угрозу безопасности ПК (вредоносное ПО). В этой ситуации цифровая подпись может быть поддельной — это ваша «десятка» и заподозрит, поставив блок на запуск. Подпись может вообще отсутствовать или быть запрещённой в настройках «Виндовс» 10 (то есть быть в перечне сертификатов, которым нельзя доверять).
Таким образом, блокировка запуска со стороны администратора не всегда означает, что файл (приложение) несёт какую-то угрозу. Ошибку можно обойти, но только в том случае, если вы полностью уверены в безопасности утилиты.
Если у вас версия «десятки» ниже Creators Update, вы увидете сообщение в окне старого образца белого цвета
Способ Простая переустановка Магазина Windows с помощью PowerShell
Данный способ поможет вернуть Магазин Windows 10 только в том случае, если он был удалён с помощью команд Windows PowerShell или же какими-либо сторонними программами, использующими тот же механизм, что и при ручном удалении, но при этом не была удалена папка WindowsApps, а также не были изменены права доступа и состояние.
1. Нажмите на кнопку «Поиск», которая находится на панели задач и введите PowerShell.
2. Нажмите правой кнопкой мыши по Windows PowerShell и выберите «Запустить от имени администратора».
3. В появившееся окно вставьте следующую команду:
Get-AppxPackage *windowsstore* -AllUsers | Foreach {Add-AppxPackage -DisableDevelopmentMode -Register “$($_.InstallLocation)\\”}
4. Нажмите на клавишу «Enter».
5. В случае, если команда была выполнена без ошибок, откройте меню «Пуск», разверните список всех программ и отыщите там «Магазин» или «Store». Если его там нет, откройте «Поиск» и введите Store.
Если Магазин так и не был найден, значит команда не сработала и вам нужно сделать следующее:
1. Перейти в окно Windows PowerShell и вставить команду:
Get-AppxPackage -AllUsers | Select Name, PackageFullName
2. Нажать на «Enter», отыскать и скопировать его полное имя из правого столбца.
3. Вставить в Windows PowerShell следующую команду:
Add-AppxPackage -DisableDevelopmentMode -Register “C:\\Program Files\\WindowsAPPS\\полное_имя_магазина\\”, где полное_имя_магазина – название, скопированное из правого столбца при выполнении пункта 2, которое нужно вставить в команду.
Ошибка запуска службы SuperFetch
При обратном включении службы SuperFetch могут возникнуть трудности. Даже ввод нужных значений в «Редакторе реестра» не помогает — служба не запускается. При этом обычно появляется сообщение об аварийном завершении либо запрете доступа. Как правило, ошибка с сообщением о невозможности запуска имеет номер 1067 или 1068.
Из-за чего возникает ошибка:
- На компьютере не хватает оперативной памяти для работы службы.
- Произошёл конфликт между планками оперативной памяти.
- На компьютере есть повреждённые системные файлы. В этом случае исправьте их с помощью «Командной строки».
- Это могут быть сбои в самой системе. Настройте в таком случае средство восстановления службы в окне «Свойства».
- На устройстве есть вирусы. Проверьте жёсткие диски антивирусом.
Сканирование системных файлов в «Командной строке»
Windows способна сама себя вылечить: за счёт сканирования она определяет повреждённые системные файлы и заменяет их на новые «правильные». Однако данную проверку запускает пользователь. Следуйте инструкции, чтобы активировать сканирование:
- В «Поиске Windows» (иконка в виде лупы) напечатайте запрос «Командная строка». Щёлкаем в результатах по соответствующему разделу правой клавишей мышки. В сером подменю выбираем первый пункт «Запуск от имени администратора».
- Смело нажимаем на «Да» в следующем окошке, чтобы разрешить редактору вносить изменения на вашем устройстве.Кликните по «Да», чтобы разрешить «Командной строке» вносить изменения на устройстве
- В чёрном окне вводим команду sfc /scannow и нажимаем на Enter, чтобы система запустила проверку.Выполните команду sfc /scannow в окне редактора
- Процесс может занять от нескольких минут до получаса. В окне вы будете видеть ход выполнения сканирования в процентах.В редакторе будет отображаться ход выполнения проверки в процентах
- В результате система обнаружит «неправильные» файлы и решит проблему с ними.
Восстановление на запуск при сбое службы
Если возникают проблемы с запуском тех или иных служб, в том числе SuperFetch, пользователю рекомендуется настроить средство по их восстановлению: задаётся значение «Перезапуск» в случае возникновения сбоев в работе. Как происходит настройка:
- Откройте окно «Свойства» опции SuperFetch в сервисе «Службы», используя инструкцию из раздела «Отключение через «Службы» этой статьи.
- Переключитесь на вкладку «Восстановление».Откройте вкладку «Восстановление» в окне «Свойства»
- Для строк «Первый сбой», «Второй сбой» и «Последующие сбои» укажите значение «Перезапустить службу».Выберите «Перезапустить службу» в выпадающем меню
- В следующих полях укажите время в минутах, по истечении которого система будет выполнять попытки перезапуска.
- Кликните по «Применить», а затем по ОК.
Если перезапуск после сбоев не помогает, просканируйте ПК на наличие вредоносного ПО с помощью антивируса, установленного на устройстве. При этом нужно использовать функцию полной проверки. Антивирус должен также быть обновлён. В противном случае он может не найти вирус, который прячется в его системной памяти.
Служба SuperFetch может приносить пользу компьютеру только в том случае, если в нём установлен достаточный объём оперативной памяти (не меньше 1 ГБ). Опция распознаёт приложения, которыми вы чаще всего пользуетесь, и загружает некоторые их части заранее в ОЗУ. Таким образом, ускоряется их запуск. Если служба отнимает много ресурсов у вашего компьютера (он начинает тормозить, даже если присутствует большой объём «оперативки»), отключите её в окне «Службы», «Командная строка», «Редактор реестра» или в «Диспетчере задач».
- https://winda10.com/optimizatsiya/sluzhba-superfetch-v-windows-10.html
- https://www.comss.ru/page.php?id=4685
- https://ruspchelper.com/sluzhba-uzla-sysmain-gruzit-disk-windows-10/
- https://windd.ru/chto-eto-za-sluzhba-sysmain-gruzit-disk-windows-10/
- https://winnote.ru/instructions/712-how-to-disable-sysmain-superfetch-windows-10.html
- https://mywebpc.ru/windows/szhataya-pamyat-windows-10/
Выбрать откуда можно устанавливать приложения в групповых политиках
Данный способ работает в Windows 10 Pro, Enterprise или Education, если у вас домашняя версия — воспользуйтесь первым или третьим способом. Если вы хотите выбрать откуда можно устанавливать приложения другим пользователям этого компьютера — сначала выполните всё по инструкции «Как настроить групповые политики для конкретных пользователей».
1. Откройте групповые политики: в строке поиска или в меню выполнить (выполнить вызывается клавишами Win+R) введите gpedit.msc и нажмите клавишу Enter.
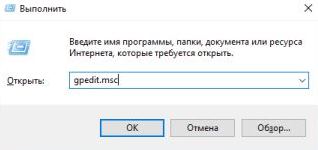
2. Зайдите в «Конфигурация компьютера» => «Административные шаблоны» => «Компоненты Windows» => «SmartScreen Защитника Windows» => Explorer => с правой стороны откройте «Настроить компонент «Управление установкой приложений».
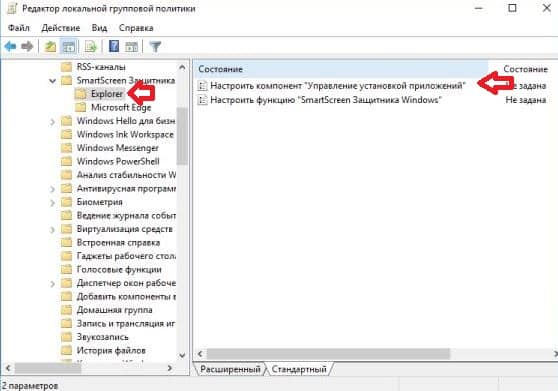
3. Если поставить точку напротив «Включено» и нажать на «ОК» — пользователи смогут устанавливать приложения только из Магазина». Если поставить точку напротив «Отключено» и нажать на «ОК» — пользователи смогут устанавливать приложения из любого места. Если поставить точку напротив «Не задано» и нажать на «ОК» => пользователи смогут выбрать нужный параметр в графическом интерфейсе, используя первый способ.
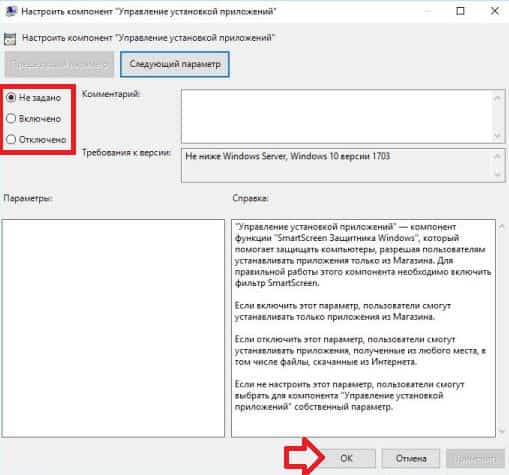
Универсальные способы для любых версий «десятки»
Существуют способы обхода блокировки, которые действуют для всех версий «Виндовс» 10: отключение контроля учётных записей, удаление цифровой подписи с помощью специальной утилиты и деактивация проверки через загрузку ПК в безопасном режиме.
Деактивация контроля учётных записей
Данный способ — самый быстрый, но не всегда эффективный. Всего в несколько кликов вы можете избавиться от появления красно-серого окошка:
- В поисковой строке Windows 10 введите запрос «Изменение параметров контроля…». Кликните по единственному пункту в результатах.Начните писать запрос «Изменение параметров контроля…»
- В открывшемся окне вы увидите ползунок, перемещение которого изменяет уровень вмешательства службы UAC в деятельность потенциально опасных программ. Перетащите ползунок в нижнее положение «Никогда не уведомлять».Отключите уведомления в окне
- Сохраните изменения кнопкой ОК.Примените и сохраните внесённые изменения
- Подтвердите действие от имени администратора кнопкой «Да». Теперь защита отключена, а пользователь никогда не получит уведомление от ОС с предупреждением. После отключения UAC вы можете заняться установкой интересующего вас приложения. Установив программу, включите контроль тем же способом. При этом UAC не начнёт проверку уже установленного ПО.
Удаление цифровой подписи запускаемого файла
Вы можете использовать стороннее приложение, которое удаляет сертификат у подозрительного файла, если вдруг ни один из вышеописанных способов не помог. Например, это может быть утилита FileUnsigner от компании-разработчика FluxBytes:
Использовать скачанную утилиту можно и немного другим способом:
- Сохраняем файл приложения FileUnsigner и заблокированный документ на системном локальном диске (на котором установлена «операционка»).
- Вызываем чёрный редактор через панель «Поиск» либо «Выполнить» (запускаем с правами администратора). В консоли пишем код cd до тех пор, пока в окне редактора не попадёте в каталог системного локального диска (будет написана просто английская буква c).
- После этого набираем FileUnsigner.exe /f, а следом и название запрещённого файла. Жмём на «Энтер» и дожидаемся той же надписи об успешном завершении операции.Введите FileUnsigner.exe /f, а затем название файла, запуск которого блокируется
Отключение проверки через загрузку в безопасном режиме
Открыть запрещённую утилиту можно, если загрузить ПК в безопасном режиме:
-
Откройте меню «Пуск», нажмите на кнопку питания и, зажав Shift на клавиатуре, кликните по кнопке «Перезагрузка».
Нажмите одновременно на опцию «Перезагрузка» и на Shift
</p>
-
Второй вариант — запуск через окно «Конфигурация системы». Откройте системную утилиту «Выполнить» и введите команду msconfig.
Вставьте в окно «Выполнить» команду msconfig
</p>
- Далее во вкладке «Загрузка» отметьте галочкой пункт «Безопасный режим» и примените изменения.Выберите «Безопасный режим» и кликните по «Применить»
- В меню безопасной загрузки кликните по пункту «Поиск и устранение неисправностей».Откройте раздел «Поиск и устранение неполадок»
- В следующем списке нажмите на «Дополнительные параметры».Щёлкните по пункту «Дополнительные параметры»
- Теперь перейдите в подраздел «Параметры загрузки».Выберите плитку «Параметры загрузки»
- Отмеченная строка говорит о том, что после перезагрузки система проверки подписей будет отключена. Нажмите на «Перезагрузить».Кликните по «Перезагрузить»
Способы решения
Будет не лишним отметить, что несмотря на возможные сбои в работе защитника операционной системы, по большей части, все выводимые им предупреждения несут под собой определённую почву и блокируют действительно потенциально опасное программное обеспечение.
Поэтому необходимо предупредить, что все действия по запуску программы должны осуществляться только если вы достоверно знаете, что программное обеспечение не нанесёт вреда операционной системе. То есть вся ответственность возлагается на каждого индивидуально.
Итак, важные общие моменты обговорены. Теперь непосредственно к решению ошибки:
-
Использование функционала командной строки
Первый вариант предполагает причинение наименьшего ущерба дальнейшей безопасности операционной системы, что и делает его наиболее предпочтительным способом решения рассматриваемой ошибки. Реализуется он следующим образом:
- Нажмите сочетание клавиш «WIN+S» и введите в поисковую строку «»;
- Кликните правой кнопкой мышки по найденному варианту и нажмите «Запуск от имени администратора»;
- Перед вами откроется консоль командной строки, в которой необходимо прописать путь к исполняемому файлу, блокируемый защитником операционной системы. Например, если проблемный исполняемый файл находится в папке «Загрузки» на диске «С», то команда будет выглядеть следующим образом «C:\ Users\ Home\ Downloads\ ».
Стоит отметить, что командная строка должна быть открыта до завершения работы файла, к примеру, до окончания установки программного обеспечения.
-
Работа с параметрами редактора локальной групповой политики
Данный способ предусматривает определённое вмешательство в работу систем, обеспечивающих безопасность вашего компьютера. Именно поэтому стоит отметить, что, реализуя всё нижеописанное, вы берёте всю ответственность за возможные негативные последствия на себя. Если вы не уверены в безопасности запускаемого программного обеспечения, то следует задуматься о том, а так ли необходим её запуск.
Для остальных порядок действий выглядит следующим образом:
- Нажмите сочетание клавиш «WIN+R» и введите команду «»; На этом шаге будет не лишним отметить, что если у вас установлена версия Windows 10 Домашняя, то после выполнения данной команды вам будет представлена ошибка, сигнализирующая о том, что данный функционал найти не удалось. Происходит это из-за того, что по умолчанию «Редактор групповой локальной политики» в «Домашней» версии просто отсутствует , но это можно исправить.
Для этого создайте любой текстовый документ и поместите в него данный скрипт в том виде, в каком он указан –
@echo off dir /b C:\Windows\ servicing\ Packages\ Microsoft-Windows-GroupPolicy-ClientExtensions-Package~3*.mum > dir /b C:\Windows\ servicing\ Packages\ Microsoft-Windows-GroupPolicy-ClientTools-Package~3*.mum >> for /f %%i in («findstr /i . 2^>nul») do dism /online /norestart /add-package:»C:\Windows\servicing\Packages\%%i» echoGpeditustanovlen. Pause
Сохраните созданный текстовый документ с расширением «.bat» и основным именем на английском (например, ). Кликните по нему правой кнопкой мышки и нажмите «Запустить от имени администратора».
После выполнения данных действий появится консоль командной строки, в которой вам ничего делать не потребуется, просто дождитесь завершения работы скрипта по установки нужного редактора. По завершению установки просто закройте консоль командной строки, и при необходимости удалите файл.
- После выполнения команды «» откроется окно редактора, в котором найдите папку «Параметры безопасности». Находится она в каталоге ««Конфигурация Windows» — «Параметры безопасности» — «Локальные политики»;
- Отсортируйте список по алфавитной принадлежности (для облегчения поиска) и найдите «Контроль учетных записей: все администраторы работают в режиме одобрения администратором»;
- Кликните по найденному параметру дважды для открытия его свойств;
- В открывшемся окне установите флажок в строке «Отключить», нажмите «Применить» — «ОК».
После выполнения данной последовательности действий, блокируемая программа запуститься, что и является основной задачей рассматриваемой темы. Но, существует огромное «НО». «Контроль учётных записей пользователей», он же «UAC» (UserAccountControl) жизненно необходим для работы большинства проверенного программного обеспечения, которым требуется доступ в Интернет. Соответственно, если вы отключите «UAC», то получите доступ к блокируемой программе, но потеряете доступ к остальному программному обеспечению.
Заключение
В заключение, будет не лишним повторить о соблюдении бдительности при попытке запустить исполняемый файл, который вызвал подозрение у системы безопасности операционной системы. В большинстве случаев, если исполняемый файл блокируется, то на это есть вполне обоснованные причины.
Вам так же будет интересно:
- Отсутствует драйвер для сети windows 10 — что делать? Причины и способы решения
- Компьютер отключается от интернета сам по себе
- Windows не удалось автоматически обнаружить параметры прокси этой сети
- Лучшие бесплатные программы для Windows 10 (Офисные пакеты, Фоторедакторы, Видеоредакторы)
- Бесплатные программы для Windows 10 (очистка и оптимизация ПК, антивирусы, программы для работы с почтой)
- Как создать загрузочную флешку windows 10 rufus
- Какие службы можно отключить в windows 7 для лучшего быстродействия?