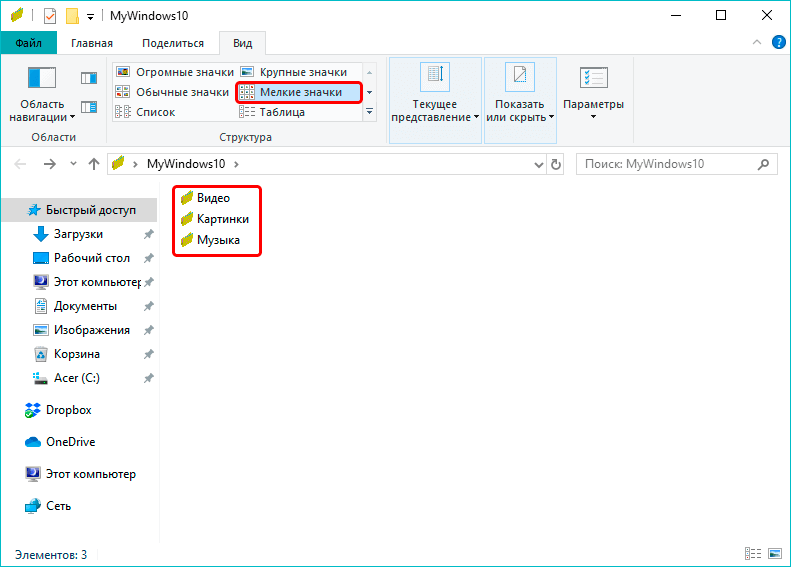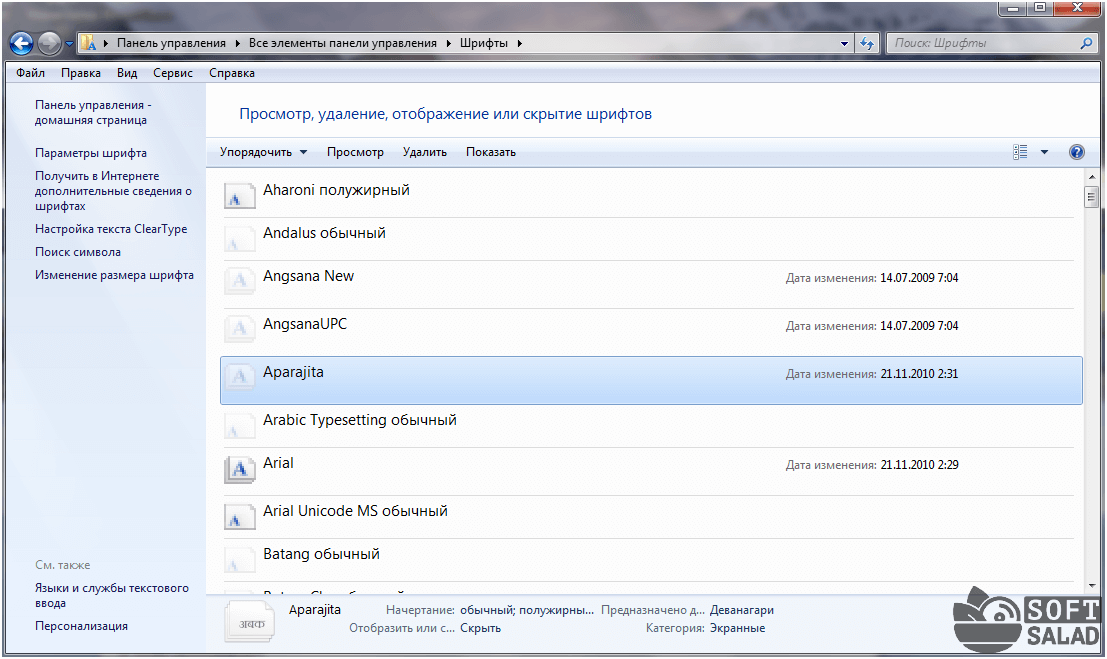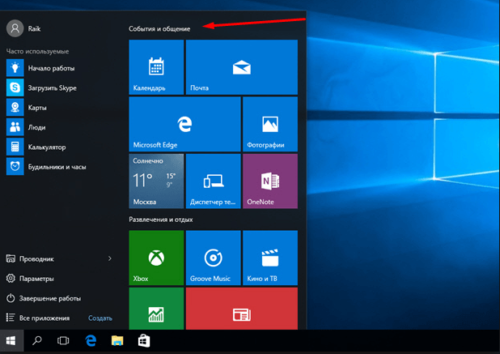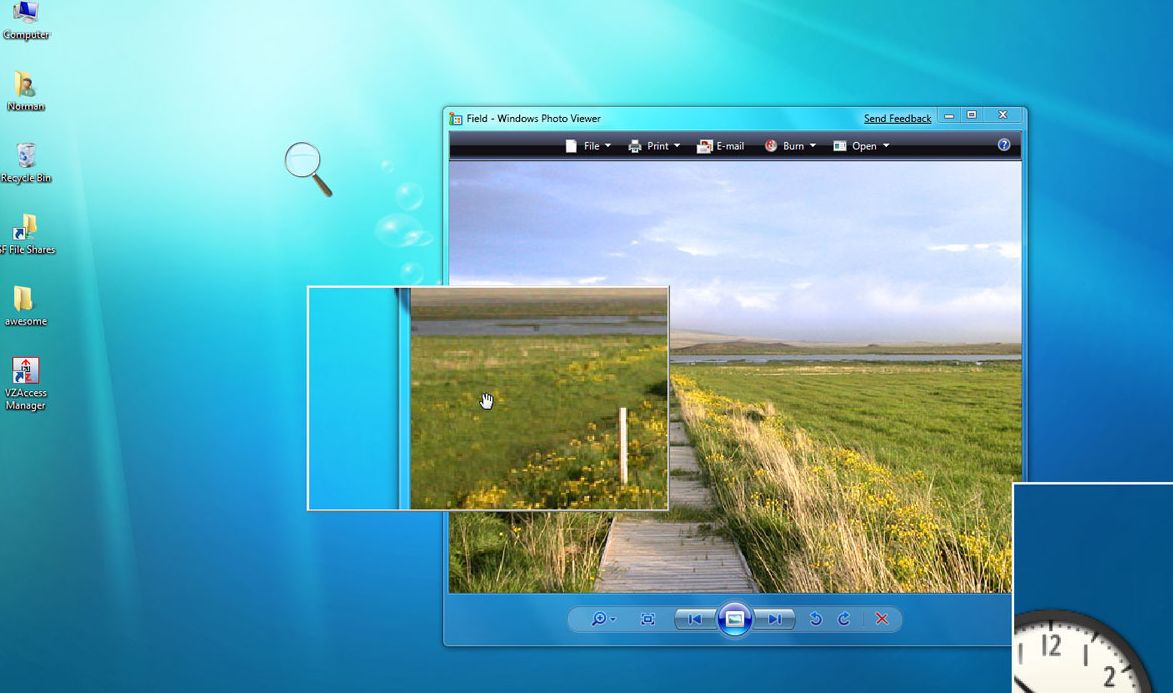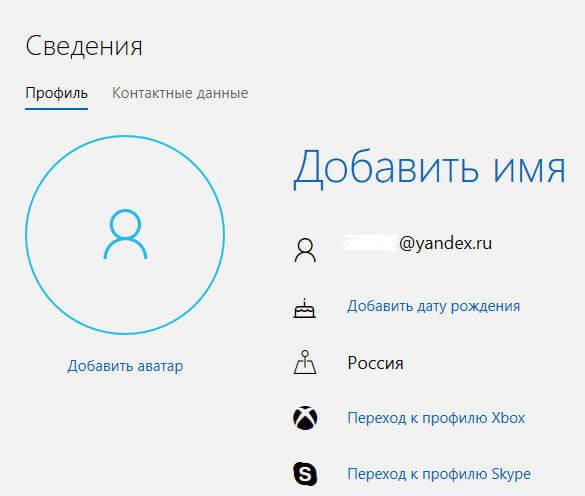Как изменить ttl в windows 10
Содержание:
- Обходим Йоту на Windows 10. Что и как делать?
- Как раздать интернет на Android-смартфоне
- Как обойти ограничения Yota на раздачу wi-fi и на скачивание торрентов
- Инструкция по фиксации TTL на Android
- ТТЛ поменялось, но не получается скачивать файлы
- Обновления Виндовс, как одна из причин блокировки раздачи
- Как узнать текущий TTL на Windows 10
- Как узнать TTL на Windows Phone
- Как изменить TTL в Windows 10
- Как обойти ограничение на раздачу интернета со смартфона по Wi-Fi
- Почему TTL равен 64, а оператор продолжает присылать СМС
- Разбираемся с IMEI и TTL
Обходим Йоту на Windows 10. Что и как делать?
1) Во-первых, нажимаем значок Поиска и в строке поиске набираем regedit.exe, кликаем правой кнопкой мыши и запускаем От Имени Администратора. В итоге у вас откроется Редактор Реестра:
2) Далее в Редакторе Реестра нужно пройти по пути — HKEY_LOCAL_MACHINESYSTEMCurrentControlSetServicesTcpipParameters. Кликнуть правой кнопкой мыши на втором столбце => Создать => Параметр DWORD 32 бита. Назвать его DefaultTTL именно так и никак иначе и сохранить нажатием Enter.
3) Дальше, кликнуть по нему правой кнопкой мыши => Изменить => Вылетит окно, там в Системе Исчисления ставите Десятичная, а в Значении 65 для Android и iOS, 130 — Lumia, Nokia, Microsoft Phone соответственно и нажимаете ОК! Результат для Android:
Как результат у вас теперь по этому адресу создан параметр DefaultTTL со значением 0x00000041 (65):
4) Теперь нужно перейти к этому разделу — HKEY_LOCAL_MACHINESYSTEMCurrentControlSetServicesTcpip6Parameters. И проделать ТО ЖЕ САМОЕ C УЧЕТОМ ЗНАЧЕНИЯ ТТЛ ДЛЯ ВАШЕГО ТЕЛЕФОНА — 65 для Android и iOS, 130 — Lumia, Nokia, Microsoft Phone соответственно! Вот какой у вас должен быть результат для Android:
5) Перезагружаем Windows 10:
Это конец первой части. Мы поменяли TTL Windows 10 на нужный нам, на 65. Чтобы при прохождении сигнала устройства на который мы раздаем wi-fi через телефон значение ТТЛ было равно 65-1=64. 64 — это значение ttl по умолчанию в Android и iOS, если у вас Lumia, Nokia, Microsoft Phone ставьте DefaultTTL равным 130 (десятичная система исчисления).
Во второй части мы модифицируем файл hosts в Windows 10. Это надо для того, чтобы компьютер перенаправлял сам на себя те адреса в интернете, которые он не должен посещать, приступим.
Как отучить Windows 10 палить саму себя через файл hosts?
1) Заходим в Проводнике по адресу — C:WindowsSystem32driversetc:
2) Нажимаете на ссылку дальше правой кнопкой мыши и кликаете Сохранить ссылку как… (Это в Chrome, можно и в мобильном кстати!) Вот ссылка — https://pastebin.com/raw/hHqLA8ss:
Этим вы скачали отредактированный файл hosts в txt формате!
3) Открываете скачанный t9m2P.txt в Блокноте. Дальше, если у вас есть важные для вас записи в старом hosts, то перенесите их в новый, открыв и сам hosts файл и наш t9m2P.txt в Блокноте. Когда вся ваша редактура проделана, нажмите Файл => Сохранить Как, вылетит окно, проделайте то же самое что и на картинке:
4) Сохранили? Отлично, теперь просто замените старый hosts файл новым. Для этого выделите только что сохраненный файл и нажмите Ctrl+C, потом перейдите в C:WindowsSystem32driversetc, открытый в первом шаге и вставьте с заменой — Ctrl+V, при этом согласитесь в вылетевшем окне на замену, так как тут нужно согласие Администратора.
Второй этап закончен, мы заменили старый hosts файл новым, который не даст Windows 10 лезть на ненужные адреса, которые заблокированы на базовой станции Йоты. При заходе на них вылетает синее окно жадности
Главное в Windows 10 — Отключаем Автообновление!
Теперь самый последний и, мать его, главный штрих в обходе ограничений йоты на раздачу интернета по wi-fi на windows 10. Многие не знают, что функция автообновления в Windows 10 коварная штука. Она палит нас как зайчиков, когда компьютер лезет на сервера МикроСофта в поисках обновления, когда эти адреса заблокированы на фаерволе базовой станции Йоты. При этом быстренько отрубается интернет и показывается синее окно. Исправим это!
1) Кликаем правой кнопкой мыши по ярлыку Этот Компьютер на Рабочем Столе => Управление:
2) Управление Компьютером => Службы и приложения => Службы => Находим внизу Центр Обновления Windows:
3) Центр Обновления Windows => Правая кнопка мыши => Свойства. Тип Запуска меняем на Отключена и останавливаем службу кликнув на Остановить => Применить => ОК:
4) Перезагружаем Windows 10:
Далее, вам обязательно нужно научиться редактировать и дополнять свой hosts файл, так как он не универсален!
Да, мы наверное подобрали самое удачное его исполнение, но он не может спасти всех и вся! Вам нужно кое-чему научиться из нашей основной статьи, а именно:
- Устанавливать и настраивать анализатор трафика.
- Вычленять нужные адреса для блокировки в hosts из списка, сформированного анализатором.
Всё это вы найдете по этой ссылке!
Ну вот и всё, дорогие мои, у вас решена проблема с раздачей интернета по wi-fi на Windows 10, очень рад был помочь
Всем добра и интернета!
- https://lumpics.ru/how-to-change-ttl-in-windows-10/
- https://public-pc.com/kak-izmenit-ttl-na-windows-10/
- https://rednager.xyz/obhod-ogranichenij-yota-dlya-windows-10/
Как раздать интернет на Android-смартфоне
Есть три способа раздачи интернета – через мобильную точку доступа, USB или Bluetooth.
Мобильная точка доступа
Алгоритм действий следующий:
- Выдвигаем на телефоне шторку и зажимаем кнопку «Точка доступа», чтобы перейти в основное меню.
- Переводим ползунок в режим «Включено».
В моем случае выполняется раздача Wi-Fi под именем «Frank» с паролем «12345678». На вашем смартфоне будут указаны другие параметры, но вы всегда можете их поменять. Также в настройках можно отключить вход по паролю – для этого необходимо в верхнем правом углу нажать на троеточие и выбрать «Настройки точки доступа». Затем в блоке «Безопасность» изменить значение на «Открытый».
Раздаем интернет через Bluetooth
Подключиться через Bluetooth вы сможете только в том случае, если ваш ноутбук поддерживает данную технологию. Процесс подключения следующий:
- Для начала включаем Bluetooth на самом смартфоне – для этого выдвигаем шторку и активируем нужную нам функцию.
- Переходим к компьютеру – нажимаем на крайнюю правую кнопку в нижней строке и активируем Bluetooth.
- После этого в панели задач отобразится иконка блютуза – кликаем по ней правой кнопкой мыши и открываем параметры.
- В отобразившемся окне выбираем «Добавление Bluetooth или другого устройства».
- Нажимаем «Bluetooth».
- Выбираем нужное нам устройство и жмем «Подключиться». В это время на телефон придет уведомление, которое также нужно подтвердить.
- Возвращаемся в настройки Bluetooth и выбираем «Устройства и принтеры».
- Осталось найти наш смартфон и подключиться к нему через точку доступа.
Убедитесь, что ваш телефон и ноутбук не подключены к какой-либо другой сети.
Через USB-подключение
Для подключения через USB нам потребуется простой провод Type-A/C на Type-C/Micro B – в общем тот, который вы обычно используете для зарядки.
Подключаем телефон к компьютеру и выполняем следующие действия:
- Выдвигаем шторку и нажимаем на «USB для передачи файлов».
- В отобразившемся окне активируем пункт «USB модем».
- Теперь переходим к компьютеру – в правой части должно появиться новое окно с предложением подключить новую сеть. Жмем «Да».
- Если окно не появилось, то вы можете подключиться через нижнюю панель:
Вот такими несложными манипуляциями мы смогли подключиться к интернету, который раздается со смартфона на Android.
Как обойти ограничения Yota на раздачу wi-fi и на скачивание торрентов
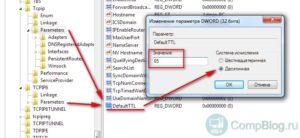
Актуализация вопроса, подразумевающего обход ограничений Yota и способы раздачи интернета, становится сегодня наболевшей темой в кругу владельцев сим-карт данного оператора.
Как раздавать интернет с Yota без ограничений на Windows 7, 8, 8.1
Перед тем как начать обходить ограничения необходимо удалить официальное приложение Yota с мобильных устройств, потому как оно отслеживает трафик и ограничивает его по числу TTL, приходящее на станцию и равное 64.
Изменение значения TTLв Windows
Необходимо понимать какое значение должно стоять у вас, если это Android/iOS, то оно будет равно 65 (64+1=65). Если это телефон на Windows Phone, то значение равно 130 (129+1=130).
Далее производим изменения в реестре:
- В меню пуск в строке поиска прописываем regedit.exe (запуск от имени администратора).
- В боковом меню находим адрес: HKEY_LOCAL_MACHINE\SYSTEM\CurrentControlSet\Services\Tcpip\Parameters
- После создаем в этой папке параметр DWORD (32-bit), переименовывая его в “DefaultTTL” и в десятичном исчислении указываем значение, согласно вашему TTL (65/130).
- Перезагружаем компьютер.
Примечание для владельцев Windows 7, 8, 8.1: чтобы раздать интернет с Йоты без ограничения для компьютера, необходимо проделать то же самое по адресу: HKEY_LOCAL_MACHINE\SYSTEM\CurrentControlSet\Services\Tcpip6\Parameters
Перед тем как раздать интернет с Yota без ограничений для компьютера необходимо удалить официальное приложение Yota с мобильных устройств, потому как оно отслеживает трафик и ограничивает его по числу TTL, приходящее на станцию и равное 64. В дополнение к этим действам, нужно отключить автообновление системы на Windows 10: Параметры – Обновление и безопасность – Отключить обновления.
Действия по обходу запрета:
- В поле поиска прописываем regedit.exe и запускаем его от имени администратора.
- В реестре идем по адресу: HKEY_LOCAL_MACHINE\SYSTEM\CurrentControlSet\Services\Tcpip\Parameters
- Создаем в нем параметр DWORD (32-bit), переименовываем его в “DefaultTTL”.
- Прописываем значение параметра 65/130 (Android&iOS/Windows Phone) в десятичной системе исчисления (кликнуть по параметру правой кнопкой мыши – изменить).
- Также необходимо проделать эти действия по адресу: HKEY_LOCAL_MACHINE\SYSTEM\CurrentControlSet\Services\Tcpip6\Parameters
- Перезагружаем компьютер.
Настраиваем файл hosts (Windows 7, 8, 8.1, 10)
В том случае, когда Yota понимает, что вы изменили TTL на компьютере, она блокирует доступ к определенному числу сайтов. Для того, чтобы обойти это, сначала нужно отучить систему показывать это значение и настроить файл hosts по своим нуждам.
Начнем с первой задачи:
Настройка файла hosts под себя:
Во втором блоке файла вы можете обнаружить адреса запросов с цифрами “127.0.0.1”. В данном случае 127.0.0.1 – это локальный IP, который перенаправляет запрос на ваш компьютер, чтобы он не доходил до базы Yota. Таким образом, чтобы открывать сайт, который запрещает Yota, нужно добавить его в файл hosts с данным IP в начале. Пример: 127.0.0.1 site.data.com
Как качать торренты на YOTAчерез TOR
На деле обход ограничений YOTA в торренте проще, чем кажется. Для этого нужно:
- Зайти в настройки торрент-клиента
- Найти поддержку UPD-трекеров, которая находится во вкладке: Настроки – Настройки программы – BitTorrent – Поддержка UDP-трекеров.
- Снять с нее галочку.
- Во вкладке Соединения – Прокси-сервер необходимо снять галку с Сопостовлять хост-имена через прокси и Использовать прокси P2P соединений.
Некоторые способы устаревают, а другие остаются надолго. Это нужно четко осознавать и в случае прекращение работы одного приема – искать другой.
Инструкция по фиксации TTL на Android
А сейчас рассмотрим более сложный, но в то же самое время и более эффективный способ изменения значения TTL. Он основан на жесткой фиксации значения в смартфоне. Весь процесс надо сделать только один раз и он будет зафиксирован. Но учтите то, что Вы можете навредить своему смартфону, если не будете придерживаться нашей инструкции. Зато сделав это один раз, Вы будете бесплатно раздавать интернет на любые устройства (смартфоны, планшеты, ноутбуки, Smart TV, приставки и т.д.). Настройки меняются только на раздающем устройстве, а на принимающих не надо.
Для фиксации TTL потребуется:
- Root-права;
- Ядро с поддержкой фиксации TTL;
- Компьютер или ноутбук (ОС Windows);
- Утилита AndImgTool;
- Редактор Notepad++.
Сначала проверьте, поддерживает ли ядро вашего смартфона фиксацию этого значения. Это можете сделать с помощью бесплатного менеджера файлов, к примеру, ES Проводник или Explorer. С его помощью найдите и откройте файл /proc/net/ip_tables_targets. Убедитесь в том, что в этом файле есть строка TTL. Если она есть, значит в вашем девайсе ядро с поддержкой фиксации TTL и у Вас получится обойти ограничение на раздачу интернета. Если в файле ip_tables_targets нет строки TTL, то надо скомпилить ядро с его поддержкой, при условии наличия исходников, либо придется воспользоваться другим способом фиксации TTL.
Для фиксации TTL на ОС Android надо выполнить следующие шаги:
Достаньте из своего устройства boot.img. Этот процесс отличается в зависимости от устройства. Если наша инструкция вам не подойдит, то посетите специализированные форумы и там поищите информацию о том как это сделать в теме своего девайса. Для извлечения boot.img из смартфона установите на него эмулятор терминала. Android Terminal Emulator можете скачать с Google Play. Набирайте в терминале на телефоне: su dd if=dev/block/platform/…/by-name/boot of=sdcard/boot.img
Вместо … подставляем путь до папки by-name (в нашем случае необходимо подставить msm_sdcc.1)
Переносим boot.img, который лежит на карте памяти, на компьютер.
Наведите boot.img на AndImgTool.
Появится папка, находим в ней и открываем init.rc с помощью Notepad++.
В самом конце файла вставьте этот код:service freebie /system/bin/iptables -t mangle -A POSTROUTING -j TTL —ttl-set 64
Если у вас Android версии
Внимание
Файл в конце содержит пустую строку, важно, чтобы она не пропала!
Сохраняйте файл и перетащите папку на AndImgTool.
Получается img-файл и прошиваете его (информацию о прошивке img-файла ищите в интернете.
Многим этот способ покажется сложным, но эти действия надо выполнить только один раз и потом спокойно бесплатно раздавать интернет на другие устройства. Главное ответственно подойти к этому делу, иначе Вы можете навредить своему смартфону.
ВНИМАНИЕ
Для владельцев Айфонов, надо найти и скачать твик TetherMe. Никакие настройки делать не надо, просто включите режим модема без ограничений. Через эмулятор терминала пропишите: sysctl -w net.inet.ip.ttl=63
ТТЛ поменялось, но не получается скачивать файлы
Еще один важный нюанс над которым периодически недоумевают пользователи: подключение есть, блокировки от оператора нет, но и скорости нет от слова совсем. Обычно это происходит в ситуациях, когда юзер пытается зайти на сайты, которые по тем или иным причинам заблокированы оператором.
Например, в большинстве случаев у пользователей не получается зайти и скачать файлы с сайтов, связанных с торрент-трекерами, онлайн-казино, не лицензированных на территории РФ и все в таком духе. Обойти такую блокировку со стороны юзера пока что не представляется возможным.

Проверить, заблокирован сайт оператором или нет, можно в реестре Роскомнадзора
Если пользователь не хочет платить за раздачу мобильного трафика на свой ПК, ему нужно позаботиться об изменении нескольких параметров на своем компьютере, в список которых входит изменение значения ТТЛ (должно быть 64 вместо 128), содержимого файла «hosts» в корневой папке Windows и отключение автоматического обновления операционной системы наряду с наличием прав администратора учетной записи.
Обновления Виндовс, как одна из причин блокировки раздачи
Если пользователь произвел все манипуляции, описанные выше, но оператор каким-то образом все равно узнает, что включена раздача мобильного интернета, скорее всего это связано с обновлением ОС. Дело в том, что лицензионный Windows постоянно ищет обновление в базе Майкрософт.
А так как все эти сайты имеют пометку в базе оператора (логично, что тот, кто сидит в интернете с мобильного, искать обновления для Виндовс не будет), то избежать злополучной СМС-ки не получится. Единственный вариант — обновления.
Для этого инструкция следующая:
- Открыть панель управления.
- В предложенном меню выбрать «Обновление и безопасность».
- Дальше в меню слева в раздел «Центр обновления Windows».
- В самом низу перейти в «Дополнительные параметры».
В новом окне системе можно заметить пункт «Приостановить обновления». Рядом будет переключатель, его нужно деактивировать. Изменения вступят в силу после перезагрузки компьютера.
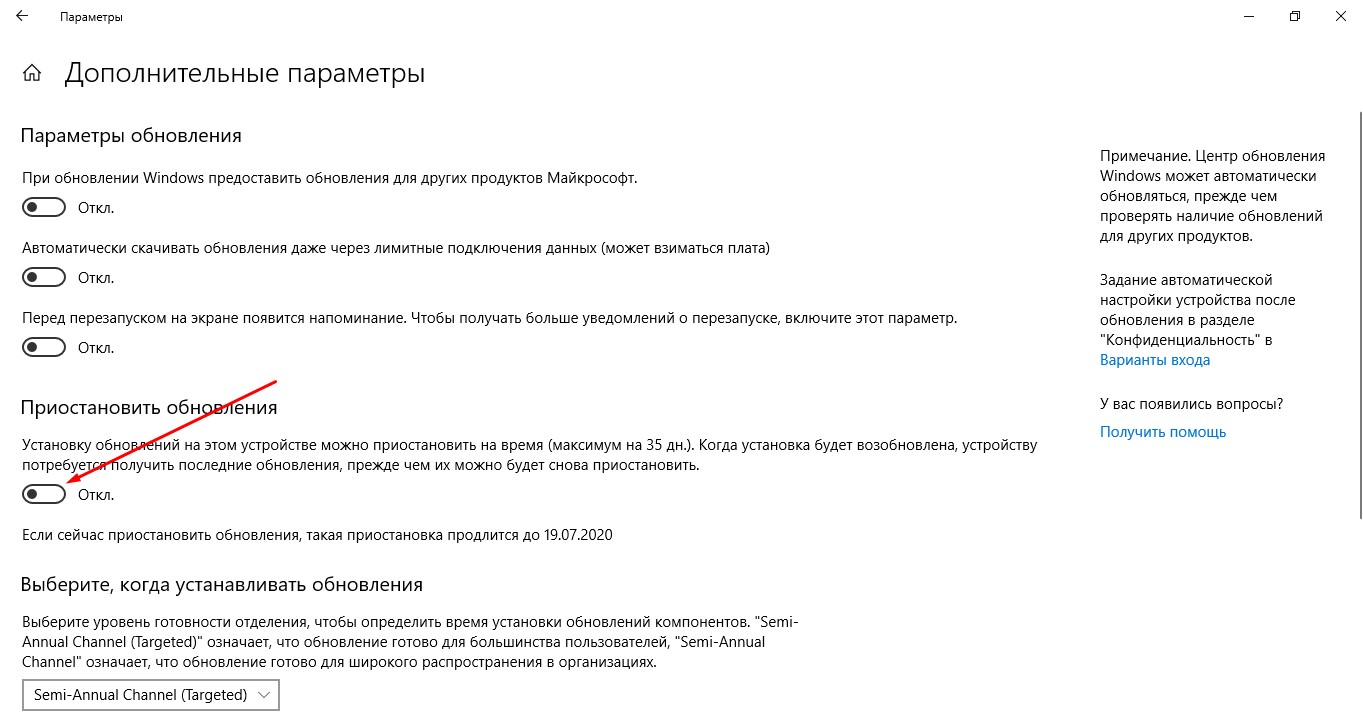
Отключение обновлений в Виндовс 10
Как узнать текущий TTL на Windows 10
Перед тем как поменять ТТЛ на Виндовс 10, вполне логично узнать, каков этот показатель на данный момент. Немного выше уже объяснялось, что абсолютно все ОС для ПК используют мобильный стандарт и только система от Microsoft выделяется на общем фоне со своими 128 единицами.
Алгоритм проверки TTL выглядит так:
- Возле кнопки Пуска нажать на значок лупы.
- В строке поиска ввести запрос «Командная строка».
- В новом окне, после слова «User» ввести «ping 127.0.1.1» (можно использовать горячие клавиши).
- После ввода нажать «Enter».
Анализ займет пару секунд в зависимости от вычислительной мощности имеющиеся машины. В полученных строках данных можно будет заметить актуальное значение TTL для передаваемого пакета данных (приведенный ниже скриншот сделан уже после внесения изменений, алгоритм которых расписан ниже).

Значение TTL на Виндовс 10
Обратите внимание! Пользователям с лицензионным ПО смена ТТЛ на Windows 10 не нужна, так как с последним обновлением Microsoft исправил «срок жизни пакета» на 64 по умолчанию. Но, если СМСки от оператора все-таки приходят, можно сразу ознакомиться с нюансами, описанными ниже
Как узнать TTL на Windows Phone
Чтобы узнать значение параметра TTL на девайсе с операционной системой от Microsoft необходимо иметь доступ к сети WiFi и персональный компьютер
Важно для того, чтобы узнать какой TTL на Windows Phone. убедиться, что девайс и ПК подключены к общей точке доступа, а именно к беспроводной сети от маршрутизатора или роутера
убедиться, что девайс и ПК подключены к общей точке доступа, а именно к беспроводной сети от маршрутизатора или роутера.
После этого, требуется открыть на компьютере меню кнопки «Пуск”. Здесь в поисковой строке нужно ввести значение «cmd”. Откроется меню командной строки. В нем требуется ввести следующие данные: «ping127.0.01”. В этом же окне в ответ появится значение TTL.
По умолчанию оно равно 128 на большинстве мобильных устройств. Также узнать его можно с помощью программы TTL Master Windows Phone
. Посредствам ее использования также можно изменить это значение.
Как изменить TTL в Windows 10
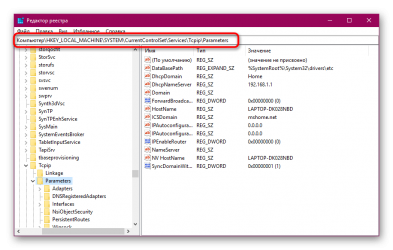
10 минут
Изменен: 20 марта в 13:53
689
Есть вещи, которые делать не обязательно, но иногда они бывают полезными. К их числу точно относится изменение TTL. Вы можете спокойно жить без этого хака, но раз уж мы о нём заговорили, давайте посмотрим, какая во всём этом польза для обычного пользователя.
Зачем менять TTL
Для начала разберемся, что это такое. TTL (Time to Live) — время жизни пакетов, которые передаются по сети. В каждом пакете содержится определённый объём информации. По истечении указанного времени пакет удаляется, даже если он не дошел до конечной точки, что, в свою очередь, позволяет данным «не гулять» целую вечность по сети. Время жизни пакета измеряется не в секундах, а в прыжках, хопах. Лимит хопов определяет, сколько участков между маршрутизаторами может пройти один пакет. Максимально число прыжков составляет 255.
Операторы сотовой связи научились использовать значения TTL в своих целях. У каждого типа устройства есть свой показатель продолжительности жизни пакетов данных. Например, у Windows этот показатель составляет 64 или 128 прыжков, у смартфонов на Android и iOS это 64. Как только к смартфону подключаются другие устройства, TTL снижается на 1 пункт, то есть становится 63. Защитная система оператора срабатывает и блокирует соединение. Так действует ограничение на раздачу мобильного интернета.
При подключении оператор определяет изменение TTL
Если изменить TTL, то защитная система оператора не будет видеть подозрительной активности. Это значит, что не включится блокировка и ограничение на раздачу мобильного интернета. Звучит заманчиво, осталось реализовать это дело на практике.
Узнаем TTL устройства
Прежде чем менять TTL, нужно узнать, какое значение на устройстве задано в данный момент. Для этого потребуется командная строка с правами администратора.
- С помощью встроенного поиска Windows 10 находим приложение «Командная строка».
- Кликаем по ней правой кнопкой и выбираем «Запустить с правами администратора».
- Вводим в консоли команду ping 127.0.01 или ping 127.0.01 и нажимаем на Enter.
- После завершения анализа состояния сети мы получим данные обмена пакетами, в которых будет указан TTL.
Вместо командной строки можно использовать консоль PowerShell, результат будет аналогичным
Теперь мы знаем значение TTL. Используя эту информацию, можно установить такие параметры, которые не будут расцениваться оператором как подключение к мобильному интернету с других устройств.
Меняем значение TTL
Настройки, которые отвечают за размер TTL, находятся в системном реестре. По сути, нам необходимо просто изменить значение на один или два пункта. Тогда оператор будет получать информацию, которая не вызовет подозрений.
- Нажимаем на клавиатуре сочетание Win+R, чтобы вызвать меню «Выполнить».
- Вводим команду regedit и кликаем «ОК» для перехода в редактор реестра.
Так мы быстро попадём в редактор реестра
- В левой части окна проходим по пути HKEY_LOCAL_MACHINE\SYSTEM\CurrentControlSet\Services\Tcpip\Parameters.
- В правой части окна щёлкаем правой кнопкой по свободному пространству.
- В подменю «Создать» выбираем пункт «Параметр DWORD (32 бита)». На 64-битных системах выбираем «Параметр DWORD (64 бита)».
Выбор типа параметра зависит от разрядности Windows 10
- Присваиваем новому параметру имя DefaultTTL.
- Дважды щёлкаем по нему, чтобы открыть свойства.
- Выбираем десятичную систему счисления.
- Присваиваем значение 65 (iOS, Android) и нажимаем «ОК».
- Теперь у вас должен появиться параметр DefaultTTL со значением 0x00000041 (65). Перезагружаем компьютер для применения конфигурации.
Мы можем задать любое значение для стандартного TTL
Почему именно 65? Всё просто. Как мы уже поняли, технология работает так, что при передаче данных одно деление отнимается. Меняя TTL на значение +1, мы используем небольшой математический трюк
Было 65, при передаче интернета со смартфона на компьютер одно деление отнялось, стало 64 — стандартное значение, на которое оператор не обратит внимание.
При использовании сим-карты для ноутбука (на ОС Windows, с лимитированным количеством подключенных устройств) при раздаче интернета на другой ноутбук с Windows нужно изменить дефолтный TTL со 128 на 129. В этом случае оператор не заметит ничего подозрительного и не установит ограничения на мобильный трафик.
Как обойти ограничение на раздачу интернета со смартфона по Wi-Fi
Мобильный оператор МТС с 10 ноября 2016 года ввела подневную оплату за раздачу интернета со смартфона на другие устройства через Wi-Fi, Bluetooth или USB. Это касается тарифного плана «Smart Безлимитище». Сейчас за факт раздачи интернета с телефона спишут 30 рублей в сутки.
Некоторые люди скажу, что 30 рублей не такая большая плата за возможность пользоваться интернетом на разных устройствах. Но суть не в этом.
В начале появления этого тарифного плана раздача интернета была бесплатной и многие абоненты клюнули на рекламу и сменили свои старые тарифы в пользу «Smart Безлимитище». Это был такой маркетинговый ход. Все было хорошо, пока МТС не решили ввести оплату на раздачу.
Такие действия МТС привели к недовольству абонентов и многие задумались о том, как обойти ограничение на раздачу интернета или перейти к другим операторам. Но в этом нет смысла, так как у них расценки еще выше.
Где же выход из этой ситуации? Операторы часто обманываю своих абонентов, так почему бы не отплатить им той же монетой. В этой статье мы рассмотрим, как раздавать интернет со смартфона на другие устройства бесплатно и без ведома оператора. Все методики были протестированы и доказали свою работоспособность.
ВАЖНО
Эта методика актуальна для разных тарифов, которые ограничивают раздачу интернета.
Что надо знать для обхода ограничений
Сначала поймите, как операторы отслеживают раздачу интернета на другие устройства, а затем уже рассматривайте практические способы обхода блокировок.
Вы не сумеете раздать интернет на другие устройства из-за контроля TTL, который используют операторы для обнаружения трафика несанкционированного подключенного устройства. Что такое TTL мы подробно пояснили в отдельном обзоре.
Если Вы незнакомы с его принципом работы, тогда Вам надо прочитать этот обзор.
Коротко о том, как он работает. У каждого устройства задана передача в сеть пакетов с заданным по умолчанию TTL (iOS и Android — 64, Windows — 128). Когда пакет проходит через маршрутизатор, то значение уменьшается на 1. У нас в качестве маршрутизатора выступает телефон, который раздаёт интернет другим устройствам.
Предположим, что Вы хотите раздать интернет на ноутбук и еще один телефон. Пакеты от раздающего устройства, по-прежнему, передаются со значением TTL=64. Пакеты от ноутбука до раздающего устройства приходят со значением 128, теряют единицу на раздающем устройстве и уходят к оператору со значением 127.
Пакеты от принимающего интернет телефона доходят до раздающего устройства с TTL=64 и передаются оператору с TTL=63, потеряв одну единицу. В итоге оператору приходят пакеты с тремя различными значениями TTL, а это говорит о том, что использовался татеринг. С помощью корректировки TTL Вы будете бесплатно раздавать на другие устройства.
Ниже будут рассмотрены не только корректировки TTL, но и другие меры, которые с большой вероятностью будут использоваться оператором (отслеживание MAC с анализом посещенных сайтов и т.п.).
Практические способы корректировки TTL
Были протестированы наиболее популярные способы изменения . Практически у каждого из них был один недостаток. Если перезагрузить устройство, то значение возвращается в исходное положение. Но более эффективно будет зафиксировать значение на раздающем устройстве и забыть об этой проблеме надолго.
После долгих поисков все-таки было найдено приемлемое решение, которое позволит устранить этот недостаток.
Корректировка TTL с помощью приложений
Один из самых простых способов – это корректировка через приложения TTL Editor, TTL Fixer или TTL Master. Многие из читателей вряд ли захотят возиться с прошивкой и выберут этот способ. Но у него есть недостатки.
Во-первых, когда будете производить перезагрузку устройства, то Вам надо будет каждый раз запускать программу и обновлять TTL. Во-вторых, они могут работать с перебоями и подведут в любой момент.
Как бы там ни было, большинство выберет этот метод из-за его простоты.
ВНИМАНИЕ
Для смены значения в TTL Editor, TTL Fixer или TTL Master Вам надо получить root-права. Процесс получения прав описан в отдельной статье.
Чтобы настроить приложения для смены значений TTL, Вам не нужны специальные знания. Сделать это очень просто. Сначала надо скачать приложения TTL Editor, TTL Fixer или TTL Master.
Затем при запуске предоставьте приложению root-права (см. как получить root-права), задайте значение TTL=64. Потом укажите, к каким сетевым интерфейсам надо использовать выбранное значение TTL. Важно зафиксировать именно TTL=64. Если выберите приложение TTLFixer, то установите SuperSU
Если выберите приложение TTLFixer, то установите SuperSU.
Почему TTL равен 64, а оператор продолжает присылать СМС
Как уже упоминалось, другие ОС используют ТТЛ на 64 единицы по умолчанию, но их пользователи также получают СМС о взимании оплаты за раздачу трафика. Так происходит потому что оператор регистрирует данные IP и URL, которые для мобильных устройств не характерны.
Чтобы скрыть от поставщика мобильного интернета этот нюанс, нужно обратить внимание на файл под названием «hosts», который нужно немного модифицировать. Для этого следует выполнить следующие действия:. Здесь будет этот самый файл «hosts»
Пока ничего с ним делать не нужно. Во втором окне нужно запустить браузер и следовать инструкции ниже
Здесь будет этот самый файл «hosts». Пока ничего с ним делать не нужно. Во втором окне нужно запустить браузер и следовать инструкции ниже.
Файл «hosts» в корневой папке Виндовс
Теперь пользователю нужно отредактировать файл. Для этого:
Теперь полученный файл нужно поместить в папку «etc» вместо текущего «hosts», просто при копировании согласится «заменить файл в папке назначения».
Обратите внимание! Все действия должны выполняться от лица администратора
Правильное сохранение hosts-файла
Разбираемся с IMEI и TTL
В первую очередь, необходимо разобраться с переустановкой SIM-карт из одного устройства в другое. Например, нам нужно переместить SIM-карту из смартфона в модем. Для того чтобы мы получили доступ в интернет по тарифу для смартфона, нужно поменять IMEI модема на IMEI смартфона. То же самое делается с планшетными ПК. Но нужно помнить, что подмена IMEI является не совсем законной операцией!
Далее нам нужно разобраться, что такое TTL, и мы попробуем объяснить это «на пальцах». Число TTL обозначает время жизни пакетов трафика. По умолчанию оно равно 64 (для большинства операционных систем). То есть, соединяясь с сетью оператора, устройство передаёт ему значение по умолчанию, например, 64 или 128.
То есть, раздавая интернет через смартфон, мы заставляем его работать в качестве маршрутизатора – сеть это видит и принимает меры, урезая скорость. Её можно поднять за отдельную плату, но пытливые умы хотят халявы, используя для доступа все мыслимые и немыслимые технологии. Теперь разберём более подробно, как обойти ограничение скорости Йота на тех или иных устройствах.