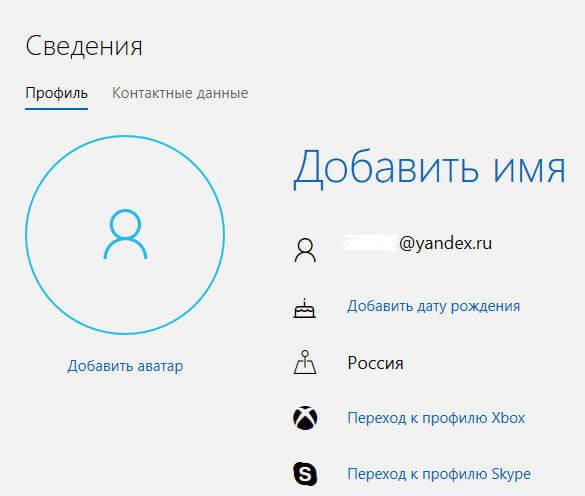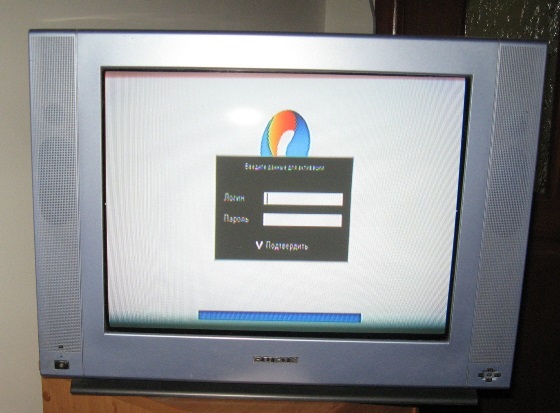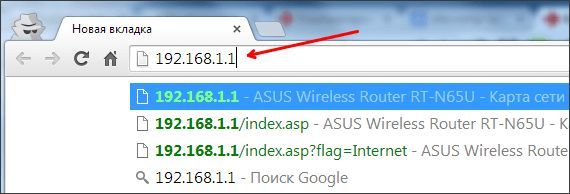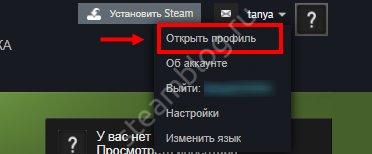Как узнать имя пользователя (логин) и пароль от роутера?
Содержание:
- Ключ безопасности (PIN) от Wi-Fi
- Как правильно составить пароль
- Получение доступа к роутеру
- Как узнать пароль от вайфая на компьютере
- Установка пароля в настройках роутера
- Использование стороннего ПО
- Способ 3: Инструкция к устройству
- Как узнать пароль от wifi своего роутера?
- Как на телефоне посмотреть пароль от вайфая
- Общий способ смены пароля на маршрутизаторах
- Стандартный адрес для роутеров
- Как поставить пароль на Wi-Fi на роутере TP-Link
- Меняем пароль на роутере: инструкция
Ключ безопасности (PIN) от Wi-Fi
PIN-код или ключ безопасности — это заводские параметры, они обычно находятся на крышке прибора. При подключении к сети с заводским названием стандартный ключ необходим. Заводское описание находится на задней стороне прибора. В зависимости от модели устройства базовые параметры могут меняться.
Пароль для входа в интернет необходимо изменить, чтобы нежелательные пользователи не смогли воспользоваться интернетом. Соединение между прибором для распределения интернета и компьютером шифруется. Не зная дополнительных условий, устройство не сможет получить доступ к расшифровке. Виды шифрования информации WPAWPA2:
- Личная.
- Предприятие.
- Wep.
Ключ безопасности обеспечивает защиту входа во всемирную паутину.
Важно! Если параметры идентификации были изменены на другие, то они не будут соответствовать описанию на приборе
Как правильно составить пароль
Безопасность ваших данных зависит не только от типа шифрования, но и от самого пароля. Некоторые комбинации взломать не стоит большого труда. В этот список входит:
- набор одинаковых чисел, например, все нули или единицы;
- последовательность чисел от 1 до 8 или аналогичная;
- набор последовательных букв (любимый многими код «qwerty»);
- номера мобильных телефонов, квартиры или дома;
- такие стандартные для сферы слова, как admin, master, login и так далее.
Помните, что простой код специализированная система перебора может подобрать всего за несколько часов. В крайнем случае, данный процесс займет пару суток. Конечно, тратить такие ресурсы на взлом вашего роутера никто не будет, но подстраховаться лишним не бывает.
Для максимально безопасного пароля следует писать комбинацию из 8+ символов. Запомнить ее будет труднее, но безопасность с каждым символом увеличивается. Не рекомендуется при составлении кода использовать только цифры или только буквы. Комбинируйте их. Обязательно меняйте регистр, так как это усложняет подбор. Между словами можно вставлять не только пробел, но и нижнее подчеркивание или другие специальные символы.
Компания «Касперский» разработала интересный метод генерирования паролей, которые помогут вам с безопасностью:
- Напишите последних 4 символа ресурса/устройства, для которого создается пароль. Например, используйте link (от названия модели роутера).
- Сложите дату рождения и месяц с количеством гласных/согласных букв в вашей фамилии и имени. Предположим, вы получили число 31.
- Далее запишите латинскими буквами первые три символа отчества (например, Андреевич – это «and», Юрьевич – «yur» и так далее).
- Сформированный пароль – link31and. Для разнообразия можно разделить части нижним подчеркиванием или другим символом.
Вы можете усовершенствовать или изменить данную методику, чтобы генерировать код на своих правилах.
Теперь вы знаете, как поменять на роутере пароль через веб-меню. Обязательно установите качественный ключ, чтобы предотвратить взлом домашней сети и не допустить кражи ценных данных.
Пожаловаться на контент
Получение доступа к роутеру
Перед любыми настройками или восстановлением пароля от роутера нужно получить к нему доступ. Для этого его нужно подключить к компьютеру. Сделать это можно двумя способами: по Wi-Fi и через Ethernet кабель, напрямую. Они оба одинаковы, тут уже вопрос удобства.
После непосредственно подключения можно открывать настройки. Для изменения настроек роутеров обычно используется браузер. Часто производители wifi роутеров пишут в инструкции какой браузер предподчтительнее для работы с их устройством. Дело тут в различном отображении содержания страниц в разных браузерах, но на данный момент любой современный браузер, например, Mozilla Firefox, Google Chrome, IE , Microsoft Edge и так далее, подойдет. Для доступа к настройкам нужно в строку браузера ввести специальный адрес. У разных производителей он может быть разным и обычно этот адрес указан в инструкции к wifi-роутеру. Чаще всего это http://192.168.1.1/ или http://192.168.0.1/. Также для роутеров TP-LINK может быть этот адрес http://tplinklogin.net/. При переходе по данным ссылкам, появится окно аутентификации.
Пробуем ввести стандартые логин: admin пароль: admin. Также пароль может отличаться от стандартного, быть равным 1234, пустым или может быть указан на самом роутере. Если же ничего не подходит, то возможно он был изменен. В этом случае расмотрим варианты восстановления доступа к настройкам ниже.
Как узнать пароль от вайфая на компьютере
Ниже приведены поэтапные методы поиска спасительной комбинации от компа с операционкой:
Windows
- Кликнуть на вай-фаевскую иконку справа в нижнем углу.
- Затем жать на «Настройки сети», потом Wi-Fi, → «Изменить параметры адаптера», чтобы всплыла панелька для руководства.
- Нажать на «Просмотреть статус подключения», → «Свойства беспроводной сети», после этого — «Безопасность». Там будет опционал «Ключ безопасной сети», именно здесь спрятаны вожделенные циферки.
- Осталось совсем чуть-чуть: остановиться на «Показать символы» (под «Ключ безопасности сети»), в «Ключе…» изменить на необходимый.
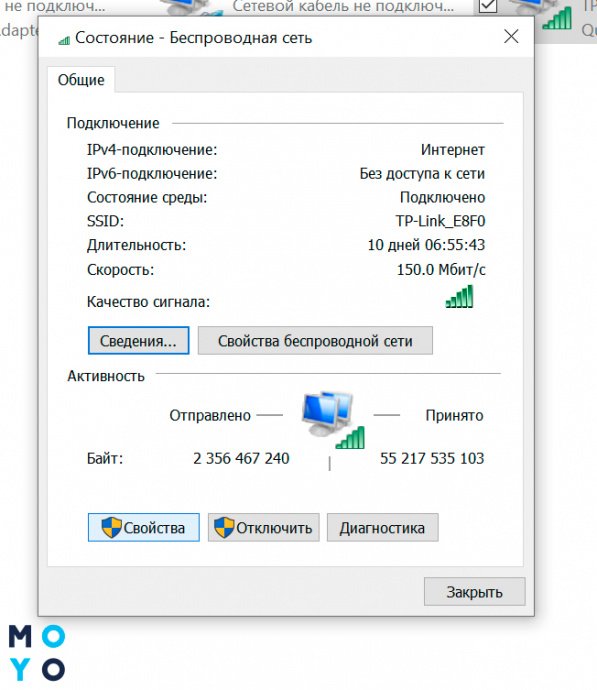
Если сочетание цифр и букв неизвестно и девайс не подсоединен, удастся законнектиться только через Ethernet. Для Mac нужно будет купить адаптер Ethernet-USB-C или же Thunderbolt 3. Если Ethernet не подойдет, остается только сбросить настройки в роутере.
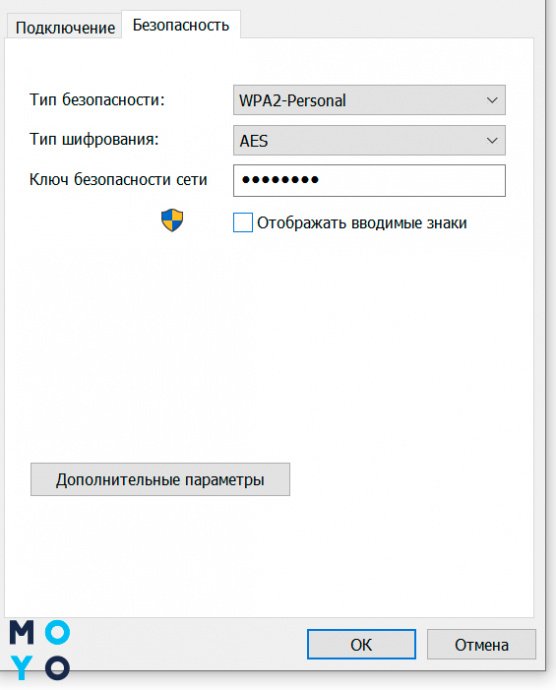
Итак, начнем.
1. Выяснить IP роутера
Чтобы попасть на страничку маршрутизатора, нужно четко понимать какой его айпи:
- Ход для Windows: «Пуск», → тапнуть по иконке шестереночки, → щелкнуть по «Сеть и Интернет», → «Просмотр свойств сети» и записать данные, указанные возле «Код по умолчанию».
- Решение для Mac: Меню, → «Системные настройки», → щелкнуть по «Сеть», → «Дополнительно», → TCP / IP, отыскать нумерацию, что справа от «Маршрутизатор».
2. Посетить страничку гаджета
Подобрать поисковик и переписать айпи в поисковую строчку
Неважно какое приложение применяется
3. Посетить страницу гаджета для раздачи
После того, как введен нужный адрес, могут попросить написать имя пользователя и код; если это так, нужно зайти в систему с данными роутера. Они отличаются от тех, которые применяются для входа в сеть вай-фай. Заводское имя пользователя — admin, пароль — admin, пустой или же password. Однако многие люди меняют их после установки маршрутизатора, поэтому может понадобиться сброс настроек.
Если стоит стандартный код и имя пользователя, они должны быть напечатаны в документации роутера или на нем.
4. Зайти в пункт под названием «Беспроводная связь»
Зайдя в роутер, отыскать «Беспроводная связь»; «Wi-Fi». Часто в него можно войти, тапнув по вкладке сверху в меню навигации. Их вид будет отличаться поэтому, возможно, придется ходить по нескольким меню. Цифровая комбинация также может быть в верхней части начальной страницы устройства для раздачи.
5. Найти пароль
В «Беспроводная связь» будет имя нужной SSID и тип шифровки. Возле «Параметры безопасности» есть «Кодовая фраза» или «Пароль». Это и есть нужный набор символов.
На заметку: Как правильно выбрать сервер: какой из 3 вариантов лучше
MacOS
- Выбрать изображение с названием Macfinder2.png Finder. Нажать на значок утилиты Finder, это как синее лицо в Dock Mac. На Mac нет нужды подключаться к интернету, чтобы узнать шифр.
- Нажать на Go в меню в левой части экрана.
- Выбрать Утилиты в меню «Перейти».
- Два раза щелкнуть на связку ключиков. Его иконка выглядит как ключ в Utilities.
- Выбрать имя своей сети. Это надпись, которая высвечивается, когда Mac присоединяется к ней.
- Выбрать «Показать пароль» внизу окна.
- При всплывании запроса ввести комбинацию шифра, который используется для входа в ноутбук Mac. Если сделать это правильно, вай-фаевский код будет в стоке.
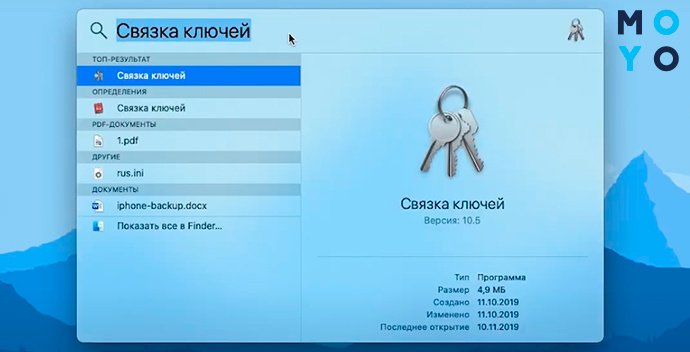
Установка пароля в настройках роутера
- Войдите в настройки вашего роутера. Вы можете воспользоваться программным обеспечением, которое идет в комплекте с самим маршрутизатором или откройте параметры удаленно, через интернет.
- В настройки роутера желательно выходить с того устройства, которое по кабелю подключено к нему. Если вас беспроводное подключение, то при любых изменениях вас будет отключать от сети, и для дальнейшей работы придется заново открывать интерфейс устройства.
- В окне браузера в адресной строке введите «192.168.1.1». Также окончание у данной комбинации может быть «0.1» или «2.1». Затем нажмите «Enter».
- Для того, чтобы открыть параметры маршрутизатора в открывшемся окне впишите логин и пароль. У большинства моделей они по умолчанию «admin».
- Если вы уже меняли пароль, а теперь не можете его вспомнить, сбросьте устройство до заводских настроек. Для этого на роутере нажмите кнопку «Reset». Это приведет к удалению всех не заводских параметров.
- Найдите в настройках «Защиту беспроводного режима». Хотя на разных устройствах это название может немного отличатся. К примеру, называться «Настройка безопасности» или «Свойства безопасности сети».
- Установите версию и тип шифрования. В основном данные девайсы предлагают WEP, WPA-PSK или WPA2-PSK. По возможности выбирайте последний вариант. Хотя старые модели маршрутизаторов могут его даже не предлагать. А устаревшие ноутбуки или телефоны не всегда его поддерживают.
- WPA2 соответствует тип шифрования AES. На данный момент это лучший из существующих стандартов. Второй вариант, который может предложить маршрутизатор – это TKPI. Он значительно старше и менее надежный.
- В указанное поле введите пароль, который роутер будет запрашивать при подключении к нему новых клиентов. Нажмите кнопку «Сохранить».
- Перезагрузите девайс. Если он не перезагрузился автоматически на 10 секунд отключите его от сети, а затем подключите обратно. У каждого производителя кнопка перезагрузки может находится в разных разделах меню. Но обычно она располагается в «Системных инструментах».
Использование стороннего ПО
Пароль на вай-фай можно установить только с помощью программного обеспечения, разработанного компанией-изготовителем устройства. Или же перепрошив гаджет с помощью сторонних программ. При необходимости, вы можете обновить уже установленный софт или изменить прошивку устройства, используя кастомную сборку или заводские разработки. Но не рекомендуем самостоятельно менять программные настройки, если вы не обладаете достаточным уровнем знаний в данной отрасли. В противном случае вы можете превратить нормально работающий девайс в «кирпич».
Каждая сторонняя программа имеет свои алгоритмы установки и работы. Но поставить пароль вы сможете, придерживаясь ранее описанной инструкции. Интерфейс большинства программ выглядит примерно одинаково.
Способ 3: Инструкция к устройству
- Найдите через поиск в браузере официальную страницу компании-разработчика роутера и откройте там раздел «Поддержка».

В появившейся строке поиска введите название модели и перейдите по подходящему результату.

На странице оборудования переместитесь ко вкладке «Поддержка».
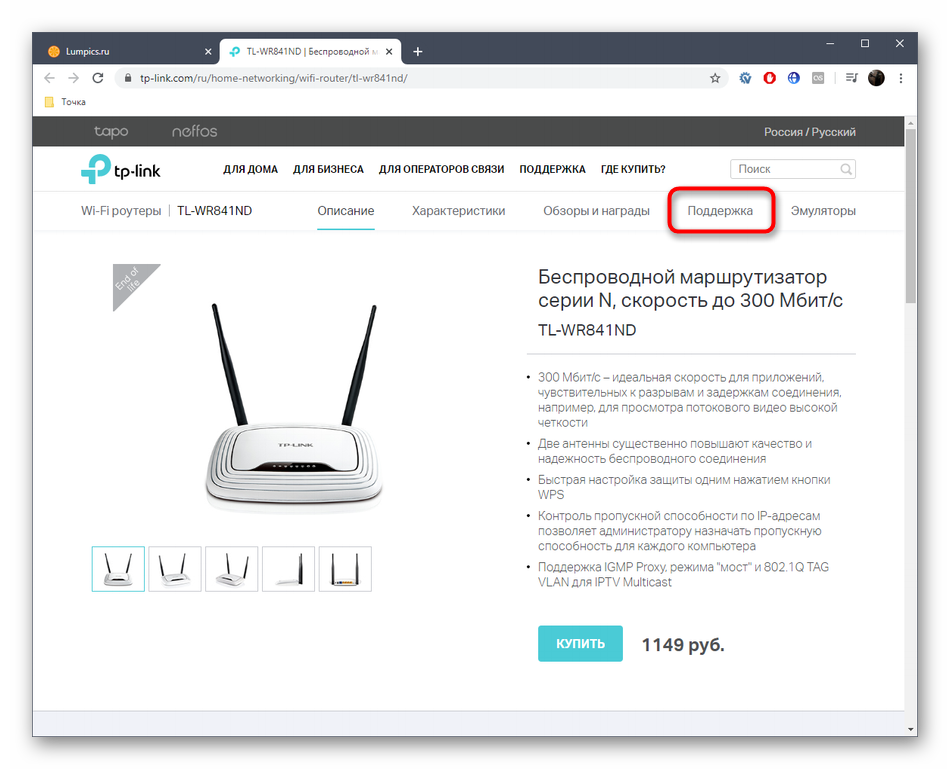
Выберите подходящую инструкцию среди всей документации. Это может быть, например, урок по быстрой настройке или руководство пользователя.

Откроется документ формата PDF. Если он будет скачан, его можно открыть практически через любой удобный браузер или одну из соответствующих программ. В документе отыщите инструкцию по подключению интернета и в начале вы увидите шаг, в котором показан алгоритм входа в интернет-центр, а также написаны стандартные данные для авторизации.

Осталось только применить найденную информацию на практике, чтобы без проблем войти в веб-интерфейс маршрутизатора и начать настройку, воспользовавшись той самой инструкцией или рекомендациями от провайдера.
Как узнать пароль от wifi своего роутера?
На самом деле восстановить забытый ключ безопасности не составит большого труда, однако чтобы узнать пароль от роутера на компьютере windows 7 потребуется хотя бы один ПК, успешно подключенный к беспроводной сети.
— Зайдите «Центр управления сетями и общим доступом» — «Управление беспроводными сетями».
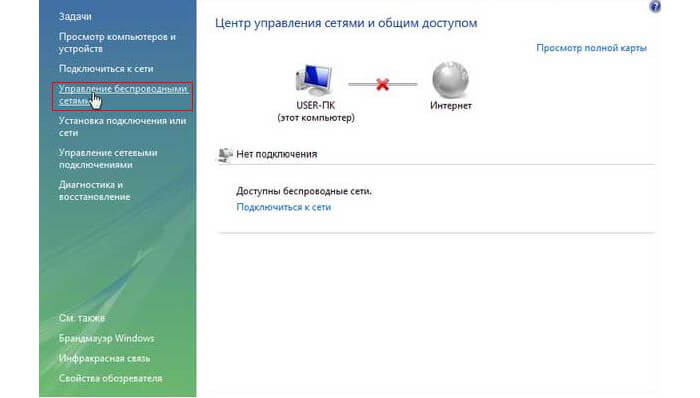
Нажмите на подключение и выберите «Свойства».
Далее «Безопасность» — включите «Отображать вводимые знаки».
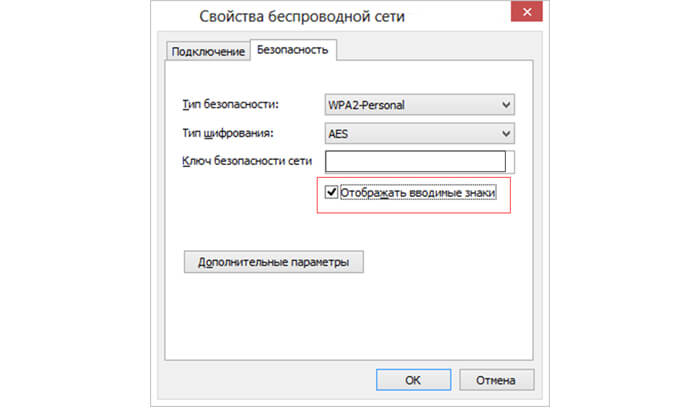
Если нет пункта «Управление беспроводными сетями» нажмите на значок подключение (нижний правый угол экрана) и в появившемся списке откройте свойство вашего подключения. Далее выполните указанные выше рекомендации.

Кроме того, просмотреть все ранее сохранённые пароли wifi поможет утилита «WirelessKeyView». Она бесплатна и не требует установки. Запустите программу от имени Администратора, после чего откроется список сохранённых паролей для ваших wifi сетей с именами и шифрованием.
Как на телефоне посмотреть пароль от вайфая
В таблице даем наводку на простые шаги как узнать пароль от вайфая на телефоне: с ОС iOS и Android.
Iphone и Android: таблица
Айфон
Андроид
Отыскать значок беспроводной связи
Настраивание будет зависеть от марки девайса
Зайти в настройки мобильного
Использовать айпишник роутера.
Нажать на «Подключения»
Просмотр сохраненных кодов на Айфоне ограничен из-за особенностей iOS
Чтобы миновать запреты, нужно сначала отыскать айпишку девайса для раздачи на Айфон, потом заполучить доступ к нему, чтобы выяснить код.
Важно при этом быть пользователем сети, пароль которой неизвестен
На главном экране Айфона открыть «Настройки». Тапнуть на сеть.
Клацнуть на Wi-Fі
Потом щелкнуть по значку возле нее — откроется окошко с инфой о подключении
Скролить до следующего экрана и коснуться вкладки DHCP
Там будет айпи рядом с Router, нужно его записать
В левом углу снизу дисплея нажать на QR-код
На айфоне активировать Safari, вписать айпи и щелкнуть Энтер.
Сфоткать дисплей с QR
Придется вписать имя юзера и код от маршрутизатора.
Если его код не менялся, в строках, где указаны инициалы юзера и пароль, прописывают admin и admin
После вхождения в систему, нужно отыскать «Настройки беспроводной сети» и клацнуть на него.
Задействовав QR-код, такого как QRScanner TrendMicro, загрузить снимок экрана. Это делается щелчком по иконке QR внизу угла слева
В роутере эту опцию можно назвать по-другому, но схожим названием, чтобы упростить поиск
В настройках выбрать параметр под названием «Безопасность беспровоной сети».
Теперь долгожданные цифры и буквы будет видно. В TrendMicro QRScanner отображается дважды, выделяясь красными прямоугольниками
Тут же отыскать запись «Электронный ключ». Это и есть нужная вам информация. При нажатии на это поле она откроется
Познавательная статья: Как проверить батарею смартфона: 4 подсказки
Общий способ смены пароля на маршрутизаторах
Если говорить о том, как сменить пароль на роутере, то можно воспользоваться общим способом. Он примерно подходит для всех маршрутизаторов:
логин и пароль на задней стороне роутера
Заходим в настройки устройства. Для этого переворачиваем его на обратную сторону и ищем ip адрес, указанным на нем
Сразу обращаем внимание на password и username. Открываем браузер и вводим ip, который мы узнали в предыдущем пункте, в адресную строку
Появляется небольшое окошко. Вводим в него логин и пароль. Стандартные — admin/admin. После этого вы попадете в веб интерфейс, где спокойно смените ключ доступа к wifi.
Возникают случаи, когда пользователь попросту забыл пароль от своей сети. Возвращаем роутер к заводским настройкам.
Кнопка reset на роутере. Сброс роутера: кнопка утоплена, нажмите её тонким предметом и удерживайте 10-15 секунд
Для этого необходимо взять небольшую иголку и надавить на Reset. Продержите 10 секунд. После этого заходите в настройки веб интерфейса.
Если же не смогли попасть в настройки маршрутизатора по ip адресу, то необходимо уточнить его с помощью командной строки. Зажимаем комбинацию клавиш «win»+»r». В появившемся окошке вводим «cmd». Открылась командная строка. Пишем «ipconfig». Ищем пункт, связанный со шлюзом. В нем будет прописан ip адрес, который используется для входа в настройки вашего маршрутизатора.
Пошаговая замена пароля
Перейдем к более детальному рассмотрению вопроса о том, как изменить пароль на роутере.
Пример : меняем ключ на маршрутизаторах D-link
Начнем с вопроса о том, как поменять пароль на wifi роутере от компании D-link.
Запускаем абсолютно любой браузер. Далее действуем следующим образом:
- Ip для всех моделей от данного производителя — «192.168.0.1». Вводим его в адресную строку.
- Появляется окошко. Вводим в него логин и пароль. Стандартными являются — admin/admin.
- Ищем пункт «Manual Setup».
- Далее необходимо выбрать пункт «Беспроводная сеть», а потом перейти к изменению пароля.
- Желательно выбрать сертификат безопасности WPA2-PSK. Он более современный и усовершенствованный, чем другие типы.
- Вводим ключ, который должен состоять из 8 символов.
- Сохраняем.
После этого ключ вашего устройства будет успешно изменен.
Меняем ключ на устройстве от Asus
Запускаем любой браузер и выполняем следующие действия:
- Вводим в адресную строку — «192.168.1.1».
- В окне указываем стандартные данные, которые можно найти на обратной стороне маршрутизатора.
- Открылся веб интерфейс. Ищем дополнительные настройки, а затем переходим в беспроводные сети.
- Вводим желаемый ключ.
- Сохраняем измененные данные.
При желании можно перезагрузить роутер.
Меняем ключ на роутере от tp-link
Отметим, что данный производитель очень популярен. Для смены пароля заходим в браузер. В адресную строку вводим «192.168.1.1». Далее следуем инструкции:
- В окошке предлагается ввести password и login. Находим их на обратной стороне вашего устройства.
- Попадаем в веб интерфейс и слева находим пункт «wireless».
- Появляется выпадающий список. Выбираем строку с надписью «security».
- Вводим новый желаемый ключ.
- Сохраняем.
Не забываем обновить информацию об этом вайфай соединении на всех ваших устройствах.
Меняем пароль на роутере от ростелекома
Открываем браузер и вводим в адресную строку «192.168.1.1». Вписываем стандартные данные. Далее переходим в меню безопасности wlan. Вводим новый желаемый пароль и сохраняемся.
Стандартный адрес для роутеров
Чтобы открылся сайт маршрутизатора, в первую очередь нужно ввести в адресную (не поисковую) строку браузера его IP-адрес. Только после этого появится окно для авторизации — те самые login/password.
Схема подключения роутера к ПК
Самые частые варианты написания IP-адреса — 192.168.0.1 или 192.168.1.1. Но некоторые компании используют иные цифры или даже DNS-адреса:
- D-Link — 192.168.0.1, dlinkrouter.local;
- TP-Link — 192.168.0.1, 192.168.1.1, tplinklogin.net, tplinkwifi.net;
- ASUS — 192.168.1.1, router.asus.com;
- NETGEAR — 192.168.1.1, routerlogin.net;
- ZTE — 192.168.1.1, 192.168.0.1;
- ZYXEL — 192.168.1.1, my.keenetic.net;
- Tenda — 192.168.0.1, tendawifi.com;
- MikroTik — 192.168.88.1;
- HUAWEY — 192.168.100.1;
- Alcatel — 192.168.1.1;
- NETIS — 192.168.1.1, netis.cc, 192.168.1.245;
- XIAOMI — 192.168.31.1, miwifi.com.
Все данные для входа в админку любого маршрутизатора, в том числе IP-адрес, указываются на этикетке, которая обычно наклеивается на дно устройства.
Как поставить пароль на Wi-Fi на роутере TP-Link
Сделать это можно в панели управления самим маршрутизатором. Для начала, нам нужно зайти в настройки. Для этого, подключаемся к роутеру по Wi-Fi, или с помощью сетевого кабеля, открываем любой браузер и набираем адрес 192.168.1.1. На некоторых моделях настройки могут открываться по адресу 192.168.0.1. Смотрите эту информацию на самом роутере, на наклейке. Или смотрите инструкцию: Как зайти в настройки роутера TP-Link?
Должен появится запрос имени пользователя и пароля. По умолчанию – admin и admin. Возможно, вы их уже сменили, поэтому укажите свои. Если сменили и забыли (стандартные не подходят), то придется делать сброс настроек.
Дальше, в настройках устанавливаем пароль на Wi-Fi сеть. Делаем так:
- Откройте вкладку Wireless (Беспроводной режим) — Wireless Security (Защита беспроводного режима).
- Выделите пункт WPA/WPA2 — Personal(Recommended).
- В пунктах Version (Версия) и Encryption (шифрование) советую оставить Automatic, чтобы потом не возникло проблем с подключением к Wi-Fi.
- А в поле Password (Пароль PSK) укажите пароль, который вы будете использовать при подключении к своему Wi-Fi. Пароль должен быть минимум 8 символов, и желательно сложным. Постарайтесь не забыть пароль, а лучше, запишите его. Если забудете, то можно попробовать вспомнить пароль.
- Нажмите кнопку Save (Сохранить) для сохранения настроек.
- Все, мы поставили пароль на Wi-Fi! Теперь наш роутер TP-Link защищен.
Затем, нажмите на ссылку «click here» (нажмите здесь) для перезагрузки роутера. Или перезагрузите в разделе «System Tools» — «Reboot».
Если вы просто хотели поменять пароль на Tp-Link, то делаем все точно так же, только удаляем старый пароль, задаем новый и сохраняем настройки. После перезагрузки нужно подключится к вашей сети, указав новый пароль, который мы только что установили.
Меняем пароль на роутере: инструкция
Ниже будут даны пошаговые рекомендации по смене пароля на Wi-Fi. Если у вас получился этап – смело переходите к следующему. Если же нет, изучите в этом же разделе возможные проблемы и попытайтесь их решить. На случай невозможности решения проблемы у нас открыты комментарии, где мы консультируем всех наших читателей.
Все действия я буду показывать на своем маршрутизаторе. Но успокою, для всех моделей действия примерно одинаковые. А вот основные универсальные шаги я и вынес по разделам.
Шаг 1. Страница входа в настройки роутера
Открыть страничку конфигурации вашего роутера можно через браузер. Да, это почти как обычный сайт, только расположенный на самом роутере. Там производятся все манипуляции. Самое сложное – это попасть туда.
Основные моменты по подключению:
Вы должны быть подключены к роутеру
Через Wi-Fi или по проводу – не важно. Но подключение должно быть.
Адреса роутеров могут различаться, попробуйте что-то из этого списка и введите в строку браузера как на картинке выше
Возможно и откроется сразу конфигурация:
- Бывает, что в комплекте к маршрутизатору идет специальная программа настройки. Тогда можете просто поискать все следующие пункты в ней.
- Менять пароль можно с любого устройства – через компьютер и ноутбук (провод или Wi-Fi), через телефон или планшет (Wi-Fi) – главное подключиться к сети.
Шаг 2. Логин и пароль
Перед входом в кабинет вас попросят ввести логин и пароль. Вводим.
- Если вы раньше не вводили логин и пароль – посмотрите их на наклейке под устройством.
- Логин и пароль зависят от конкретной модели устройства. Обычно логин – admin, а пароль – admin или пустой.
- Если вдруг вы не можете вспомнить логин и пароль, и не можете попасть в настройки, а других вариантов на горизонте не видится – придется сбрасывать настройки на заводские. Делать это крайне не рекомендую новичкам, т.к. придется полностью настраивать роутер заново (настройки всех моделей вы можете поискать на нашем сайте). Сброс делается с помощью зажатия кнопки Reset на задней панели корпуса маршрутизатора – роутер должен быть включен, сама кнопка находится в углублении (достать можно иглой), держать около 15 секунд до перезагрузки роутера. После такого сброса адрес, логин и пароль встанут в значения по умолчанию, указанные на той самой наклейке.
Шаг 3. Настройки беспроводной сети и безопасность
Далее уже в кабинете ищем действующие настройки нашей беспроводной сети. В моем случае «Беспроводной режим» – «Защита беспроводного режима». Бывает, что этот раздел называется вроде Wireless или WLAN. Иногда пароль расположен прямо в этом разделе, а иногда как у меня – в разделе Защиты, Безопасности или Wireless Security. Просто посмотрите по сторонам, уверен, что найдете.
Шаг 4. Меняем пароль от Wi-Fi
Нашли поле с паролем? Самое время изменить его и не забыть «Сохранить». Иногда называется не просто пароль, а что-то вроде этого «Пароль PSK» или «Ключ безопасности». Суть одна – больше никаких ключей или паролей на вайфае не существует. Так что смело меняем.
Рекомендации к составлению пароля:
- от 8 символов (WPA2 меньше и не даст)
- английские буквы в верхнем и нижнем регистре
- цифры
- спецсимволы – кавычки, собаки, тире
Чем сложнее – тем и лучше. Сделаете классно, никто не сможет поломать. Не используйте простые слова и личные данные. На первый взгляд это кажется забавным, но ровно до того дня, как перестанет казаться)))
Шаг 6. Имя беспроводной сети
Сразу можно здесь сделать изменение названия своей сети. Поля – имя беспроводной сети, Name или SSID. Помните, что это название увидят все окружающие вас люди. Обычно страничка с именем находится на другой вкладке настроек беспроводной сети. Как у меня – показал выше.
Шаг 7. Смена пароля роутера
Еще помните логин и пароль, который мы вводили в самом начале, чтобы подключиться к панели управления? Так вот, этот пароль (а заодно и логин) тоже нужно по-хорошему поменять. Если не поменяете – любой человек из интернета сможет подключиться к вашему роутеру и сделать чего-нибудь нехорошее из вашего дома. Некоторые современные модели уже защищены от сторонних подключений, но многие до сих пор позволяют сделать это.
Смена осуществляется через раздел «Инструментов» или «Tools» – все зависит от вашей модели. Свои настройки показал выше. Не забываем сохранить и перезагрузить роутер.