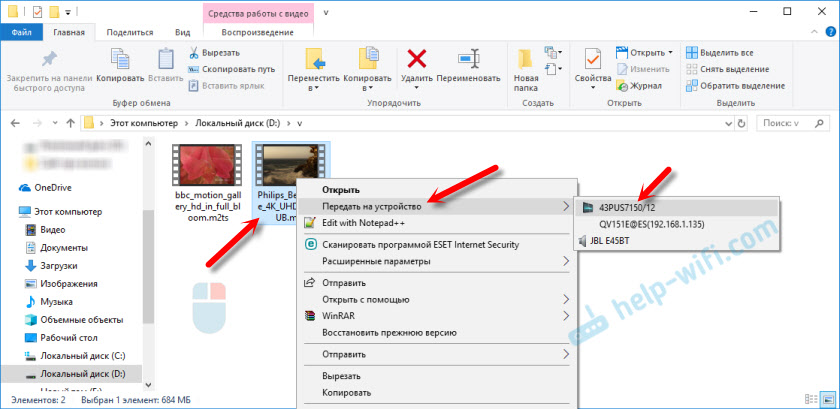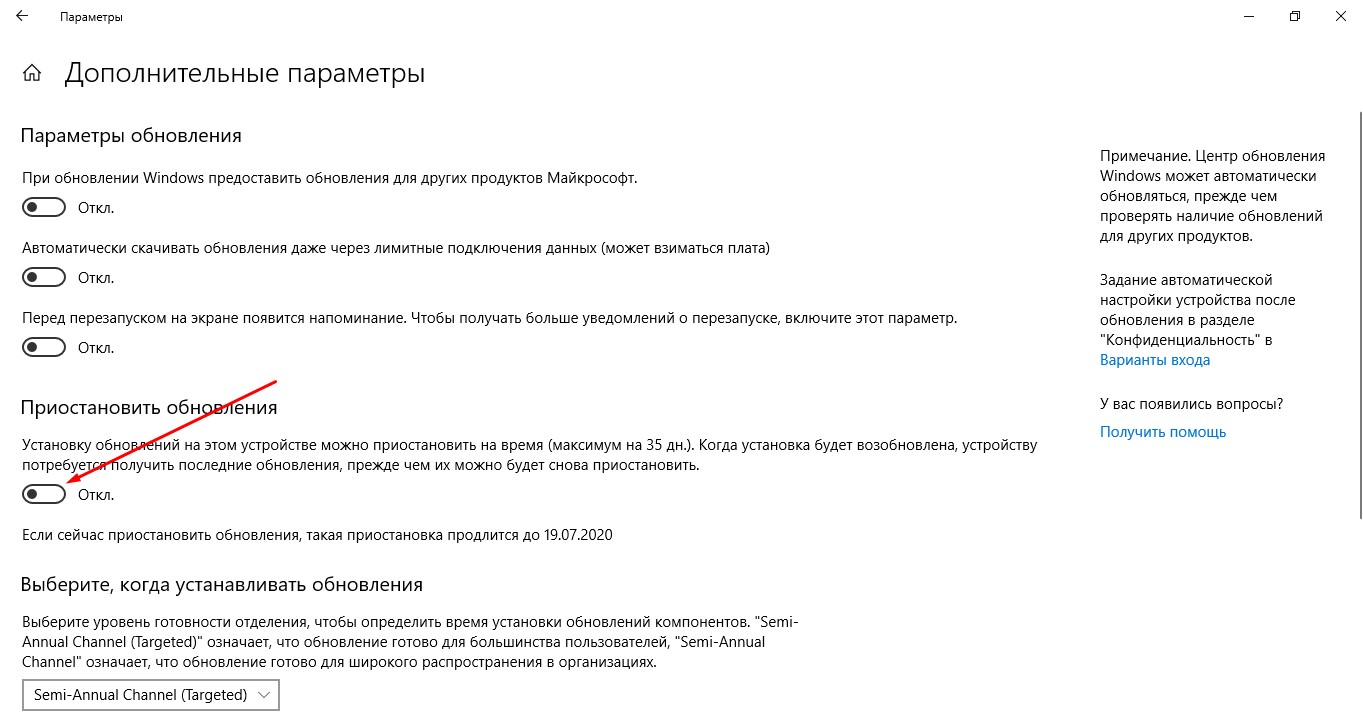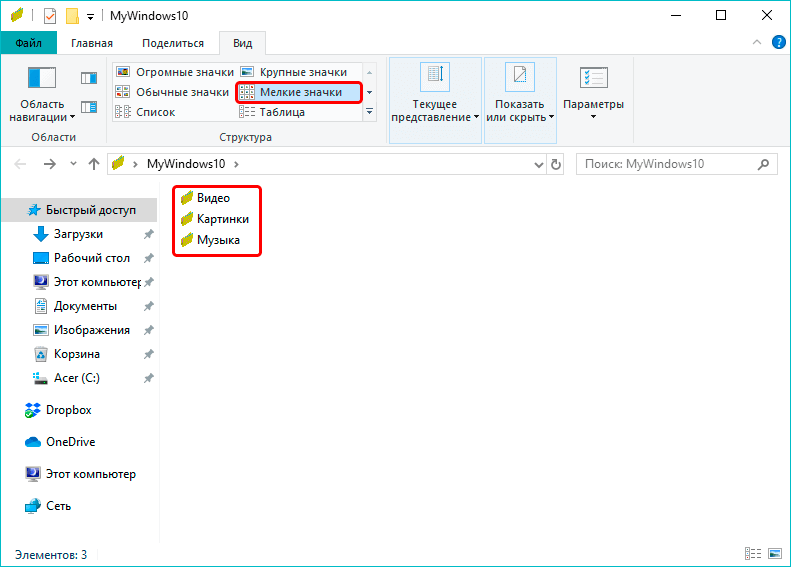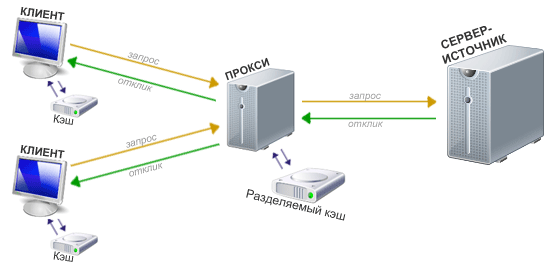Как изменить dns сервер в windows 10, 8.1 и windows 7
Содержание:
- Телефоны и планшеты
- Как поменять DNS-сервер?
- DNS и скорость загрузки сайтов
- DNSChanger
- Что такое DNS
- Как проверить?
- Как сменить айпи адрес
- ExpressVPN
- PureVPN
- Как настроить или изменить
- Как изменить настройки DNS для увеличения скорости интернета
- Как изменить настройки DNS в командной строке
- Как поменять ДНС через командую строку Виндовс
- Как изменить DNS-серверы в Windows 10
- Способ 2 – С помощью командной строки
- Что такое DNS-сервер и для чего он нужен
- Что такое делегирование?
Телефоны и планшеты
Телефонов и планшетов очень много, а статья ознакомительная. Да, есть Android, а есть iOS, но и там, и там интерфейсы все равно норовят периодически поменяться. Поэтому при запросе или по свободному времени мы просто опубликуем отдельную инструкцию под конкретную модель.
Здесь же покажу все на примере своего смартфона (Android 7). Главное, что стоит запомнить – DNS выставляется как для сети Wi-Fi, так и для мобильных данных. Т.е. сначала определитесь каким интернетом вы пользуетесь сейчас, а уже потом принимайте решение. В моем случае для Wi-Fi:
И уже здесь задаем нужные нам адреса:

Как поменять DNS-сервер?
Существует несколько способов изменить DNS-сервер по умолчанию: вы можете либо изменить DNS вашего ПК в настройках сети, либо вы можете изменить настройки DNS на своем маршрутизаторе, чтобы все ваше интернет-соединение использовало один настраиваемый DNS. Вот как это сделать.
- Через настройки сети : Самый простой способ изменить как первичный, так и вторичный DNS — это настройки сети. Вы можете сделать это за несколько кликов
- Через CMD : вы также можете изменить DNS-серверы из командной строки.
- Через настройки роутера : Если вы хотите изменить DNS-сервер всего вашего интернет-соединения, вы можете изменить DNS в настройках вашего маршрутизатора.
Метод 1. Измените DNS-сервер в настройках сети.
Самый простой способ изменить DNS-сервер вашего ПК — через настройки сети. Для этого необходимо:
- Щелкните правой кнопкой мыши Сеть значок на панели задач.
- Теперь нажмите на Откройте настройки сети и Интернета .
Откройте настройки сети и Интернета
- Теперь под Измените настройки вашей сети панель, необходимо нажать на Изменение параметров адаптера . Это откроет Сетевые соединения папка.
Выберите Изменить параметры адаптера.
- в Подключение к сети папку, вам нужно найти свое основное сетевое подключение и щелкнуть по нему правой кнопкой мыши, а затем нажать Свойства .
Выберите Свойства основной сети
- Здесь вам нужно будет найти Интернет-протокол версии 4 и откройте его свойства, сначала выбрав его, а затем щелкнув Свойства кнопка.
выберите Internet Protocol Version 4 и нажмите Properties.
- Теперь выберите Используйте следующие адреса DNS-серверов переключатель и теперь введите первичный и вторичный DNS-серверы по вашему выбору и нажмите Хорошо .
Выберите Использовать следующие адреса DNS-серверов и введите адреса
- Теперь нажмите Закрыть чтобы применить новые настройки DNS.
Метод 2: использование командной строки для изменения первичного и вторичного DNS-серверов
Этот метод позволит вам изменить свой DNS-сервер с помощью командной строки Windows, вам нужно будет использовать некоторые команды для выполнения работы.
- На клавиатуре нажмите Windows + R ключи и Бежать Появится диалоговое окно, введите CMD и нажмите Ctrl + Shift + Enter , чтобы открыть командную строку с правами администратора. Нажмите да Если будет предложено ОАК .
- Теперь, когда Командная строка открыто, введите следующее и нажмите Войти чтобы отобразить имя вашего основного сетевого подключения, запомните имя, оно понадобится вам позже.
wmic nic получить NetConnectionID
3. Теперь введите следующую команду и нажмите Войти для изменения сетевых настроек.
сетка
4. Введите следующую команду и нажмите Войти чтобы изменить ваш основной DNS-сервер:
интерфейс ip set dns name = 'ADAPTER-NAME' source = 'static' address = 'X.X.X.X'
Не забудьте изменить ‘ ИМЯ АДАПТЕРА ‘С именем вашего адаптера, которое вы получили на втором этапе, также измените’ X.X.X.X »С требуемым адресом DNS-сервера.
5. Теперь введите следующую команду и нажмите Войти чтобы изменить адрес вторичного DNS-сервера:
интерфейс ip set dns name = 'ADAPTER-NAME' source = 'static' address = 'X.X.X.X' index = 2

Команды в CMD
Метод 3: изменение DNS-сервера в настройках роутера
Если вы хотите изменить свой DNS на маршрутизаторе, этот шаг будет зависеть от модели вашего маршрутизатора, но общие параметры будут такими же. Вам нужно будет знать IP-адрес, имя пользователя и пароль вашего роутера, все эти данные написаны на обратной стороне вашего роутера.
- Откройте свой веб-браузер, введите айпи адрес вашего роутера в адресной строке и нажмите Войти .
- Маршрутизатор может запросить имя пользователя и пароль, ввести учетные данные и нажать Авторизоваться .
Имя пользователя и пароль
- Теперь, в зависимости от модели вашего роутера, настройки DNS будут либо под Администрация вкладка или Расширенный параметр локальной сети таб.
- Напишите предпочтительный и альтернативный DNS-серверы и нажмите Хорошо для сохранения настроек.
DNS серверы
- Перезагрузите маршрутизатор, чтобы изменения вступили в силу.
Перезагрузите роутер
3 минуты на чтение
DNS и скорость загрузки сайтов
В зависимости от выбранного DNS-сервера скорость загрузки интернет-страниц может отличаться, так как в качестве DNS-сервера чаще всего используется сервер Интернет-провайдера. Зачастую такие DNS серверы очень загружены, обслуживая большое количество пользовательских запросов. Поэтому некоторые крупные компании зарегистрировали альтернативные DNS-серверы, которые работают независимо от основных и могут полностью заменить их. Самые популярные альтернативные DNS – адреса DNS серверов компании Google: «8.8.8.8» и «8.8.4.4». К ним может подключиться любой пользователь.
Чтобы повысить скорость загрузки страниц, вы можете поменять DNS сервер на тот, скорость ответа которого выше. При этом вы можете выбрать как бесплатные, так и платные сервера DNS. Обзор рекомендуемых публичных DNS серверов приведен в статье.
Чтобы изменить DNS на выбранный воспользуйтесь статьей. Смена DNS на устройствах Android отличается от смены DNS на Windows.
Android – одна из известных операционных систем для мобильных устройств. Это открытая операционная система – любой желающий может внести изменения в программное обеспечение и выпустить свою прошивку.
DNSChanger
Федеральное управление информационной безопасности Германии недавно посоветовало пользователям компьютеров проверить настройки DNS-сервера на своих компьютерах, или домашние сети были похищены. Это стало продолжением успешного уничтожения ботнета во главе с ФБР. Ботнет Ghost-Klick DNSChanger заразил около 4 миллионов компьютеров в более чем 100 странах. Этот троянец перенаправляет запросы зараженных компьютеров на вредоносные сайты, изменяя адрес DNS-сервера, сообщает blog.eset.com.
Например, в таком случае вы можете ввести www.thewindowsclub.com и захотеть посетить этот сайт, но вместо этого вы можете внезапно оказаться на каком-то другом сайте! Это из-за отравления DNS-кеша и спуфинга.
Несмотря на то, что все вредоносные DNS-серверы были заменены на правильные операционные системы во время удаления, это может быть хорошее время, как и любой другой, посмотреть, действительно ли ваш компьютер был скомпрометирован.
Для этого вы можете посетить grc.com. На этом веб-сайте вы можете проверить, были ли изменены или изменены настройки DNS вашей домашней сети или компьютера. Вы можете проверить здесь, если ваш компьютер скомпрометирован этой вредоносной программой, которая изменяет настройки DNS на вашем компьютере или в вашей домашней сети. Если вы считаете, что стали жертвой, вы также можете проверить и сообщить свой IP-адрес здесь в ФБР.
Ботнет изменил настройки DNS пользователей компьютеров и указал на вредоносные сайты. Вредоносные DNS-серверы будут выдавать ложные, злонамеренные ответы, изменяя пользовательский поиск и продвигая поддельные и опасные продукты. Поскольку каждый веб-поиск начинается с DNS, вредоносная программа показала пользователям измененную версию Интернета. По данным ФБР, эта афера принесла хакерам более 14 миллионов долларов.
Интернет-пользователи были предупреждены о полном отключении электроэнергии в июле 2012 года. Более подробную информацию можно получить на DCWG.org.
Как узнать, заражен ли ваш компьютер DNSChanger?
Если вы хотите узнать, не были ли нарушены ваши настройки DNS, вы можете сделать это следующим образом:
Откройте CMD, в окне приглашения введите ipconfig/all и нажмите Enter.
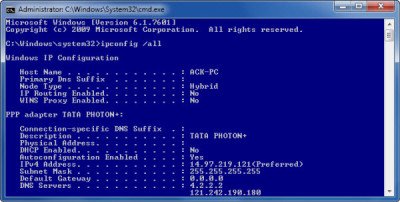
Теперь найдите записи, начинающиеся с «DNS-серверы…». Здесь отображаются IP-адреса ваших DNS-серверов в формате ddd.ddd.ddd.ddd, где ddd – это цифра от 0 до 225. Запишите IP-адреса для DNS. сервера. Сравните их с числами, указанными в следующей таблице, содержащей известные мошеннические IP-адреса. Если он присутствует, то ваш компьютер использует мошеннический DNS.
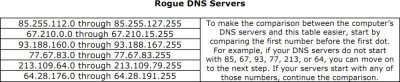
Если ваш компьютер настроен на использование одного или нескольких мошеннических DNS-серверов, он может быть заражен вредоносным ПО DNSChanger. Тогда может быть хорошей идеей сделать резервную копию ваших файлов и запустить полную проверку на компьютере Windows с антивирусным программным обеспечением.
Утилита для удаления DNSChanger
Вы можете использовать утилиту для удаления DNSChanger, чтобы решить эту проблему. Если вам нужна дополнительная помощь, вы всегда можете посетить наши форумы по безопасности Windows.
Кстати, если ваш компьютер все еще заражен мошенническим DNS, вы не сможете выходить в Интернет после 9 июля 2012 года. Это связано с тем, что эти заменяющие DNS-серверы будут закрыты в этот день.
Посмотрите на F-Secure Router Checker. Он проверяет на перехват DNS.
Эти ссылки также могут вас заинтересовать.
- Как очистить или сбросить кэш Windows DNS
- Как изменить настройки DNS в Windows.
Что такое DNS
На самом деле в Интернет существуют только IP-адреса в цифровом формате, и все привычные буквенные ссылки, такие как, например, https://wd-x.ru/ преобразовываются к стандартным адресам IP. А отвечают за эти преобразования сервера Domain Name Service (DNS), определяющие IP-адрес по имени домена.
Как узнать, включён ли DNS-сервер на компьютере
Узнать, включён ли DNS-сервер на вашем компьютере и его адрес можно через «Панель управления».
-
Откройте «Панель управления» -> «Сеть и интернет» -> «Просмотр состояния сети и задач». На странице найдите пункт «Просмотр активных сетей», там найдите название вашего подключения к сети, нажмите на него, потом на вкладку «Общее» и на кнопку «Свойства».
Откройте окно вашего подключения, затем его свойства
-
Появится окно, в нём будет список, где надо найти пункт «Протокол интернета версии 4 (TCP/IPv4)». Откройте свойства этого протокола.
Откройте свойства IPv4
-
В свойствах, во вкладке «Общие» будет отмечено «Использовать DNS сервер», если подключение через DNS-сервер включено.
В свойствах будет указан IP-адрес используемого DNS-сервера
- IP-адрес DNS-сервера будет указан ниже.
Преимущества использования публичных DNS-серверов
Вы можете спросить, есть ли у вашего интернет-провайдера DNS-серверы по умолчанию, зачем вам эти публичные DNS-серверы? Вот причины, почему вы должны использовать эти альтернативные DNS-серверы:
- Некоторые DNS-серверы по умолчанию не достаточно быстрые, а иногда их время истекло. При этом ваше интернет-соединение не стабильно. Переключение на эти самые быстрые DNS-серверы поможет повысить скорость вашего интернета.
- Использование этих общедоступных DNS-серверов поможет улучшить стабильность.
- Некоторые сторонние DNS-серверы имеют функции защиты и фильтрации. Эти функции помогут вам защитить ваш компьютер от фишинговых атак.
- Это поможет вам пройти через ограничения по содержанию географии и веб-инспекций. Например, вы можете легко смотреть видео на YouTube, когда на нем написано: «Это видео недоступно в вашей стране».
Когда и зачем возникает необходимость менять DNS-сервер
По умолчанию DNS-сервер назначается вашим провайдером, но бывают случаи перегрузки, когда конкретному сервису обращается слишком много клиентов. Из-за этого скорость загрузки и передачи пакетов данных может существенно падать. Также некоторые DNS-серверы имеют ограничения в связи с законодательством государства, в котором ведут свою деятельность. Случается, что правительства блокируют даже мировые социальные сети и мессенджеры. В отдельных случаях смена DNS может разрешить доступ к заблокированным ресурсам, а также увеличить скорость загрузки файлов и контента.
Принцип работы DNS-сервера — направить пользователя по правильному адресу интернета
Как проверить?
Если вы выставили настройки по одной из инструкций выше, то для проверки достаточно зайти на любой сайт – да хоть на наш. Если сайты открываются, значит сервер настроен правильно, остается только пользоваться или радоваться. Если же отдаются ошибки, то стоит повторить процедуру, и, возможно, выбрать другие серверы.
На этом заканчиваю разговоры о настройке клиента DNS. Если же вы хотели прочитать здесь про разные Active Directory и службы DNS-сервера – то такого здесь не будет, т.к. наш портал про Wi-Fi и для обычных людей, которые даже не знают таких слов. Комментарии ниже всегда открыты для вопроса или совета другим читателям – если есть что добавить, обязательно сделайте это!
Как сменить айпи адрес
- Если айпи динамический, его можно поменять, разорвав интернет соединение и переподключившись. Иногда IP привязывается к MAC роутера, тогда, даже сбросив подключение, айпишник останется прежним.
- Подключившись к прокси. Прокси-сервер – это промежуточное звено между устройством пользователя и интернетом. Подключившись к прокси, айпи устройства сменяется ип адресом прокси-сервера. Подключиться к прокси и сменить ip можно:
- Найдя доступный прокси-сервер в интернете. Сделать это можно, вбив в поисковике «прокси лист».
- Используя бесплатные расширения для браузеров. Установить их можно из магазина расширений.
- При помощи «луковой» сети Tor. Фактически, tor создает цепочку прокси-серверов с защищенным туннелем, сводя возможность отслеживания пользователя практически до нуля. Основным недостатком является потеря скорости соединения, невозможность использования видеоплееров на Flash, а также невозможность выбора страны сервера.
- При помощи VPN туннеля. При соединении используется защищенное стойким шифрованием соединение, позволяющее сохранить данные пользователя, а также приемлемую скорость. Самый распространенный способ. Программ для подключения к впн в интернете много, они позволяют выбирать практически любую страну, сменив айпишник на любой, по желанию.
Луковая маршрутизация Tor
Программы VPN для смены ip адреса для компьютера
- ExpressVPN;
- Hidemyna.me;
- VPNMonster;
- Windscribe;
- NordVPN.
NordVPN
Большинство платных сервисов поддерживают мултиплатформенность, а значит, доступны как для ПК, так и для роутеров или мобильных устройств. Главное их преимущество — это круглосуточная поддержка, и высокая скорость подключения, без ограничений по скорости или трафику. Бесплатная смена айпи для мобильных устройств:
- TurboVPN;
- VPNMaster;
- OpenVPN Client.
Бесплатные расширения для браузеров Chrome, Opera, Firefox, Yandex:
- Hola Free;
- Hotspotshield;
- Tunnelbear;
- Browsec.
ExpressVPN
1 место. Лучшее предложение на рынке VPN Сервисов
- Скидка 49%
- 30 дней бесплатного периода
- Поддержка всех устройств и платформ
2 место в рейтинге VPNside
- Скидка 41%
- 30 дней бесплатного периода
- Поддержка всех устройств и платформ
PureVPN
3 место в рейтинге VPNside
- Скидка 70%
- 30 дней бесплатного периода
- Поддержка всех устройств и платформ
Совет
Бесплатные приложения предоставляют ограниченный функционал, однако способны решить большинство задач. Для смены айпи адреса можно воспользоваться любым бесплатным приложением или расширением браузера.
Как сменить ip адрес онлайн
Для этого существуют сайты-анонимайзеры:
- https://2ip.ru/anonim/
- http://cameleo.xyz/
- http://noblockme.ru/
cameleo.xyz
Для работы достаточно ввести URL сайта, выбрать страну и нажать «открыть» . Преимущество смены ip онлайн в простоте, однако вводить номера кредитных карт или заходить в личные аккаунты с помощью этих сервисов все же не стоит. Безопасность поможет обеспечить VPN.
Как настроить или изменить
- Проделайте пункты 1–5 включения DNS.
-
Вместо ввода IP-адресов (которые уже есть) нажмите на кнопку «Дополнительно».
-
В новом открывшемся окне «Дополнительные параметры TCP/IP» перейдите на вкладку DNS.
- Измените настройки и нажмите «Ок», чтобы сохранить их.
На одном из этапов вы вводили адрес сервера и альтернативный. Это нужно потому, что доменные имена со всего мира не могут храниться в одном месте. Когда компьютер ищет среди DNS запрашиваемое имя, он обходит несколько серверов по порядку, который вы можете самостоятельно задать в текстовом поле «Адреса DNS-серверов в порядке использования». Здесь может быть не только два набора цифр, введённых изначально, но и несколько дополнительных.
DNS-суффиксы нужны для формирования внутренних сетей, поддоменных имён (например, subdomain.domain.com). Если сервер вам необходим только для подключения к интернету, то можно пропустить эту настройку и оставить её по умолчанию. Если вы пользуетесь, например, внутренней рабочей сетью, введите суффиксы её поддоменов в соответствующее поле.
Включённая настройка «Зарегистрировать адрес этого подключения в DNS» означает, что ваш компьютер будет зарегистрирован на сервере со своим адресом и именем устройства, прописанного в настройках. Узнать, как называется ваше устройство, можно в «Панели управления» в пункте «Система». Включённый пункт «Использовать DNS-суффикс подключения при регистрации в DNS» присоединит к имени вашего компьютера в сети дополнительный суффикс.
Как изменить настройки DNS для увеличения скорости интернета
Увеличение скорости интернета – это основная задача для пользователя. Как правило, изменить ДНС можно на любом компьютере. Возможно, у пользовательского провайдера есть свой собственный ДНС – сервер, но если человек жалуется на медленный интернет, то, скорее всего, его необходимо поменять.
Это достаточно просто сделать, ведь на рынке есть три альтернативных провайдера, которые работают не хуже, чем многие: Google, OpenDNS, Cloudflare.
Изменение ДНС поможет пользователю увеличить скорость интернета, однако, в этом деле могут возникнуть определенные трудности, более подробно о которых стоит поговорить далее. Для работы с Виндовс 10 пользователь может использовать следующую схему смены маршрута:
- Для начала заходим в панель управления на компьютере;
- После пользователь видит некоторые значения и разделы. Находим пункт под названием «Сеть и интернет»;
- Далее пользователю необходимо выбрать пункт под названием «Сеть и общий доступ»;
- Как только человек перешел в правильный раздел, он может увидеть такой пункт, как «изменить параметры адаптера».
Пользователю необходимо тапнуть на него. Открывается некоторый список тех сетевых устройств, которые уже доступны пользователю. В зависимости от того, какие у пользователя настройки, ему нужно найти кнопку «Изменить» и начать вводить определённые данные:
- Вводим в графу с параметром «Протокол Интернета версии 4»;
- В опциях серверов вводим IP – адрес того провайдера, который пользователю хотелось бы использовать. Все адрес ДНС – серверов человек может найти либо в интернете, либо же на официальных сайтах компаний.
Для того, чтобы повысить скорость соединения, пользователь может использовать совершенно разные решения, потому что однозначного варианта использования вовсе нет. Пользователь может внести множество мелких изменений и получить качественный интернет.
Как изменить настройки DNS в командной строке
В зависимости от того, как вы используете ОС, иногда у вас не будет доступа к панели управления, но вы все равно можете изменить настройки DNS, запустив несколько команд, как показано здесь:
В этой команде не забудьте изменить ADAPTER-NAME на имя сетевого адаптера, которое вы получили на шаге 2, и измените XXXX на адрес DNS-сервера, который вы хотите использовать.
Введите следующую команду, чтобы добавить альтернативный IP-адрес DNS, и нажмите Enter :
В этой команде не забудьте изменить ADAPTER-NAME на имя сетевого адаптера, которое вы получили на шаге 2, и измените XXXX на адрес дополнительного DNS-сервера, который вы хотите использовать.

После выполнения команд ваше устройство сразу же начнет использовать новые настройки DNS.
Если вам нужно настроить более одного альтернативного адреса, вы можете повторить шаг 5, но увеличить номер индекса на 1.
Вот пример использования команды для добавления третьего IP-адреса DNS в Windows 10:
Хотя Windows 10 предоставляет вам несколько способов изменить настройки DNS на вашем устройстве, есть много других подходов для достижения той же цели, таких как использование стороннего приложения или настройка маршрутизатора.
Шаги, которые мы упомянули в этом руководстве, хорошо работают, когда у вас есть только один компьютер в доме или, например, когда вы работаете в кафе и хотите использовать свои собственные конфигурации DNS.
Важное примечание: мы не рекомендуем использовать эти шаги, если вы используете компьютер на работе, потому что изменение этих настроек может привести к обрыву подключения и другим проблемам. Если вы хотите изменить эти настройки на своем рабочем компьютере, всегда сначала обращайтесь к своему IT-администратору
Источник
Как поменять ДНС через командую строку Виндовс
Второй способ подойдет для более продвинутых пользователей, так как он позволяет изменить DNS сервер используя не графический интерфейс, а командную строку Windows 10. Кликаем на кнопку Пуск правой кнопкой мыши и в появившемся меню выбираем пункт Командная строка(Администратор).
Для того, чтобы изменить адрес DNS-сервера, надо сначала точно узнать название сетевого подключения в Windows 10. Для этого вводим вот такую команду:
После ввода нажимаем клавишу «Enter».
Выводом команды будет список активных сетевых подключений, имеющихся в системе. Находим нужный интерфейс и смотрим его название — оно написано в кавычках. В приведённом примере интерфейс называется «Ethernet».
Следующим шагом надо ввести команду, которая выполняет смену ДНС через консоль Виндовс:
В моём примере команда будет выглядеть следующим образом:
Нажимаем клавишу «Enter». Если всё сделано правильно, то теперь у выбранного подключения будет по умолчанию использоваться указанный в программе сервер.
Как изменить DNS-серверы в Windows 10
В случае, если вас беспокоит медленное или неустойчивое подключение к Интернету на компьютере под управлением Windows 10, проблема может быть вызвана медленными или переполненными DNS-серверами, используемыми вашим поставщиком услуг. Ниже вы найдете инструкции по изменению DNS-серверов на компьютере под управлением Windows 10 на более быстрые DNS-серверы, предоставляемые Google, OpenDNS и другими.
Коротко об изменении DNS-серверов в Windows 10
Говоря простыми словами, DNS-сервер можно определить, как услугу, которая помогает перевести понятный для пользователей веб-адрес в машиночитаемый. Например, человеческому мозгу намного легче запомнить google.com вместо того, чтобы помнить 216.58.203.228, который является его машиносчитываемым веб-адресом.
По умолчанию ваш компьютер под управлением Windows 10 использует DNS-серверы, предоставленные вашим интернет-провайдером. Эта автоматическая настройка идеально подходит для большинства пользователей компьютеров, которые не хотят испытывать трудности с настройкой DNS-серверов на своих компьютерах.
Тем не менее, вам не нужно придерживаться DNS-серверов, предоставляемых вашим провайдером интернет-услуг, в случае, если на вашем компьютере наблюдается медленная скорость веб-серфинга и проблемы с подключением к Интернету.
Вы можете легко изменить DNS-серверы на компьютере под управлением Windows 10 на Google или OpenDNS и посмотреть, помогает ли это в решении проблемы медленной скорости веб-серфинга и других проблем с подключением к Интернету на компьютере.
Как Google, так и OpenDNS, как известно, являются высоконадежными DNS-серверами и, вероятно, они быстрее, чем DNS-серверы, используемые вашим интернет-провайдером. Кроме того, в случае OpenDNS вы сможете использовать дополнительные функции, такие как фильтрация содержимого, антифишинг и средства защиты от детей.
Изменение DNS-серверов на Google или OpenDNS
Выполните следующие действия, чтобы изменить DNS-серверы на компьютере под управлением Windows 10 на Google или OpenDNS. Такую же процедуру можно использовать для изменения DNS-серверов на любой другой провайдер.
- Щелкните правой кнопкой мыши значок WiFi , расположенный в правом нижнем углу экрана. В появившемся маленьком меню нажмите кнопку Открыть Центр управления сетями и общим доступом .
- На экране Центр управления сетями и общим доступом щелкните активное сетевое имя , для которого вы хотите изменить DNS-сервер.
- На следующем экране (состояние — беспроводная сеть) нажмите кнопку Свойства .
Примечание: Возможно, вам предложат ввести пароль администратора, если вы не вошли в свою учетную запись.
- На экране Беспроводная сеть: свойства выберите IP версии 4 (TCP/IPv4), а затем нажмите кнопку Свойства .
- На следующем экране сначала выберите вариант Использовать следующие адреса DNS-серверов , а затем введите 8.8.8.8 в поле рядом с Предпочтитаемым DNS-сервером и введите 8.8.4.4 в поле рядом с Альтернативным DNS-сервером.
- Нажмите ОК , чтобы сохранить новые настройки DNS-сервера.
Выполнив эти шаги, вы успешно сменили DNS-сервер на своем компьютере под управлением Windows 10 на Google DNS. Если вы хотите использовать OpenDNS, вам нужно ввести 208.67.222.222 и 208.67.220.220.
Обычно, когда вы подключаете интернет-соединение, ваш интернет-провайдер (ISP) предоставляет необходимые сетевые настройки, включая адреса DNS, которые вы можете использовать для быстрой загрузки веб-сайтов, загрузки файлов и использования онлайн-сервисов. Однако, иногда DNS-серверы медленно отвечают на запросы или просто ненадежны. Изменение настроек по умолчанию может улучшить ваш опыт работы в интернете.
Способ 2 – С помощью командной строки
Метод для опытных пользователей и выше по смене DNS на Windows 10. Не буду объяснять как запускать командную строку (от имени администратора!), поэтому сразу переходим к командам:
- Определяем имя нашего адаптера в консоли:
- Для имени сети «Беспроводная сеть» (смотрим на прошлом шаге) применяем команды:
- После этого основной ДНС назначится в 8.8.8.8, а альтернативный в 8.8.4.4. На добивку можно почистить кэш DNS:
Для отмены ДНС обратно к автоматическим настройкам применяется команда:
Вот и все. Все действительно проще чем выглядит на первый взгляд. Настроить самостоятельно не так страшно! Но если вдруг что-то пошло не так или вдруг захотелось поделиться историей – комментарии открыты ниже. До скорых встреч!
Что такое DNS-сервер и для чего он нужен
DNS — это не что иное, как Domain Name System. Как следует из названия, это сервер, который выдаёт доменные имена IP-адресам в интернете. Все сайты имеют свой IP, другими словами, набор цифр, который позволяет компьютеру добраться до интернет-ресурсов (например, 192.168.11.231). Но при смене провайдера адрес меняется, как же пользователям узнать, где теперь находится их веб-портал? Для этого и нужен DNS-сервер, он выдаёт понятные человеку наименования вместо IP и позволяет вам достучаться до нужного адреса без знания набора цифр.
Итак, в один прекрасный момент вы решили, что вам нужно доменное имя для почты, личного сайта или FTP-сервера. Вам нужно будет установить и настроить ДНС-сервер, чтобы ваш хост смогли найти без сложного запоминания набора цифр.
Что такое делегирование?
Когда вы создаёте собственную локальную сеть с выходом в интернет, обязанность расшифровки доменных имён для абонентов данной сети ложится на маршрутизатор, который объединяет все функциональные узла вашей «локалки».
По умолчанию роутеры запрашивают «имя» нужного сетевого IP у DNS сервера интернет-провайдера. При этом данная операция называется делегированием и происходит автоматически без «вмешательства» администратора данной сети.
Однако у настроек «по умолчанию» есть один существенный недостаток — данный запрос может делегироваться несколько раз нескольким прокси-серверам. Таким образом, если с одним из серверов возникнут проблемы, то вместо любимого сайта в браузере высветится малоприятное сообщение dns сервер не отвечает. И пока администраторы сервера не устранят неполадку, на нужный сайт вы сможете попасть только по IP адресу — т.е. зная расшифровку его домена.
Кроме того, даже при полной функциональности каждого звена данной сети, каждая операция делегирования отнимает лишнее время на передачу запроса и ответа (от вашего компьютера к одному из основных DNS-серверов и обратно).
Соответственно, имеет смысл прописать dns на роутере вручную — т.е. настроить делегирование напрямую, минуя все сервера-посредники.