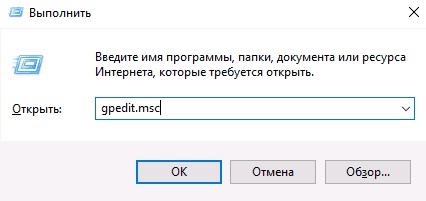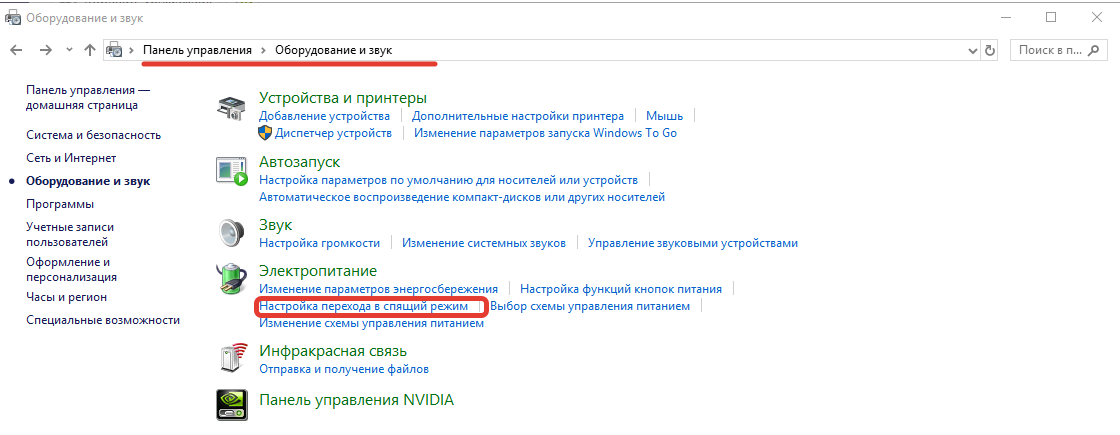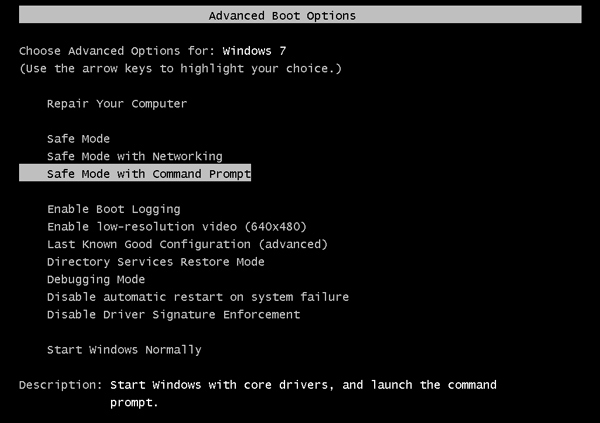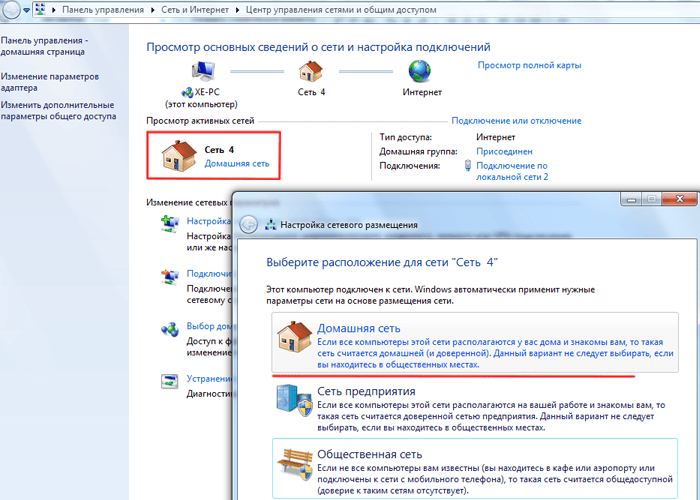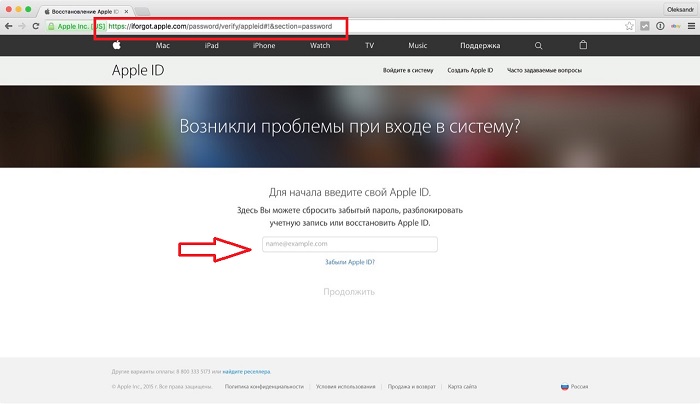Вход без пароля в windows 10
Содержание:
- С помощью сторонней программ: лучшие утилиты (Autologon), где скачать и как настроить
- Зачем нужен пароль в Windows 7
- Основные варианты отключения пароля в Windows 10
- Находим и меняем фон экрана приветствия
- Как полностью удалить пароль при входе в Windows 10
- Causes of control userpasswords2?
- Как отключить общий доступ с парольной защитой
- Автологин Windows 7 — что это такое и когда эта функция полезна
- Делаем автоматический вход в Windows 10 без ввода пароля из спящего режима
- Возможные проблемы
- Один беспарольный пользователь
- Ручной способ
- — Работа в «Учётные записи пользователей» [control userpasswords2]
- Сброс пароля администратора в Windows 7 штатными средствами
С помощью сторонней программ: лучшие утилиты (Autologon), где скачать и как настроить
Программ, которые позволяют автоматически входить в ОС, множество. Все они работают аналогичным образом, проделывая те же настройки реестра или учетной политики пользователей. То же самое можно сделать и руками (это и было описано выше), но программой пользоваться легче и безопаснее, так как риск спутать настройки и нарушить целостность системы в таком случае минимальный. Наиболее популярной утилитой является Autologon v3.10, скачать который можно с официального сайта корпорации «Майкрософт».
Важно! Следует скачивать программы только с официальных сайтов разработчиков, так как загрузка из непроверенного источника может повлечь за собой заражение майнерами, вирусами и троянскими конями. Настройки программа не требует, так как состоит из одного крошечного окна, пары полей ввода и кнопок «Активировать» и «Деактивировать». После скачивания EXE файла его необходимо просто запустить
Никаких установок не потребуется. Далее поочередно вводят «Логин учетки», «Локальный домен ПК» и «Пароль» от профиля, который будет запускаться в автоматическом режиме. Остается лишь нажать на «Активировать» и все. При следующем запуске компьютер не будет требовать выбрать профиль пользователя и указать к нему пароль
После скачивания EXE файла его необходимо просто запустить. Никаких установок не потребуется. Далее поочередно вводят «Логин учетки», «Локальный домен ПК» и «Пароль» от профиля, который будет запускаться в автоматическом режиме. Остается лишь нажать на «Активировать» и все. При следующем запуске компьютер не будет требовать выбрать профиль пользователя и указать к нему пароль
Настройки программа не требует, так как состоит из одного крошечного окна, пары полей ввода и кнопок «Активировать» и «Деактивировать». После скачивания EXE файла его необходимо просто запустить. Никаких установок не потребуется. Далее поочередно вводят «Логин учетки», «Локальный домен ПК» и «Пароль» от профиля, который будет запускаться в автоматическом режиме. Остается лишь нажать на «Активировать» и все. При следующем запуске компьютер не будет требовать выбрать профиль пользователя и указать к нему пароль.
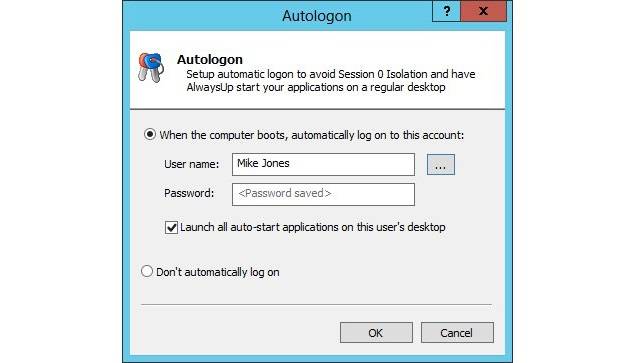
Windows 7 Autologon
Настроить автовход в ОС Виндовс 7 несложно. Достаточно зайти в настройки пользователей или реестра и поменять там соответствующие параметры. Также можно поставить программу, которая сделает все самостоятельно.
Зачем нужен пароль в Windows 7
Вопрос безопасности среди большинства пользователей стоял остро и всегда будет иметь важное значение. И помимо установки антивирусного программного обеспечения желательно еще придумать оригинальный и умеренной сложности пароль, без которого невозможно загрузиться ОС для дальнейшей работы на компьютере
Но другой вопрос есть ли в этом необходимость? С одной стороны если доступ к личному персональному компьютеру (ПК) имеется только у одного человека или же близкие не «покушаются» на частную собственность, которая находится внутри машины, то пароль можно не ставить. Но с другой – это первая необходимость в определенных ситуациях:
Но рано или поздно, возникает ситуация, когда пользователь забывает пароль для личного доступа к ресурсам ПК. Что делать в этом случае? Неужели придется переустанавливать ОС? А ведь для надежности ее работоспособности желательно форматировать раздел, куда она планируется ставиться.
К счастью вовсе не обязательно прибегать к такому радикальному методу, поскольку есть более щадящие варианты. Собственно о них далее и пойдет речь.
Основные варианты отключения пароля в Windows 10
Следует сразу отметить, что все перечисленные методы эффективны только при наличии прав администратора. Чаще всего первая из созданных учетных записей изначально имеет доступ ко всем функциям.
Настройки учетных записей
Этот способ считается наиболее распространенным и простым, поэтому к нему особенно рекомендуется прибегать людям, которые плохо «ладят» с компьютером. Для начала необходимо открыть окно настройки. Осуществляется это следующим образом:
- Нужно нажать сочетание клавиш Win+R.
- Написать «control userpasswords2» и нажать «ОК».
Далее в появившемся окне будет находиться список учетных записей. Программа позволяет установить или удалить пароль для отдельных пользователей. Чтобы выбрать какой-либо пункт из списка, достаточно нажать по нему ЛКМ. Далее над перечнем требуется просто снять галочку
Важно не забыть нажать «Применить»
Система потребует ввести установленный пароль для подтверждения. Необходимо отметить, что иногда этот способ не срабатывает с первого раза. При этом повторные попытки помогают решить проблему.
В некоторых случаях указанная ранее галочка может отсутствовать. Вернуть ее можно, зайдя в параметры (сочетание клавиш Win+I). После требуется перейти в раздел «Учетные записи». В вариантах входа может быть пункт, указанный на скриншоте ниже:
Чаще всего именно он является причиной отсутствия галочки. Поэтому пункт придется отключить.
Редактор реестра
Этот способ немного менее популярен, т. к. пароль будет сохранен в реестре. Таким образом, увидеть его сможет любой, кто зайдет в соответствующий раздел. Хотя подобный метод менее безопасен и более сложен, он весьма эффективен. Чтобы открыть реестр, нужно вновь открыть окно «Выполнить» (как это сделать, указывалось в предыдущем методе), после чего ввести в строку «regedit».
Слева в программе будут находиться папки. Требуется перейти по следующему пути:
Справа располагаются параметры, некоторые из которых необходимо изменить. Однако, как бы это не звучало, сделать это очень просто. Нажав по пункту ПКМ, следует выбрать «Изменить…». Настройка зависит от параметра. Для устранения проблемы понадобятся:
- AutoAdminLogon. Открыв настройки, как указано ранее, нужно найти строку «Значение» и вместо 0 поставить 1.
- DefaultDomainName. Здесь необходимо написать имя компьютера. Чтобы его узнать, придется зайти в «Параметры». Нажав на самый первый раздел, следует найти пункт «О системе» (обычно находится в самом низу).
- DefaultUserName. Все в той же строке нужно указать учетную запись.
- DefaultPassword. Тут необходимо указать желаемый пароль. Пункт изначально отсутствует, поэтому его следует создать самостоятельно.
Важно обратить внимание на то, что любой из указанных параметров может отсутствовать. В таком случае их можно создать. Для этого по свободному пространству в правой части окна нужно нажать ПКМ и в возможных вариантах выбрать «Параметр DWORD (32 бита)», после чего написать название
Для этого по свободному пространству в правой части окна нужно нажать ПКМ и в возможных вариантах выбрать «Параметр DWORD (32 бита)», после чего написать название.
Специальная программа
Чтобы убрать пароль в Windows 10, люди нередко применяют утилиту. Один из ее немаловажных плюсов заключается в том, что она полностью бесплатна. Кроме того, программу можно скачать с официального сайта Microsoft, что доказывает ее безопасность. Называется она «Autologon for Windows».
Утилита очень проста в использовании, благодаря чему она отлично подходит для неопытных владельцев ПК. После запуска откроется маленькое окно, в котором нужно будет ввести имя пользователя, а также пароль. Далее необходимо лишь нажать на кнопку «Enable». После появится окно, в котором будет написано, что процедура выполнена успешно.
Если домена нет, то указывать его не нужно. Утилита может сама найти и указать имя компьютера, поэтому в большинстве случаев заполнение второго пункта не требуется.
Следует отметить, что этот способ действует аналогично предыдущему. Однако есть довольно существенная разница – специализированная программа, в отличие от редактора реестра, зашифровывает пароль. Поэтому рекомендуется отдавать предпочтение именно этому методу.
Находим и меняем фон экрана приветствия
Способ 1. Самый простой
- Запускаем «Параметры» через меню или «Win»+«l». Открываем «Персонализация». Запускаем «Параметры» через меню «Пуск» и открываем «Персонализация»
- Переходим к третьему пункту слева «Экран блокировки». Переходим в «Экран блокировки»
- В пункте «Фон» выбираем фото: вы можете установить любую картинку, нажав на кнопку «Обзор», или же выбрать что-то из системных параметров. В пункте «Фон» выбираем фото
Вы можете посмотреть, как будет выглядеть ваше окошко с новым фото, нажав на «Win»+»L».
Способ 2. Используем улиту tweaks.com Logon Changer
Не желательно использовать сторонние улиты, это может привести к сбоям или различным проблемам. Хорошо обдумайте, прежде выполнять следующие действия:
- Устанавливаем приложение и запускаем его (через окно установщика). Устанавливаем и запускаем приложение
- Выбираем пункт «Change London Screen» (он может быть как сверху, так и снизу) и ищем на устройстве нужную нам картинку или фото. Выделяем и нажимаем «Открыть». В пункте «Change London Screen» выделяем картинку и нажимаем «Открыть»
- С помощью этих действий вы сменили картинку. Подтверждаем выполненные действия, нажимаем «ОК»Если нужно все отменить, существует кнопка (вторая сверху) — «Revert Wallpaper».
Способ 3. Редактор реестра
Этот способ позволяет все вернуть к заводским настройкам.
- Выполняем комбинацию «Win»+»R» и вводим в строку regedit. Вызываем окно «Выполнить» и вводим в строку regedit
- Теперь переходим последовательно по следующему пути: раскрываем HKLM, затем Software, после чего открываем Policies и Microsoft, а затем Windows. Далее открываем System и тут кликаем правой кнопкой, нажимаем «Создать DWORD». Указываем название — DisableLogonBackgroundImage. Значение устанавливаем 1. Переходим по указанному пути,нажимаем «Создать DWORD», называем DisableLogonBackgroundImage и устанавливаем значение 1
Видео — Как убрать экран приветствия в Windows 10
Согласитесь, оба этих экрана востребованы далеко не у всех пользователей. Многие предпочли бы их отключить, чтобы при старте компьютера гораздо быстрее и без лишних действий увидеть свой рабочий стол. Сделать это весьма просто.
Как полностью удалить пароль при входе в Windows 10
Так как ОС требует у вас ввести пароль при входе, значит, вы до этого прошли регистрацию в Microsoft (обычно во время установки системы). Отсюда, вывод напрашивается сам. Можно полностью удалить пароль из системы. В этом случае, разумеется, вводит его уже не нужно. Это касается и того случае, когда вы решите заблокировать систему горячими клавишами Win + L. Итак, для удаления учетной записи сделаем следующее:
- Нам нужно зайти в командную строку как администратор. Чтобы это сделать, введем в поисковую строку системы «ком…» и через ниспадающее меню запустим её от имени администратора.
- Вводим после слова system32 сочетание net user и жмём Ввод. После данной команды мы увидим списочек каждого пользователя системы. Даже скрытых самой системой. Они покажутся под теми логинами, под которыми Windows их зарегистрировала. Вам нужно запомнить, как правильно система записала вас как пользователя.
- Затем, введём сочетание net user имя_пользователя «» (если ваш логин состоит из нескольких слов, второе нужно закрыть кавычками).
Проделав данную команду, у вас как у пользователя система удалит пароль. Отсюда, его ввод при запуске компьютера исчезнет.
Вывод: — отключить пароль учетной записи во время загрузки компьютера довольно просто. Вначале, попробуйте первый способ. В 90% он помогает. И только если он вам не помог, переходим к остальным способам. Вторым методом я не советую активно увлекаться, т.к. ваш пароль становится виден в реестре компьютерным вирусам. Поэтому, лучше использовать третий, или четвёртый метод.
Causes of control userpasswords2?
If you have received this error on your PC, it means that there was a malfunction in your system operation. Common reasons include incorrect or failed installation or uninstallation of software that may have left invalid entries in your Windows registry, consequences of a virus or malware attack, improper system shutdown due to a power failure or another factor, someone with little technical knowledge accidentally deleting a necessary system file or registry entry, as well as a number of other causes. The immediate cause of the «control userpasswords2» error is a failure to correctly run one of its normal operations by a system or application component.
Как отключить общий доступ с парольной защитой
Ограничение заключается в том, что использовать общие системные файлы персонального устройства (компьютера или ноутбука) могут только те пользователи, профили которых защищены отдельным уникальным паролем. Чтобы обмениваться информацией с юзерами других ПК, эту функцию следует отключить.
Внимание! Определенные рамки необходимы, чтобы сделать использование операционки безопасным, защитить от вирусов и просмотра посторонними. Открытый доступ означает полное отсутствие таких барьеров
Если этот момент опасений не вызывает – создана безопасная сетевая среда, необходимо зайти в систему с правами Администратора для совершения дальнейших действий
Если этот момент опасений не вызывает – создана безопасная сетевая среда, необходимо зайти в систему с правами Администратора для совершения дальнейших действий.
С Панели управления
Отключить ненужный функционал можно через раздел Панель управления. Инструкция по настройке:
кликнуть по кнопке Пуск на рабочем столе компьютера либо нажать на клавиатуре клавишу Windows;
перейти на блок «Центр управления сетями и общим доступом» – Control Panel/Network and Sharing Center;
- в левой части открывшегося окна выбрать пункт по смене данных расширенных настроек по общему доступу к нужным папкам и документам;
- перейти на строку «Все сети»;
затем блок «Общий доступ с паролем», найти пункт «Отключить»
После этого кликнуть по кнопке на экране «Сохранить изменения»
Важно – выполнять действия можно только в профиле «Администратор»
Удалить пароль гостевой учетной записи
Если предыдущий вариант не дал нужного результата, можно попробовать удалить пароль с гостевого профиля. Этапы работы с настройками:
открыть окно «Выполнить» (одновременно нажать на клавиатуре сочетание горячих кнопок «Windows» и «R»), в строку ввести lusrmgr.msc, нажать «Enter» или «ОК»;
выбрать блок «Локальные группы и пользователи», затем по профилю гостевого аккаунта кликнуть правой клавишей мыши;
в контекстном меню нажать на пункт «Установить пароль».
В новом окне выбрать вкладку «Установить пароль для гостя», затем в поле «Новый пароль» убрать все значения – оставить пустым. Подтвердить клавишей «ОК».
Удаление защищенного паролем доступа из учетных записей пользователя
Дополнительный способ удаления встроенной защиты – использование Редактора реестра. Инструкция по отключению:
открыть поле «Выполнить», одновременно зажав комбинацию горячих кнопок «Windows» и «R», в пустую строку ввести команду control userpasswords2 и кликнуть «Enter»;
появится поле «Аккаунты пользователей»;
в блоке «Пользователи для этого персонального компьютера», во вкладке «Гость» перейти на строку «Сбросить пароль».
Место, где требуется внести информацию о новом пароле, оставляют пустым (важно, чтобы не осталось ни одного символа, включая пробелы). После этого операцию подтверждают клавишей «ОК»
Изменение записи реестра
Редактор реестра – это внутренняя программа операционной системы Windows 10, которая позволяет внести коррективы, просмотреть данные или удалить. Вручную изменить информацию можно, но следует быть осторожным – исправить системные ошибки достаточно сложно. Этапы настроек:
- открыть стандартное окно «Выполнить» (одновременно кликнуть «Win» и «R» на клавиатуре персонального устройства);
- в пустое поле ввести regedit и подтвердить поиск нужного раздела;
открывшееся окно будет поделено на две отдельные зоны – слева разделы, которые подлежат редактированию, справа подробная информация о выбранном пункте;
- для отключения необходимо найти строку ControlLsa (последовательно пройти по папкам HKEY_LOCAL_MACHINE, затем SYSTEM, CurrentControlSet);
- справа отобразится список характеристик, следует выбрать пункт «everyoneincludeanonymous», по нему кликнуть дважды.
В новом поле меняют значение в графе «Данные» на единицу, подтверждают операцию (клавиша «Enter» на клавиатуре или «ОК» на панели окна).
Проверить, не истекает ли срок действия пароля
Еще один способ – выяснить остаток по сроку действия внесенного в операционную систему пароля пользователя. Инструкция:
начать с панели «Выполнить», в пустую строчку ввести значение lusrmgr.msc, кликнуть «ОК»;
- в левой части открывшегося окна найти подпункт «Гость»;
- вызвать правой клавишей мыши контекстное меню раздела, перейти на «Свойства».
Далее необходимо установить флажок (если он отсутствует) рядом с фразой «Срок действия пароля не истекает».
Внимание! Все действия совершаются через профиль Администратора. Компьютер, по завершении настроек, требуется перезагрузить, чтобы проверить правильность введенных данных и выявить ошибки
Автологин Windows 7 — что это такое и когда эта функция полезна
Функция автоматического входа позволяет любому пользователю персонального компьютера или ноутбука под управлением операционной системы Виндовс 7 быстро загружать устройства и моментально входить в систему без проверки учетной записи и ее пароля. Автовход в Windows 7 подразумевает, что не придется нажимать на иконку учетной записи и вводить защитный код доступа, чтобы попасть в ОС. Все будет сделано автоматически.
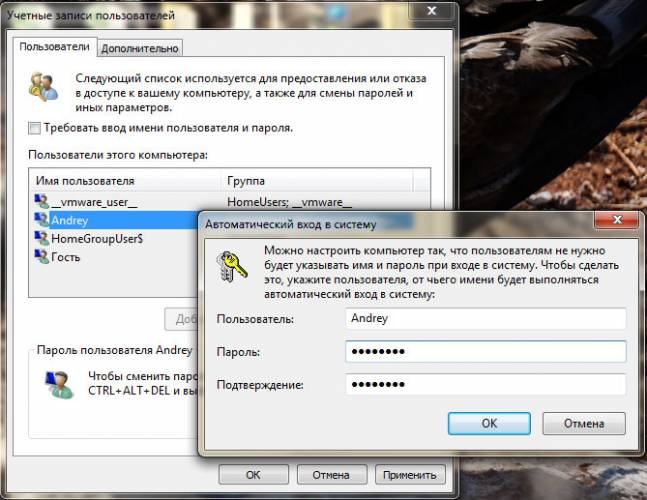
Настройка учетных записей и входа не отличается особой сложностью
Решение крайне удобно, но, как уже говорилось, если человек пользуется ПК один. Для семьи, где у каждого может быть по учетной записи с паролем, а дети сидят с ограниченных аккаунтов, такой подход только во вред. К тому же, если в системе несколько профилей, то при загрузке ПК она будет просить выбрать один из них, и автологин Windows 7 настроить не получится.
Важно! Функция служит для удобства людей, но в то же время представляет серьезную угрозу безопасности личных данных. При таком подходе любой сможет получить доступ к содержимому ПК и выйти через него в сеть, если она подключена
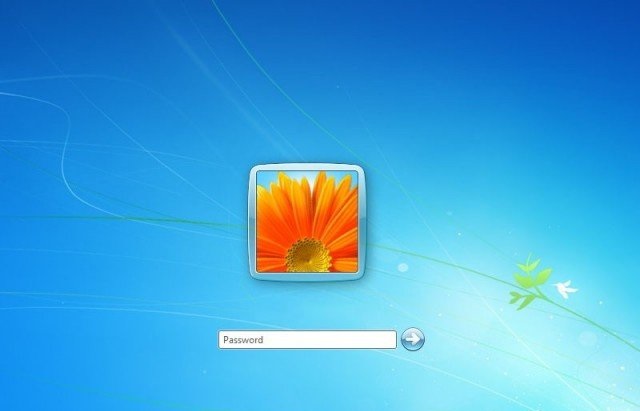
Если пользователей ПК несколько, то при входе придется делать выбор учетки
Делаем автоматический вход в Windows 10 без ввода пароля из спящего режима
В моем случае категорически противопоказан уход компьютера в спящий режим, ведь тогда он заснет и работать пользователям сети будет невозможно. Запущенная круглосуточная программа работает и мешает системе «заснуть». Со своей стороны система «ждет», когда окончатся
запросы из сети (например к базе данных программы) и пытается завершить ее работу. Все это оканчивается тормозами и «висяком». Поэтому нужно отключать гибернацию. Я по по старинке лезу в «Панель управления» — Оборудование и звук» — «Электропитание:»
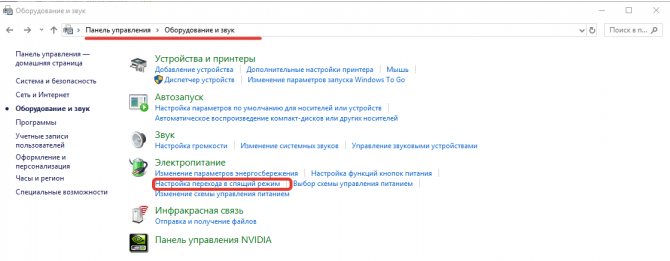
В «Настройках перехода в спящий режим» нужно выставить значение «Никогда»:
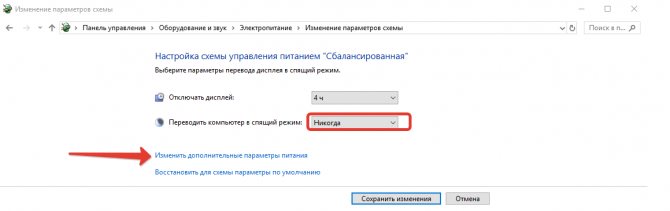
Для верности я захожу еще в «Дополнительные параметры питания» и там отключаю «гибридный спящий режим»:
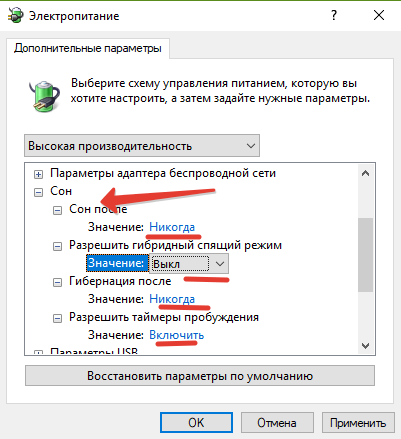
Эти настройки еще можно сделать через меню Пуск — «Параметры» — «Система» — «Питание и спящий режим». Если в «дополнительных параметрах питания» отображается опция «Требовать ввода пароля при пробуждении» — выключаем ее.
Возможные проблемы
В некоторых случаях изменения не сохраняются, что означает наличие неполадок в настройках или операционке. Если при использовании локальной сети папки с общим доступом не открываются, необходимо проверить следующее:
- версии операционной системы на подключенных ПК (возможно, требуется обновление);
- подключение осуществляется посредством одной локальной сети;
- изменить настройки сети Wi-Fi на пункт «Частная», перезагрузить;
- активизировать сетевой поиск и доступ, затем повторить процедуру отключения общего доступа.
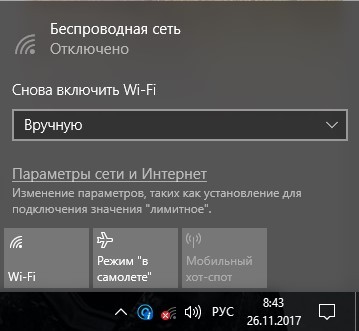
Кроме этого, можно попробовать включить запуск общих программ в автоматическом режиме. В окне «Выполнить» ввести services.msc, открыть «Свойства» и изменить параметр «Тип запуска».
Подключение общего доступа к системным файлам означает создание локальной сети для обмена данными. Это небезопасно для подключенных устройств, но позволяет просматривать информацию без доступа к интернету. Если необходимых навыков и знаний недостаточно для внесения изменений, следует точно следовать указанным инструкциям.
Один беспарольный пользователь
Можно оставить одного беспарольного пользователя в системе. Этот вариант, мне кажется самым простым и часто используемым.
Для этого открываем меню Пуск на пункте Компьютер жмем правой мышкой и выбираем Управление
Это же окошко можно открыть нажав правую кнопку мышки на значке Компьютер на рабочем столе и так же выбрав Управление

В открывшемся окошке слева (в дереве консоли) переходим по пути
Служебные программы > Локальные пользователи > Пользователи
У себя на домашнем компьютере отключил встроенную учетную запись администратора и гостевую учетную запись
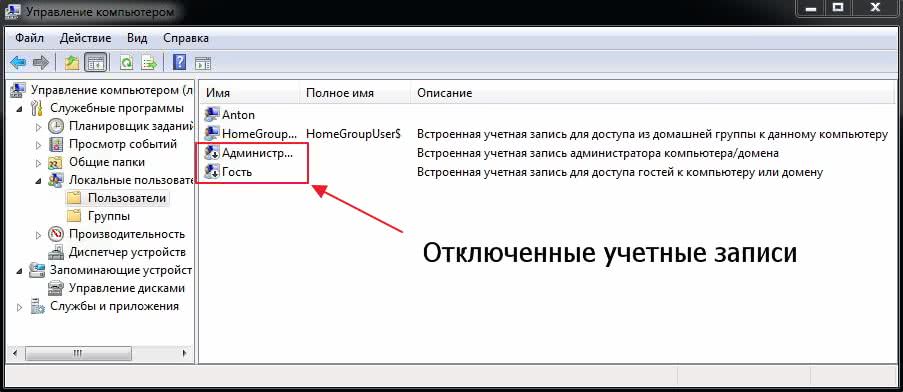
Для отключения учетной записи дважды кликаете на ней левой кнопкой мышки и в открывшемся окошке ставите галочку «Отключить учетную запись». Жмете ОК
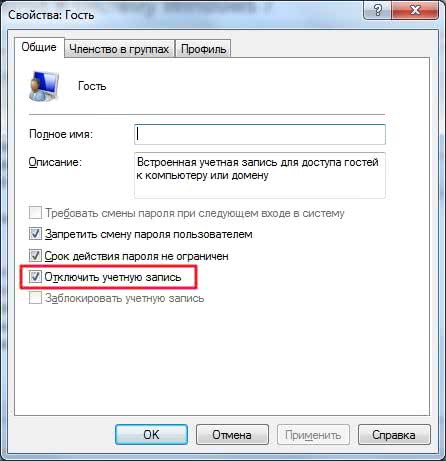
Запись отключена.
Таким образом выключаете все учетные записи кроме вашей и HomeGroupUser$ (если есть).
HomeGroupUser$ — учетная запись используемая для доступа к ресурсам в Домашней группе. Если ее отключить вы не сможете получить доступ к директориям и файлам с общим доступом на других компьютерах в вашей домашней группы.
После этого необходимо сбросить пароль своей учетной записи. Нажимаете правой кнопкой мышки на свою учетную запись и выбираем Задать пароль…
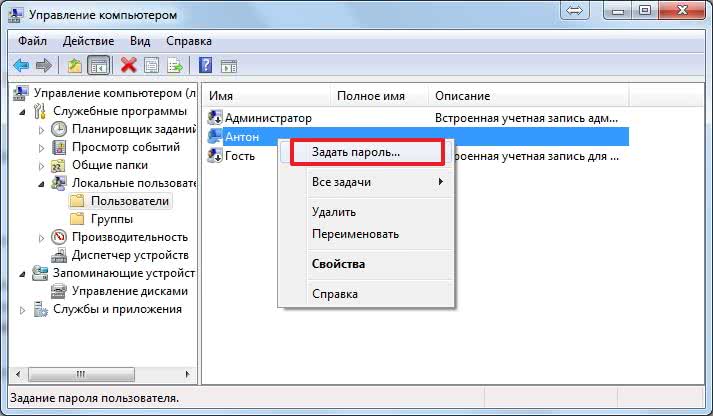
Выйдет предупреждение, в котором говорится, что для безопасности нужно будет заново авторизоваться в большинстве сервисов. Например аккаунт Google, Dropbox и другие. Жмем Продолжить
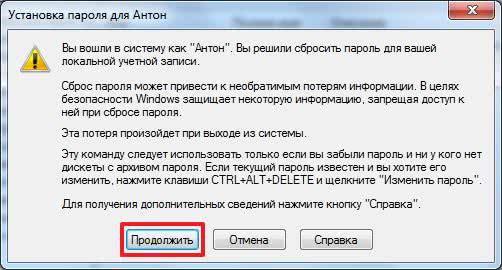
Дальше нас предупредят, что мы так же потеряем доступ к зашифрованным файлам. Жмем ОК
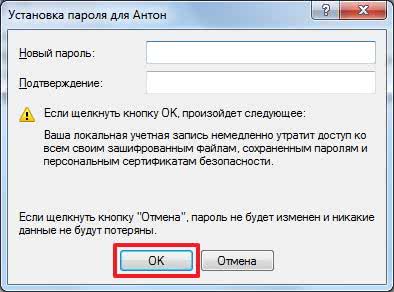
Пароль сброшен и теперь вы будете автоматически входить в Windows при включении компьютера.
Ручной способ
Первый способ, как убрать пароль при входе в Windows 10, заключается в использовании настроек учётной записи. Для этого нужно запустить командный интерпретатор, нажав клавиши Win+R. Первая кнопка находится между Ctrl и Shift, на ней нарисована эмблема Виндовс. А также можно воспользоваться другим вариантом: Пуск — Найти программы и компоненты.
Инструкция по снятию запроса:
- Написать команду netplwiz и нажать «Ок».
- Убрать галочку напротив фразы «Требовать ввод имени пользователя и пароля». Если на компьютере есть несколько учётных записей, то в прямоугольной форме необходимо выбрать нужные и снять флажок.
- Нажать кнопку «Применить» и «Ок». После этого закрыть окно.
- Ввести пароли и выбрать пользователя, от чьего имени будет осуществляться вход в систему.
Если используемый компьютер подключён к домену, убрать галочку будет нельзя. Пользователю придётся редактировать запись напрямую из системного реестра. Для того чтобы отключить пароль на Windows 10, нужно сделать резервную копию ветки. Заменить это действие можно созданием отката системы Вин 10.
- Загрузить редактор реестра. В адресную строку, запустить которую можно описанным выше способом, вбить regedit.
- Найти ветку HKLM и развернуть.
- Перейти по адресу: Software/Microsoft/Windows NT/CurrentVersion.
- Зайти в ветку Winlogon.
- Активировать автоматический вход. Для этого нужно два раза кликнуть на AutoAdminLogon и поставить единичку в столбце «Значение».
- Вписать имя компьютера в качестве значения ключа. Посмотреть название ПК можно в свойствах системы. Если имя отсутствует, то создаётся строковый параметр и называется DefaultUserName. После чего его можно заменить на новый логин.
- Создать новый параметр DefaultPassword. В качестве значения указывается пароль авторизации в учётной записи.
- Закрыть реестр и перезагрузить компьютер. Если действия произведены верно, то процесс осуществится автоматически.
Полностью убрать код можно, если используется локальная учётная запись. Для этого нужно:
- Запустить поисковую строку от имени администратора. В поиске на панели задач вписывать «командная строка», нажать на неё правой кнопкой мыши и выбрать нужный вариант.
- Написать net user. Необходимо запомнить название используемого компьютера.
- Вписать net user _имя пользователя. В кавычки берётся длинное название юзера (более одного слова).
- Нажать Enter.
— Работа в «Учётные записи пользователей» [control userpasswords2]
Для того чтобы открыть оснастку «Учётные записи пользователей«, выполните действия -> Заходим в «Выполнить» -> Вписываем — control userpasswords2 -> Жмём «ОК«.(Рис.2.1)
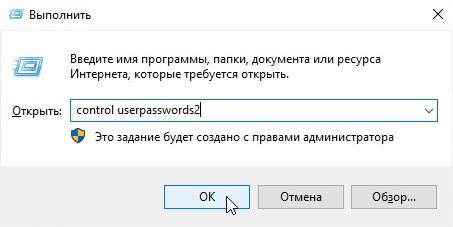
Рис.2.1 — Выполнить — control userpasswords2
2.1. — Создание локальной учётной записи
Откроется окно — «Учётные записи пользователей«.(Рис.2.2)
Для добавления нового локального пользователя нажмите кнопку — «Добавить«.
Так же обратите внимание, что тут можно удалить учётную запись[выбрав учётную запись и нажав -> «Удалить«, нам это сейчас не нужно, но просто имейте ввиду. Рис.2.2 — Учётные записи пользователей
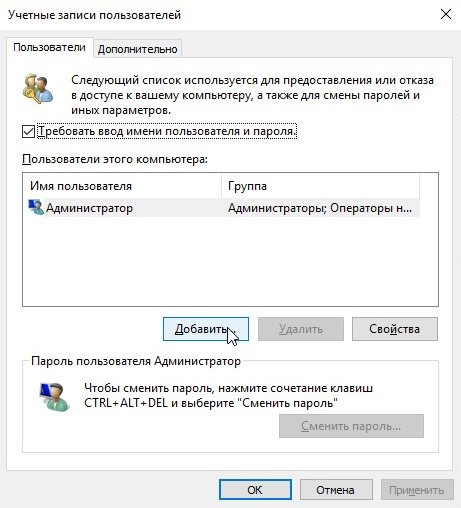
Рис.2.2 — Учётные записи пользователей.
Откроется окно — «Добавление пользователя«.(Рис.2.3)
Стандартная процедура добавления пользователя.. вводим что хотим.. и жмём — «Далее«.
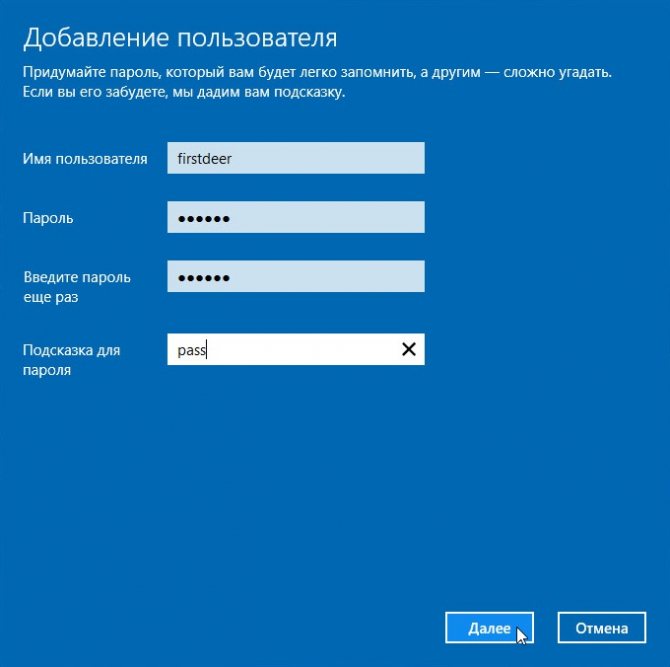
Рис.2.3 — Добавление пользователя.
В следующем окне просто жмём «Готово«.(Рис.2.4)
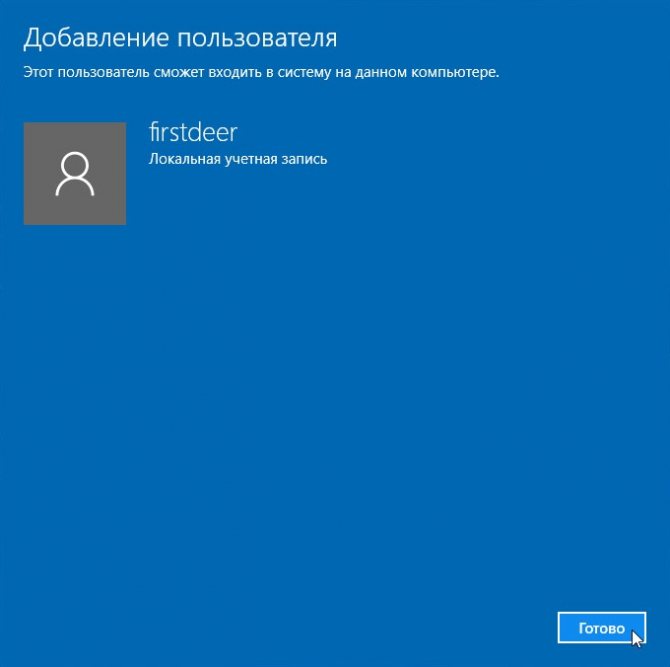
Рис.2.4 — Добавление пользователя.
Теперь в окне «Учётные записи пользователей«, появится наша, только что созданная учётная запись, с помощью неё уже можно логиниться в системе.
2.2. — Смена/Создание пароля учётной записи
В «Учётные записи пользователей«, при необходимости, можно сменить/создать пользователю пароль.
Выбираем пользователя -> Жмём «Сменить пароль«.(Рис.2.5)
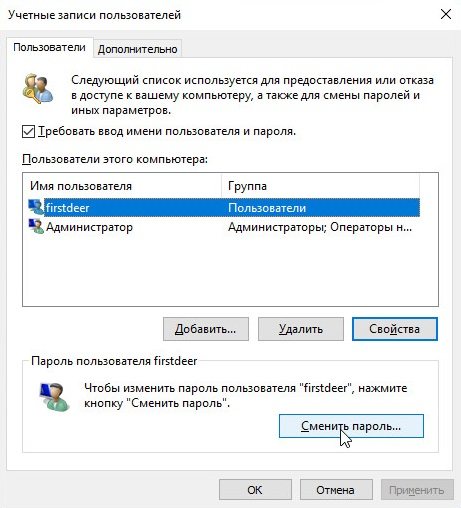
Рис.2.5 — Учётные записи пользователей — Сменить пароль.
В открывшимся окне — «Смена пароля«, вводим и подтверждаем новый пароль пользователя -> Жмём «ОК«. (Рис.2.6)
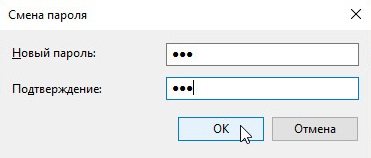
Рис.2.6 — Вводим и подтверждаем пароль.
2.3. — Добавление пользователя в группу «Администраторы»
Как говорилось в начале статьи — «…вам может понадобиться внести пользователя в любую другую группу, но мы рассмотрим добавление пользователя в группу «Администраторы«, тем самым сделаем нашего пользователя локальным администратором«.
Приступаем.
Выбираем пользователя -> Заходим в «Свойства«.(Рис.2.7)
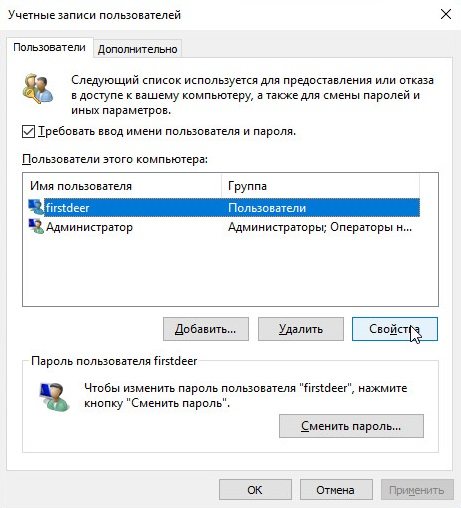
Рис.2.7 — Учётные записи пользователей — Свойства.
В свойствах на вкладке «Общие«, (Рис.2.8) мы можем изменить:
- Имя пользователя: firstdeer
- Полное имя: firstdeer
- Описание: можно не вводить.оно нужно лишь, для того чтобы, не запутаться в огромном списке учётных записей
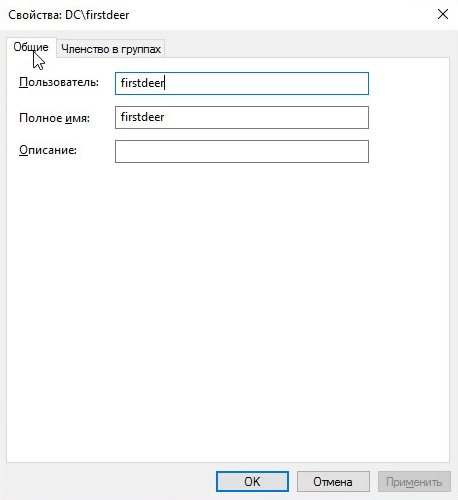
Рис.2.8 — Свойства пользователя — Общие. В свойствах на вкладке «Членство в группах«, можно указать уровень доступа, предоставляемый этому пользователю.Внести пользователя в группу(Рис.2.9)
Сделать его обычным Пользователем, Администратором ПК, либо указать Другой уровень доступаГости, Пользователи удалённого рабочего стола…
Как мы помним мы тут собирались сделать нашего пользователя локальным администратором, поэтому у нас два пути:
- либо переключить радиокнопку на — «Администратор«
- либо переключить на — «Другой» и выбрать нужную вам группу, в нашем случае — «Администраторы«
И нажать «ОК«.
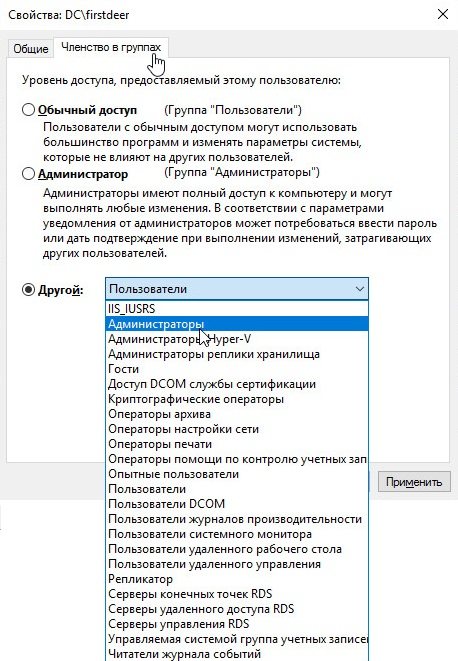
Рис.2.9 — Свойства пользователя — Членство в группах.
Для того чтобы изменения «Членства в группах» вступили в силу нужно перелогиниться в системе.
На этом с «Учётные записи пользователей«control userpasswords2 заканчиваем.
Для начала нам необходимо запустить командную строку с правами администратора, для этого выполните действия -> Заходим в «Выполнить» -> Вписываем — cmd -> Нажимаем на клавиатуре сочетание клавиш «CTRL«+»SHIFT«+»ENTER«. Всё! Приступаем.
Сброс пароля администратора в Windows 7 штатными средствами
Сбросить пароль на Windows 7 можно без применения внештатного программного обеспечения. Для решения задачи может потребоваться инсталляционная флешка, которая создается с помощью соответствующего приложения.
Панель управления
Данный метод подразумевает наличие доступа к профилю админа. В противном случае необходимо произвести запуск системы в безопасном режиме.
После входа на « Рабочий стол », чтобы сменить защитные данные аккаунта, потребуется:
Файл SAM
SAM — файл, расположенный на системном диске. Если получить доступ к документу, можно открыть профиль администратора, через который сбросить или изменить данные любого пользователя.
Потребуется перезагрузить компьютер, войти в профиль « Администратор » и изменить данные пользователя через « Панель управления », как было указано ранее в статье.
Консольная команда control userpasswords2
При доступе к рабочему столу аккаунта администратора есть возможность снять пароль при входе в Windows 7 для других пользователей. Чтобы выполнить поставленную задачу, понадобится:
Командная строка
Для снятия пароля можно воспользоваться консолью, но данный метод не подразумевает отсутствие доступа к рабочему столу.
Флешка для сброса пароля
Этот метод подразумевает наличие заранее подготовленного накопителя. Руководство по созданию:
Для использования USB-накопителя необходимо выполнить следующие действия: