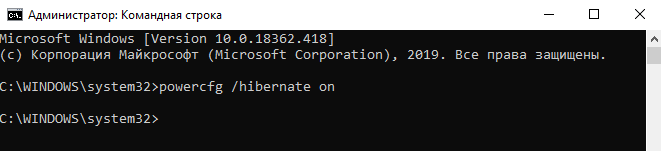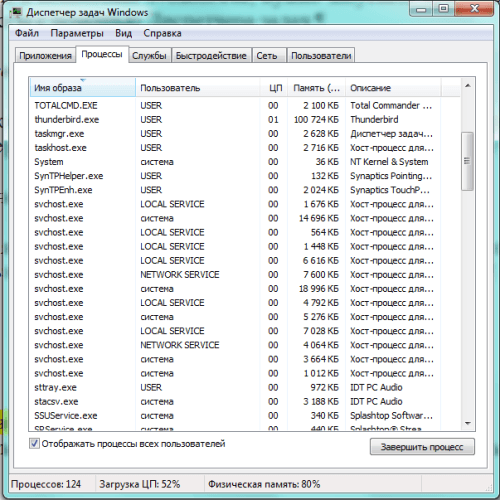Решение проблемы с черным экраном при включении компьютера с windows 7
Содержание:
- Причины и способы решения проблемы
- Видеосистема
- Что делать, если телефон не реагирует на прикосновения
- Черный экран после обновления до Windows 10 1903
- Подключение монитора
- Решение конфликтов с видеодрайвером, если не запускается компьютер, отображается черный экран
- Как исправить черный экран при установке Windows 10
- Причины, по которым ноутбук включается, но нет изображения.
- Определяем характер ошибки
- Черный экран при проблемах подключения
- Как исправить случайные черные экраны
- Правила профилактики ПК
Причины и способы решения проблемы
Сброс аппаратных данных
В первую очередь необходимо сбросить аппаратные настройки. Это наиболее распространенная причина возникновения данной неисправности.
Сбрасываем аппаратные данные в следующей очередности:
- Отключаем адаптер питания (зарядку) из корпуса ноутбука.
- Извлекаем из отсека батареи аккумулятор.
- Нажимаем и удерживаем кнопку питания (включения) ноутбука не менее 20-ти секунд. Удерживать кнопку питания так долго следует для того, чтобы полностью удалить остаточный заряд в устройстве. При условии, что ноутбук отсоединен от подачи электропитания.
- Ставим аккумулятор на свое место и подключаем зарядное устройство к ноутбуку.
- Включаем ноутбук.
- Используя клавиши с изображением стрелок на клавиатуре выбираем пункт Обычный запуск Windows, затем нажимаем клавишу Enter.
И вот, наконец, наши манипуляции окончены.
Неисправен монитор
Если ваш ноутбук работает, то есть светятся все датчики, работает кулер, но на экране монитора ничего не светиться. Это уже будет неисправностью совсем другого рода. Нужно подключить к ноутбуку внешний монитор (обычно все ноутбуки оснащены разъемами для подключения дополнительных мониторов). Если же картинка на внешнем мониторе появится, а на стандартном мониторе ноутбука ее так и не будет, тогда можно смело предположить, что виновен во всем неисправный экран ноутбука. В таком случае вам прямой путь в сервисный центр.
Сбрасываем BIOS настройки
Проблема с появлением черного экрана (экрана смерти, как его нарекли пользователи давным-давно) может быть причиной того, что вы накануне изменяли настройки BIOS. В таком случае нужно настройки эти сбросить и вернуться к первоначальным, заводским.
Это действие также имеет несколько итераций:
- Как только включаем ноутбук, тут же зажимает клавишу под названием F10 и удерживаем ее секунд 10. Так мы попадаем в сам BIOS.
- Снова нажимаем клавишу, на этот раз F9, а затем Enter. Данные манипуляции возвращают нас к стандартным Ннастройкам.
- Опять нажимаем F10 клавишу и Enter для того, чтобы сохранить новые настройки.
- Перезагружаем устройство.
В случае если и эти действия не возымели на ноутбук никакого действия, приступаем к следующему, более сложному, шагу.
Переустановка модуля оперативной памяти
Проблемы с контактами и неисправность модуля памяти также являются причинами, препятствующими выводу изображение на экран дисплея. Такой способ может помочь даже в том случае, если ноутбук был накануне затоплен водой. Но в любом случае перед работой следует убедиться, что он хорошенько просушен.
Извлекаем оперативную память ноутбука:
Обязательно отключаем ноутбук от подачи электричества. Извлекаем аккумулятор.
Окручиваем болты, удерживающие крышку отсека для оперативной памяти. Болтики лучше группировать по размерам, чтобы потом не путаться. Если же ноутбук не имеет отдельного отсека, придется снимать полностью заднюю крышку. Делаем это очень аккуратно.
Так как оперативная память держится всего лишь при помощи пары фиксаторов, снять ее не составляет труда
Осторожно извлекаем память из ноутбука, продуваем все разъемы. Можно их поменять местами, если представляется такая возможность
Вставляем планку памяти обратно, плотно ее фиксируя.
Собираем ноутбук в той же последовательности, что и при разборе, только наоборот. Не забываем установить аккумулятор и подключить зарядное устройство к электросети.
Но, если и эта манипуляция не возымела никакого положительного эффекта, следует прибегнуть к следующей, последней.
Переустанавливаем BIOS
Нам предстоит прямой путь на сайт производителя вашего ноутбука. Там следует найти раздел драйверов и указать точную модель вашего устройства. Находим в списке драйверов нужный нам архив и скачиваем его. Следуя подробной инструкции, которая должна прилагаться вместе с архивом, переустанавливаем BIOS. Стоит знать: делать это нужно только в крайнем случае, ведь неисправность может быть и в видеокарте ноутбука, и в южном или северном мостах. При возможности, лучше сдать свой ноутбук в ближайший сервисный центр.
Надеюсь, данные рекомендации помогли вам «оживить» свой любимый ноутбук.
Видеосистема
Проверить исправность шлейфа, соединяющего видеокарту или системную плату с матрицей дисплея, можно посредством подключения ноутбука к стороннему экрану: компьютерный монитор, телевизор.
Для этого необходимо подсоединить портативный компьютер через поддерживаемый интерфейс к устройству вывода изображений.
Для большинства это устаревший VGA-порт, хотя многие современные девайсы им не оснащены.
В таком случае общим должен быть DVI либо современный HDMI. Разницы для пользователя нет никакой, только штекеры да провода отличаются.
Рис
7 – Подключение к внешнему устройству вывода изображения посредством интерфейса VGA
Если появится картинка на телевизоре/мониторе, значит проблема заключается в вашем дисплее – неисправна подсветка, проблема со шлейфом.
В последнем случае его можно заменить и самостоятельно, однако не всегда просто отыскать нужное комплектующее, и ещё меньше людей смогут осторожно и правильно раскрутить девайс, заменить старый шлейф и собрать всё обратно. Да таким образом, чтобы не навредить ноутбуку.
При подключении ПК к телевизору на последнем появилась картинка – несите устройство в сервисный центр.
Специалисты отыщут проблему и предложат решение
Порой оно может дорого обойтись, как, например, замена матрицы экрана.
Перегрев
Нередко устройство выключается автоматически, когда температура одного из его компонентов достигает предела, заложенного разработчиком.
В такой ситуации чаще всего виновником является перегретый центральный процессор, который не даёт компьютеру запуститься повторно.
Рис. 8 – Изрядный нагрев
Система охлаждения не справляется с положенными на неё задачами по ряду причин:
Проблема с пылью
Лопасти вентилятора и радиаторные трубки с пластинами покрыты пылью, которая снижает теплопроводимость металла и эффективность отвода теплого воздуха от нагретых силовых элементов.
Придётся снять нижнюю крышку устройства и избавиться от пыли при помощи баллончика со сжатым воздухом, ватных палочек (только не оставляем ворса) либо пилесоса с феном.
Если собрались продувать, лучше вынесите ноутбук на улицу или балкон.
Рис. 9 — Много пыли
Также рекомендуется раз в два года (каждый сервисный центр и производитель сроки устанавливат самостоятельно) заменять терпопасту, которая находится на контактной площадке между центральным процессором и кулером.
Теплопроводящую пасту в домашних условиях лучше не заменять, если у вас нет подобного опыта, – чревато последствиями.
Проблемы с Windows или драйверами
При старте ПК перед вами появляется загрузочный экран (где написано, при помощи какой кнопки можно вызвать BIOS), дальше – логотип запускаемой операционной системы Windows, а после её загрузки отображается только курсор, но вы можете вызвать Диспетчер задач.
Попробуйте запустить Проводник вручную:
- Открываем Диспетчер задач.
- В меню Файл выбираем Создание новой задачи.
- В текстовой строке появившегося окна пишем explorer и жмём Enter.
Рис. 10 – Запуск Проводника вручную
Не помогло? Воспользуемся Безопасным режимом. Чтобы в него попасть, перезагружаемся, после чего жмём F8 на протяжении нескольких секунд. При появлении экрана с перечнем вариантов запуска выбираем подходящий.
Рис. 11 – Запуск Безопасного режима
Если всё удалось, ищем приложение или драйвер, который вызвал проблему (вспомните, что установили или обновили до её возникновения).
Нередко здесь помогает откат состояния системы, её сброс (если это Windows 10) либо переустановка.
BIOS
Последнее, что можно попытаться сделать, это сбросить настройки BIOS.
Вариант больше подходит для обычных компьютеров (может картинка выводится на второе устройство, а не основной монитор), а не ноутбуков, но все же может кому-то помочь.
Всё будем делать вслепую:
При старте системы пробуем открыть меню конфигурации BIOS при помощи соответствующей клавиши.
Рис. 12 – Кнопки вызова меню
- Через пару секунд жмём F9, чтобы сбросить настройки.
- Жмём F10, чтобы выйти из меню конфигурации.
- Нажимаем Enter для сохранения настроек.
Если не поможет, значит в 4-м шаге нужно нажать курсор влево или вправо, чтобы выбрать положительный вариант ответа (в некоторых моделях по умолчанию выбрана опция «Нет»).
Также убедитесь, что нажимаете правильную кнопку для вызова BIOS. В этом поможет инструкция по эксплуатации устройства.
Что делать, если телефон не реагирует на прикосновения
Если запустить несколько приложений, то девайс не отвечает на касания. Дефицит оперативной памяти устройства приводит к зависанию и появлению черного экрана. Решить проблему поможет перезагрузка. После старта ОС переходят в раздел работающих программ и останавливают лишние.
Часто гаджет принимает входящие звонки, но из-за черноты экрана невозможно ответить. Решить проблему поможет очистка контактов от загрязнений. Последовательность действий пользователя:
- Снимают заднюю крышку. Тонкое ребро пластиковой карты поддевают в специальное углубление, приподнимают панель.
- Вынимают аккумулятор.
- Нужна перегородка над основной платой смартфона. Откручивают болты, которые держат элемент.
- Деталь аккуратно снимают. Если компонент не поддается, рекомендуем поддеть платежной картой.
Внимательно осматривают поверхность платы на наличие окисленных деталей и дефектов. После попадания влаги в микросхемах проходят разрушительные процессы. Узнать изменения легко по белому налету на компонентах. Если понюхать телефон, то ощущается заметный металлический запах. Удаляют проблему по алгоритму:
- Смачивают зубную щетку в медицинском спирте или растворителе «Галоша». Аккуратно пропитывают щетину, стараясь избегать обильного поглощения влаги.
- Медленно проводят по пораженным местам пластиковыми волосками. Круговыми движениями оттирают налет окисления с деталей.
- Собирают смартфон.
Черный экран после обновления до Windows 10 1903
Не так давно было одно крупное обновление под релизом Windows 10 1903, которое у многих пользователей принесло черный экран как при запуске, так и при подключении к другим компьютерам или серверам. Если у вас это локально, то как я и писал вышел откатываемся, если же у вас этот черный квадрат Малевича выскакивает при удаленном доступе к другим компьютерам, то делаем следующее. Тут я нашел для себя два действенных метода, это использование НЕ ВСТРОЕННОГО КЛИЕНТА RDP, а именно:
- Утилита Remote Desktop Connection Manager, про нее я подробно рассказывал
- Второе это использование за место встроенного клиента подключения к удаленному рабочему столу, это утилита из магазина Windows «Удаленный рабочий стол (Майкрософт)», ее мы и установим.
Установка приложения Удаленный рабочий стол (Майкрософт)
Откройте магазин в Windows 10, и в поисковой строке введите «Удаленный рабочий стол (Майкрософт)».
У вас будет найдено два приложения в магазине. Нам необходимо первое, это стабильная версия.
Нажимаем в самом верху кнопку установить.
Начинается скачивание и установка приложения.
запускаем приложение.
Кстати сами файлы приложения «Удаленный рабочий стол (Майкрософт)» , будут хранится в скрытой папке C:\Program Files\WindowsApps
Далее пробуем подключиться к удаленному серверу, где у вас возникал черный экран. Для этого нажимаем кнопку «Добавить — Рабочий стол».
Задаем имя сервера и его описание и сохраняем подключение, более тонкая настройка данного клиента описана в статье, как подключиться к удаленному рабочему столу.
Щелкаем по новому подключению.
Указываем данные учетной записи и проверяем результат.
В итоге я успешно подключился и черный экран у меня не появился, я не могу сказать с чем связанно такое поведение и, что этим хочет добиться Microsoft, но факт есть факт.
Подключение монитора
В большинстве случаев, решение простое и для того, чтобы убрать черноту, достаточно проверить свой монитор на исправность
А именно нужно:
- Проверить кабель на повреждения, если они имеются, заменить его.
- Соединить компьютер с монитором через другой разъем. Например, если изначально он был подключен через VGA интерфейс, то соедините его через DVI или HDMI.
- Кликните правой мышкой по рабочему столу, перейдите в раздел «Разрешение», затем в «Дополнительные параметры», потом во вкладку «Монитор» и установите минимальную частоту обновления, у меня это «60Гц».
Заново запустите игрушку и проверьте, выключается ли экран.
Решение конфликтов с видеодрайвером, если не запускается компьютер, отображается черный экран
Пример подобной проблемы:
Если вы считаете, что проблема черного экрана может быть связана с конфликтом драйверов видеокарты на компьютере или ноутбуке, то:
- В меню безопасной загрузки выбирайте пункт «Включить видеорежим с низким разрешением».
- После успешного входа в аккаунт операционной системы через диспетчер устройств или Панель управления удалите конфликтующий видеодрайвер ATI / NVIDIA.
- Перезагрузите компьютер
- Возможен конфликт драйверов материнской платы и видеокарты. Вам нужно попробовать различные комбинации драйверов. Чтобы каждый раз не переустанавливать Windows при экспериментах, создайте точку восстановления и при появлении черного экрана откатывайтесь к прежней контрольной точке восстановления.
- Если ОС загружается в штатном режиме корректно (появляется Рабочий стол и курсор Windows), значит, проблема черного экрана действительно связана с некорректными поведением после установки драйверов. Зайдите на сайт производителя видеокарты и скачайте на жесткий диск последнюю версию, попробуйте обновить драйвера еще раз.
- Если же черный экран продолжает появляться, попробуйте другие варианты решения проблемы, изложенные в этом руководстве — например, удалите «вредные» программы.
Как исправить черный экран при установке Windows 10
Если во время установки Windows 10 появляется черный экран, в зависимости от оборудования и объема данных, вероятно, что установка всё ещё работает в фоновом режиме. Обычно, когда это происходит, это может занять несколько часов, но процесс, в конечном итоге, завершится.
В этом сценарии лучше всего подождать от трех до шести часов, чтобы дать возможность установке выполнить всё, что она может делать.
Если по прошествии нескольких часов установка продолжает зависать, попробуйте выключить компьютер. Вы можете принудительно завершить работу, нажав и удерживая кнопку питания в течение пяти-десяти секунд или до выключения устройства. Затем отключите кабель питания. В случае, если вы используете ноутбук, также неплохо извлечь аккумулятор (если это возможно).
После выключения компьютера отключите второстепенные периферийные устройства, включая съемное хранилище, принтер, игровой контроллер, сетевой кабель и дополнительный монитор. По возможности также отключите беспроводные адаптеры и адаптеры Bluetooth. Оставляйте подключенными только предметы первой необходимости, такие как мышь, клавиатура и дисплей.
Подождите минуту, снова подключите аккумулятор и кабель питания, но не подключайте никакие периферийные устройства и не включайте устройство.
Если это была некритическая ошибка, установка должна возобновиться и завершиться успешно. Перейдя на рабочий стол Windows 10, не забудьте подключить периферийные устройства.
В случае, если это была критическая ошибка, и система возвращается к предыдущей версии, не подключайте периферийные устройства и вручную установите обновление Windows 10 ещё раз. Если вы пытаетесь выполнить обновление до Windows 10, вы можете попробовать обновить ещё раз, но на этот раз используйте загрузочную флешку для установки Windows 10.
Причины, по которым ноутбук включается, но нет изображения.
Когда ноутбук включается, но нет изображения- надо понимать, что проблема на аппаратном уровне. Что бы её решить нужно понимать как завязаны компоненты между собой.
Не стоит путать неисправность, когда на ноутбуке при включении совершенно нет никакого изображения, с неисправностью, когда при старте показывает различные системные картинки и надписи, а когда дело доходит до загрузки Windows или после того как прошла загрузка появляется черный экран. (иногда черный экран с курсором) Это совершенно две разные неисправности, ведь когда при старте на ноутбуке есть изображения и надписи, а потом все тухнет- будьте уверены проблема в 90% случаев находится на программном уровне и она достаточно легко устранима. (исключение составляет лишь проблема с жестким диском и оперативной памятью. Как проверить жесткий диск и оперативную память вы можете узнать здесь. Находится это в 5ом пункте.)
Итак, давайте рассмотрим все причины по которым ноутбук включается, но нет изображения:
- Требуется чистка ноутбука от пыли.
- Проблема с матрицей или со шлейфом матрицы.
- Проблема с оперативной памятью.
- Неисправна видеокарта или материнская плата.
А теперь давайте я немного расскажу о каждой причине, из-за которых ноутбук включается, но нет изображения в отдельности. Поехали!
1. Требуется чистка ноутбука от пыли.
Со временем любому ноутбуку требуется чистка от пыли, смазывание вентилятора и замена термопасты на процессоре и видеокарте. Подробнее о том, как это сделать вы можете узнать нажав на ссылки выше. Во время чистки ноутбук полностью разбирается, убирается вся пыль, а затем собирается в обратной последовательности. Есть достаточно простой способ понять, что вашему ноутбуку нужна чистка от пыли. При его включении, через некоторое время из решетки радиатора начинает дуть очень горячий воздух, а если коснуться решетки, то скорее всего рука долго не сможет терпеть такую температуру. Это верный признак того, что ноутбук нуждается в чистке. Для того, что бы его почистить от пыли- его нужно полностью разобрать. Если вы не уверены в своих силах- отнесите ноутбук в сервисный центр, где вам его почистят за денежку, или же если думаете, что сможете это сделать самостоятельно- найдите на YouTube видео сборки разборки вашего ноутбука и делайте всё, как рассказано и показано там. Если после чистки все также, ноутбук включается, но нет изображения, читайте статью дальше.
2. Проблема с матрицей или со шлейфом матрицы.
В данном случае все просто. Ноутбук включается, но нет изображения потому что есть проблема с матрицей или её шлейфом. Проверить эту теорию достаточно просто. Следует подключить ноутбук к монитору стационарного ПК или к телевизору через VGA или HDMI кабель (что удобнее) и если на мониторе или телевизоре изображение появилось- нужно менять матрицу. Поменять её не сложно. Подробнее о том, как это сделать вы можете узнать здесь. Заказать любую матрицу можно в интернете, главное заказать именно ту, которая вам нужна и ничего не перепутать. Для того что бы этого не произошло, извлеките старую матрицу и у вас появится образец для покупки.
Если изображение не появилось на подключенном устройстве (монитор, телевизор) — читаем статью дальше.
4. Неисправна Видеокарта или материнская плата.
Данные причины, из за которых ноутбук включается, но нет изображения является на мой взгляд самыми печальными. Если дело действительно в видеокарте или материнской плате, то ремонт вам встанет очень дорого. Иногда проще купить новый ноутбук. В любом случае, если все вышеперечисленное вам не помогло и ноутбук по прежнему включается, но не изображения, я советую отнести его в сервисный центр, отдать 300 рублей за диагностику и точно узнать причину и есть ли смысл ремонта. Для ознакомления предлагаю почитать статьи «Замена видеокарты» и «Замена материнской платы«.
(Visited 2 636 times, 1 visits today)
Определяем характер ошибки
Чёрный экран при включении может быть вызван как программными, так и аппаратными сбоями. Определить характер проблемы можно путём ответа на следующие вопросы:
- Светятся ли светодиоды на корпусе компьютера?
- Запускаются ли кулеры при попытке включения ПК?
- Успевает ли промелькнуть логотип BIOS до того, как появляется тёмный экран?
- Доступны ли настройки яркости и контрастности монитора?

Мнение эксперта
Дарья Ступникова
Специалист по WEB-программированию и компьютерным системам. Редактор PHP/HTML/CSS сайта os-helper.ru.
Если на представленные выше вопросы вы отвечаете утвердительно, значит проблема носит программный характер и в большинстве ситуаций может быть решена за несколько действий.
Черный экран при проблемах подключения
Когда вы сталкиваетесь с черным экраном, тому может быть много причин, в том числе проблемы с оборудованием, программным обеспечением или их сочетание.
В приведенных ниже инструкциях вы найдёте шаги по устранению неполадок, которые помогут вам решить эту проблему.
Проверка проблем с подключением
Если на вашем устройстве появляется черный экран ещё до того, как вы сможете войти в свою учетную запись, это может быть проблемой соединения между дисплеем и вашим компьютером.
В этой ситуации повторно проверьте подключение и убедитесь, что оба конца сигнального кабеля подключены правильно, монитор получает питание и использует правильный вход. (Вы можете проверить веб-сайт поддержки производителя для получения более подробной информации.)
Если у вас есть несколько видеовыходов, попробуйте переключить соединение на другой порт. Часто обновление драйвера может включать изменения, которые – по неизвестным причинам – могут отправлять видеосигнал на неправильный порт (DisplayPort, HDMI, DVI, Thunderbolt, VGA).
Кроме того, если вы работаете с системой, которая включает в себя дискретную и интегрированную видеокарту, вы можете переключиться на встроенный видеопроцессор, чтобы убедиться, что проблема связана с дискретной картой.
Ещё один шаг по устранению неполадок, который вы можете попробовать, включает подключение монитора к другому компьютеру, чтобы увидеть, не имеете ли вы дело с неисправным дисплеем.
Обнаружение дисплея
Во многих случаях вы увидите черный экран на вашем устройстве, потому что Windows 10 потеряла связь с дисплеем. Когда это происходит, вы можете использовать сочетание клавиш Win + Ctrl + Shift + B, которое перезапускает видеодрайвер и обновляет соединение с монитором.
На планшетах (таких как Surface Pro или Surface Go) вы можете перезагрузить экран, нажав кнопки увеличения и уменьшения громкости одновременно три раза.
Кроме того, вы можете использовать сочетание клавиш Win + P для вызова меню «Проецировать», затем нажать клавишу P и клавишу Enter, чтобы переключаться между различными режимами отображения, и проверить, исчезнет ли черный экран. Повторите шаги четыре раза, чтобы прокрутить все настройки.
Отключение ненужных устройств
Периферийные устройства, подключенные к вашему компьютеру, могут быть причиной появления черного рабочего стола или черного экрана с вращающимися точками во время запуска.
Если вы столкнулись с чем-то похожим, отключите все периферийные устройства (например, принтеры, камеры, съемные диски, Bluetooth и другие USB-устройства) от компьютера.
Запустите компьютер ещё раз, и если всё работает нормально, у вас проблема с одним из ваших периферийных устройств. Вы можете узнать, какое из них вызывает проблему, подключая по одному периферийному устройству за раз, пока не наткнётесь на то, которое вызывает конфликт.
Как только вы узнаете устройство, вызывающее проблему, отключите его, перезагрузите компьютер, а затем выполните поиск в Интернете, чтобы выяснить, есть ли исправление, или обратитесь к производителю вашего устройства за помощью.
Как исправить случайные черные экраны
И затем есть черные экраны, которые происходят на ровном месте. Новая модель обслуживания Windows 10 (то есть бесконечные исправления и обновления) означает, что обновления, исправления, исправления безопасности и обновления драйверов для Windows часто загружаются в фоновом режиме и устанавливаются ночью совершенно незаметно для вас. Если вы хотите определить, какие обновления Windows установлены и когда, вы можете, но если они уже прошли мимо вас и дали вам черный экран, попробуйте загрузиться в безопасном режиме. После чего их следует удалить. Для откройте панель управления и перейдите в пункт «Программы и компоненты», далее находим пункт «Просмотр установленных обновлений»
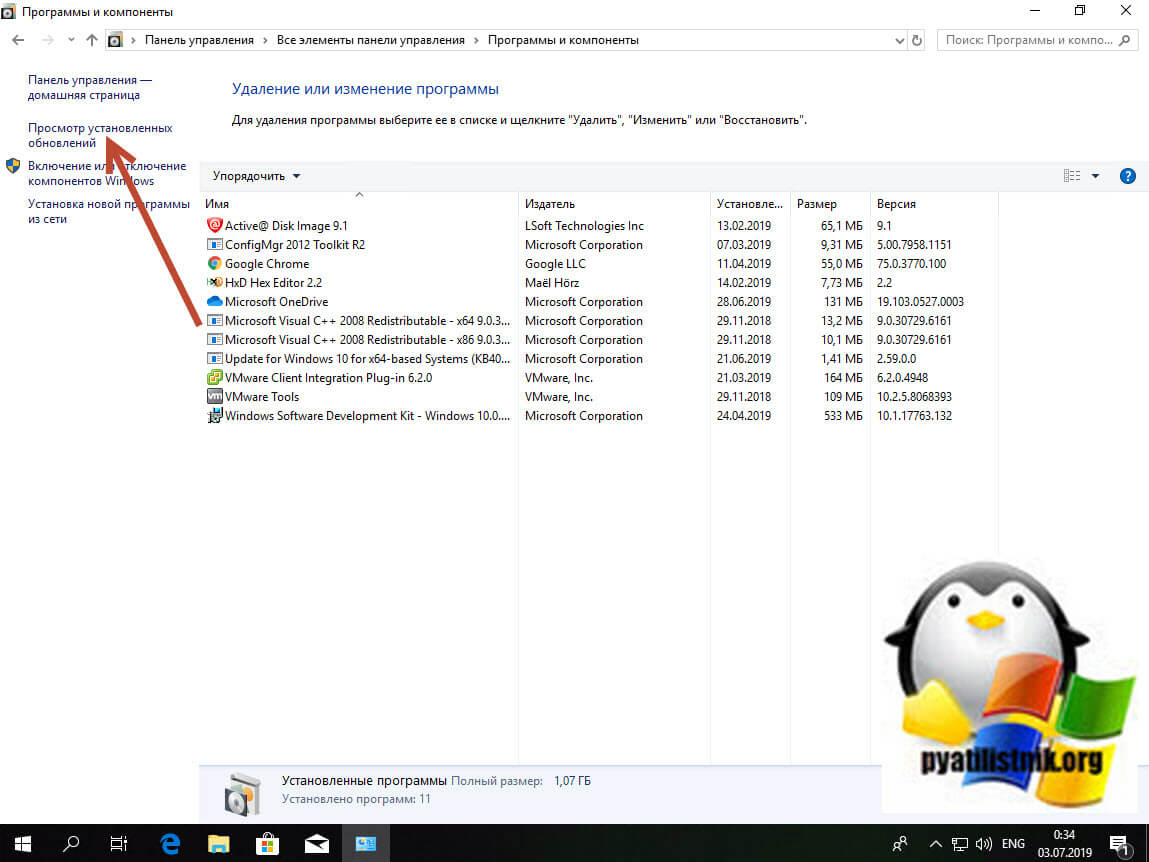
После чего смотрим последние обновления и удаляем их, не забываем потом перезагрузить ваш компьютер и проверить результат.

Поврежденный профиль пользователя иногда может вызвать черный экран. Попытка загрузки в безопасном режиме, создание новой учетной записи пользователя, а затем попытка войти в нее может помочь. В диспетчере задач, вызовите новую задачу или если безопасный режим позволяет открыть пуск или вывести окно «Выполнить», после нажатия клавиш WIN + R, то введите netplwiz.
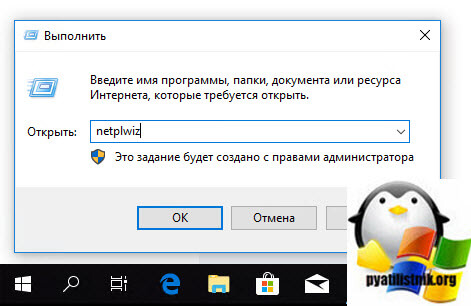
У вас откроется окно «Учетные записи пользователей», нажмите кнопку «Добавить»
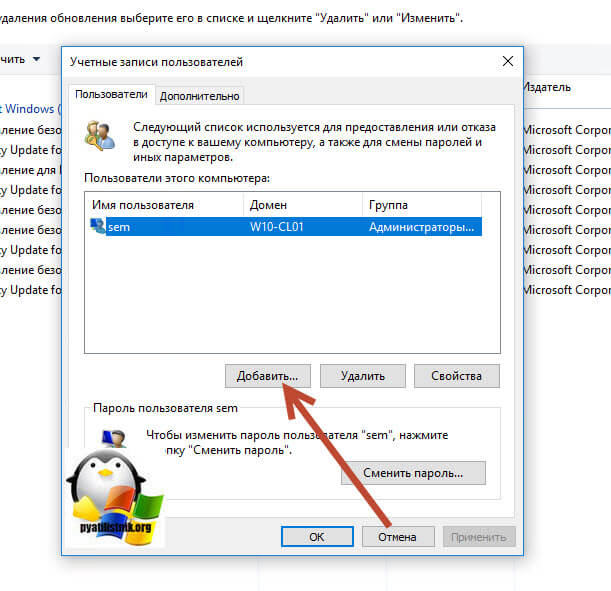
Выбираем «Вход без учетной записи Майкрософт» и далее.

Создаем локальную учетную запись.

Заполняем реквизиты новой учетной записи.
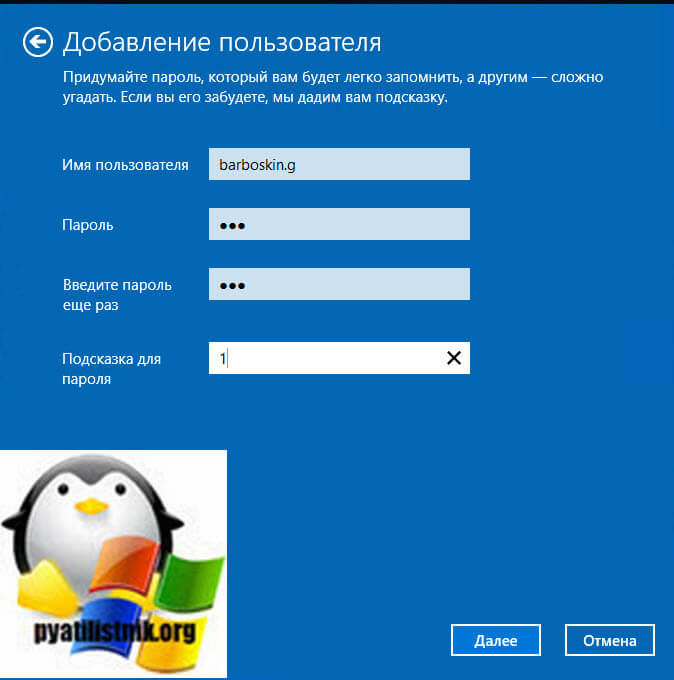
Готово. Новая учетная запись создана. Осталось дать ей административные права.
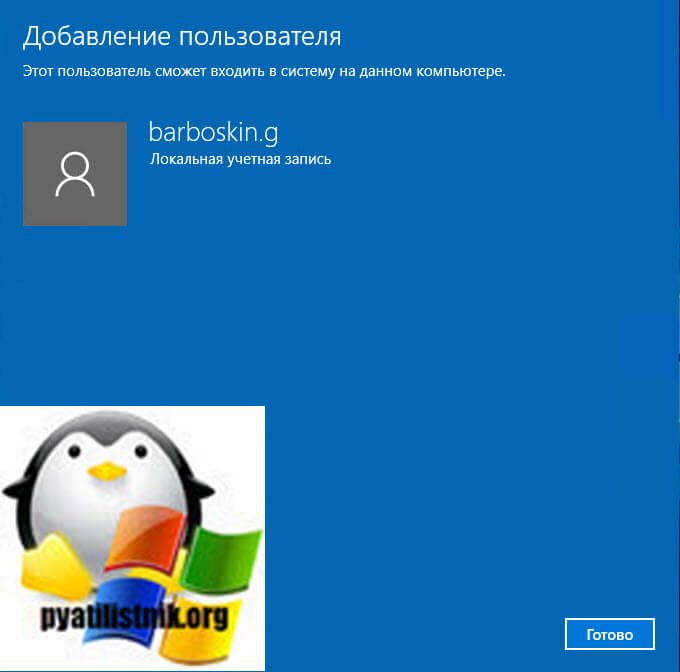
Выбираем нового пользователя, переходим в его свойства и назначаем ему группу «Администратор»

В итоге получилось вот так, теперь можно попробовать войти под новым пользователем. Данные потом легко восстановить, скопировав их из старого профиля.
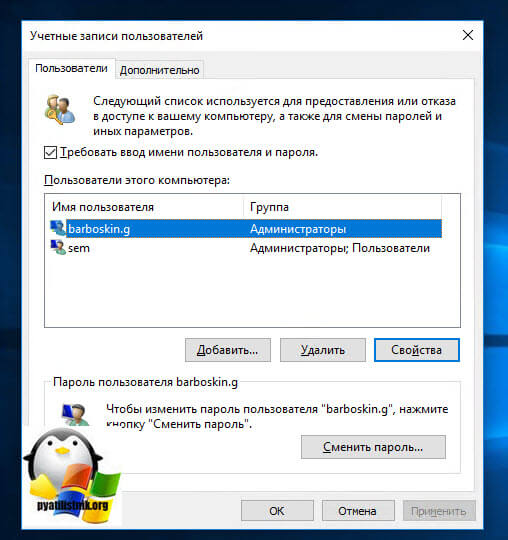
Процессы RunOnce также могут быть виновником. Если вы все видите черный экран после входа в систему, нажмите Control + Shift + Esc на клавиатуре, это запустит диспетчер задач. Перейдите на вкладку «Процессы и службы», а затем найдите все экземпляры RunOnce32.exe или RunOnce.exe. Если вы обнаружите, что они запущены, остановите процесс, отмените приложение или завершите службу. Лучше у службы вообще выставить при старте запуск вручную.
Обновление от 06.07.2017
Вышло обновление KB4034450, призванное устранить все проблемы с черными экранами десятки, по возможности установите его как можно скорее в безопасном режиме, подсунув через флешку или диск.
Правила профилактики ПК
Компьютер — это сложная техника, которая проводит ежесекундно миллионы процессов. Естественно, что при такой работе случаются сбои. Уменьшить риск их возникновения легко, проводя регулярную профилактику. Это не только обезопасит от появления неполадок, связанных с экраном, но и продлит жизнь многим частям компьютера, а также ускорит вычислительные процессы.
Чистота системного блока — это залог хорошей и стабильной работы компьютера в целом. Особенно это касается кулера, видеокарты и оперативной памяти, которые при толстом слое пыли начинают перегреваться. Очистка запчастей от пыли снижает их температуру во время работы, повышает производительность и снижает шансы появления темного экрана.
Вторая профилактика проводится исключительно в системе компьютера. Со временем, любая память забивается лишней информацией, программами, которые работают в фоне, и все это перегружает компьютер. Нередко встречаются случаи, когда драйверы различных версий накладываются друг на друга, что провоцирует сбои в изображении монитора. Очистка памяти от лишних старых файлов, программ и проверка системы на вирусы обезопасит не только элементы, связанные с монитором, но и всю систему в целом.