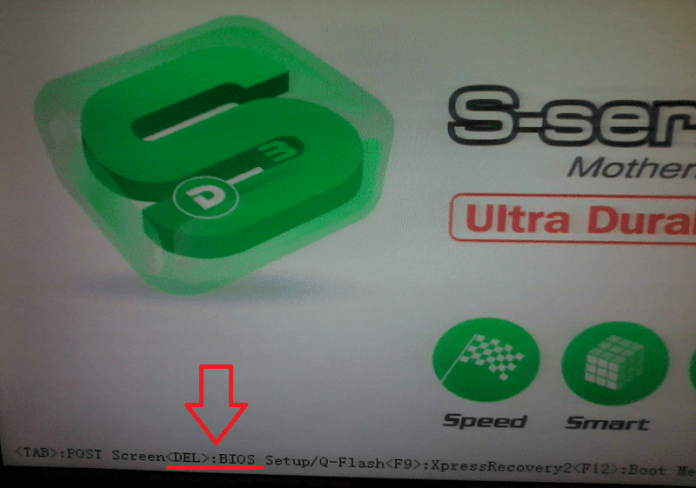Установка windows 7 с флешки
Содержание:
- Установка ОС Windows 7
- Настройка BIOS
- Скачиваем ISO образ
- Создание загрузочной флешки в UltraISO
- Запись дистрибутива на флеш-карту
- Загрузка Windows 7 на флешку (создание загрузочной флешки)
- На какую флешку можно установить Windows?
- Подготовка к установке Виндовс 7
- Установка драйверов
- Обновление до Windows 1
- Подготовка к установке
- Предустановочная подготовка
- Подготовка компьютера к установке
- Установка Windows 7 с флешки
- Возможные проблемы
- Подготовка USB-носителя для установки ОС
- Частые проблемы
- Установка ОС windows 7
- Начало установки
- Возможные проблемы
Установка ОС Windows 7
Если все предыдущие пункты были выполнены правильно, то после автоматической перезагрузки компьютера вы должны нажимать любую клавишу на клавиатуре – сразу же после этого начнется автоматическая загрузка с флешки.
Итак, вы сделали все, что необходимо для установки Windows 7. После запуска флешки вы увидите перед собой стандартный экран приветствия данной версии ОС. После этого следуйте таким правилам:
- Выберите параметры установочного языка, формат денежных единиц и страну, а вместе с этим выбирается раскладка клавиатуры. Нажимайте на кнопку «Далее».
- Для того, чтобы начать установку Windows 7, нажимайте на центральную кнопку «Установить». Перед вами сразу же появятся несколько версий операционной системы – начальная, базовая, максимальная и т.д. Вы должны выбрать ту, для которой имеется ключ активации. Конечно, его можно сразу не вводить, но необходимо сделать это в течение 30 дней. Опять нажимайте на кнопку «Далее».
- Перед вами появится лицензионное соглашение – ставьте галочку на нужном пункте соглашения и снова нажимайте на кнопку «Далее».
- Следующим шагом вам необходимо выбрать полную установку и локальный диск, на который нужно установить Windows 7 с флешки. Выбирайте диск «С», который вы готовили для этого. Отформатируйте его, нажав кнопку «Настройка дисков» и выбрав для локального диска параметр «Форматировать». После того, как процесс форматирования завершится, у вас вместо локального диска «С» появится неразмеченная область дискового пространства. После этого нажимайте на кнопку «Создать» и выбирайте желаемый объем нового локального диска.
- После того, как новый диск был создан, выделяете его с помощью мыши и нажимаете на кнопку «Далее».
- Сразу же после этого начнется непосредственная установка Windows 7 с флешки – сначала будет копирование файлов для новой ОС, потом – их распаковка, установка компонентов и т.д.
- После установки вы сможете выбрать имя для компьютера и для администратора (новой учетной записи). При необходимости выбираете и пароль. Нажимайте «Далее».
- Следующий пункт бывает не у всех – ввод лицензионного ключа для использования. Если данного пункта нет – следуем далее.
- Выбираются параметры для учетной записи пользователя. Сюда можно отнести включение защиты Windows 7 с помощью брандмауэра, выбор автоматического обновления, выбор часового пояса, даты и других параметров.
Настройка BIOS
После записи данных на накопитель необходимо настроить должным образом BIOS для установки Windows с флешки. Порядок входа в утилиту ввода и вывода может различаться в зависимости от изготовителя платы. Пользователю нужно в момент включения нажать определенную клавишу или комбинацию клавиш.
Ниже представлена таблица для разных компьютеров:
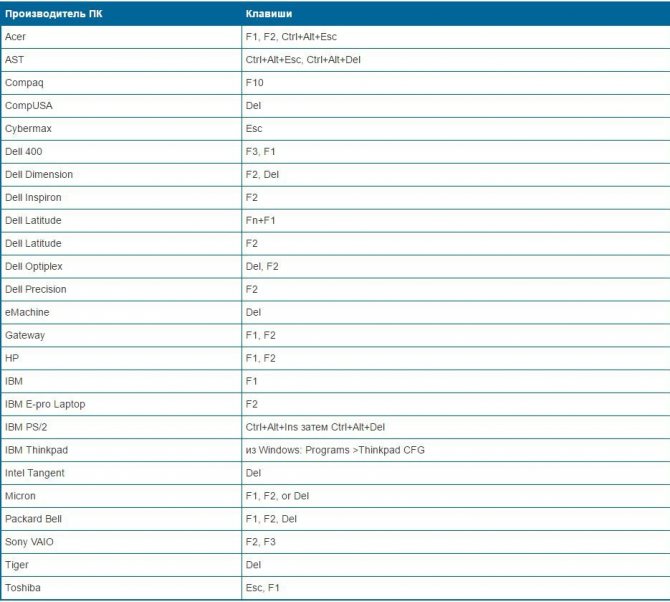
Для получения сведений о конкретной модели компьютера или ноутбука можно воспользоваться данными из Интернета.
Владельцам стационарных компьютеров с индивидуальными сборками удобнее воспользоваться таблицей для производителей материнских плат:
После появления главного окна БИОСа нужно настроить порядок загрузки, чтобы при включении компьютер мог загружаться с внешнего накопителя. За эту функцию отвечает вкладка с названием BOOT.
Далее открывается окно с выбором приоритета загрузки. С помощью стрелок на клавиатуре внешний накопитель выводится на первое место. Определить флешку можно по названию USB-HDD.
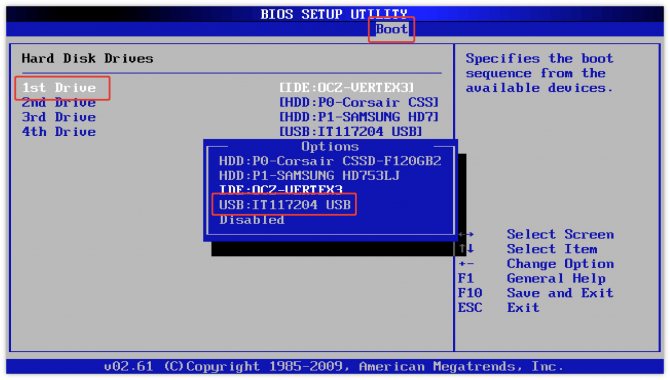
Завершается процесс сохранением настроек и выходом из БИОСа. За это отвечает пункт Save and Exit Setup. Компьютер будет выключен, после чего можно приступать к установке системы.
Скачиваем ISO образ
Установка с флешки происходит в несколько этапов. Нужно корректно подготовить USB накопитель, записать на него установочные данные при помощи специальной программы и затем настроить ПК, чтобы он с этого накопителя запустился. Но сначала потребуется скачать ISO образ самой операционной системы. Сделать это можно следующими способами:
- Скачать с MSDN, при условии, что есть подписка на данный сервис;
- Воспользоваться выложенными в сети образами, например, найти на торрентах;
- Скачать «сборку» с сайта разработчика сборки.
Скачать с официального сайта уже проблематично, поскольку Microsoft переводит всех на рельсы «десятки». Сборки же используются строго на свой страх и риск – никто точно не может гарантировать, что именно было в них изменено и как это скажется на дальнейшей работе. В этом варианте есть риск нарваться на систему, в которую прописаны вирусы для кражи паролей, или которая просто будет постоянно «глючить». При скачивании с торрентов также нужно аккуратно относиться к выбору дистрибутива.
Чтобы сделать образ загрузочной флешки Windows 7 нужно также выбрать образ с подходящей разрядностью. Дело в том, что 32-разрядная (она еще обозначается x86) и 64-разрядная версий ОС различаются:
- Системными требованиями (x86 менее требовательна);
- Поддерживаемым объемом памяти (если больше 4 ГБ – нужна 64-битная);
- Совместимостью с приложениями (некоторые старые программы запускаются исключительно в 32-битной среде).
Также выберите подходящую редакцию (например, профессиональную) и язык системы. После этого следует скачать выбранный образ. Заключительный штрих – при необходимости переименовать файл образа, чтобы в его имени не было пробелов. В противном случае некоторые программы могут сработать неверно.
Создание загрузочной флешки в UltraISO
Дальше нам понадобится образ Виндовс 7, который можно скачать на официальном сайте Microsoft, и сама флешка объёмом не менее 4 Гб.
Виндовс 7 популярна до сих пор. Она практически сразу завоевала умы и сердца большинства пользователей, которые назвали её лучшей операционной системой.
Одно время Виндовс 7 была установлена на более чем 70% компьютеров в мире.
Практически у каждого второго юзера, наверняка, сохранился диск с образом, его можно записать на флешку и затем устанавливать на компьютер.
Во-первых — современные компьютеры и ноутбуки продаются давно без оптических приводов.
Во-вторых — на тех устройствах, где ещё сохранились приводы, из-за долгого простоя (диски уже практически нигде не используются), они могут подвести: процесс установки может пройти с ошибками из-за пыли в приводе или незаметной царапины на диске — лучше устанавливать с флешки.
Для записи нам понадобится программа UltraISO.
Это не единственная программа для создания загрузочных носителей, их очень много, но в большинстве случаев — это либо платные продукты, либо сложные в управлении, либо англоязычные.
Оптимальный вариант — UltraISO. Она условно бесплатная, в режиме «Пробный период» можно пользоваться бесконечно.
По крайней мере, каких-то ограничений в режиме пробного периода для рядового пользователя замечено не было.
1Скачали программу. Установили. Двойным кликом запускаем ярлык на рабочем столе.
2В окне программы кликаем на кнопку «Файл». В выпадающем контекстном меню выбираем пункт «Открыть».

Пункт «Открыть»
3Откроется окно проводника, здесь переходим в раздел с нашим образом, кликаем по нему и снова жмём «Открыть». Образ загрузится в программу.

Выбираем образ
Если образ берём с физического CD–DVD диска, то предварительно нужно создать файл ISO образа Windows 7, в той же программе UltraISO.
Запись жесткого диска
1Далее, нам нужно переключиться во вкладку «Самозагрузка» и в списке контекстного меню выбрать пункт «Записать образ жёсткого диска».

Выбираем пункт «Записать образ жёсткого диска».
2Выбираем нашу флешку в списке Disk Drive.
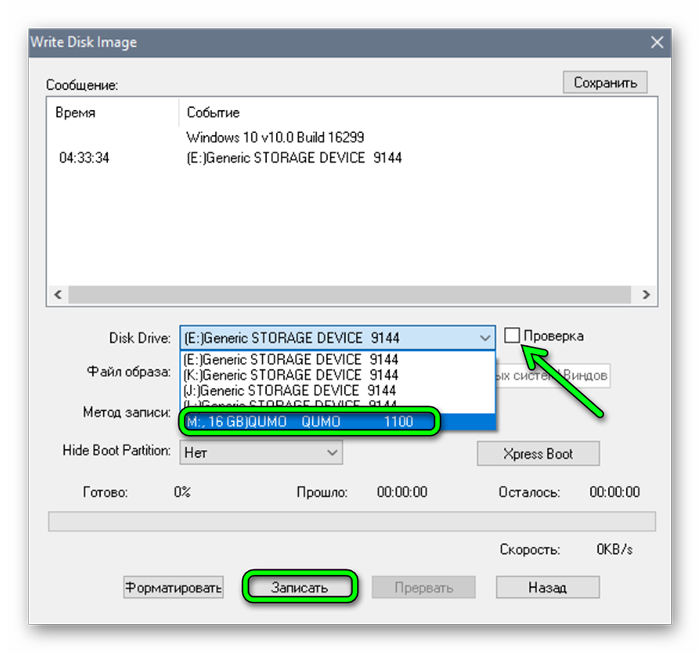
Выбираем флешку в списке Disk Drive
3Метод записи USB HDD+. Отмечаем галочкой пункт «Проверка». Больше другие настройки не трогаем — кликаем «Записать».
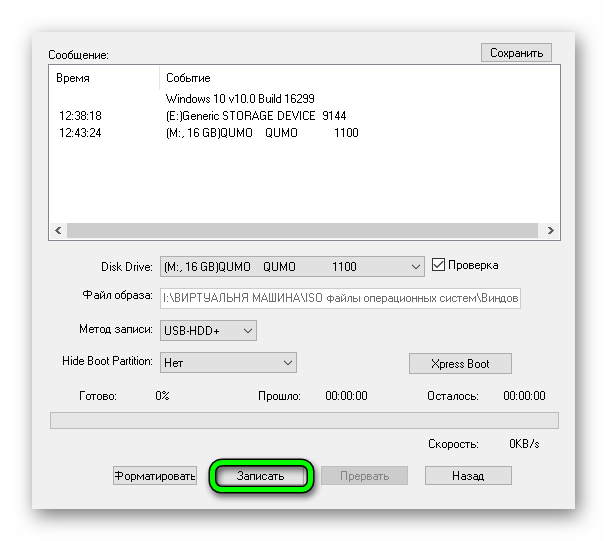
Кликаем «Записать»
Процесс, в среднем, длится около 10 минут.
Флешка должна быть отформатирована, поэтому с неё тоже необходимо перенести файлы куда-то в надёжное хранилище.
По окончании записи мы видим в окне программы соответствующее сообщение. Программу можно закрыть.
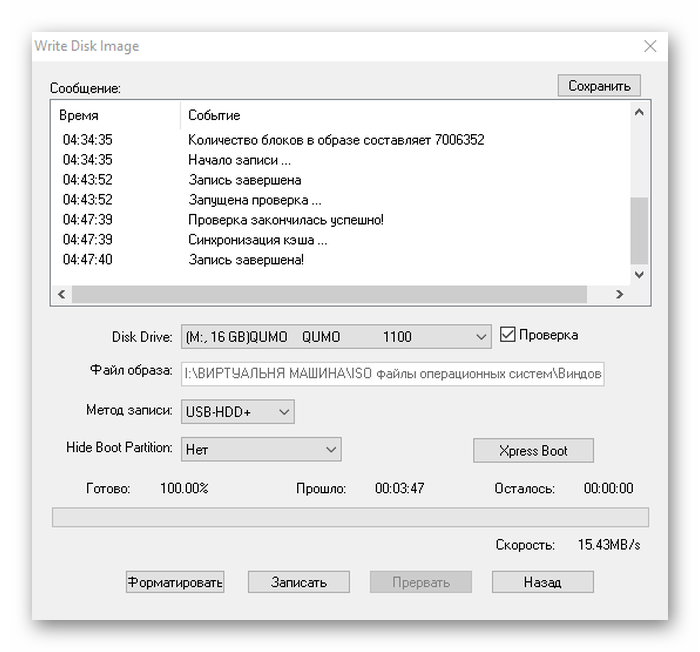
Завершение записи
До начала установки можно проверить всё ли правильно было сделано.
Открываем проводник. Далее флешку. И двойным кликом запускаем файл setup.exe.
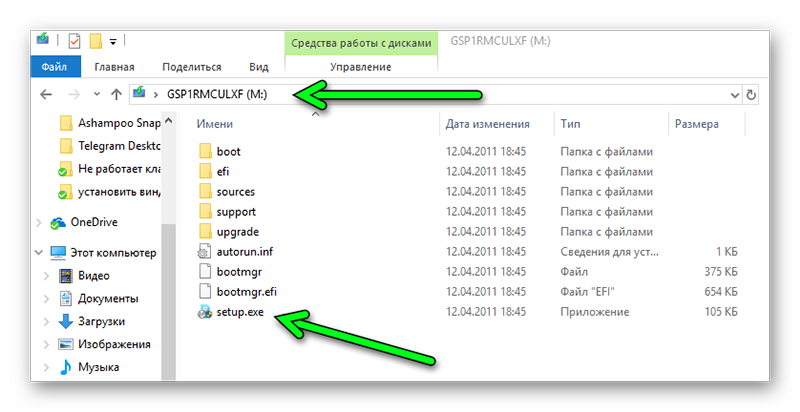
Запускаем файл setup.exe
Ничего страшного не произойдёт! Если запустится окно установки Виндовс 7 — отлично, перезагружаем компьютер и приступаем к установке.
Запись дистрибутива на флеш-карту
Для формирования загрузочной флешки необходимо использовать дополнительное программное обеспечение. Наиболее популярные программы и их характеристики приведены в таблице.
| Характеристика / Название | Rufus | Universal USB installer | Ultra ISO | Windows USB/DVD Download Tool |
|---|---|---|---|---|
| Стоимость лицензии | Бесплатная лицензия | Бесплатная лицензия | Бесплатная лицензия | Бесплатная лицензия |
| Дополнительный функционал | Отсуствует | Отсуствует | Есть | Отсутствует |
| Языковой пакет | Русский | Русский | Русский | Английский |
| Удобство использования (от 1 до 5) | 5 | 4 | 4 | 5 |
Поскольку утилита USB/DVD Download Tool (WUDT) разработана самой корпорацией Microsoft, использовать будем именно ее.
Шаг 1. Скачайте установочный файл с официальной страницы Microsoft, с помощью кнопки «Download».
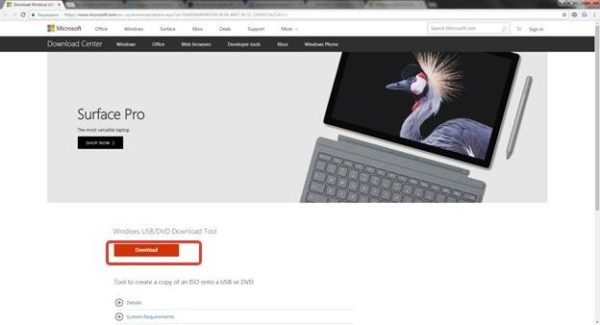 На официальном сайте скачиваем утилиту с помощью кнопки «Download»
На официальном сайте скачиваем утилиту с помощью кнопки «Download»
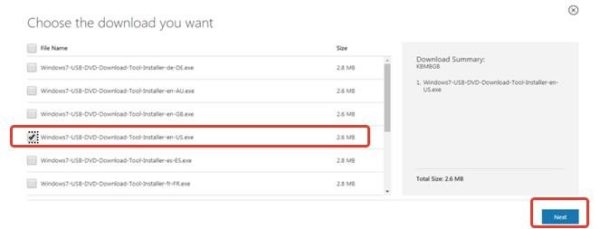 Ставим галочку напротив файла со значением «en-US», нажимаем «Next»
Ставим галочку напротив файла со значением «en-US», нажимаем «Next»
Шаг 2. После скачивания дистрибутива, запустите его.
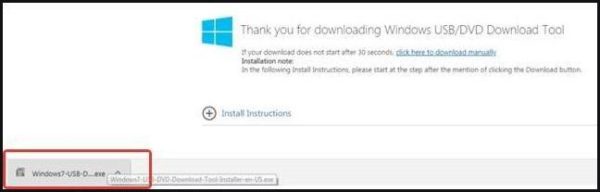 Запускаем установочный файл двойным кликом левой кнопкой мыши
Запускаем установочный файл двойным кликом левой кнопкой мыши
Шаг 3. Подтвердите запуск программы-установщика по запросу системы безопасности Windows.
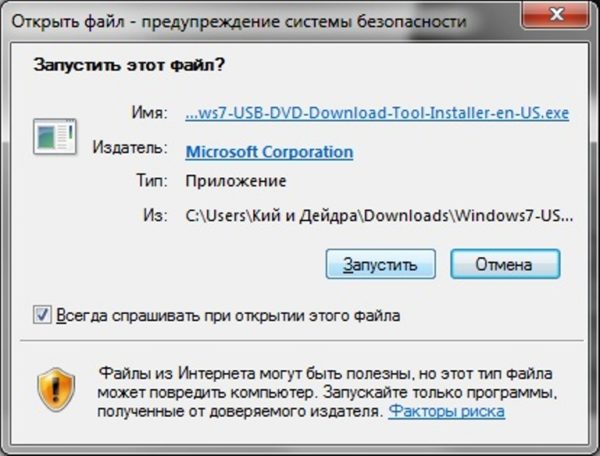 Нажимаем «Запустить»
Нажимаем «Запустить»
Шаг 4. На начальном экране мастера установки нажмите «Next» для запуска, или «Cancel» для отмены инсталляции.
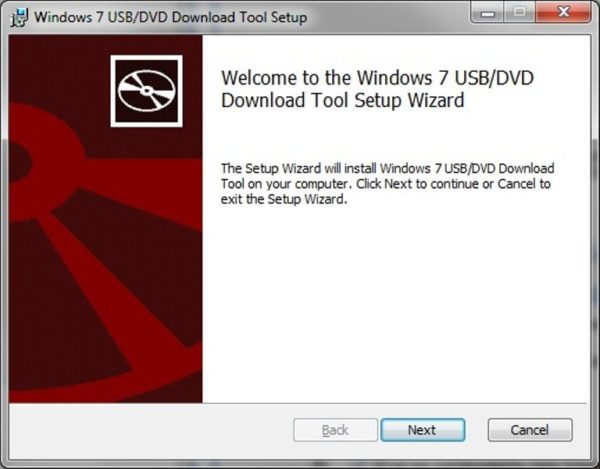 Нажимаем «Next» для запуска, или «Cancel» для отмены инсталляции
Нажимаем «Next» для запуска, или «Cancel» для отмены инсталляции
Шаг 5. Контрольное предупреждение, нажмите «Install» для запуска, «Cancel» для отмены инсталляции.
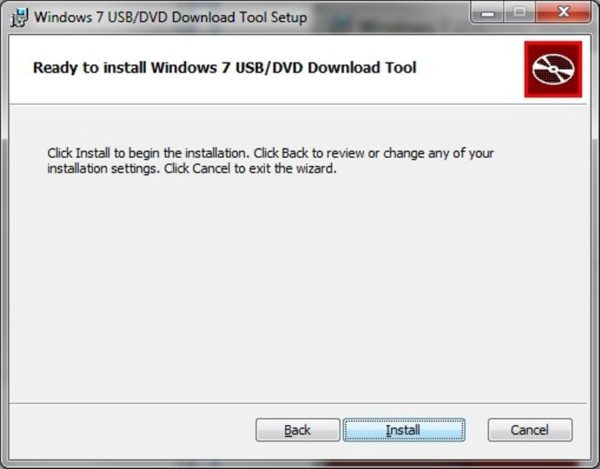 Нажимаем «Install» для запуска, «Cancel» для отмены инсталляции
Нажимаем «Install» для запуска, «Cancel» для отмены инсталляции
Шаг 6. Дождитесь полной инсталляции утилиты на Ваш персональный компьютер.
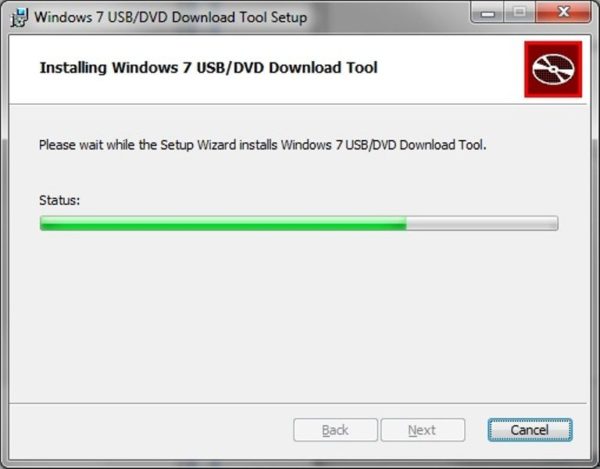 Процесс инсталяции
Процесс инсталяции
Шаг 7. Закройте мастер установки с помощью кнопки «Finish».
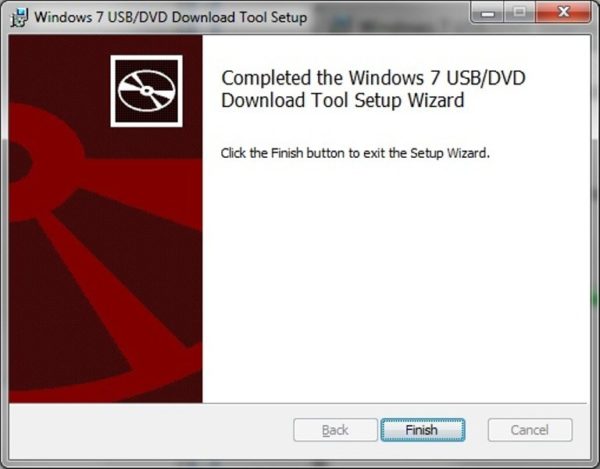 Нажимаем кнопку «Finish»
Нажимаем кнопку «Finish»
Шаг 8. Разверните меню «Пуск», через список программ найдите WUDT и запустите утилиту.
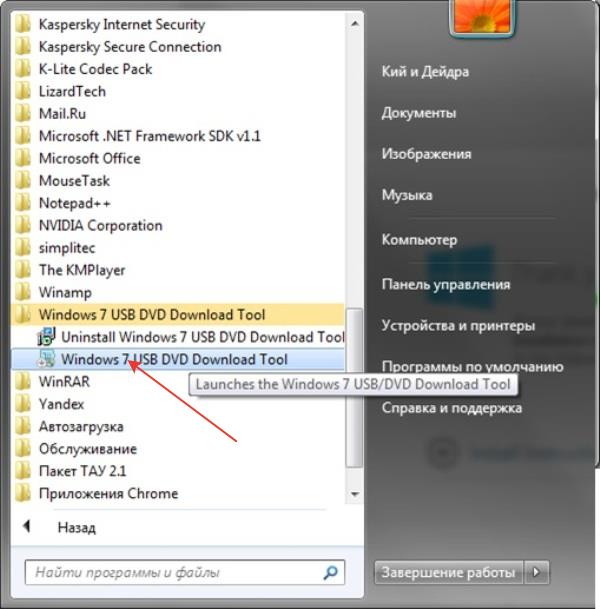 В меню «Пуск», через список программ находим WUDT и запускаем утилиту
В меню «Пуск», через список программ находим WUDT и запускаем утилиту
Шаг 9. На начальном этапе необходимо указать путь к файлу образа. Воспользуйтесь кнопкой «Browse».
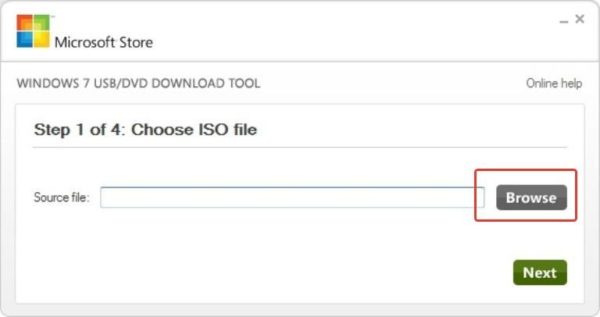 Указываем путь к файлу образа, нажав кнопку «Browse»
Указываем путь к файлу образа, нажав кнопку «Browse»
Шаг 10. В открывшемся окне укажите директорию, где находится инсталлятор операционной системы, выделите его щелчком и нажмите кнопку «Открыть».
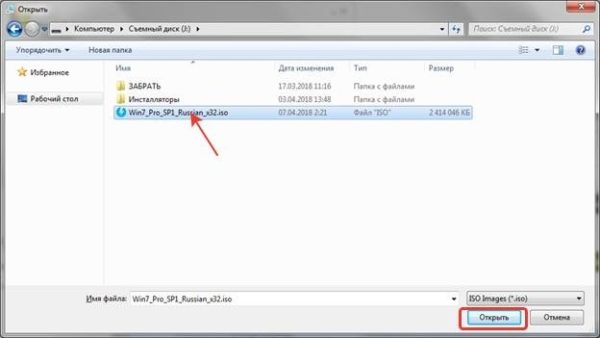 В открывшемся окне указываем директорию, где находится инсталлятор операционной систем, выделяем его щелчком и нажимаем кнопку «Открыть»
В открывшемся окне указываем директорию, где находится инсталлятор операционной систем, выделяем его щелчком и нажимаем кнопку «Открыть»
Шаг 11. Нажмите «Next» для перехода к следующему этапу.
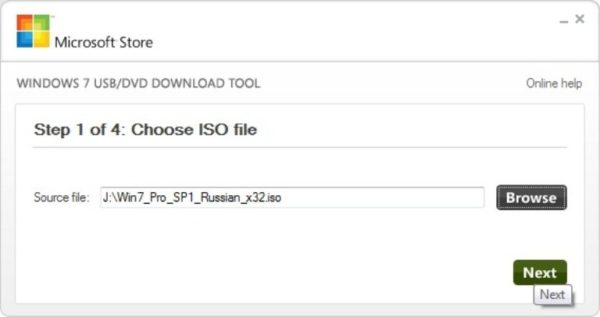 Нажимаем «Next»
Нажимаем «Next»
Шаг 12. Выберите носитель, на который будет произведена запись, в нашем случае это «USB device».
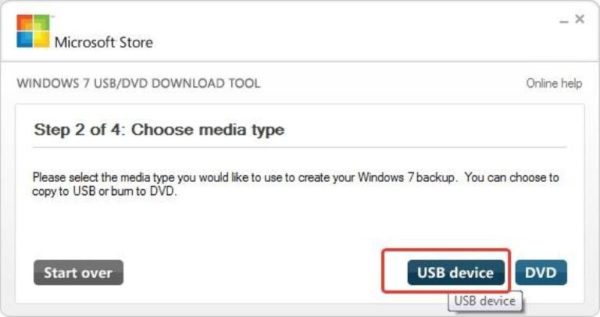 Выбираем носитель, на который будет произведена запись
Выбираем носитель, на который будет произведена запись
Шаг 13. В выпадающем списке следует указать имя накопителя, на который будет произведена запись инсталлятора Windows 7. После выбора можно приступить к созданию загрузочной флешки (кнопка «Begin copying»).
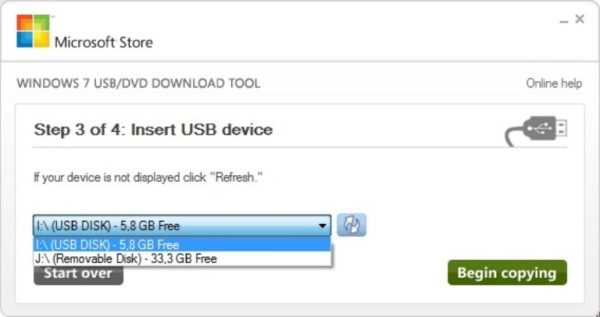 Указываем имя накопителя, на который будет записываться операционная система, нажимаем кнопку «Begin copying»
Указываем имя накопителя, на который будет записываться операционная система, нажимаем кнопку «Begin copying»
 Подтверждаем действия, нажав кнопки «Erase USB Device», далее «Да»
Подтверждаем действия, нажав кнопки «Erase USB Device», далее «Да»
Шаг 14. Дождитесь, пока мастер создания загрузочного носителя завершит свою работу.
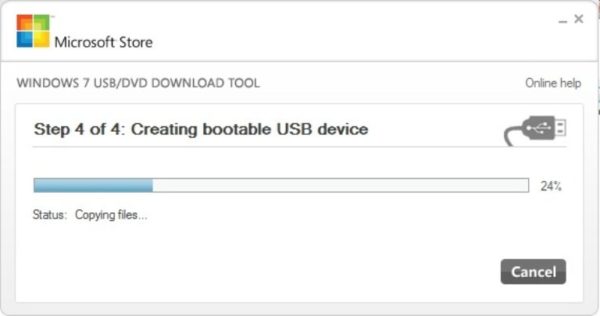 Процесс создания загрузочного носителя
Процесс создания загрузочного носителя
Шаг 15. По завершению работы мастера закройте окно.
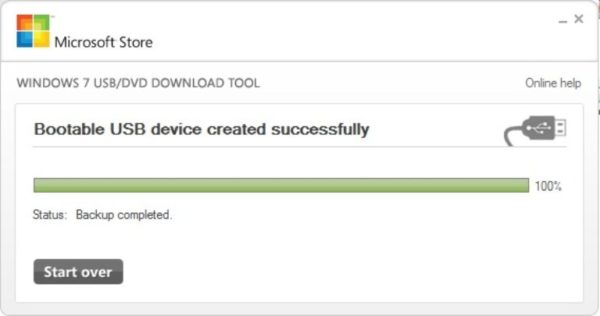 По завершению работы мастера закрываем окно
По завершению работы мастера закрываем окно
Загрузка Windows 7 на флешку (создание загрузочной флешки)
Флешка должна соответствовать ряду требований:
- минимальный объем 4 ГБ;
- возможность записи образов;
- соответствующее форматирование.
Существует немало программ для создания загрузочной флешки с системой Windows 7. Наиболее известными представляются UltraISO и Rufus. Скачать приложения можно бесплатно на сайте разработчика.
Инструкция по записи образа на флешку:
- Из интернета скачивается необходимая сборка ОС Windows 7 в формате ISO.
- Вставляется флешка и запускается программа.
- В основном рабочем окне представится возможность выбрать образ, флешку и необходимый формат. Неопытным пользователям лучше не изменять настройки во избежание неполадок.
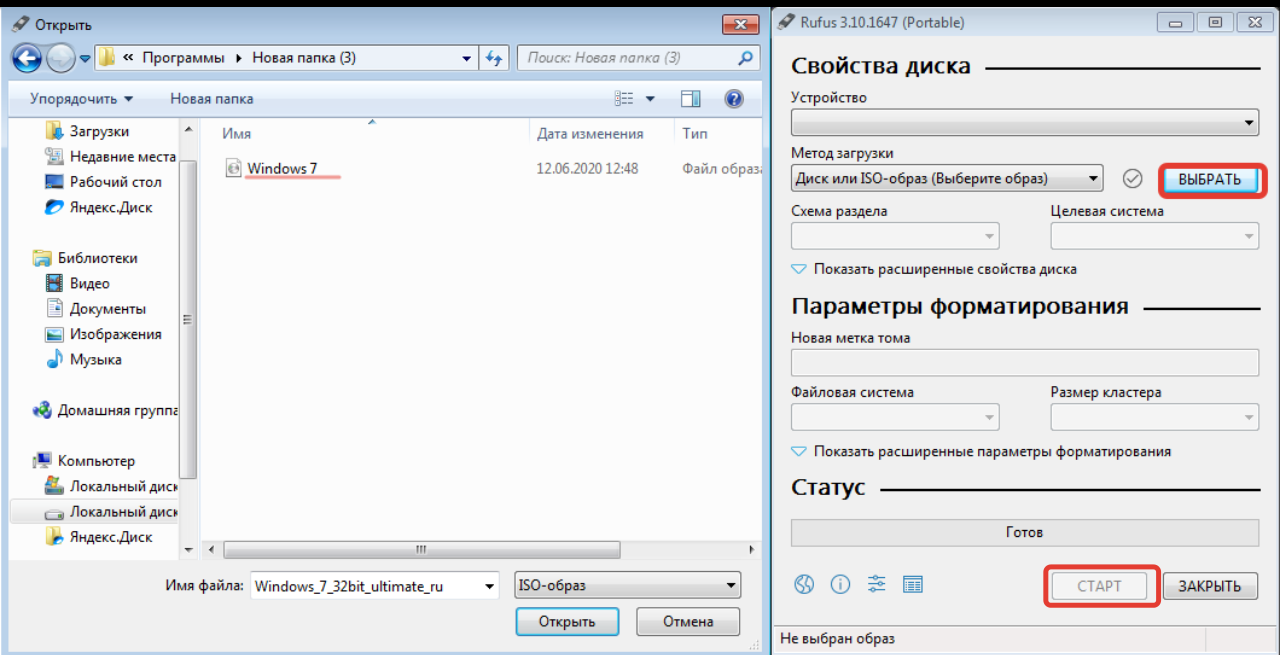
- После форматирования флешки начнется запись соответствующего образа.
- Как только программа уведомит о завершении процесса, накопитель можно вынимать.
На какую флешку можно установить Windows?
Windows 7, 8, 10 можно установить на любую флешку USB 2.0 или USB 3.0. Но тут не все так просто, предпочтительнее выбирать флешки с интерфейсом USB 3.0, так как у старых флешек с интерфейсом USB 2.0 очень маленькие скорости чтения и записи, и только Windows будет устанавливаться больше 2 часов. Также система на такой флешке будет работать крайне медленно, но работать все равно будет.
Второй пункт — это размер флешки. Современные версии Windows требуют как минимум 10 ГБ пространства, так что минимальным объемом будет флешка на 16 ГБ. Рекомендуемый объем 32-64 ГБ и больше.
То есть идеальным вариантом будет являться достаточно скоростная флешка с интерфейсом USB 3.0, и емкостью 64-128 ГБ.
Подготовка к установке Виндовс 7
Теперь приступаем к самому интересному.
Флешка с образом должна быть уже установлена в USB-разъём.
Перезагружаем компьютер или включаем его.
Нам нужно загрузиться с флешки: тут есть два пути — в БИОСе выставить приоритет загрузки и через Boot Menu.
Разберём каждый из них.
Приоритет загрузки в БИОСе
При перезагрузке нужно нажимать клавишу или комбинацию клавиш:
- Delete
- F1, F2, F3, F10, F11, F12
- Ctrl+Schift+S
- Ctrl+Alt+S
- Ctrl+Alt+Esc
- Ctrl+Alt+Del
- ESC
В зависимости от производителя материнской платы клавиша может отличаться.
Более подробно можно узнать на сайте производителя материнской платы конкретной модели, или в момент проверки POST, когда на экране с логотипом материнской платы появляется на несколько секунд сообщение — «Press Del to run Setup».
Загрузится вот такое окно. Интерфейс БИОСа тоже может существенно отличаться от примера.
В более современных моделях компьютеров БИОС (только теперь это уже UEFI,) отличается графическим интерфейсом и возможностью переключить меню на русский язык.
Здесь мы переключаемся в раздел Boot или Advancet BIOS Features.
Перемещаться здесь можно только стрелками на клавиатуре (за исключением современных прошивок БИОСа, где можно пользоваться мышкой).
Нам нужен раздел Hard Disk Boot Priority — переключаем его в положение Press Enter. Следующим шагом будет выбор флешки в разделе First Boot Device.

Hard Disk Boot Priority — переключаем его в положение Press Enter
Сохраняем изменения клавишей F10 и выходим из меню — Esc.
Boot Menu
Загрузиться с флешки можно и без изменения настроек БИОСа. И выставления приоритета загрузки.
Сделать это можно через Boot Menu.
При перезагрузке нужно использовать клавиши F9, F12, Esc, F8, F11(зависит от версии БИОС).
При появлении вот такого окна (оно может незначительно отличаться), выбираем стрелками на клавиатуре нашу флешку из списка загрузочных носителей и кликаем Enter.
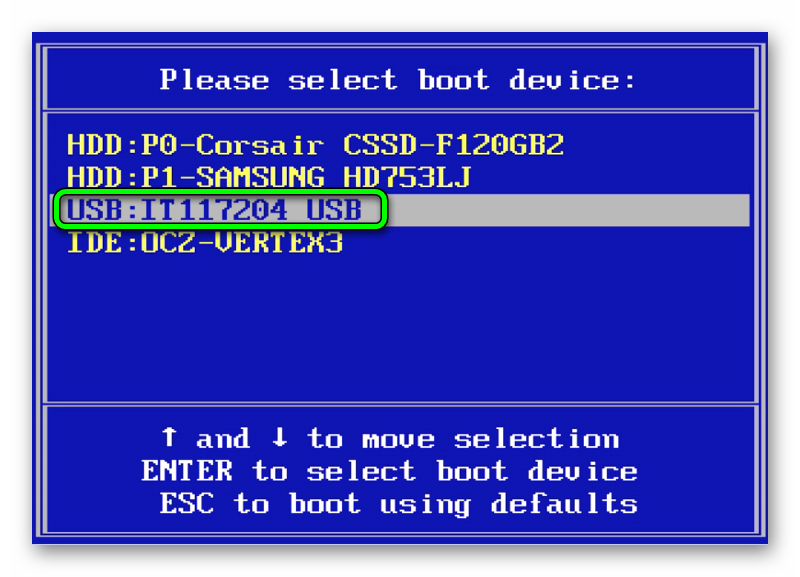
Boot Menu
Установка драйверов
Хоть после обновления часть обновлений, а может, и все, установились, я, все же, рекомендую установить еще бесплатную программу DriverPack Solution – она автоматически подберет нужные драйверы под все ваши устройства, будто то чипсет, видеокарта или принтер (только обязательно подключите для этого принтер или другое устройство, которые вы хотите в дальнейшем использовать к компьютеру или ноутбуку и включите)
Для того, чтобы найти и скачать эту программу просто впишите это название в поисковик, он должен выйти в числе первых сайтов:
Обратите внимание на адрес сайта, он должен быть таким же, как на скриншотеЛучше скачивать эту программу с официального сайта разработчика, чтобы не “подцепить” лишнего при скачивании с других сайтов. После скачивания установочной программы, откройте этот файл, программа все сделает сама – установится, после этого автоматически начнет подбирать нужные драйверы, вам останется нажать “установить” все и дождаться пока все установится
После скачивания установочной программы, откройте этот файл, программа все сделает сама – установится, после этого автоматически начнет подбирать нужные драйверы, вам останется нажать “установить” все и дождаться пока все установится.
Обновление до Windows 1
Требования к устройству для Windows 8.1
Windows 8.1 подходит для компьютеров, поддерживающих работу на Windows 8 Минимальная конфигурация, на которой Windows 8.1 сможет загрузиться: Процессор: 1 гигагерц (ГГц) или больше Оперативная память: 1 гигабайт (ГБ) для 32-разрядной версии или 2 ГБ для 64-разрядной версии Свободное место на жестком диске: 16 гигабайт для 32-разрядной версии или 20 ГБ для 64-разрядной версии Графический адаптер (видеокарта): графическое устройство Microsoft DirectX 9 с драйвером WDDM. Примечание: Чтобы пользоваться сенсорными возможностями системы Windows 8.1 Вам потребуется планшет или монитор с поддержкой мультисенсорной технологии. Для доступа к Магазину Windows для загрузки и запуска приложений, Вам требуется активное подключение к сети Интернет. При этом разрешение экрана должно быть не менее 1024 x 768 пикселей. Для привязки приложений потребуется разрешение экрана уже не менее 1366 x 768 пикселей.
Процедуры обновления до Windows 8.1
Корпорацей Microsoft предложено два способа обновления до Windows 8.1: — обновление со старой версии Windows При этом все данные и установленные программы сохранятся. -чистая установка. При этом будут удалены все программы и настройки.
Обновление до Windows 8.1
Шаг 1. Запустите компьютер обычным образом. Шаг 2. Вставьте диск с Windows 8.1 в DVD-дисковод. Шаг 3. Перезагрузите компьютер с диска обновления. Для этого, при загрузке появления логотипа BIOS Вашей материнской платы (или белых надписей на черном фоне) сразу же перейдите в Boot-меню (кнопка клавиатуры, используемая для перехода в Boot-меню может меняться в зависимости от модели материнской платы — обычно F8 или F10). В качестве загрузочного устройства надо выбрать DVD-привод. После этого компьютер будет загружен с диска обновления Windows 8.1. Шаг 4. После загрузки с диска, запустите программу установки Windows 8.1: — Выберите свой язык и другие параметры, затем нажмите кнопку Далее. — На странице Установка Windows нажмите кнопку Установить. — На странице Ключ продукта Вам необходимо ввести свой 25-значный ключ продукта. Нажмите кнопку Далее. — На странице с лицензией поставьте галку Я принимаю условия лицензии и нажмите кнопку Принять. — На странице Выберите тип установки нажмите кнопку Выборочная: только установка Windows (для опытных пользователей). — Выберите раздел для установки Windows 8.1 и следуйте дальнейшим инструкциям на экране для выполнения установки. Шаг 5. После завершения установки, Ваша операционная система Windows будет обновлена до версии Windows 8.1.
Чистая установка Windows 8.1
Шаг 1. Установите установочный DVD-диск с Windows 8.1 в привод. Шаг 2. Запустите мастер установки Windows 8.1 (Если у Вам отключена функция автозапуска — зайти на диск и запустите файл ). Шаг 3. На странице с лицензией поставьте галку Я принимаю условия лицензии и нажмите кнопку Принять. Шаг 4. Следуйте дальнейшим инструкциям на экране для выполнения обновления до Windows 8.1. Шаг 5. После завершения установки, Ваша операционная система Windows будет обновлена до версии Windows 8.1.
Интересное по теме:
Подготовка к установке
Для установки ОС на «чистый» компьютер никаких подготовительных работ от пользователя не потребуется. В случае, если пользователь в первую очередь задается вопросом, как переустановить windows 7 с флешки, потребуется выполнить некоторые манипуляции
А, в частности, произвести сохранение важной информации на отдельный накопитель. Копировать информацию нужно с диска «C», так как этот диск будет полностью форматироваться
Зачастую важные файлы хранятся в папке «Загрузки» и на рабочем столе. Однако не лишним будет проверить и директорию на наличие важных файлов, так как случается, что пользователи в спешке устанавливают все туда, поскольку это дефолтный путь установки приложений.

Предустановочная подготовка
Для того, чтобы нужная информация, находящаяся на компьютере в диске «С» сохранилась, ее нужно скопировать на флешку (только не на ту, с которой будете ставить винду) или DVD диск. Если вы не планируете форматировать весь жесткий диск ноутбука, компьютера или планшета, то можно просто перенести информацию с диска «С», на любой другой диск, например «D».
Позаботьтесь о драйверах. Если у вас нет диска с драйверами на оборудование, установленное на ваш ПК, то лучше заранее скачать их из интернета. Делается это на тот случай, если вдруг, по какой-либо причине в версии Windows 7, которую вы устанавливаете, не окажется нужного программного обеспечения или оно будет некорректно работать.
Подготовка компьютера к установке
Перед началом установки ОС необходимо подготовить компьютер: сохранить важные сведения на сторонних носителях для последующей загрузки в обновленную систему.
Все файлы из папки «Мои документы» и с рабочего стола будут удалены в процессе переустановки ОС. Для сохранения необходимых данных можно использовать другие локальные диски, на которых нет системных файлов.
Рекомендуется перед установкой проверить наличие драйверов сетевой карты, чтобы после выполнения инсталляции был доступ к Сети
Особое внимание нужно обратить на драйвера видеокарты, звуковой платы и другие устройства. При отсутствии компонентов в базе Microsoft потребуется ручная установка
Установка Windows 7 с флешки
О том, что все действия предыдущего раздела вы сделали правильно, вас известит надпись на черном фоне экрана: Press any key to boot from CD or DVD. Это сообщение предлагает нажать на любую клавишу для начала загрузки флешки.
Если в вашем установочном образе Windows 7 нет никаких дополнительных утилит, а находится только сама виндовс, то установка начнется сразу. Если там оказались дополнительные разделы, то выберите сначала в меню нужный пункт.
Далее последует обычный процесс установки Windows. В основном он проходит автоматически. Лишь изредка от вас будет требоваться выбрать какие-либо параметры, например язык и пр.
Когда станет вопрос выбора конкретной операционной системы, отдайте предпочтение той, на которую у вас имеется ключ.
Обратите внимание, на пункт в процессе установки «Выбор раздела для установки Windows». Выбираем нужный раздел, и нажимаем кнопку «формтировать»
В процессе форматирования будет удалена вся информация с данного раздела, включая старую версию винды.
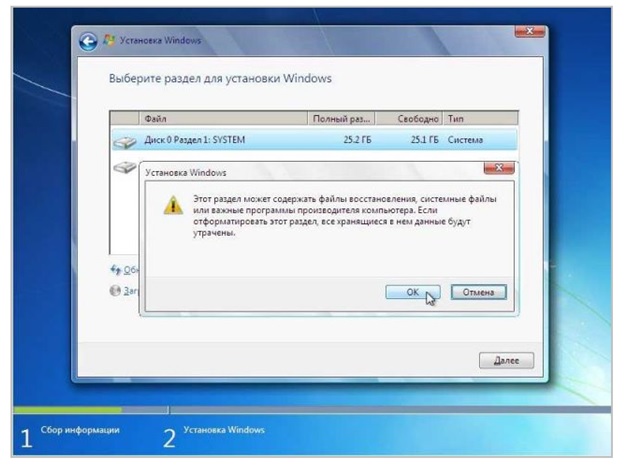
Продолжаем установку согласно подсказкам, появляющимся на экране монитора.
Если следовать данной инструкции, то вполне реально самостоятельно, без помощи специалистов, поставить Windows 7 с флешки на компьютер или ноутбук, даже если вы раньше никогда этим не занимались. Пробуйте, для этого совсем не нужны какие-то особые знания – у вас все получится!
Возможные проблемы
Решившись установить систему Windows 7 с флешки на компьютер, пользователи могут столкнуться с неприятными проблемами, которые не позволят осуществить процесс в полной мере и могут привести к серьезным ошибкам.
Возможные трудности:
Если компьютер не видит флешку, нужно зайти в БИОС и убедиться в сохранении необходимых настроек.
Иногда отказ запуска установки означает допущение ошибки во время записи образа или неправильно выбранную сборку. Не все дистрибутивы из интернета одинаково безопасны. Многие могут содержать серьезные ошибки или вовсе не запуститься
Важно скачивать образ с надежного источника.
После установки ОС компьютер может продолжать включаться с предложением загрузки флешки. Чтобы восстановить стандартный режим, надо зайти в БИОС и соответствующим образом настроить приоритетность загрузки.
Переустанавливать Windows 7 с флешки не сложно. На каждом этапе есть подсказки в интерфейсе, которые помогут неопытным пользователям сделать все правильно.
Подготовка USB-носителя для установки ОС
Для того, чтобы установить Windows 7 с флешки, её необходимо подготовить следующим образом:
- Минимальный объем памяти флешки — 4 Гб. Еще один вариант – это использование вместо флешки карты с картридером.
- Подготовленная версия Windows 7, которая содержится в файле образа *iso.
- Программа, которая позволит считывать формат *iso – это может быть Alkohol 120%, UltraISO или другие подобные программы. Последняя является наиболее удобной и предпочтительной для новичков.
Как установить Windows 7 с флешки? Прежде всего устанавливаем специальную программу UltraISO. Сразу же после установки можно открывать её – перед вами появится окно о необходимости регистрации платной версии. Выбираете пункт «Пробный период», после чего вас перенаправит на главное рабочее окно программы.
Выбираем в меню пункт «Файл», далее — «Открыть», после чего задаете путь к предварительно сохраненному на компьютере образу диска с Windows 7. Далее необходимо перейти в раздел меню «Самозагрузка» и выбираем пункт для записи жесткого диска.
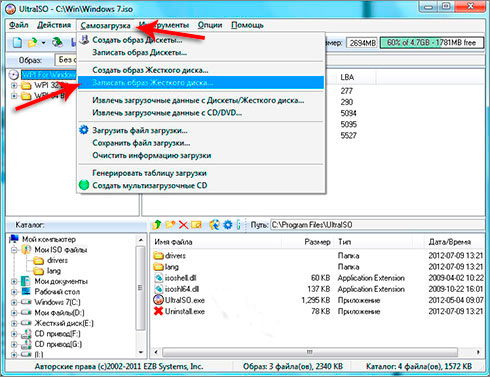
Следующим шагом к компьютеру подключается флешка, на которую вы собираетесь установить Windows 7. Её необходимо отформатировать – для этого нужно мышью кликнуть на иконку подключенной флешки, после чего выбрать пункт «Форматировать».
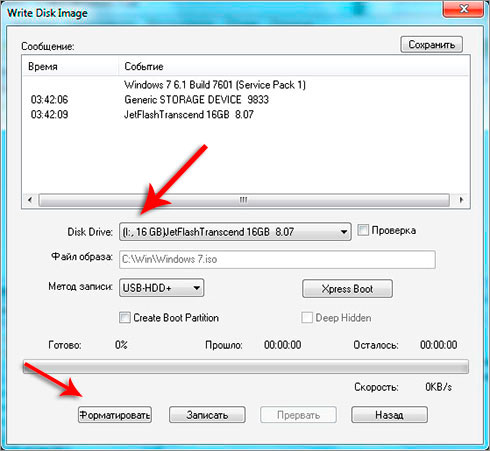
По завершению процесса выберете кнопку «Записать» и выберете источник для записи.
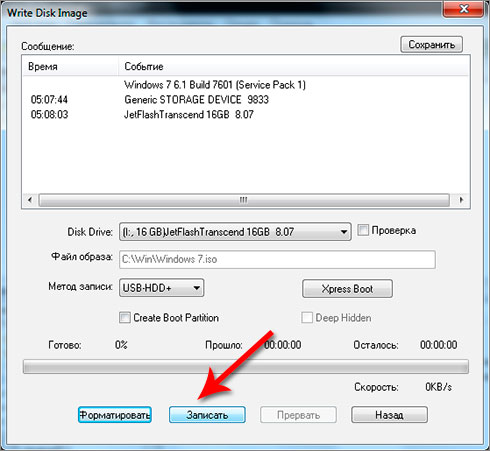
В конечном результате у вас будет USB-носитель с готовой для установки ОС Windows 7. Отметим также, что для создания загрузочной флешки с операционной системой можно не пользоваться сторонними программами. Если вы имеете опыт работы с ПК, можете создать флешку, используя для этого только средства собственной операционной системы.
Частые проблемы
Рассмотрим ошибки, которые чаще всего возникают в процессе инсталляции ОС.
Ошибки 0xc000000d, 0xc0000225, 0x8007025d, 0xc000000f, 0x0000007e и 0xc0000098
Данные ошибки, сопровождаемые «синим экраном смерти» или BSOD, могут вызвать неисправности в аппаратной части ПК. При этом часто экран попросту гаснет. Узлы ПК необходимо проверить, после чего повторить процесс.
Что делать, если при установке «Виндовс» 7 ОС требует драйвера?
Иногда ноутбук не видит загрузочную флешку с Windows 7. Что же делать в таком случае? Ответ прост — такое чаще всего происходит тогда, когда накопитель вставлен в USB 3. Попробуйте переместить его в 2.0 порт и повторить процедуру. В итоге все должно заработать.
Код ошибки 0x80070570
Такой сбой может появиться в следующих ситуациях:
- модуль вашей оперативной памяти физически поврежден;
- неисправность материнской платы, шлейфов или HDD/SSD.
- Ошибка.ISO, скачанного из сети.
Установка ОС windows 7
Во всех мануалах в интернете есть этап настройки BIOS, а мы обойдемся без него. Зачем его трогать лишний раз, если есть возможность обойтись.
- После того, как записали виндовс 7 на флешку и сохранили всю важную информацию, вставьте USB накопитель и перезагрузите ноутбук/компьютер. Во время запуска ПК нужно вызвать BOOT меню, чтоб выбрать флешку для загрузки, а не жесткий диск.
Как вызвать BOOT меню:
Разобрались? Теперь во время включения ПК, вызовите boot меню и выберите флешку с системой.
- Если всё выше сказанное было правильно сделано, и после выбора загрузки флешки у вас появилось вот такое окно:
Это означает что все хорошо, и нужно нажать 1 раз любую кнопку.
- Выбираем родной язык и жмем «далее».
- Простой пункт, где нужно нажать «установить» и перейти к следующему шагу установки.
- Выберите нужную версию системы windows.
Лучше всего ставить максимальную.
- Поставьте галку, что Вы согласны.
- Полная установка или обновление. Нам необходимо нажать «полная».
- Выбираем нужный нам раздел HDD т.е. диск «C» и нажимаем настройка диска.
- Жмем «форматировать». (вся информация на нем будет уничтожена). Об этом мы говорили выше.
- Подтверждаем форматирование, и жмем далее.
- Установка запущена. Теперь необходимо время (3-15 мин.) пока операционная система скопируется с флешки к вам в компьютер и установиться.
12. Введите свое имя (никнейм) и имя компьютера и идите дальше.
13. Установите пароль (при необходимости), это не обязательно.
14. Необходимо ввести лицензионный ключ продукта. Нажмите далее, об этом поговорим ниже.
15. Режим безопасности. Рекомендую выбрать 1 пункт.
16. Настройте дату и время. Чтоб часы не сбивались после каждой перезагрузки, поставьте свой часовой пояс.
17. Настройте подключение к интернету. Если компьютер домашний, выберите 1 пункт.
- Все! Поздравляю, Вы это сделали. Windows 7 успешно установлен.
Начало установки
Далее, наконец-то, приступаем непосредственно к самой процедуре установки Windows 10. Должно выйти следующее окно:
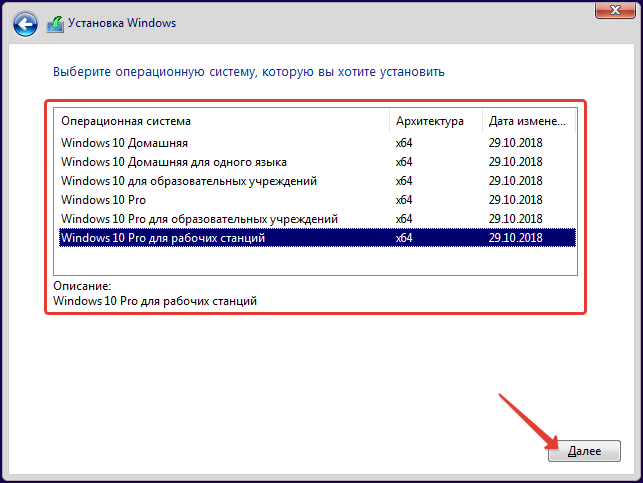
Здесь выбираем ту Windows для которой у вас есть лицензия, обычно это либо Windows 10 Домашнаяя, либо Pro. Нажимаем “Далее”. Должно выйти вот такое окно:
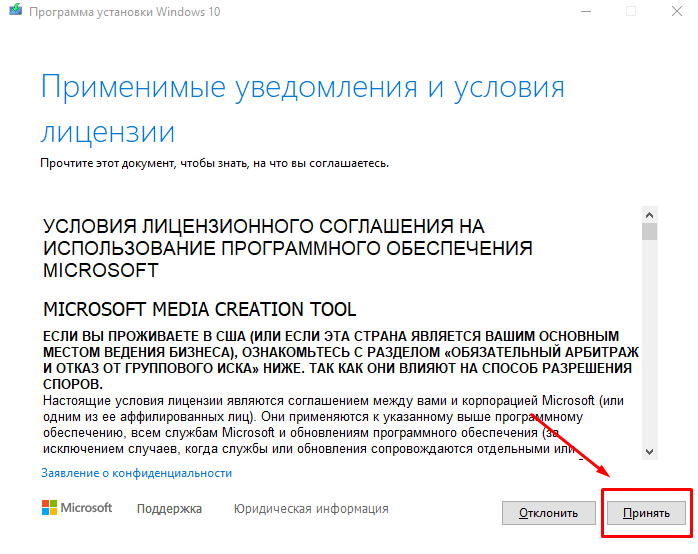
Если хотите, читаем условия лицензионного соглашения и нажимаем кнопку “Принять”. Далее выйдет окно выбора типа установки:
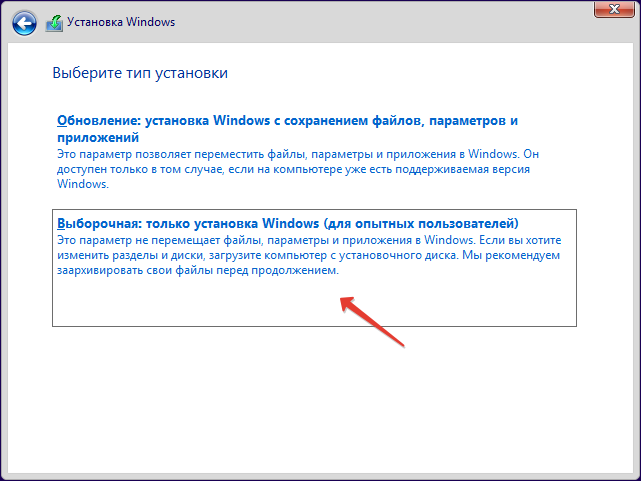
Тут все просто: если выберете “обновление” – Система обновится, старые настройки операционной системы останутся прежними, а все файлы с компьютера сохраняться в папке “Windows.old.”. Если вы хотите полностью переустановить систему, чтобы была новая, чистая система без всего лишнего, выбираете второй пункт.
Возможные проблемы
Переустановка системы может произойти с ошибками. Наиболее частыми бывают следующие неполадки:
Неправильная настройка BIOS
Важно верно выставить приоритет загрузки.
«Битый» образ. Подобное может случиться, если дистрибутив скачивается из непроверенного источника, либо во время загрузки происходит сбой.
Повреждение носителя или неработающий порт USB.
Конфликт аппаратной части.
Выбор «кустарной» сборки
Зачастую подобные дистрибутивы имеют определенные требования к ПК.
Во избежание неприятностей, рекомендуется скачивать образы только из официальных источников и проводить диагностику компьютера перед тем, как начать устанавливать ОС.
Основным этапом при переустановке операционной системы является правильное создание инсталляционной флешки. После этого от пользователя требуется следовать детальным инструкциям установщика, верно задавая конфигурацию будущей системы.