Экранная лупа в windows 10
Содержание:
- Гостевой режим
- Используйте Экранную лупу для увеличения части экрана
- Лупа/Magnifier — Лупа для смартфона: умное программное решение
- Что такое экранная лупа в Windows 7, 8, 10 – зачем и как ее использовать
- Используем разные режимы просмотра
- Комментарии: 16 к “Экранная лупа Windows 7 для удобного просмотра элементов на экране”
- Способы устранения неисправности с поиском
- Как использовать «Экранную лупу» в Windows 7 и Windows 8
- Беспроводные наушники Microsoft с Touch >
- Новый компьютер Майкрософт: царь-пушка среди ПК последнего тысячелетия
- Как открыть «Экранную лупу» в Windows 8
- Как открыть «Экранную лупу» в Windows 7
- Как использовать «Экранную лупу»
- Как настроить «Экранную лупу»
- Как настроить лупу для запуска вместе с Windows
- Полезные горячие клавиши
- Экранная лупа в Windows 10
- Что делать, если поиск на панели задач не работает
- Обзор экранной лупы Windows 7
- Экранная лупа в Windows
- Параметры
- Как убрать кружок при нажатии на экран
- Настройка экранной Лупы в Windows 8.1
- Лупа в Windows 8 или 10
- Как отключить
Гостевой режим
Это удобная опция, которая позволит давать свой смартфон другому пользователю, не боясь, что он увидит какую-то личную информацию, воспользуется нежелательными для вас приложениями (например, со встроенными покупками). Очень удобно, когда гаджет нужно отдать ребёнку.
Как перейти в гостевой режим:
-
Перейдите в настройки. Выберите пункт «Пользователи и аккаунты». В некоторых оболочках этот пункт может находиться в разделе «Система» и во вкладке «Дополнительно» или «Расширенные настройки».
-
Нажмите на пункт «Пользователи». На скриншоте ниже видно, что изначально там указано, что смартфон использует Владелец, то есть, вы.
-
В списке пользователей нажмите на «Добавить гостя».
-
В настройках гостевого аккаунта можно закрыть доступ к определённым приложениям, например, мессенджеру, галерее.
-
После того как будет создан гостевой аккаунт, нажмите «Переключить».
Чтобы вернуться обратно в свой аккаунт, пройдите всю процедуру до пункта 3 включительно и выберите команду «Вы (Владелец)».
Используйте Экранную лупу для увеличения части экрана
Экранная лупа операционной системы Windows это прекрасный инструмент, который позволяет увеличить любую трудночитаемую часть экрана монитора или весь экран.
Вот как выглядит экранная лупа в Windows 7:
Через несколько секунд превращаясь в такую иконку (чтобы вернуть изначальный вид нажмите по ней левой кнопкой мыши):
Запустить экранную лупу можно несколькими способами:
- Через меню Пуск – Пуск/Все программы/Стандартные/Специальные возможности/Экранная лупа/
- Через Панель управления/Специальные возможности/Центр специальных возможностей/Включить экранную лупу/
- С помощью сочетания клавиш «Windows и ”+”»
Режимы экранной лупы
В экранной лупе есть три вида просмотра:
- Вид «Во весь экран». Этот режим увеличивает всю область экрана. Регулировать масштаб увеличения можно в самой программе, а также горячими клавишами «Win + “+”» для увеличения и «Win + “-”»(минус) для уменьшения масштаба. Быстро переключиться на этот вид можно сочетанием «Ctrl+Alt+F» .
- Вид «Увеличение». Этот режим увеличивает только определенную область экрана, которая следит за указателем мыши. Масштаб регулируется, так же как и предыдущий режим. Быстро переключиться на этот режим можно нажав «Ctrl+Alt+L» или в программе Вид/Увеличение.
- Вид «Закреплено». Этот режим открывает окно в верхней части экрана и опускает все его содержимое ниже себя. Масштаб регулируется в программе и сочетанием клавиш «Windows+ “+”» и «Windows+”-”». Быстро переключиться на этот вид можно нажатием «Ctrl+Alt+D».
Источник
Лупа/Magnifier — Лупа для смартфона: умное программное решение
20.04.2019
Android-приложение Лупа/Magnifier, версия: 1.05.15, цена: Бесплатно
Моя работа в очередной раз заставляет меня находить интересные решения разных проблем (в прошлый раз я нашёл тестер для воды от Xiaomi). На этот раз мне понадобилось увеличительное стекло.
На всяких «ютюбах» я видел насадки на объектив камеры смартфона, но прикинув размеры насадки и моего телефона и взвесив прочие нюансы, понял, что насадка меня не спасёт. Но промелькнула информация о софтовых решениях, позволяющих сделать из камеры смарта почти что микроскоп, и я начал «копать» в этом направлении.
Таких программ оказалось довольно много. Я установил себе три наиболее перспективных (с моей точки зрения) и потестировал их. В итоге я остановил выбор на программе «Ваша лупа». В плеймаркете она находится по запросу «лупа», также она называется Magnifier Pro.
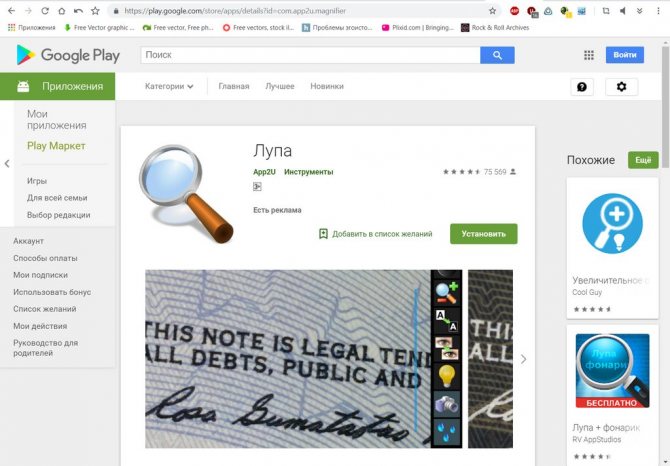
К скачиванию предлагается бесплатная версия, отличающаяся от платной только наличием рекламы. Впрочем, проблема с рекламой решаема, если воспользоваться моим советом, как блокировать доступ программам в инет, установив файрволл.
Программа настолько проста, что даже и рассказывать особенно нечего. Устанавливается без вопросов, интерфейс интуитивно понятен, так что смотрим далее картинки.
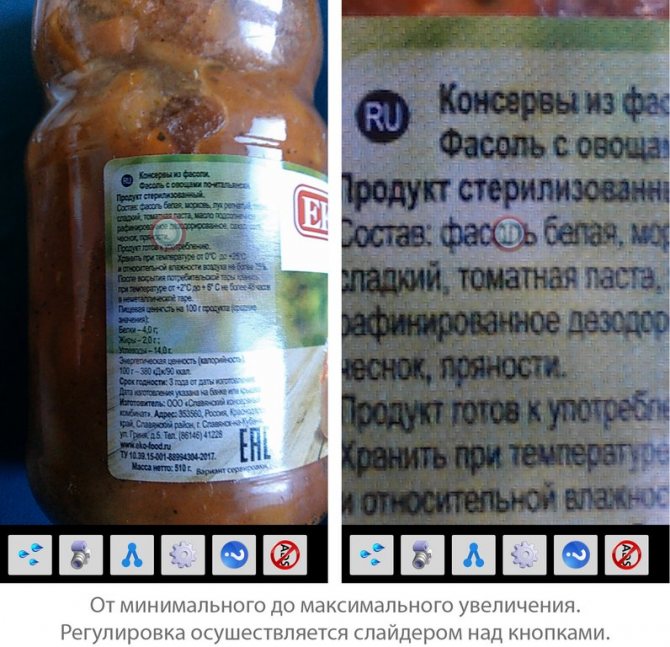
Как видите, эта лупа позволяет рассмотреть всякие мелкие детали. Для людей с ослабленным зрением она оказалась незаменимой для прочтения состава продукта на упаковке и всяких надписей мелким текстом.
В нижней части экрана расположены пиктограммы-кнопки управления. При повороте экрана в горизонтальное положение они поворачиваются, и остаются в правой части экрана, под большим пальцем. Продуманное решение. Вот только при съёмке экрана половина пиктограмм куда-то прячется. Поэтому я вам просто расскажу, какие кнопки что делают.
Всегда в левом углу «заморозка» — возможность зафиксировать увеличенный участок и спокойно рассмотреть. За ней идёт кнопка с фотоаппаратом — можно «сфотографировать» увеличенный фрагмент, который сохранится в папку программы. Далее идёт включение подсветки штатной вспышкой и принудительная фокусировка. Следующая — инверсия цвета. Инверсия не слишком часто нужна, а подсветка пригождается.
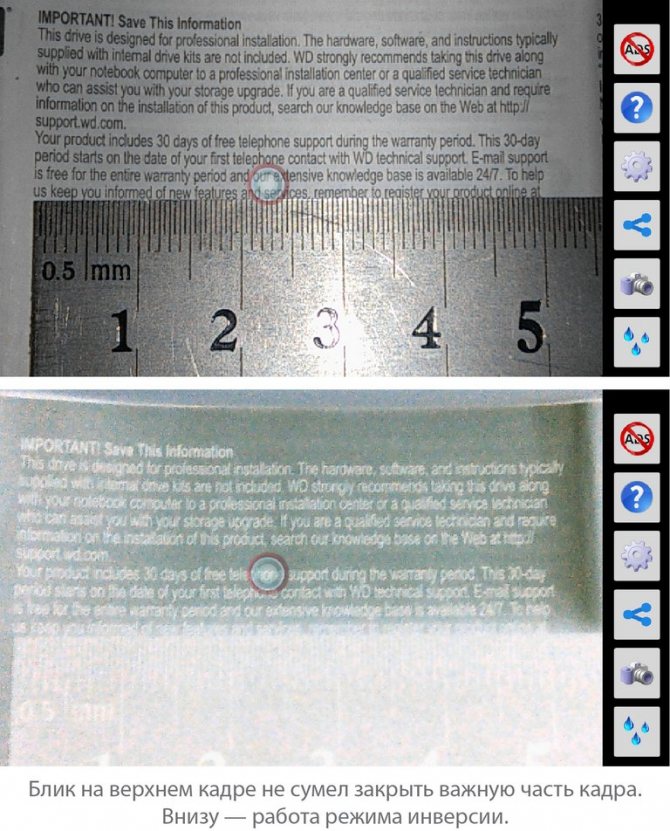
Далее кнопка включения/выключения слайдера увеличения (непонятно зачем), вращения экрана (тоже не совсем понятная функция), войти в настройки (я уже говорил — делать там нечего), получить справку по функциям кнопок (вот это — полезно), избавиться от рекламы (если воспользовались моим советом — её у вас и так уже нет). На этом с кнопками покончено.
Видите, как я и обещал — рассказывать особо не о чем. Всё просто до безобразия. Побольше бы таких полезных и простых программ!
Алексей Кропинов
Используемое автором устройство: Vertex Impress Grip
Что такое экранная лупа в Windows 7, 8, 10 – зачем и как ее использовать

Экранная лупа — встроенное в операционную систему приложение, позволяющее увеличить отдельную часть изображения на мониторе. Это помогает отлично разглядеть фрагменты, неразличимые без использования данной программы.
Как открыть лупу в Windows 7
В данной ОС имеется три способа активировать функционал приложения: через меню «Пуск», с помощью панели управления, а также активацией специальной комбинации клавиш.
Используем меню Пуск
Для этого достаточно открыть «Пуск» и в его поисковой строке ввести название утилиты, после чего открыть найденную программу.
Запуск через «Панель управления»
Данный способ включения утилиты может потребоваться в случае проблем со встроенной поисковой системой Windows или ошибок в меню «Пуск».
Порядок действия:
Открыть «Панель управления» и перейти в пункт «Специальные возможности»;
Зайти в «Центр специальных возможностей»;
В меню «Упрощение работы с компьютером» выбрать пункт «Включить экранную лупу».
Комбинация клавиш для включения утилиты
В операционных системах семейства Windows имеется возможность запуска встроенных приложений с помощью сочетаний кнопок. Для открытия лупы достаточно воспользоваться комбинацией клавиш Win» + «=».
Лупа в Windows 8 или 10
В более современных операционных системах (Windows 8 и 10) способов воспользоваться экранной лупой несколько больше, чем в предыдущих версиях Windows. К привычной строке поиска, панели управления и комбинации кнопок прибавилась возможность активации утилиты через параметры системы.
Запуск через панель управления
Точно также, как и на Windows 7, данное меню практически никаких изменений не претерпело (имеющиеся изменения не затрагивают функционал лупы). Поэтому у пользователей не должно возникнуть особых проблем с включением утилиты.
Испольузем поисковое меню системы
Здесь имеется не слишком значительное, но при этом заметное изменение, из-за чего у пользователей, перешедших из старых операционных систем, могут возникнуть некоторые проблемы.
Способы открытия файлов mdf и mds
В «Пуске» не получится найти привычную строку поиска, она переехала на панель задач рядом с «Пуском». Достаточно открыть поисковик оттуда и ввести название программы.
Как использовать приложение
По умолчанию программа запустится в режиме увеличения выделяемой части экрана.
Пиктограммами «+» и «-» можно изменять масштаб приближения, пункт «Виды» позволяет изменять режим работы приложения, которых в утилите ровно 3: обычный оконный режим, в полном экране, а также закрепление в верхней или нижней части экрана.
Параметры приложения
Экранная лупа имеет достаточно неплохие возможности кастомизации. Параметры изменения масштаба позволят менять степень приближения, включение инверсии цвета позволит изменить цветовую гамму на полностью противоположную.
Размер самой экранной лупы позволяет изменять само активное окно программы. Точная настройка внешнего вида экранных шрифтов нужна для изменения текста при приближении.
Настройка запуска приложения при входе в систему позволит отредактировать автозапуск программы.
Горячие клавиши
Гораздо удобней будет пользоваться приложением с помощью «хоткеев». Win» + «=» позволяет приближать объекты, в то время как комбинация Win» + «-» производит их отдаление.
Ctrl» + «Alt» + «L» позволяет включить оконный режим, сочетание Ctrl» + «Alt» + «F» необходимо для запуска программы во весь экран, Ctrl» + «Alt» + «D» позволяет закрепить лупу в верхней или нижней части экрана. Для быстрого выхода из утилиты достаточно нажать Alt» + «F4».
Используем разные режимы просмотра
В этой программе можно выбирать и разные режимы просмотра содержимого на экране. Разверните меню «Виды».Тут есть три основных варианта работы лупы:
- на весь экран — этот вариант будет включен при стандартных настройках. Увеличиваться будет область, которая следует за указателем мышки. Если вы работаете на планшете, то по углам лупы можно будет найти кнопки «+» и «-». С помощью таких кнопок можно регулировать увеличение лупы. Нажимая на поля между этими кнопками, можно перемещать лупу по экрану;
- увеличение — лупа захватывает только определенный, небольшой фрагмент на экране;
- закреплено — картинка, которая увеличена будет все время находится в одном месте на экране. Изначально эта область располагается вверху экрана, но вы можете переместить ее в любое удобное место.
Комментарии: 16 к “Экранная лупа Windows 7 для удобного просмотра элементов на экране”
ПОМОГИТЕ ПОЖ ОТКЛЮЧИТЬ ЭКРАННУЮ ЛУПУ
Если у Вас не получается, напишите как можно более подробно, что именно Вы делаете и что при этом происходит на экране.
Не работает на весь экран и вообще в меню практически, все пункты неактивны.
У Вас Windows 7 лицензионная, родная или переустановленная, нелицензионная?
Супер! Спасибо за совет по эл.лупе.
Ирина, я предпочитаю пользоваться только встроенными в Windows средствами. Тем более, что у Вас – максимальная версия Win 7. И больше никаких дополнительных средств обслуживания операционной системы ни откуда не скачивать, не устанавливать, не применять. Даже антивирус я предпочитаю от Windows: Microsoft Security Essentials https://www.compgramotnost.ru/windows-7/antivirus-majkrosoft-dlya-vindovs-7 Дефрагментацию я делаю только средствами Windows https://www.compgramotnost.ru/windows-7/defragmentatsiya-diska-v-windows-7-8-1-i-xp Архивацию делаю средствами, зашитыми в Панель управления: “Архивация и восстановление” https://www.compgramotnost.ru/arxivaciya-i-vosstanovlenie/arxivaciya-dannyx-sredstvami-windows-7
Уважаемая Надежда, здравствуйте. Спасибо Вам большое за очень ценные советы. Я обязательно их буду придерживаться.
Наденька давно читаю ваши уроки и всегда рад их ясной подаче и лаконичности .У меня такая проблема – в прошлом году с Win8 перешёл на Win10 , но в силу занятости не сделал копии на флешку. Сейчас систему надо переустановить (для очистки), но нет копии. Что делать? Если вернуться на Win8 и обновиться снова до Win10 ?
Здравствуйте, Виталий. Сказать по правде, мне не совсем понятно, зачем переустанавливать работающую систему ради пресловутой очистки. Я так не делаю, исходя из того, что «вот работает – и не трогай», то есть, без особых, веских причин зачем своими руками ломать то, что работает? Я не уверена, что Вы сможете с Win 8 бесплатно обновиться до Win 10. Хотя есть, например, вариант выдать себя за человека с ограниченными возможностями, Microsoft вроде бы это не проверяет и таким образом бесплатно обновиться до Win 10 с офиц.сайта Майкрософта //www.microsoft.com/ru-ru/accessibility/windows10upgrade
У меня недавно была проблема, что пришлось с Win 8.1 вернуться обратно на родную Win 8, иначе система загружалась и через 1-2 секунды автоматически снова шла на перезагрузку. Хотя до этого не один год все нормально работало на Win 8.1. Поэтому я еще более скептически, чем это было ранее, теперь отношусь к обновлениям c родной системы на неродную. И не являюсь сторонником чистки путем переустановки системы.
20 лет за компьютером как пользователь. И лишь теперь узнала, что мне, инвалиду по зрению, не надо держать рядом с монитором увеличитель-лупу. Попробовала – она есть на ПК! Надежда – как же с Вами легко и просто! Делюсь во всех соцсетях и с друзьями. Классные материалы! Успеха и творчества Вам!
Источник
Способы устранения неисправности с поиском
Хорошо, что данная ситуация не относится к разряду нерешаемых. Кроме того, нам не придется устанавливать сторонний софт – достаточно воспользоваться встроенными средствами ОС. Хотя многие и прибегают к инсталляции утилит, расширяющих функциональные возможности, но в этой публикации я не буду касаться таких методов.
Давайте приступим!
Командная строка
Этот путь самый короткий, но не всегда эффективный. Вот последовательность действий:
Запускаем командную строку с правами админа. Все методы перечислены . Обычно рекомендую открывать через поиск, но он у нас не работает. Поэтому стоит найти нужную утилиту в списке приложений меню «Пуск», в разделе «Служебные». Обязательно кликаем правой кнопкой мыши (далее – ПКМ) по пункту и выбираем «Дополнительно», а затем – «Запуск от имени админа»:
Другой вариант – ПКМ по «Пуску» и в появившемся перечне запустить «Windows PowerShell (Администратор)»:
Когда окно консоли запустится, вводим команду:
sfc /scannow
Для начала обработки запроса жмем Enter на клавиатуре и дожидаемся завершения сканирования. Перезагружаем ПК и проверяем работоспособность.
Указанная выше команда нужна для проверки целостности системных компонентов. Применяется для устранения многих проблем, не только рассматриваемой в данной статье.
Службы
Иногда люди устанавливают оптимизаторы для ускорения компьютера, после чего не работает поиск Виндовс 10 через лупу. Вероятнее всего, утилита отключает службу «Windows Search», без которой нужный нам функционал окажется недоступен. Давайте попробуем это исправить:
Нажмите на клавиатуре сочетание Win + R , на экране «выскочит» небольшое окно с полем ввода, в которое пишем:
- Жмём по кнопке ОК. Спустя 10-15 секунд загрузится перечень служб;
- Необходимо в перечне отыскать элемент с названием «Windows Search» и щелкнуть по нему для выделения. Левее увидите ссылку «Перезапустить». Пробуем сначала так;
- Если не поможет, то дважды щелкнуть левой кнопкой мыши по службе, чтобы открыть свойства, указать автоматический тип и нажать «Запустить», если компонент остановлен:
Не забываем применить изменения и перезапустить ПК.
Не работает поиск Windows 10 – редактируем реестр
Этот способ для продвинутых пользователей и требует повышенного внимания к деталям инструкции. Вдруг перечисленные выше методы не сработали, поступаем так:
Вызываем консоль «Выполнить», нажав Win + R . Вводим команду:
Когда откроется встроенный редактор реестра, слева увидите перечень папок (веток), внутри которых вложены другие элементы. Стоит последовательно переходить по следующему пути:
HKEY_LOCAL_MACHINE | SOFTWARE | Microsoft | Windows Search
Справа отобразится перечень ключей, среди которых находим «SetupCompleteSuccesfuly», двойным щелчком открываем окно редактирования параметра и присваиваем значение «1», жмём ОК для сохранения:
Не закрываем редактор, раскрываем выделенный раздел в перечне папок слева и находим вложенный объект «FilChangeClientConfigs». Его необходимо переименовать, кликнув ПКМ и указав соответствующую команду. В конце просто дописываем «Bak», чтобы новое название стало таким — «FileChangeClientConfigsBak»:
Перезагрузка ноутбука после проделанных манипуляций обязательна.
Не работает кнопка поиск в Windows 10 на панели задач – делаем сброс
Ничего страшного не произойдет, если сбросить системные утилиты к базовым параметрам. Это поможет устранить корректировки, которые вносили Вы или сторонний софт, что привело к нарушению работоспособности. Но, стоит понимать, что Reset способен стать причиной других дефектов. Особенно, когда Ваша версия Виндовс 10 не является лицензионной. Последствия могут быть разными, поэтому советую прибегать к нижеизложенному решению только в крайних случаях.
Запускаем PowerShell (как это сделать — смотрите начало обзора):
Копируем код команды (выделяете и жмёте CTRL+C):
В окне консоли правый клик для автоматической вставки скопированного контента:
Клавиша Энтер запустит обработку запроса. Нужно подождать. После этих манипуляций система перезапустится. Ошибка должна быть устранена.
Стоит отметить, что проблема «в Windows 10 не работает поиск» уже не настолько актуальна, как несколько лет назад, когда Виндовс 10 содержала массу недоработок, и только последующие обновления смогли сделать ОС более стабильной.
Виндовс 10 для быстрого применение рабочих параметров ОС, выполнения команд и запуска программ имеет соответствующую службу. Она значительно упрощает и ускоряет работу, но при определенных обстоятельствах может не функционировать. Что делать если не работает Поиск в Windows 10? Детально разберемся с этим вопросом.
Как использовать «Экранную лупу» в Windows 7 и Windows 8
Беспроводные наушники Microsoft с Touch >
Новый компьютер Майкрософт: царь-пушка среди ПК последнего тысячелетия
Windows обладает весьма полезным инструментом под названием «Экранная лупа», который позволяет увеличивать различные области экрана. В этой статье вы узнаете, как открыть этот инструмент, как с ним работать, как его настроить и, наконец, как сделать так, чтобы он запускался вместе с операционной системой.
Как открыть «Экранную лупу» в Windows 8
В Windows 8 перейдите на начальный экран и введите слово «лупа». Затем нажмите на инструмент в результатах поиска.
Также лупу можно открыть через «Панель управления». Для этого перейдите в «Панель управления » -> “Специальные возможности» и нажмите «Включить экранную лупу».
Как открыть «Экранную лупу» в Windows 7
Один из способов: откройте меню «Пуск -> Все программы -> Стандартные -> Специальные возможности -> Экранная лупа».
Еще один способ: введите слово «лупа» в поисковое поле в меню «Пуск» и запустите инструмент через результаты поиска.
Как в случае с Windows 8, вы можете открыть «Экранную лупу» через «Панель управления».
Как использовать «Экранную лупу»
Когда вы запустите инструмент, изображение экрана будет автоматически увеличено на 200%.
В Windows 7 «Экранная лупа» выглядит как на скриншоте ниже.
Функциональность лупы идентична в обеих операционных системах.
Если после запуска вы не будете использовать инструмент в течение 5 секунд, его интерфейс примет внешний вид лупы, как на изображении ниже. Если вы нажмете в центр этой лупы, инструмент вернет свой прежний вид.
Для регулировки уровня масштабирования доступны всего две кнопки («+» для увеличения и «-» для уменьшения масштаба).
Также инструмент предоставляет несколько видов масштабирования («Во весь экран», «Увеличение» и «Закреплено»). Они доступны в меню «Виды».
В полноэкранном режиме увеличивается вся область экрана. Этот режим используется по умолчанию.
В режиме «Увеличение» увеличивается только область вокруг указателя мыши, и при перемещении указателя увеличенная область экрана перемещается вместе с ним. Смотрите изображение ниже, чтобы получить более четкое представление о данном режиме.
В режиме «Закреплено» экран делится на две части. В верхней отображается отмасштабированная область экрана, а в нижней – нормальная.
Как настроить «Экранную лупу»
Для настройки лупы сперва необходимо нажать на кнопку «Параметры».
В диалоговом окне «Параметры экранной лупы» вам будут доступны следующие опции:
- «Включить инверсию цвета» – активирует высококонтрастную тему при использовании лупы. По умолчанию этот параметр отключен.
- «Следовать за указателем мыши» – показывает область вокруг курсора мыши в окне лупы.
- «Следовать за фокусом клавиатуры» – показывает область вокруг курсора при нажатии на клавиши со стрелками.
- «Экранная лупа следует за точкой вставки текста» – показывает область вокруг текста, который вы печатаете.
Слайдер позволяет установить, как сильно будет изменяться размер экрана при увеличении или уменьшении масштабирования. Максимум 400%, минимум 25%.
При использовании режима «Увеличение» окно параметров позволяет перемещать ползунок для регулировки размера линзы лупы, как показано ниже.
После завершения настроек, не забудьте нажать кнопку «OK», чтобы применить их.
Как настроить лупу для запуска вместе с Windows
Если вы используете «Экранную лупу» на регулярной основе, будет лучше, если вы сделаете так, чтобы она автоматически запускалась при каждом включении компьютера. Чтобы это сделать, откройте «Панель управления» и перейдите в раздел «Специальные возможности -> Оптимизация изображения на экране».
Далее найдите секцию «Увеличение изображений на экране». Установите флажок рядом с «Включить экранную лупу» и нажмите «OK».
Теперь при каждом запуске компьютера лупа будет запускаться автоматически. Чтобы отключить автоматический запуск, просто снимите флажок с опции «Включить экранную лупу».
Полезные горячие клавиши
С теми, кто предпочитаете управлять компьютером с помощью клавиатуры, я бы хотел поделиться полезными сочетаниями клавиш для «Экранной лупы»:
- Win + знак плюс (+) или знак минус (-) – увеличение или уменьшение масштаба;
- Ctrl +Alt + пробел – показать указатель мыши;
- Ctrl + Alt + F – включение режима «Во весь экран»;
- Ctrl + Alt + L – включение режима «Увеличение»;
- Ctrl + Alt + D – включение режима «Закреплено»;
- Ctrl + Alt + I – инвертировать цвета;
- Ctrl + Alt + клавиши со стрелками – перемещение в направлении клавиш со стрелками;
- Ctrl + Alt + R – изменить размер линзы;
- Win + Esc – выход из «Экранной лупы».
Экранная лупа в Windows 10
Экранная лупа — системная утилита, встроенная в операционную систему Windows 10, для увеличения различных объектов на экране монитора. При работе на компьютере, иногда возникает необходимость в увеличении некоторых объектов: нужно увеличить текст, изображения, другие элементы, увеличить определенную часть экрана монитора.
Для этого подойдет приложение Экранная лупа, входящая в состав операционной системы Windows. В этой статье рассмотрено использование экранной лупы в Windows 10, подобным образом Экранная лупа работает в Windows 7 и в Windows 8.
С помощью Экранной лупы вы можете увеличить сразу все элементы на экране монитора, или увеличить для просмотра только некоторую часть экрана.
Что делать, если поиск на панели задач не работает
ШАГ 1
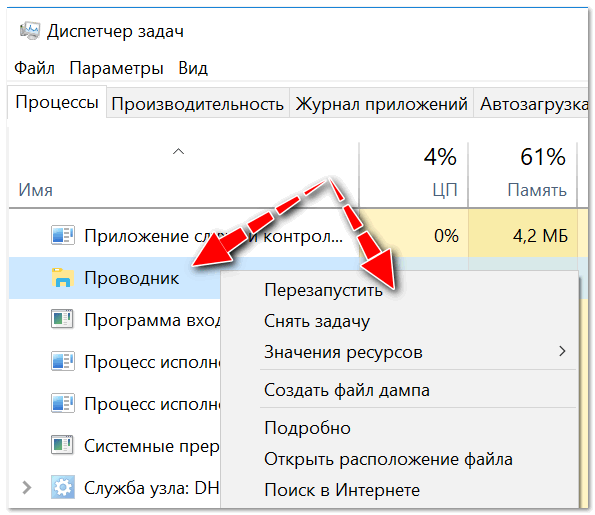
Перезапуск проводника (диспетчер задач)
После, панель задач и рабочий стол на 1-2 сек. пропадут и появятся вновь — попробуйте еще раз воспользоваться поиском.
ШАГ 2

Отобразить значок поиска — Windows 10
ШАГ 3

Устранение неполадок в Windows 10

Поиск и индексирование — устранение неполадок
Кстати, после работы этого средства — рекомендую перезагрузить компьютер (ноутбук), и только после этого проверить работу поиска.
ШАГ 4
В ряде случаев поиск может не работать из-за «старого» индекса. Чтобы исправить это — необходимо просто переиндексировать базу.

Панель управления — параметры индексирования
Далее кликнуть на кнопку «Дополнительные» и начать перестройку индекса (см. скриншот ниже ).

После этого, кстати, очень желательно перезапустить проводник (как это сделать — см. ШАГ 1 выше).
ШАГ 5
Чтобы проверить как работает эта служба — нажмите сочетание кнопок Win+R (чтобы появилось окно «Выполнить») и введите команду services.msc. Пример ниже .
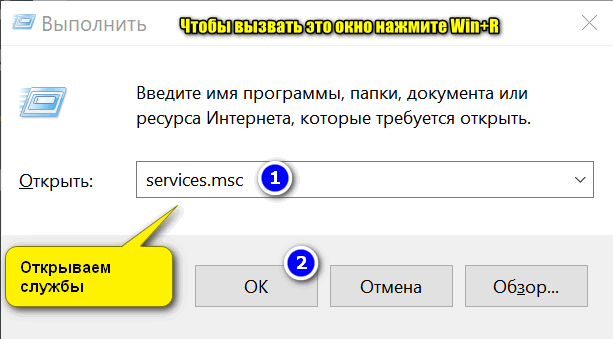

Служба Windows Search выполняется!
После запуска службы Windows Search — перезагрузите компьютер.
ШАГ 6
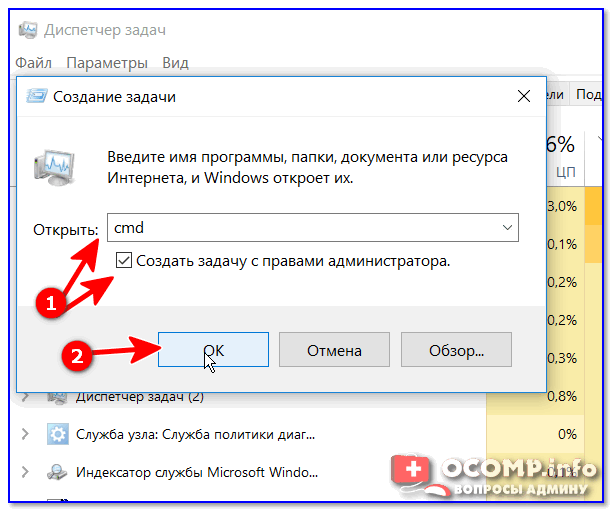
CMD от имени администратора
В командной строке введите sfc /scannow и нажмите Enter. Должна запустится проверка системы. Обычно на всё про всё уходит порядка 3-10 мин.

Проверка целостности файлов — scannow
ШАГ 7
Ну и последнее действие.

Запуск PowerShell с правами администратора
Далее скопируйте и вставьте в PowerShell следующую команду:
Для ее запуска — нажмите Enter. Через несколько минут операция будет выполнена — после перезагрузите компьютер и проверьте работоспособность поиска.

PowerShell — скрин окна
Источник
Обзор экранной лупы Windows 7
Знаете ли вы, что в Windows 7 существует специальная утилита, которая позволяет увеличить все то, что происходит на вашем экране? Утилита «Лупа» так же входила в состав предыдущих версий Windows, хоть и в более ограниченном варианте. Тем не менее, кажется, что даже года не помогли ей стать замеченной пользователями.
В Windows 7 Лупа поддерживает ряд горячих клавиш, которые позволяют использовать ее довольно легко и просто. Лупа является частью инструментария «Центр специальных возможностей», о котором шла речь в статье Используем настройки «Центра специальных возможностей» в Windows.
Вы можете открыть Лупу из «Центра специальных возможностей», при помощи комбинации клавиш:
Клавиша Windows (WinKey) + U
или же открыть Лупу непосредственно сочетанием клавиш:
Клавиша Windows (WinKey) + знак плюс (+)

Утилита имеет три различных режима увеличения экрана (всего или его части):
- Полноэкранный режим — в полноэкранном режиме увеличивается весь экран
- Режим объектива — в режиме объектива вокруг указателя мыши создается специальное окно, которое действует аналогично настоящей лупе (внутри окна отображается увеличенное изображение). При перемещении указателя мыши, окно перемещается вмести с ним
- Режим закрепленной области — в данном режиме к верхней части экрана прикрепляется специальная область, в которой отображается в увеличенном виде область вокруг указателя мыши. Этот режим доступен, только для тем Aero
Лупа поддерживает много различных комбинаций, которые помогут вам достаточно быстро управляться с любыми мелкими объектами или плохо видными текстами.
Экранная лупа в Windows
Экранная лупа — системная утилита, встроенная в операционную систему Windows 10, для увеличения различных объектов на экране монитора. При работе на компьютере, иногда возникает необходимость в увеличении некоторых объектов: нужно увеличить текст, изображения, другие элементы, увеличить определенную часть экрана монитора.
Для этого подойдет приложение Экранная лупа, входящая в состав операционной системы Windows. В этой статье рассмотрено использование экранной лупы в Windows 10, подобным образом Экранная лупа работает в Windows 7 и в Windows 8.
С помощью Экранной лупы вы можете увеличить сразу все элементы на экране монитора, или увеличить для просмотра только некоторую часть экрана.
Как включить экранную лупу
Включить Экранную лупу можно тремя способами: через «Параметры», «Все приложения», или с помощью горячих клавиш.
Войдите в меню «Пуск», далее «Параметры», «Специальные возможности». Здесь можно включить инструмент «Экранная лупа». В разделе «Увеличение объектов на экране», под пунктом «Экранная лупа» передвиньте кнопку переключателя в положение «Вкл.»
После этого утилита «Лупа» запустится на компьютере.
Два других способа запустить лупу на компьютере: нужно одновременно нажать на клавиши клавиатуры «Win» + «+», или войти в меню «Пуск», далее «Все приложения», «Специальные возможности», а затем кликнуть по приложению «Экранная лупа».
Настройки экранной лупы
После запуска утилиты, при настройках по умолчанию, на Рабочем столе вы увидите изображение лупы. На Панели задач отобразится значок приложения, а после наведения на него курсора мыши, появится окно утилиты.
Окно приложения «Лупа» можно открыть после клика левой кнопки мыши по значку лупы, который отображается на Рабочем столе или в окне открытой программы.
В окне утилиты нажмите на кнопку «Параметры» (шестеренка). В окне «Параметры экранной лупы» можно изменить настройки приложения по умолчанию.
Такие настройки приложения доступны при включенном режиме вид «Во весь экран» (включен по умолчанию), или в режиме вида «Закреплено».
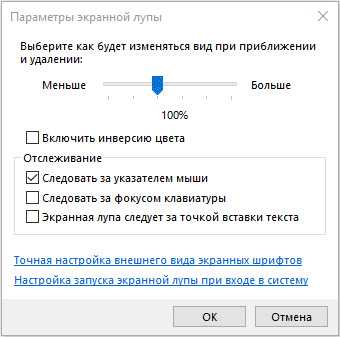
Выберите предпочтительный режим отслеживания (можно поэкспериментировать).
При включенном режиме вида «Увеличение», доступны другие настройки параметров. Здесь можно изменить размер окна, в котором будет отображаться увеличенные объекты экрана. Для этого передвиньте курсоры высоты и ширины в соответствующее место, для подбора необходимого размера.
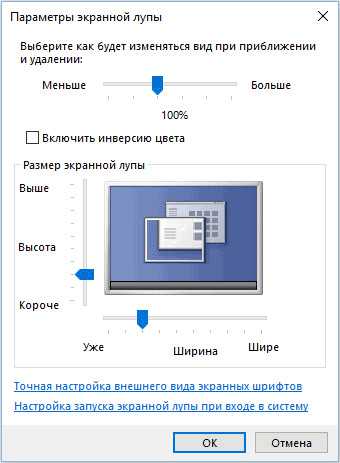
Режимы работы Экранной лупы
Нажмите в окне утилиты на пункт меню «Виды», для выбора одного из трех вариантов работы лупы:
- вид «Во весь экран» — увеличивается весь экран, масштаб увеличения экрана изменяется из окна приложения или с помощью горячих клавиш.
- вид «Увеличение» — увеличивается определенная область экрана, которая перемещается за курсором мыши (по умолчанию)
- вид «Закреплено» — в верхней части экрана (по умолчанию) открывается окно с увеличенным отображением, все остальное содержимое экрана находится под этой областью
На этом изображении работает режим «Во весь экран».

Здесь включен режим «Увеличение».

Так выглядит режим «Закреплено».

Для переключения режимов отображения в Экранной лупе используются горячие клавиши клавиатуры:
- режим «Во весь экран» — «Ctrl» + «Alt» + «F»
- режим «Увеличение» — «Ctrl» + «Alt» + «L»
- режим «Закреплено» — «Ctrl» + «Alt» + «D»
Просмотр с помощью Экранной лупы
После запуска приложения, выберите режим просмотра. Сделать это легче всего с помощью горячих клавиш.
Далее для увеличения размера отображения экрана используйте горячие клавиши:
- «Win» + «+» — увеличение масштаба изображения
- «Win» + «+» — уменьшение масштаба изображения
Увеличить или уменьшить размер изображения экрана можно непосредственно в окне утилиты, при помощи кнопок «+» и «-».
Передвигайте лупу по экрану с помощью курсора мыши. При настройках по умолчанию, лупа следует за указателем мыши.
Как отключить Экранную лупу
Если Экранная лупа уже не нужна, то ее можно отключить тремя способами. Легче все выключить экранную лупу с помощью горячих клавиш на клавиатуре: «Win» + «Esc». Другой способ: в окне утилиты «Лупа» закройте приложение стандартным способом. Третий способ: войдите в «Параметры», «Специальные возможности», в разделе «Увеличение объектов на экране», под пунктом «Экранная лупа» передвиньте кнопку переключателя в положение «Откл.»
Заключение
С помощью системной утилиты Экранная лупа пользователь может увеличить элементы на экране монитора в нужном масштабе для удобного просмотра. Экранная лупа имеет три режима отображения, утилитой легко управлять с помощью горячих клавиш.
Параметры
Используя режимы «Закреплено» и «Весь экран», вы заметите, что отображенная информация, не удобна для просмотра. Поэкспериментируйте с параметрами. Для этого кликните значок шестеренки.
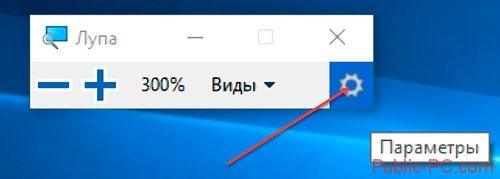
Если не нравится, как происходит увеличение, измените его шаг.
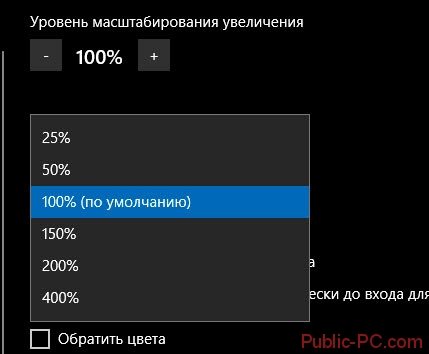
Отредактируйте параметры отслеживания, комбинации горячих клавиш.

Если выделить опцию «Отобразить цвета» контраст элементов будет лучше. Информацию будет лучше видно.

При включении режима «Увеличение», появятся дополнительные настройки. Измените размер окна, где отобразится увеличение. Передвиньте курсор по высоте и ширине.
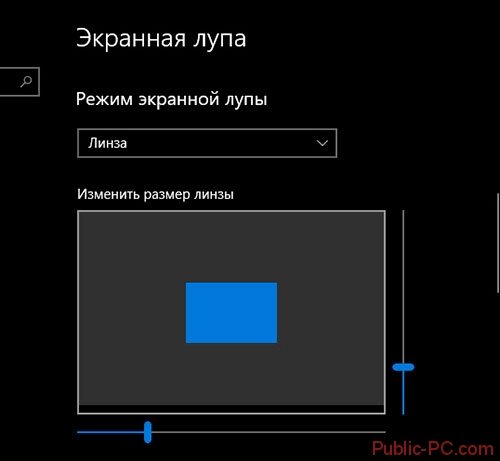
Как убрать кружок при нажатии на экран
Некоторые пользователи путают навигационную кнопку с кругом, появляющимся при нажатии на экран. На самом деле это две совершенно разные вещи, поэтому для отключения отображения касаний необходимо выполнить другие действия. Итак, для наглядности была составлена подробная инструкция:
- Заходим в настройки
- Переходим в раздел «О телефоне» или «Информация об устройстве».
- Находим строку «Номер сборки» или «Версия прошивки» и несколько раз нажимаем по ней. Это действие должно привести к разблокировке раздела «Для разработчиков».
Открываем раздел “Для разработчиков”
- Теперь возвращаемся на начальную страницу настроек и открываем меню «Расширенные настройки».
- Переходим в подкатегорию «Для разработчиков».
- Возле строки «Отображать касания» переводим ползунок в неактивное положение.
Возле строки «Отображать касания» переводим ползунок в неактивное положение
После выполнения действий, описанных в инструкции, функция отображения касаний будет отключена. А это значит, что при нажатии на экран никакой кружок появиться не сможет.
Настройка экранной Лупы в Windows 8.1
Принцип работы программы Лупа можно изменить. Например, с помощью кнопок масштабирования можно указать масштаб экрана. Также нажатие клавиш Win и + или Win и − на цифровой клавиатуре позволяет быстро увеличить и уменьшить масштаб.
Для того чтобы изменить настройки программы Лупа, Вам надо нажать на переключатель экранной Лупы.
- Быстро сдвиньте палец внутрь от правого края экрана, а затем нажмите панель Поиск. (Если вы используете мышь, выберите верхний правый угол экрана, переместите указатель мыши вниз, а затем выберите панель Поиск).
- В поле поиска введите Лупа, а затем нажмите клавишу или выберите пункт Лупа .
- Щелкните значок лупы .
- Нажмите кнопку Функции .
- Выполните одно или несколько из следующих действий:
- Выберите значение масштаба с помощью ползунка.
- Установите флажок в поле Включить инверсию цветов чтобы изменить цвета на экране. Иногда инверсия цвета облегчает чтение текста.
- Установите флажок, чтобы выбрать способ установки фокуса. Экранная Лупа может следовать за указателем мыши, оставаться на месте или следовать за командами с клавиатуры.
Примечание: После открытия экранной Лупы отображается панель инструментов программы «экранная лупа». Через некоторое время она будет скрыта, но её можно повторно просмотреть, нажав на значок лупы на экране или на панели задач.
Лупа в Windows 8 или 10
В более современных операционных системах (Windows 8 и 10) способов воспользоваться экранной лупой несколько больше, чем в предыдущих версиях Windows. К привычной строке поиска, панели управления и комбинации кнопок прибавилась возможность активации утилиты через параметры системы.
Запуск через панель управления
Точно также, как и на Windows 7, данное меню практически никаких изменений не претерпело (имеющиеся изменения не затрагивают функционал лупы). Поэтому у пользователей не должно возникнуть особых проблем с включением утилиты.
Испольузем поисковое меню системы
Здесь имеется не слишком значительное, но при этом заметное изменение, из-за чего у пользователей, перешедших из старых операционных систем, могут возникнуть некоторые проблемы.
Объединяем видео в одно
В «Пуске» не получится найти привычную строку поиска, она переехала на панель задач рядом с «Пуском». Достаточно открыть поисковик оттуда и ввести название программы.
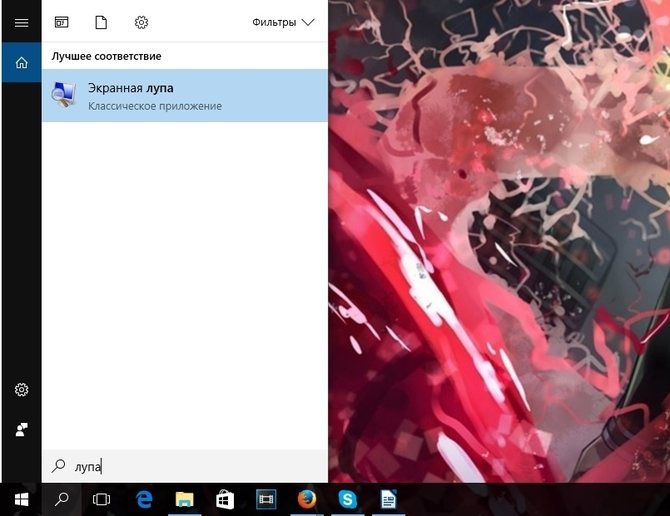
Как отключить
Это делается тремя способами:
- Если утилита не нужна отключите, используя комбинацию клавиш «Win+Esc»;
- Закройте стандартным способом кликнув крестик в справа вверху;
- Как убрать, используя настройки приложения. В «Параметрах» переместите переключатель в положение выключено.

Экранная Лупа на мобильных устройствах
Возникает вопрос. Можно ли работать с этим приложением на смартфонах и планшетах. Оказывается, да. Например, для устройств под управлением Android, скачайте бесплатно приложение по адресу: https://play.google.com/store/apps/details?id=com.app2u.magnifier&hl=ru.













