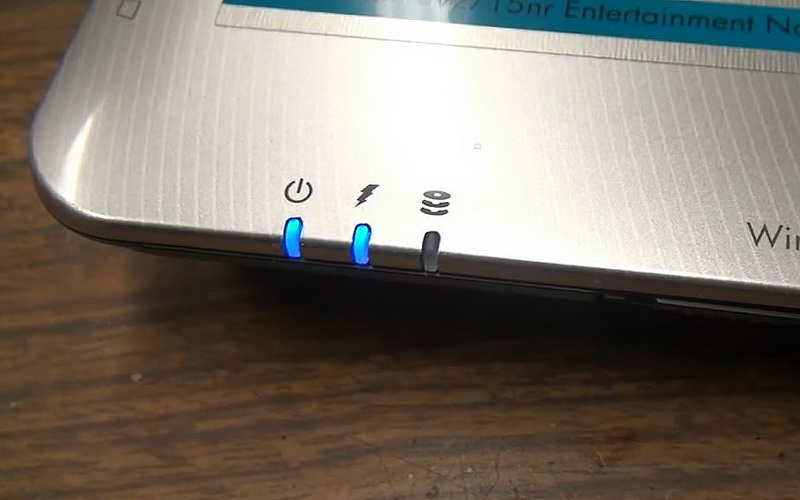Как самостоятельно почистить ноутбук от пыли
Содержание:
- Процесс чистки
- Как разобрать клавиатуру ноутбука
- Способы самостоятельной очистки ноутбука
- Как собирать ноутбук
- Как почистить ноут от пыли, не разбирая его
- Можно ли избежать скопления пыли в ноутбуке
- Необходимый набор инструментов
- Как вскрыть ноутбук
- Признаки необходимости чистки
- Можно ли это делать самостоятельно?
- Правила эксплуатации
- Как почистить ноутбук от пыли
- Обычная чистка клавиатуры ноутбука от мусора
- Как определить, что мобильный компьютер нуждается в очистке
- Снятие кнопок
- Когда ноутбук пора чистить
- Избавляемся от пролитых жидкостей
- Генеральная уборка
Процесс чистки
Не волнуйтесь, ничего сложного в этом нет и займет у вас до получаса времени. У вас только поездка в сервисный центр займет больше времени. Будьте аккуратны и все получится))
Для начала отключите ноутбук от питания и выньте батарею, отключите все дополнительные устройства (флэшки, фотоаппараты, Ethernet-кабель) и т.п., чтобы ничего не торчало. Чистку предлагаю осуществлять на чистом столе. Положите пару чистых листов А4. На них вы будете счищать мусор. Переверните ноутбук и осмотрите днище. Чистку я буду показывать на примере своего Lenovo G530. У вас процесс снятия задней крышки, чтобы добраться до кулера будет выглядеть немного по-другому. Поэтому посмотрите или устройство по эксплуатации, или руководство в интернете по вашей модели.
Очень помогает поиск на youtube роликов про разборку именно вашей модели ноутбука. Искать можно не только используя русские слова (разборка, разбор и т.д.), но и используя английские (disassembly)
У меня задняя крышка выглядит следующим образом:

Видите 10-угольник с воздухозаборником для кулера на 2-х болтах? Именно он нам и нужен. Посмотрите у себя. Скорее всего не придется разбирать весь корпус, а только снять часть задней крышки.

Болты у меня не снимаются полностью, а только откручиваются наполовину.
Вся остальная часть крышки закреплена на защелках. Поэтому аккуратно тянем вверх и сдвигаем крышку вправо. Получаем вот такую картину:
Здесь вы видите загрязненный кулер, который нам предстоит почистить, оранжевую тепловую трубку из меди, процессор, графический процессор и оперативную память. Из всего этого нас интересует только кулер, потому что остальное, как вы видите, находится в более-менее чистом состоянии. Кстати, посмотрите на обратную сторону крышки, которую вы отложили. Она тоже вся грязная. Смахните оттуда пыль.
Для очистки кулера ноутбука от пыли может использоваться обычная кисточка достаточной ширины, баллончик со сжатым воздухом или пылесос. Последнее использовать не рекомендую – вместе с пылью можно высосать чего-нибудь лишнее. Я выбрал то, что первое оказалось под рукой – то бишь кисточку. Покажу кулер более крупным планом, чтобы вы увидели пыль на лопастях.
Теперь снимаем кулер, раскручивая 3 винта. Если винты упадут на материнскую плату, ничего страшного. Не надо лезть и пытаться их достать руками или отверткой. Впоследствии их легко достать, перевернув ноутбук. Как только раскрутили болты, НЕ ДЕРГАЙТЕ кулер.
Можно повредить провода, подающие питание на кулер. Они небольшой длины, поэтому придется мириться и быть аккуратным. Когда переворачиваете ноутбук, придерживайте также и кулер. Перевернутый кулер в стороне:
Посмотрите в сторону радиатора – он наверняка залеплен толстым слоем спрессованной пыли.
Почистите кисточкой кулер. Я поставил ноутбук на ребро, придерживал рукой и этой же рукой чистил. Если не справляетесь сами, попросите кого-нибудь помочь. Выглядит это следующим образом:


Переверните ноутбук, придерживая кулер, и вытряхните основной слой пыли с радиатора. Дальше орудуйте кисточкой. Вот что получится в итоге:


Как разобрать клавиатуру ноутбука
Как разобрать клавиатуру ноутбука? Могу ли я разобрать её на части после попадания жидкости? Легко ли произвести ремонт поврежденной клавиатуры?
Я получал эти вопросы много раз, и сегодня я покажу, как разобрать клавиатуру ноутбука. Вы сами решаете, возможно это и легко или нет.
Кстати, в одном из предыдущих постов я объясняю, как исправить отдельные клавиши на клавиатуре ноутбука.
Я делаю это для удовольствия. Я работаю над поврежденной клавиатуры и намерен использовать её в будущем.
Для разборки клавиатуры я буду использовать один из моих инструментов как показано на следующем рисунке.
ШАГ 1.
Удалите липкую ленту которая крепит кабель клавиатуры к задней части клавиатуры.
ШАГ 2.
Часть кабеля клавиатуры приклеен к клавиатуре. Аккуратно отделите кабель от клавиатуры.
ШАГ 3.
Начните отсоединять алюминиевую защитную пленку(на некоторых клавиатурах этой пленки нет)
ШАГ 4.
Снимите защитную пленку.
После снятия защитную пленку можно выкинуть, она сильно деформируется, и приклеить её обратно будет невозможно.
ШАГ 5.
Некоторые клавиатуры ноутбуков имеют пластиковые разделители.
Эти полоски закреплены на задней части клавиатуры.
Пластиковые штифты запаяны или закреплены на защелках на задней части клавиатуры и удерживают разделители на месте.
Удалите все пластиковые разделители с клавиатуры ноутбука
Начало удаления пластиковой полоски.
Пластиковый разделитель был удален.
ШАГ 6.
Теперь вам придется удалить все кнопки с клавиатуры и их крепления.
Прежде чем начать , сделайте фотографии или ксерокопию клавиатуры, чтобы вы знали порядок, в котором кнопки должны стоять на клавиатуре.
Для того, чтобы удалить кнопку осторожно поднимите её вверх пальцами
После снятия кнопки её крепление остается на клавиатуре.
Некоторые крупные клавиши имеют разный дизайн.
В дополнение к креплению, некоторые крупные клавиши (ентер или пробел),могут иметь дополнительную металлическую скобку для крепления.
Выньте кнопку с опорного кронштейна. Как видите, крепление кнопки остается подключенным к клавиатуре.
ШАГ 7.
Некоторые клавиатуры ноутбука, возможно, имеют пластиковые заглушки рядом с курсорными клавишами.
Поднимите и снимите заглушки.
Все клавиши клавиатуры и пластиковые разделители были удалены.
Шаг 8.
Теперь вы можете начать удаление держателей кнопок клавиатуры – качельки механизма.
Аккуратно отделите механизм от клавиатуры, как правило одна сторна механизма заведена под металлические крючки, а вторая защелкнута, в первую очередь освобождать надо ту часть механизма которая защелкнута.
Каждый механизм состоит из двух частей – внешней и внутренней.
При их удалении, старайтесь держать эти части в сборе, если же они развалились соберите их по подобию других.
Если обе части разделились при демонтаже, вы можете собрать их снова вместе.
На следующей картинке вы видите механизм в сборе.
Желательно положить снятые механизмы в том порядке в каком они находятся на клавиатуре.
Шаг 9.
Клавиатура имеет два тонких листа один поверх другого, часто они могут быть проклеены по краям, а также вокруг других отверстий.
Удалите лист с силиконом на котором находятся резиновые прокладки, иногда прокладки крепятся непосредственно на верхний слой клавиатуры, иногда они свободно лежат под кнопками.
ШАГ 10.
Удаление второго листа с дорожками.
Оба листа были отделены от клавиатуры .
ШАГ 11.
Лист с контактами имеет два слоя.
Шаг 12.
Чтобы получить доступ и отремонтировать клавиатуру нужно разделить электропроводящие слои друг от друга.
После ремонта соберите все в обратном порядке.
Как видите, это не так просто разобрать клавиатуру ноутбука и еще труднее вернуть все на место.
Стоит ли ремонтировать? Наверное, нет. Сегодня вы можете найти новую клавиатуру ноутбука относительно дешево.
Если вы все таки решили отремонтировать клавиатуру ноутбука своими силами , пожалуйста, поделитесь своим опытом! Дайте нам знать, что случилось и как вы решили проблемы.
Способы самостоятельной очистки ноутбука
В зависимости от степени загрязнения ноутбука и уровне знаний о компьютерных устройствах, различают несколько способов очистки ноутбука.
Чистка вентиляционного отверстия устройства
Это профилактический метод очистки ноутбука. Понадобится лишь баллон со сжатым воздухом (продается в специализированных магазинах компьютерной техники) и влажные салфетки. Эффективный и быстрый способ чистки ноутбука (радиатора и решетки) в том случае, если применять его регулярно с периодичностью в пару месяцев. Это не даст возможности накапливаться пыли в виде комков.
Первым делом выключите устройство. Затем поднесите кончик трубки баллона к вентиляционной решетке, потом прикройте ее салфеткой и не снимайте до окончания процесса очистки. Резко нажмите и через секунду отпустите баллонную кнопку. Выдуваемая потоком воздуха пыль будет оседать на салфетке.
Повторяйте процедуру до тех пор, пока салфетка перестанет покрываться слоем пыли. Не стоит бояться того, что пыль осядет на внутренних элементах ноутбука: турбинный отсек кулера практически полностью изолирован, поэтому пыль будет выдуваться лишь наружу.
Чистка со вскрытием крышки (для более опытных пользователей).
Этот способ более сложный и требует определенных знаний в области устройства компьютеров или большой сноровки. Если вы будете действовать согласно нашей инструкции, то процесс очистки пройдет успешно:
Для начала подготовьте все необходимые для очистки ноутбука приспособления: портативный мощный пылесос без моющего эффекта или с отключенной функцией влажной очистки, щеточку или даже несколько, влажную салфетку/лоскут влажной ткани. Теперь приступайте к наружной чистке ноутбука. Необходимо тщательно очистить его корпус и клавиатуру. Аккуратно пройдитесь пылесосом вдоль решетки охладителя, затем по клавиатуре. Поскольку пылесосу вряд ли удастся втянуть всю пыль, используйте дополнительно небольшую кисточку, выметая ею всю пыль. Возможно придется хорошенько потрудиться, но это стоит полностью функционирующего в дальнейшем устройства
Уделите особое внимание все разъемам. Проверьте, чтобы во входных отверстиях не было никаких посторонних предметов и т.д
После окончания работы проведите по корпусу влажной тканью/салфеткой, чтобы убрать остатки мелкой пыли. Теперь необходимо разобрать ноутбук, чтобы тщательно почистить его изнутри. Для этого снимите заднюю крышку устройства, предварительно открутив все крепежные шурупы (с этим прекрасно справится шуруповерт — если он есть под рукой). Во многих моделях ноутбуков задняя крышка дополнительно крепится специальными защелками, поэтому снимая крышку, будьте аккуратны, чтобы их не повредить. Снимите кулер и хорошенько протрите его влажной тканью/салфеткой. Перед тем, как снять кулер, запомните, каким образом он расположен. А вот радиатор потребует тщательной очистки с помощью пылесоса. После того, как с кулером и радиатором покончено, пройдитесь пылесосом по всей задней поверхности ноутбука (не забудьте очистить от пыли жесткий диск и плату оперативки). На этом чистку можно заканчивать, поскольку именно все те детали, которые были затронуты и являются наиболее «проблемными» в плане накапливания пыли. Можете приступать к сборке ноутбука обратно. Будьте при этом внимательны и не торопитесь. Обязательно позаботьтесь о том, чтобы кулер при установке был в сухом виде. Ни в коем случае не вставляйте в ноутбук влажный вентилятор. Также не стоит слишком сильно закручивать шурупы, что не перетянуть их и не сорвать резьбу. После полной сборки ноутбука обязательно проверьте его работоспособность путем включения. Если устройство не включилось, попробуйте собрать его заново. Если при повторной попытке включения ноутбук не реагирует — срочно отправляйтесь в сервисный центр.
Как собирать ноутбук
Чтобы грамотно и правильно собрать ноутбук, необходимо четко знать, какой винт предназначается под какое отверстие. Если вы правильно намажете термопасту, соберете систему охлаждения, вставите шлейф, но вкрутите длинный винт туда, где должен стоять короткий, то работать такой ноутбук скорее всего не будет. Вкручивая винт не по месту его назначения, вы рискуете повредить материнскую плату и вывести ноутбук из строя. Бывали случаи, когда халатные действия пользователя, а также непомерное желание сэкономить на услугах мастера из сервисного центра, приводили к замыканию материнской платы. Длинный винт просто-напросто замыкал дорожки, а материнская плата выходила из строя. Поэтому знайте, что главное – не навредить. Если не можете сами, то прибегайте к услугам мастеров.
Как почистить ноут от пыли, не разбирая его
Поверхностная чистка ноутбука от пыли в домашних условиях- довольно простая процедура. На донышке расположена решетка входа вентиляции- проем для поступления воздуха к охладительной системе. От лопастей вентилятора охлажденный воздух проходит далее к видеокарте и процессору, понижая их градус. С торца находится решетка вентилятора, через которую прогретый воздух выдувается из техники. Если самому производить очистку, то лучше делать это с упором на решетки вентилятора, так как туда проникает множество бытового мусора. С помощью пылесоса удастся достать из недр решетки мелкие частицы грязи. Как это сделать максимально эффективно?
- Отключите устройство от сети.
- Установите его ребром, как открытую книжку.
- Снимите насадку от бытового пылесоса.
- Поднесите трубку включенного борца с пылью к решеточке, и удерживайте таким образом 2-3 минутки.
- Вход в вентиляцию удобнее вычищать баллончиком, в котором сжатый воздух. Он продается в свободном доступе в любом строительном и техническом маркете. Удлиненный носик аэрозоля легко вводится в отсеки вентиляции. При надавливании из носика выходит воздух, который приводит во вращение лопасти вентилятора и удаляет с него пыль. Делается это так:
- Переверните технику, выдуйте баллоном все крошки между кнопками клавиатуры.
- Установите ноут на ребро, прочистите выход вентиляции.
- Верните в нормальное положение и продуйте вход.

Это способ для непрофессионалов, и такую профилактическую чистку мастера рекомендуют проводить достаточно часто- раз в 2-3 месяца. Это повысит работоспособность ноутбука и продлит срок его эксплуатации.
Можно ли избежать скопления пыли в ноутбуке
Большое скопление пыли препятствует воздухообмену, что приводит к перегреву компьютера. Также при попадании синтетических волокон и шерсти могут быть и более трагические последствия, вплоть до выхода системы из строя. Пользователям ноутбука стоит помнить, что предотвратить попадания пыли в электронику не получится. Крошечные частички песка, волос, шерсти и т.д. всегда найдут способ попасть внутрь. Поэтому чистить ноутбук от пыли стоит регулярно, примерно раз в полгода, при использовании компьютера в более загрязненных условиях и того чаще.
Чтобы все же сократить количество попадания сора в устройство, необходимо использовать чехлы, сумки для переноса и хранения ноутбука. Степень засорения вовсе не зависит от модели устройства, на это влияют условия эксплуатации. Но все же стоит помнить, что некоторые недобросовестные производители уделяют недостаточно внимания установке защиты от пыли. Так что не стоит приобретать ноутбуки производителей HP и китайских Hasee.
Необходимый набор инструментов
Прежде, чем заняться разборкой и чисткой ноутбука от пыли, в первую очередь необходимо спросить себя, готовы ли вы к этой процедуре. В целом ничего сложного нет — если вы умеете управляться с отверткой и пинцетами, проблем возникнуть не должно. Кроме того, потребуется и хорошая память, чтобы запомнить как все было подсоединено и последовательность отсоединения шлейфом и коннекторов.
Из инструментов вам понадобятся небольшая крестовая отвертка, возможно отвертка с плоским наконечником, пинцеты для отсоединения шлейфов, небольшой пылесос для чистки клавиатуры (подойдет и обычный пылесос с узкой насадкой и щеточкой, но мощность всасывания нужно будет уменьшить).

Также, неплохо было бы иметь специальные набор для разборки мобильных гаджетов, в который входят пластиковые распорки-клинья, вставки в виде медиаторов и мелкие отвертки. Этот комплект можно купить в магазинах китайских товаров хозяйственной мелочевки примерно за 100-150 рублей. И самое главное — для разборки ноутбука нужно иметь решимость и относительно прямые руки. Иначе для обратной сборки придется приглашать специалиста.
Перед препарированием также стоит предупредить, что помимо винтов крышка корпуса и лицевой части крепится на защелках. Поэтому, после того, как вы отвинтите винты нужно внимательно изучить корпус на предмет правильного раскрытия и поддевания чтобы не сломать защелки приложением усилия не в соответствующем месте. Поддевать пластиковые крышки нужно только пластиковыми клиньями. Металлическая отвертка может повредить поверхность и края крышек, сделав задиры, что неприятно скажется на внешнем виде.
Как вскрыть ноутбук
Для начала очистки необходимо вскрыть ноутбук. На станицах интернета нередко можно встретить советы по очистке ноутбука без разборки устройства, а просто воспользоваться пылесосом и продуть все отверстия, но толку от этого немного. Поэтому разобрать придется, берем отвертку и разбираем.

Каждая модель вскрывается по-разному. У некоторых экземпляров система вентиляции находится прямо под крышкой, у других же она спрятана. Все это разобрать довольно несложно, но стоит кое-что помнить:
— любые действия касательно разборки производят при полном обесточивании;
— все операции проводить без применения усилий;
— винтики бывают разной длины, и стоит запомнить, откуда какой, так как это неспроста;
— если креплений не видно, то обязательно имеются защелки, которые очень легко ломаются и починить их уже невозможно;
— при нежелании защелки отжаться применяется не сила, а плоская небольшого калибра отвертка.
Признаки необходимости чистки

Чистка экрана лэптопа При интенсивной работе компьютера центральный и графический процессор значительно нагреваются и требуют дополнительного охлаждения. В каждом ноутбуке для этих целей предусмотрена система, которая выводит лишнее тепло от процессора до вентилятора и охлаждающего радиатора. Для полноценной работы системы охлаждения требуется периодически проводить очищающие мероприятия.
Признаки, которые указывают на загрязнение ноутбука:
- Быстрое нагревание техники;
- Слишком шумная работа процессора;
- Зависание программ;
- Торможение системы при воспроизведении видеофайлов;
- Не функционируют порты USB;
- Залипание клавиатуры;
- Долгая загрузка файлов;
- Длительное включение;
- Непроизвольное выключение лэптопа.
Температура свыше 70 °С говорит о перегреве и возможном загрязнении. Зачастую в устройстве уже вмонтировано программное обеспечение для отслеживания температуры, если программа отсутствует, ее можно скачать в интернете.
Можно ли это делать самостоятельно?
Существует два вида чистки ноутбука:
- При поверхностной пыль и другие загрязнения удаляются с корпуса компьютера, экрана, клавиатуры. Это легко и быстро выполняется в домашних условиях.
- При глубокой очистке ноут подлежит частичной разборке. Для этой процедуры могут потребоваться некоторые базовые технические знания. Нередки глупые ошибки при сборке системы охлаждения, неправильное нанесение термопасты или использование её дешёвых аналогов, чрезмерное усилие при затягивании винтов, влекущее повреждение микросхем.
Если есть опасения что-то сломать, то лучше доверить такую чистку специализированному сервисному центру.

Правила эксплуатации
Частота очистки зависит от аккуратности пользователя. Если ноутбук стоит на столе, вокруг него нет гор мусора, а помещение стабильно убирается, то небольшую чистку можно проводить раз в полгода. Если же устройство периодически оказывается на кровати, в одеяле и прочих местах, где скапливается пыль, то чистить его нужно чаще, а порой и с разборкой корпуса.

Есть несколько простых правил, с помощью которых можно заметно продлить срок службы своего ноутбука и реже заниматься его обслуживанием. Вот их перечень:
Использование охлаждающих подставок — это правильно и разумно, а не излишество. Уменьшается нагрев, появляется больше пространства между столом и устройством, а значит и эффективность системы охлаждения увеличивается.
Если вы любите работать, сидя в кресле или на кровати, то стоит задуматься о приобретении специального столика. Это не только удобно, но и препятствует попаданию пыли в вентиляцию.
Лучше всего не есть и не пить, сидя перед ноутбуком. Количество поломок, вызванных попаданием жидкостей и других веществ в механизм, подавляюще огромно
Особенно требовательно надо относиться к детям, так как они не слишком аккуратны.
Важно использовать спящий режим, когда вы отходите на продолжительный срок, а сеансы работы с устройством следует ограничивать в разумных пределах. Срок эксплуатации ноутбука обычно ниже, чем у персонального компьютера, да и в нём гораздо сложнее поменять вышедшую из строя деталь.
Originally posted 2018-04-30 04:26:02.
Как почистить ноутбук от пыли
Итак, приступим. Первым делом выключаем ноутбук из сети и вытаскиваем аккумулятор. На фото ниже показано какие болты следует открутить чтобы найти то, что нам нужно. Как мы видим достаточно снять одну из отдельных крышек.

Откручиваем болты, снимаем вентилятор и очищаем его от пыли. Затем берем баллон сжатого воздуха и выдуваем всю пыль из радиатора наружу. Чтобы не вдыхать пыль в легкие лучше выйти на улицу или на балкон(на фото ниже уже очищенный вентилятор).

Если чистка плановая, а пыли внутри было немного, можем собирать ноутбук в исходное состояние.
В моем случае еще нужно было заменить термопасту на процессоре и видеочипе.
Что такое термопаста? Термопаста (теплопроводная паста) – это пластичное вещество с высокой теплопроводностью, предназначенное для лучшего теплообмена между радиатором и процессором. Наносить ее следует очень тонким слоем по всей поверхности. Правильное нанесение термопасты позволяет снизить температуру процессора на 15-25 градусов.
Итак, снимаю видеокарту, открутив пару болтов и аккуратно потянув ее вверх. Очищаю медный радиатор от старой термопасты(на фото радиатор после очистки).

Видеокарта может быть встроенная(соответственно снять ее нельзя), либо отдельная.
Затем очищаю сам чип видеокарты(на фото изображена снятая видеоплата, видеочип очищен)

Наношу новый тонкий слой термопасты на видеочип(можно пальцем)

Слой должен быть минимальным, сама термопаста равномерно наносится по всей поверхности чипа. Излишки по краям следует убрать
Обратите внимание, что на радиатор, термопасту наносить не нужно, поэтому наносим ее только на поверхность чипа видеокарты(процессора)
Теперь можно заменить термопасту на процессоре. Действия аналогичные, поэтому описывать их подробно я не буду. Для начала нужно открутить болты, которые держат всю систему охлаждения и аккуратно ее снять. Затем откручиваем четыре болта, которые прижимают сам радиатор к процессору(фото ниже).

Все сделано, термопаста нанесена на процессор. Теперь можно ставить обратно систему охлаждения. После этого вставляем видеокарту в разъем, закручиваем винты, плотно придерживая ее пальцами.
Бывает кажется, что видеокарта не входит в разъем. Физическую силу здесь применять не следует, так как слот можно сломать. Вспоминаем как мы снимали плату: сначала тянули ее наверх, потом вытаскивали из слота. Соответственно вставляем плату в слот в обратной последовательности(не строго горизонтально, а под углом, затем опускаем и толкаем).
Вот, в принципе, и все. Остается только закрутить крышку корпуса ноутбука, убедившись напоследок, что мы не забыли подключить проводок от вентилятора на место и снять показания температур специальной программой(например everest). Надеюсь данная информация по решению проблемы с перегревом ноутбука будет полезна посетителям моего сайта.
Не знаете где почистить ноутбук от пыли в Москве? Звоните ко мне по телефону +7(495)135-23-45! Проблема перегрева решится в день обращения!
Кстати, а знаете ли Вы, что ремонт компьютеров в Строгино и ближайших районах осуществляется в день обращения?!
Популярные услуги:
- Перепрошивка BIOS материнской платы ноутбука
- Ремонт материнской платы ноутбука
- Ремонт ноутбуков после залития
- Замена разъема питания ноутбука
- Замена северного моста в ноутбуке
- Замена видеочипа в ноутбуке
- Замена южного моста в ноутбуке
Обычная чистка клавиатуры ноутбука от мусора
Если клавиатура не имеет въевшихся пятен грязи, решение проблемы, как её очистить, довольно простое. В некоторых случаях вам будет достаточно смахнуть пыль и крошки при помощи мягкой кисточки или стереть загрязнения ватной палочкой. Но если гаджет не подвергался регулярному уходу, придётся потратить некоторое время и повозиться, чтобы достигнуть труднодоступных мест, удаляя из них мусор, пыль и прочие загрязнения.
Самые простые способы почистить ноутбук:
- Выключите и раскройте его. Переверните экраном вниз и аккуратно похлопайте по нижней части корпуса. Так мусор и крошки высыпаются из клавиатуры. Также можете воспользоваться влажной салфеткой и специальным гелем, притягивающим загрязнения.
- Чтобы удалить жирные липкие пятна, протрите деталь влажной салфеткой или тряпочкой, смоченной в мыльном растворе. В воде можно растворить не только мыло, но и другие моющие средства.
- Если на поверхности образовались стойкие загрязнения, потребуются более кардинальные варианты. Вам понадобится водный раствор изопропилового спирта, в котором необходимо смочить тряпочку или ватный диск. После чего ими необходимо тщательно протереть поверхность.
- Для избавления от грязи, которая забилась между кнопками, воспользуйтесь любым удобным для вас приспособлением: ватной палочкой, зубной щёткой, мягкой кисточкой, скальпелем, обёрнутым тканью. В качестве очищающего состава можете использовать раствор медицинского спирта.
- Продуть поверхность можно при помощи бытового фена. Главное — установить режим обдува холодным воздухом.
- Можете воспользоваться баллончиком со сжатым воздухом. Его следует расположить под небольшим наклоном. Старайтесь не вдыхать пары, так как они оказывают негативное воздействие на живой организм. А после завершения манипуляции, тщательно проветрите помещение.
- Вытянуть загрязнения можно при помощи пылесоса. Главное, не переусердствовать, ведь так можно и вырвать кнопки.
Как определить, что мобильный компьютер нуждается в очистке

Главный показатель запыленности «внутренностей» аппарата – это перегрев. На него указывают:
- Самопроизвольные выключения. Сначала они случаются при интенсивной нагрузке (во время игр), потом – при средней и, наконец, почти сразу после включения. Чем хуже теплоотвод, тем ярче проявляется симптом.
- Ощутимый нагрев корпуса в районе клавиатуры в сочетании со слабым потоком воздуха из вентиляционных отверстий (радиатор забит пылью).
- Вращение вентиляторов на высокой скорости, которое часто сопровождается заметным шумом.
- Снижение производительности (в целях защиты от теплового повреждения некоторые узлы компьютера – процессор, чипсет, видеочип, замедляют работу). Указывает на необходимость чистки, когда сочетается с другими симптомами перегрева.
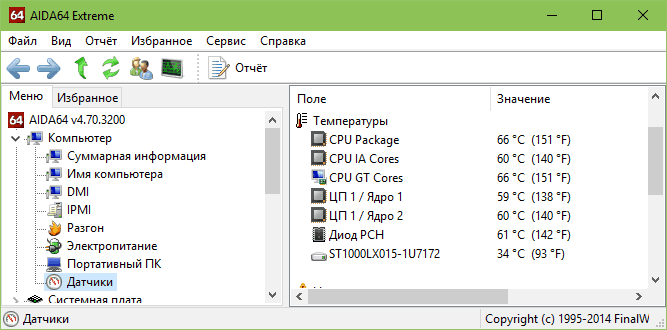
Высокие значения температуры процессора, видеочипа, жесткого диска и других устройств в программах мониторинга при обычной нагрузке. Критические температуры основной массы современных мобильных процессоров, при которых происходит снижение производительности (thermal throttling) и дальнейшее выключение аппарата, составляют 85-100 °C. Для видеопроцессоров и чипсета примерно столько же, для жестких дисков – 50-55 °C.
Снятие кнопок
Для более глубокой очистки клавиатуры вам может потребоваться снять клавиши с неё, а затем почистить всё внутри. Делать это следует в том случае, если после проведения всех вышеописанных процедур часть клавиш по-прежнему не работает, залипает или при нажатии на них слышен хруст. Сам процесс снятия клавиш довольно простой и понятный.
- Для начала рекомендуется сфотографировать клавиатуру, чтобы, когда вы начнёте собирать её обратно, у вас не возникло трудностей.
- После этого можно приступать к снятию клавиш. Для этого вам нужно подцепить клавишу каким-нибудь острым и тонким предметом (подойдёт нож или пластиковая карта) с одного из углов, а затем аккуратно начать вести в другой угол, затем в третий и четвёртый, пока не услышите характерный щелчок, и клавиша не отсоединится. При этом нужно быть максимально аккуратным и ни в коем случае не давить на клавиши.
- Также следует заметить, что далеко не всегда после этого клавиша отсоединится полностью. Во многих моделях клавиатур (например, в островных клавиатурах Acer, Asus или HP) клавиши могут приподняться, но останутся соединены с клавиатурой специальными перемычками. Вы можете аккуратно отсоединить и их либо продолжить очистку, если вам покажется, что открывшегося пространства достаточно.
Когда вы отсоедините все клавиши, можете приступать к очистке. Будьте готовы, к тому, что вас может поразить количество грязи под клавишами. В целом вы можете и не разбирать всю клавиатуру, а только отсоединить заедающие клавиши и клавиши рядом с ними. Но всё же лучше будет убрать всю грязь. Лишним это точно не будет.
Когда ноутбук пора чистить
Если устройство начинает шуметь и перегреваться более интенсивно, нежели раньше, включаться и выключаться без вашего участия, стоит задуматься о немедленной очистке ноутбука от пыли. Конечно же, лучше всего отнести устройство в специализированный центр по оказанию данных услуг. У них и опыта больше, и гарантийный талон предоставят. Если же такой возможности нет, то придется почистить ноутбук от пыли самостоятельно. Для этого необходимо иметь в наличии следующие простые инструменты:
— кисти жесткие, предпочтительно из натурального волоса;
— отвертка плоская или крестовая;
— ватные палочки;
— чистый спирт;
— баллон со сжатым воздухом или же просто шприц;
— термопаста.
Конечно же, влажной уборке здесь не место. Поэтому стоит одеть резиновые перчатки, что защитит устройство от влаги и жира.
Избавляемся от пролитых жидкостей
Пыль, крошки, шерсть — это еще полбеды. Как правило, не они главные враги этому периферийному устройству современного компьютера. Гораздо страшнее для клавиатуры:
- чай (особенно сладкий);
- кофе;
- кола;
- вино;
- жидкое масло и проч.
Если перечисленные субстанции проникли внутрь клавиатуры, необходимо принимать экстренные меры, иначе можно потерять свой главный «манипулятор», часть его функций или его отзывчивость. Клавиши после нажатия начинают залипать, плохо отвечать на нажатие, становятся тактильно неприятными.
Рассмотрим, какими способами это можно исправить. Как уже говорилось, необходимо обесточить ноутбук или отключить клавиатуру. Способы очистки от жидкости предполагают следующие шаги:
- Чтобы избавиться от залипания клавиш, потребуется клавиатуру разобрать (по крайней мере, отсоединить проблемные клавиши).
- Прежде чем отсоединять клавиши, рекомендуется сфотографировать клавиатуру. Это позволит быстро сориентироваться, какую и куда клавишу применить.
- Чтобы правильно и «безболезненно» для дела разобрать обыкновенную клавиатуру от компьютера, следует взять нож (можно обычный столовый), отвертку и постараться приподнять клавишу за один из уголков — она особых усилий должна отсоединиться от своего места.
Генеральная уборка
 Если компьютер не прочищали несколько лет, то придётся устроить генеральную уборку. Раскручивать корпус можно в том случае, если срок гарантии уже истёк, а если он всё ещё длится, то лучше отдать ноутбук в службу обслуживания.
Если компьютер не прочищали несколько лет, то придётся устроить генеральную уборку. Раскручивать корпус можно в том случае, если срок гарантии уже истёк, а если он всё ещё длится, то лучше отдать ноутбук в службу обслуживания.
Решившись на чистку ноутбука от пыли в домашних условиях, необходимо подготовить некоторые предметы:
- отвёртку для шурупов;
- баллончик со сжатым воздухом;
- чистую и просторную поверхность;
- антистатические перчатки.
Надев перчатки, пора аккуратно приступить к главному действию. Избежать неприятных последствий поможет поэтапная инструкция:
Первым делом устройство лишается доступа к электричеству и выключается
Если предусмотрена возможность снять батарею, то важно проделать и это.
Откручиваются болты, прикрепляющие заднюю крышку корпуса. Их месторасположение зависит от производителя, так как иногда они спрятаны под наклейками или в резиновых ножках.
Вскрыть крышку нужно после того, как вы убедитесь в том, что все болты откручены
Делать это надо аккуратно, не применяя силы, если что-то мешает. Обнаружив препятствие, лучше ещё раз проверить крепления. В некоторых ноутбуках задняя панель не снимается, а сдвигается.
Следующий этап — это определение расположения кулера и радиатора. Кулер выглядит, как обычный вентилятор, а радиатор чаще всего находится в ребристой коробочке.
Дальше их нужно обработать баллончиком, и если есть необходимость, то можно аккуратно продуть микросхемы.
 Лучше избегать прикосновений к материнской плате. Контактировать с ней должен только воздух. Некоторые люди используют весь арсенал своих хозяйственных средств, в том числе и всякие тряпочки и щётки. Такое поведение приводит к неработоспособности устройства. Даже микроскопический кусочек стороннего материала — это высокий шанс замыкания, а щётки слишком грубы и нередко разрушают целостность дорожек между микросхемами.
Лучше избегать прикосновений к материнской плате. Контактировать с ней должен только воздух. Некоторые люди используют весь арсенал своих хозяйственных средств, в том числе и всякие тряпочки и щётки. Такое поведение приводит к неработоспособности устройства. Даже микроскопический кусочек стороннего материала — это высокий шанс замыкания, а щётки слишком грубы и нередко разрушают целостность дорожек между микросхемами.
После этого ноутбук или нетбук полностью собирается
Важно не упустить ни одной детали и надёжно зафиксировать крышку корпуса. Включив его, следует убедиться в работоспособности, послушать звук от системы охлаждения
В идеале он довольно тихий и не содержит в себе посторонних элементов, например, скрипа и треска.
Если компьютер продолжает нагреваться при длительной работе в ресурсоёмкой программе, придётся относить его специалисту, так как проблема может крыться в гораздо более тонких нюансах, в которые новичкам лезть не стоит. Например, почистить ноутбук от вирусов самостоятельно сможет далеко не каждый пользователь, а они тоже способны нагружать систему и вызывать перегревание.