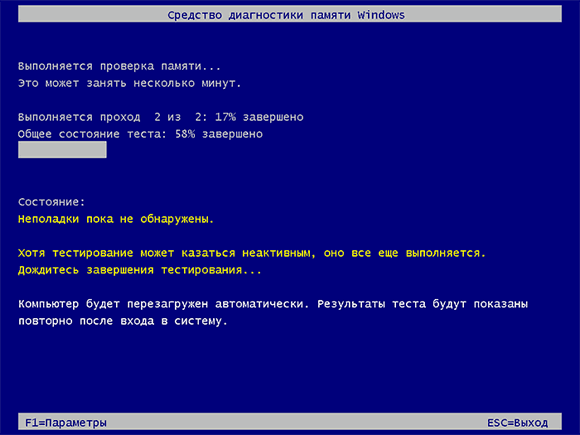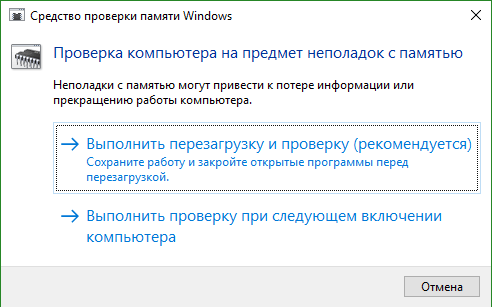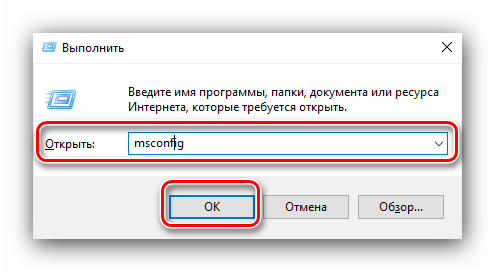Как увеличить оперативную память ram ноутбука
Содержание:
- Подводные камни
- Установка новых модулей ОЗУ
- Выбор памяти
- Расширение RAM – предварительные операции
- Установка памяти
- Какая нужна оперативная память?
- Как увеличить оперативную память на ноутбуке?
- Как увеличить файл подкачки в Windows?
- Как установить оперативную память в ноутбук
- Когда имеет смысл увеличивать оперативную память
- Пошаговая инструкция
- Увеличение памяти с помощью флешки
- Итоги
Подводные камни
Увеличить объем RAM получится не на каждом лэптопе. В новых моделях ультрабуков и нетбуков, некоторых разновидностях ноутбуков (НР, ASUS, Acer) микросхемы могут быть распаяны на материнской плате. В таких устройствах увеличить оперативную память не получится.
Для выяснения этого момента необходимо поискать описание лэптопа на сайте производителя. Если в характеристиках памяти значится, что ОЗУ интегрирована или не обновляется, то провести апгрейд модели невозможно.
Тем пользователям, которые не владеют навыками сборки-разборки ноутбука, имеют лишь поверхностное представление о тех манипуляциях, что им предстоит провести, профессиональные мастера советуют отказаться от самостоятельной модернизации устройства. Апгрейд, выполненный ремонтниками сервисного центра, завершится более быстро и безболезненно.

Если нет свободных слотов
Отсутствие свободных слотов не станет препятствием к увеличению оперативной памяти. Это лишь говорит, что модуль памяти на ноутбуке устарел, его необходимо полностью заменить. Покупка планки обойдется немного дороже, чем просто установка дополнительного модуля. Но другого способа решить возникшую проблему, нет.
Главное – при выборе планки не забывать о соответствии параметров типа памяти. Он должен оставаться прежним, так как разные виды DDR не совместимы. С остальными величинами можно поэкспериментировать.
Чем выше показатель частоты, тем быстрее работает ОЗУ. Но покупать модуль с характеристиками выше, чем поддерживает материнская плата, бессмысленно. Объем памяти на планке, выбранной для замены, может соответствовать максимальной отметке, которая поддерживается лэптопом.

Выбирая модули RAM, рекомендуется присмотреться к характеристикам тайминга. Чем меньше показатель задержки при доступе к памяти, тем быстрее работает ОЗУ.
Особое внимание следует обратить на расположение чипов. Показатели скорости от этого не страдают, но вставки с двухсторонней установкой более полновесные, могут просто не поместиться в корпус
Нет крышек и лючка
Взвесив все «за» и «против», приняв решение самостоятельно прокачивать память лэптопа, в первую очередь, пользователю следует найти в сети инструкцию по разборке модели. Приниматься за работу можно, когда руководство будет на руках, надеяться разобраться по ходу дела – не вариант. Существует большая вероятность если не убить ноутбук окончательно, то сломать в нем несколько пластиковых защелок корпуса.
Если инструкция по разборке выглядит пугающе, пользователь теряется, не уверен в своих силах, лучше доверить апгрейд профессионалам из сервисного центра.

Наклейки мешают разобрать ноутбук
Гарантийные наклейки на корпусе устройства ограждают ноутбук от несанкционированного вскрытия. В большинстве случаев, ярлычки крепят поверх одного из винтов, которые удерживают крышку, либо на сервисный лючок.
Наклейки могут обнаружиться и внутри устройства – на установленных модулях ОЗУ, а также на пустом слоте. Нарушение целостности одного из ярлыков приведет к потере возможности устранения неисправности ноутбука по гарантийному талону. Если лэптоп на гарантии, пользователь не хочет ее потерять, – модернизировать оперативную память могут только ремонтники сервисного центра.

Установка новых модулей ОЗУ
Объективно лучшим ответом на вопрос о том, как можно увеличить текущую оперативную память своего компьютера или ноутбука, будет именно физическое увеличение показателей. Делается это путём покупки и установки новых модулей ОЗУ.
Но это мало просто понимать и осознавать. Ещё необходимо чётко знать, как увеличить ОЗУ, подобрав к компьютерному устройству соответствующие новые платы.
Тут следует начинать поэтапно, а не бежать в первый же магазин, где с удовольствием предложат множество вариантов, чтобы увеличить ОЗУ. Проблема лишь в том, что разные модули могут не подойти конкретному ПК или ноутбуку.
Подходящий тип памяти
Если задача заключается в том, что увеличить текущий объём оперативной памяти на определённое количество мегабайт, нужно начать с подбора подходящей новой планки.
Это обязательное условие для тех, кто собирается увеличить уже недостающий текущий объём ОЗУ. Иначе пользователь просто не будет знать, что именно ему подходит.
Здесь нужно разобраться, какая планка оперативки соответствует конкретной материнской плате. Можно воспользоваться несколькими разными способами:
- Обратиться к специалистам, которые собирали ваш ПК. Они точно смогут назвать все параметры и даже помогут в подборе и установке новых плат.
- Изучить сведения о комплектации ноутбука на официальном сайте производителя, либо на сайте продавца.
- Воспользоваться утилитой для определения типа ОЗУ и её характеристик, а также самой материнской платы.
Поняв, какая материнская плата используется на ПК или ноутбуке, можно рассмотреть её характеристики. В спецификациях указывается тип памяти, обозначаемый буквами DDR и дополненный цифрой. В итоге можно встретить DDR, DDR2, DDR3 или DDR4.
Это 3 разных формата, которые являются несовместимыми друг с другом. Если на вашем компьютере используется DDR2, в погоне за якобы лучшим решением покупать память DDR3 категорически нельзя. Такой слот просто не вставится в разъём для установки на материнской плате. Вот и всё. Зря потраченные деньги. Наиболее актуальным пока является формат DDR4.
Выбор планок
Определившись с тем, какие модели подходят для конкретного компьютерного устройства, можно приступать к их выбору.
Хорошо тем, у кого материнская плата предусматривает наличие двухканального режима, то есть позволяет устанавливать одновременно 2 планки. И в такой ситуации лучше использовать 2 модуля, но с меньшими размерами, нежели один большой. Если исходить из производительности, то пара планок по 4 ГБ каждая даст больше, нежели один модуль на 8 ГБ.
Вообще при выборе двух рекомендуется брать максимально идентичные, либо полностью одинаковые.
СОВЕТ. Если ОЗУ увеличивается до 8 ГБ и более, обязательно нужно установить 64-битную версию операционной системы.
Связано это с тем, что 32-битная способна работать лишь с ОЗУ до 4 ГБ.
Помимо объёма и стандарта ОЗУ, обязательно учитывайте показатели тайминга и частоты приобретаемых слотов оперативной памяти. Чем частота окажется больше, тем выше будет скорость передачи данных на процессор. А низкий тайминг способствует увеличению скорости реакции контроллера ОЗУ на команды со стороны оперативной системы.
Отсюда получается, что частота должна быть ближе к максимальной, которую поддерживает материнская плата вместе с процессором, а тайминг лучше подбирать минимальный.
Установка
Завершает весь этот процесс непосредственно сама установка новых приобретённых дополнительных модулей памяти ОЗУ.
Процедура монтажа не самая сложная. Но тут есть свои нюансы:
- Перед началом работы следует обязательно обесточить системный блок ПК или ноутбук. То есть лучше выключить всё из розетки, изъять аккумуляторную батарею.
- Если с разборкой системного блока ничего сложного нет, то к ноутбукам лучше предварительно почитать инструкцию. Там указано, где находится слот для ОЗУ, как к нему добраться и что нужно сделать для демонтажа.
- Перед установкой нового слота желательно попытаться снять возможное накопившееся статическое электричество. Тут достаточно приложить одну руку к блоку ПК или ноутбука, а вторую к любой металлической поверхности. Подойдёт обычная батарея системы отопления в доме.
- Если есть дополнительные разъёмы, достаточно отщелкнуть фиксаторы и затем вставить в них новые модули.
- Перед обратной сборкой лучше запустить ПК, зайти в свойства компьютера и посмотреть, видит ли система новый модуль и увеличились ли показатели ОЗУ. Если да, собирайте всё обратно.
На этом физический вариант расширения оперативной памяти завершён.
Но не все пользователи готовы покупать новые модули, тратить на это деньги, разбирать компьютер и пр. Потому приходится порой искать альтернативные варианты.
Выбор памяти
Перед покупкой памяти и её увеличением, следует проверить, можно ли это сделать, а также тип ОЗУ и необходимое количество планок.
В любой компьютер, настольный или переносной, можно поставить столько модулей, сколько в нём имеется специально предназначенных для этого слотов.
Определить это количество можно визуально, разобрав ноутбук и посмотрев, какая память там уже установлена, и сколько можно поставить.
Однако вопрос можно решить и более простым способом – например, скачав бесплатную программу CPU-Z, которая будет работать и в Windows 7, и в более поздних версиях операционной системы.
Удобнее всего найти и совершенно бесплатно скачать приложение на официальном сайте его производителя, компании CPUID.
Расширение RAM – предварительные операции
Прежде чем приступить к обновлению такого типа, вы должны знать, что ОЗУ не все одинаковы и что доступны модули разных версий и частот: это очень важно, поскольку планка ОЗУ с версией или частотой, не поддерживаемой вашим компьютером, может оказаться бесполезной покупкой. Чтобы избежать ошибок, вы можете записать эти детали заранее, проанализировав оперативную память, уже имеющуюся на вашем компьютере
Есть несколько программ, подходящих для этой цели, но лично я рекомендую вам полагаться на CPU-Z: это программное обеспечение, изначально предназначенное для доступа к информации о процессоре, предоставляет очень полезную информацию, также предназначенную для замены планок оперативной памяти, иллюстрируя те характеристики, которые уже присутствуют, а также количество слотов, доступных на материнской плате
Чтобы избежать ошибок, вы можете записать эти детали заранее, проанализировав оперативную память, уже имеющуюся на вашем компьютере. Есть несколько программ, подходящих для этой цели, но лично я рекомендую вам полагаться на CPU-Z: это программное обеспечение, изначально предназначенное для доступа к информации о процессоре, предоставляет очень полезную информацию, также предназначенную для замены планок оперативной памяти, иллюстрируя те характеристики, которые уже присутствуют, а также количество слотов, доступных на материнской плате.
На этом экране вы получите всю основную информацию об оперативной памяти, в том числе ту, которую следует учитывать при покупке дополнительных модулей: в частности, следует обратить внимание на тип (то есть тип установленной оперативной памяти) и размер (объём оперативной памяти, установленной в данный момент). Чтобы получить более подробную информацию об отдельных планках оперативной памяти, нажмите на вкладку SPD: там есть информация о различных слотах памяти (слот 1 будет показан как основной), а также другие ценные детали, такие как объём памяти на планке, полоса частот (максимальная полоса пропускания), производитель и информация о времени доступа и напряжении (раздел таблицы таймингов)
Наконец, проверьте наличие свободных слотов оперативной памяти, щелкнув поле в разделе «Выбор слотов памяти» (на вкладке SPD)
Чтобы получить более подробную информацию об отдельных планках оперативной памяти, нажмите на вкладку SPD: там есть информация о различных слотах памяти (слот 1 будет показан как основной), а также другие ценные детали, такие как объём памяти на планке, полоса частот (максимальная полоса пропускания), производитель и информация о времени доступа и напряжении (раздел таблицы таймингов). Наконец, проверьте наличие свободных слотов оперативной памяти, щелкнув поле в разделе «Выбор слотов памяти» (на вкладке SPD).
Другим аспектом, который нужно проверить, является форм-фактор памяти: если вам нужно расширить оперативную память на ноутбуке или мини-ПК, форм-фактор для ноутбуков – это so-DIMM, а для настольных ПК – форм-фактор DIMM; однако для обоих форматов все параметры, указанные ранее, применяются одинаково.
Ещё одна деталь, которую вы можете проверить в оперативной памяти для стационарных компьютеров, – это наличие или отсутствие радиатора, который может определять, соответственно, высокий профиль или низкий профиль: последний легче разместить на небольших компьютерах или на тех, которые уже оснащены системой охлаждения.
Чтобы избежать ошибок, при покупке нового модуля памяти убедитесь, что тип ОЗУ идентичен (например, DDR4 или DDR5) и что полоса частот соответствует уже используемой. Более того, я предлагаю вам также проверить совместимость со значениями времени доступа (или CAS), указанными в таблице таймингов CPU-Z (обычно выражается в «коммерческом» формате 9-9-9-25 или аналогичном). Если эти параметры совпадают, совместимость будет хорошей, даже если вам придётся покупать модули других производителей, отличные от уже имеющихся в компьютере.
Установка памяти
Когда память уже выбрана и куплена, переходят к её установке на ноутбук. На некоторых моделях типа Asus для этого придётся снимать всю заднюю крышку и удалять другие, мешающие замене или добавлению ОЗУ, элементы. Чаще всего это касается компактных устройств – мини-ноутбуков и нетбуков.
Большинство более современных устройств позволяют заменить и добавить планку, потратив на это не более 2–3 минут. Для этого придётся всего лишь:
- Отключить устройство от сети;
- Достать аккумуляторную батарею;
- Открыть крышку отсека для модулей памяти;
- Убрать старые микросхемы (если они меняются), учитывая, что они могут держаться на защёлках;
- Установить новую память до защёлкивания фиксатора;
- Вернуть на место аккумулятор;
- Закрыть крышку.
Установка памяти в ноутбук
Убедиться в том, что всё сделано правильно, можно после включения Windows и проверки объёма установленного ОЗУ в свойствах компьютера.
В процессе увеличения памяти следует убедиться, что ваши действия не нарушают гарантию на новое устройство. Кроме того, если задней крышки для быстрого доступа к ОЗУ нет, стоит ознакомиться с руководством по эксплуатации данной модели. В некоторых моделях Lenovo для установки придётся даже снимать жёсткий диск. Старые ноутбуки могут потребовать для доступа к свободным слотам ещё более сложных действий. Например, иногда одна две планки устанавливаются в разных местах.
Какая нужна оперативная память?
Оперативная память – это тот объем, который используется для временного хранения команд и последних действий. Оперативная память влияет на быстроту действия приложений и общую скорость ответа системы на Ваши действия. Таким образом, при наличии в устройстве 8 – ми ядер, и такой объем должен быть значительным. Для оптимальной работы приложений должна выполняться простая корреляция – чем больше ядер, тем больше объем.
Увеличить оперативную память на ноутбуке легко. Делается это путем приобретения дополнительных планок RAM, которые являются чем – то вроде внешних накопителей. Такая планка подключается к слоту устройства. Они бывают различными как по типу. Так и по конфигурации и объему, потому перед покупкой следует определиться какая нужна именно Вам.
- Самый простой способ- разборка ноутбука. Нужно снять крышку для доступа к ОП и посмотреть маркировку, нанесенную на слот;
- Иногда такие данные можно найти в документации к устройству;
- Узнать с помощью привлечения специального стороннего софта.
Инструкция для ноутбука сохраняется далеко не у каждого пользователя. Что касается разборки, специальная крышка для доступа к RAM может и отсутствовать, а потому, для того, чтобы увидеть слот, может быть необходимо разобрать устройство очень значительно, что нелегко и не под силу неопытным пользователям. Оптимальным вариантом является скачивание и установка специальных программ для того, чтобы узнать какая оперативная память стоит на ноутбуке. Делается это с помощью программы CPU-Z. Ею легко пользоваться, так как она имеет понятный и простой интерфейс и подробную инструкцию по работе с ней. Распространяется бесплатно.
- Скачайте программу по адресу ;
- Разархивируйте скачанное;
- Запустите программу;
- Устанавливать ее не требуется;
- Откройте вкладку SPD;
- Разверните выпадающее меню строки слева;
рис.1. Здесь видно, сколько слотов имеет система (на скриншоте два)
Нажмите на один слот, затем на другой;
рис.2. Для одного из них все поля будут пустыми – это значит, что слот пуст
- Перейдите на вкладку Memory;
- Просмотрите, какой тип и объем имеет память для ноутбука;
- Перейдите в Mainboard;
рис.3. Посмотрите тип материнской платы
В общем случае хватает просмотреть только SPD для того, чтобы узнать объем памяти, тип, возможный оперативный объем и др. Из этих данных делается заключение о том, можно ли увеличить оперативную память на ноутбуке и с помощью каких планок это делать. Если есть свободный слот, к нему подключается дополнительная RAM.
Если слот один и он занят, может быть произведенная замена на накопитель с большей ОП. Еще один вариант – установка двух устройств RAM большого объема, при этом один устанавливается в свободный слот, а другой – заменяет устройство меньшего объема в занятом слоте.
Двухканальный режим работы оперативной памяти предпочтителен для оптимизации работы устройства. При этом в обоих слотах установите модули ОП одинакового объема. Производитель устройств может может отличаться, но объем – обязательно одинаковый.
Как увеличить оперативную память на ноутбуке?
Ноя 28 2019
Так как ноутбуки обладают очень ограниченными возможностями в плане апгрейда, то без помощи специалиста самостоятельно можно только провести замену оперативной памяти или винчестера.
А вот с доступом к другим комплектующим устройства могут возникнуть сложности! В одной из своих прошлых статей я рассказывал, как можно подключить второй жесткий диск к ПК, а в данной статье я расскажу вам, как можно увеличить оперативную память ноутбука.

Сначала следует определить, какая на данный момент оперативная память функционирует на вашем ноутбуке, а также уточнить количество планок, количество слотов памяти, объем планок и т.д.
Для этих целей подойдет программа CPU-Z. Следует скачать последнюю версию этой программы и, запустив ее
на устройстве, перейти на вкладку “SPD”.
В крайнем верхнем левом углу программы имеется выпадающее
меню, в котором содержится список свободных слотов. Необходимо ознакомиться с
информацией всех доступных слотов.
Отсутствие информации для слота указывает на
то, что он пуст, а значит, в него можно будет устанавливать дополнительную
планку “оперативки”.

Перед покупкой новой “оперативки” следует выяснить, какой
предельный объем памяти поддерживает материнская плата вашего устройства. Для
этого необходимо посетить сайт производителя вашего ноутбука.
Если на ноутбуке есть свободный слот, то нужно выбрать только одну планку “оперативки”. Ее тип и объем должны быть идентичны уже установленной на вашем устройстве оперативной памяти. А частота “оперативки” должна быть либо такой же, либо большей.
Если на устройстве отсутствуют свободные слоты, то можно будет только заменить старые планки на новые. Если вы решитесь на это, то желательно производить замену всех планок сразу, чтобы после увеличения “оперативки” все планки были с одинаковым объемом. К примеру, если на ноутбуке установлены 2 планки по 2 Гб, то их можно заменить на 2 планки объемом по 4 (или по 8) Гб.
Важно! Оперативная память для ноутбуков производится в форм-факторе SO-DIMM, поэтому планки памяти, предназначенные для ПК, не подходят для ноутбуков!
Установка “оперативки”
Необходимо отключить ноутбук и
снять аккумулятор. Затем нужно получить доступ к “оперативке”. Чаще всего она
располагается под большой крышкой, которая расположена на задней стороне
устройства. Крышка крепится несколькими винтами, которые следует открутить.

Если же на ноутбуке отсутствует
снимающаяся крышка, то в таком случае придется полностью разбирать устройство.
Если в этом деле не имеется надлежащего опыта, то лучше обратиться в сервисный
центр.
Планки “оперативки” крепятся посредством защелок, которые легко отодвигаются. Раздвинув защелки, можно извлечь прежнюю планку и, заменив ее на новую, снова задвинуть защелки.
Как увеличить файл подкачки в Windows?
В отличие от предыдущего метода, увеличение файла подкачки – это действительно хорошее и эффективное решение, если вы хотите знать, как увеличить оперативную память, не покупая ее. А вот почему это хорошее решение – вы узнаете дальше. Но сначала давайте немного разберемся в теоретической части. Лишним для вас не будет.
Что такое файл подкачки?
Файл подкачки – это специальное зарезервированное место на жестком диске, которое используется в качестве оперативной памяти при ее нехватке.
Другими словами, если, например, приложению нужно больше оперативной памяти, чем у вас установлено, то недостаток ОЗУ будет компенсироваться как раз-таки этим файлом подкачки.
Однако нельзя просто так взять и установить файл подкачки на 16 Гб, имея на борту всего, скажем, 2 Гб оперативной памяти. Нежелательно это делать по следующим причинам:
- Файл подкачки работает значительно медленнее, чем оперативная память. Он может компенсировать недостаток объема ОЗУ, но никак не скорость. Таким образом, вы можете даже замедлить работу системы.
- При частом использовании файла подкачки ускоряется износ жесткого диска. Ведь предназначен он больше для хранения информации, чем для постоянной ее перезаписи.
Но в любом случае, файл подкачки всегда должен быть включен! Потому что при недостаче ОЗУ компьютер может начать очень сильно тормозить, а при включенном файле подкачки этого не произойдет. Давайте разберемся, как его включить и правильно настроить.
Как включить и настроить файл подкачки?
Просто повторяйте за мной. Показываю на примере Виндовс 7. Но у вас в любом случае все аналогично будет.
Сначала заходите в свойства компьютера, то есть на значке «Мой компьютер» жмите правой кнопкой мыши, а потом выбираете «Свойства».
Дальше выбираете «Дополнительные параметры системы».
Потом переходим на вкладку «Дополнительно», ищем на ней раздел под названием «Быстродействие» и жмем на его «Параметры».
Тут снова переходим на вкладку «Дополнительно», ищем раздел «Виртуальная память». Ага, это уже нам о чем-то говорит. И вот что говорит нам сам Виндовс:
Ну, почти то же самое, что я вам и сказал. Короче, жмите «Изменить».
После этого вам нужно будет выбрать том винчестера, на котором будет храниться файл подкачки. Мне кажется, что лучше его создавать на системном томе (у меня это диск C: ) чтобы избежать переносов кэша системных файлов с тома на том. Но если системный том забит Виндой почти полностью, то подойдет и любой другой том жесткого диска. И еще кое-что
Это важно, поэтому выделю:
Для оптимальной и сбалансированной работы рекомендуется делать объем файла подкачки в полтора раза больше, чем существующий объем оперативной памяти.
Как установить оперативную память в ноутбук
Рекомендуем прочитать: Как проверить оперативную память на ошибки
Обратите внимание: Ниже будут приведены общие правила, тогда как ситуация от компьютера к компьютеру может отличаться. Обычно производители ноутбуков предусматривают возможность, что пользователь захочет заменить оперативную память, поэтому делают доступ к ней максимально простой
Чаще всего не требуется разбирать весь компьютер, чтобы добраться до слотов памяти, достаточно снять отдельную крышку
Обычно производители ноутбуков предусматривают возможность, что пользователь захочет заменить оперативную память, поэтому делают доступ к ней максимально простой. Чаще всего не требуется разбирать весь компьютер, чтобы добраться до слотов памяти, достаточно снять отдельную крышку.
Важно: Помните, что если ноутбук еще на гарантии, при замене оперативной памяти в нем гарантия спадет. Чтобы заменить оперативную память в ноутбуке потребуется:
Чтобы заменить оперативную память в ноутбуке потребуется:
- Выключить компьютер полностью, после чего снять с него аккумулятор (если это возможно без вмешательства в корпус устройства);
- Далее при помощи отвертки снимите крышку, под которой располагаются разъемы оперативной памяти. Если имеются какие-то сложности с определением того, где находится оперативная память, либо проблемы со снятием крышки, рекомендуем обратиться к Youtube с соответствующим запросом по вашей модели ноутбука. Вероятнее всего, на видеохостинге вы обнаружите необходимую инструкцию;
- Далее снимите модули памяти, либо установите дополнительные. Чтобы снять модули, обычно, достаточно отщелкнуть защелки, расположенные по бокам;
- При установке новых модулей памяти вставляйте их плотно, чтобы они не “болтались” после фиксации защелками.
Когда установка новых модулей оперативной памяти будет завершена, закройте крышку и включите ноутбук. После этого рекомендуется проверить указанными выше способами, определяется ли компьютером новая оперативная память.
Когда имеет смысл увеличивать оперативную память
Первым делом следует разобраться, когда и кому может понадобиться увеличение количества оперативной памяти в ноутбуке.
Дело в том, что на ноутбуке почти всегда намного меньше памяти, чем на стационарном компьютере. Объясняется это очень просто: каждый производитель хочет разместить все внутренние элементы устройства более компактно и удобно, чтобы гаджет был лёгким и мобильным. Именно это является основным требованием среднестатистического пользователя, который хочет приобрести себе ноутбук. В первую очередь его интересует именно возможность носить устройство с собой, чтобы работать или, наоборот, развлекаться из любой точки.
Но к сожалению, при этом приходится жертвовать производительностью. Одной из особенностей ноутбука является то, что его крайне сложно чинить в домашних условиях. А всё потому, что разобрав устройство, вы не всегда сможете собрать его обратно правильно и не задеть каких-либо важных контактов. Кроме того, очень многие элементы внутренней системы заменить просто не получиться — тогда придётся приобретать новый компьютер или пытаться обратиться к дорогостоящему специалисту, который произведёт кропотливый ремонт.
Но увеличить оперативную память вполне возможно самостоятельно. Конечно, самым простым вариантом будет купить такое устройство, у которого этой памяти и так очень много, чтобы забыть о данной проблеме на несколько лет, а то и до конца использования ноутбука. Но подобные модели зачастую являются слишком дорогостоящими, а к тому же обладают большим количеством функций, которые вряд ли пригодятся простому пользователю. Тогда нужно смириться с тем, что оперативную память со временем придётся увеличивать. Когда же это может понадобиться?
Первым признаком станет то, что некоторые особо «тяжёлые» программы или игры перестали запускаться. На экране может появляться надпись «недостаточно ОЗУ» или другие похожие сообщения. Ноутбук также может работать очень медленно или некорректно, что очень часто свидетельствует о необходимости замены этого элемента.
Установка может потребоваться также в случае, если ноутбук довольно старый, но на нём установлено большое количество современных программ, а также последняя версия операционной системы. Так как повысить производительность ноутбука сложнее, чем ПК, это может вызывать некоторые трудности в использовании.
Пошаговая инструкция
Как поменять оперативную память на ноутбуке? Вам понадобится крестовая отвертка, мягкая кисточка и 10–15 минут времени.
Отключите ноутбук от питания, снимите заднюю крышку (обычно она прикручена несколькими маленькими винтами) и извлеките батарею. Если прямого доступа к нужному компоненту нет, не рискуйте, а сразу обращайтесь в специализированную мастерскую!
Внимательно осмотрите содержимое. Вы увидите один или два слота под RAM, в которых сами планки (или одна планка памяти) держатся на боковых защелках. В некоторых моделях эта память скрыта под дополнительной панелью, которая легко снимается. Отщелкните защелки и достаньте оперативку, стараясь не прикасаться к контактам золотистого цвета.
Почистите слот от пыли, которая скопилась там за время эксплуатации
Действуйте осторожно, используя кисть с мягким ворсом — так вы не повредите хрупкие компоненты системы.
Вставьте новый слот памяти (или еще одну планку в свободный слот, если изначально он был пустым). Легко надавите так, чтобы защелка закрылась и надежно ее зафиксировала.
Соберите ноутбук в обратном порядке
Обязательно зафиксируйте крышку.
Протестируйте работу устройства. Не просто включите его, а запустите несколько приложений, которые потребляют много ресурсов (например, современную игру или графический редактор).
Эта инструкция подходит для Asus x540l, Aspire 3820t, Toshiba l30 114 и многих других моделей ноутбуков.
Если ноутбук «Асус», «Асер», «Тошиба» или другой включился и стабильно работает — поздравляем, все прошло отлично, вы справились! Но бывают и другие варианты. Например, во время загрузки на экране появляется сообщение об ошибке. В этом случае необходимо зайти в BIOS и сразу выйти, предварительно согласившись с предложенными изменениями. После этого загрузка должна завершиться в штатном режиме. Если компьютер издает звуковые сигналы, разберите корпус снова и проверьте, правильно ли вы установили модули памяти.
Увеличение памяти с помощью флешки
Существует и более простой и недорогой вариант, как увеличить ОЗУ ноутбука – причём, даже не открывая его корпус и не покупая новых модулей. Всё, что потребуется от пользователя – наличие свободной флешки объёмом 4–16 Гб и установленной Windows 7 или более новой версии. В принципе, тот же метод подойдёт и для стационарного ПК, памяти которого недостаточно для каких-либо действий или же просто скорость работы слишком низкая для целей пользователя.
Причины выбора такого метода
Основными причинами выбрать способ увеличения ОЗУ ноутбука за счёт флешки могут стать:
- нежелание тратить деньги на усовершенствование комплектации при замене устройства новым в ближайшее время;
- отсутствие физической возможности установить или заменить планку (устаревший тип модуля, неисправный слот и т.д.);
- необходимость увеличения памяти именно в данный момент.
Принцип действия
В операционной системе Виндовс 7 существует возможность увеличения ОЗУ за счёт дополнительного файла подкачки, создаваемого на накопителе. Утилита, которая позволяет это сделать, называется ReadyBoost. А вызвать её можно, просто открыв свойства флешки и выбрав вкладку с соответствующим названием.
Запуск утилиты Ready Boost
Использование такой возможности системы позволяет увеличить физическую память на следующую величину:
- до 256 Гб для 64-битной Windows 7;
- до 32 Гб для Виндовс 7 32-bit;
- до 4 Гб на других ОС, включая XP, если скачать утилиту дополнительно (в ОС она не встроена).
Производитель рекомендует использовать соотношение физической и флеш-памяти в пропорции не более 2,5 к 1. То есть при наличии на ноутбуке 2 Гб ОЗУ нежелательно делать размер файла подкачки на флешке больше 5 Гб.
Результативность метода вполне приличная – при чтении небольших файлов скорость работы увеличивается примерно в 5–10 раз. Однако при работе с большими областями данных разница будет почти незаметной.
Процес увеличение памяти
Для того чтобы увеличить память потребуется:
- Взять любую свободную флешку с интерфейсом не ниже USB 2.0. Однако лучшим выбором станет использование USB 3.0, скорость передачи данных (до 5 Гбит/с) которой сравнима с параметрами модулей памяти DDR3;
- Вставить устройство в порт USB;
- Отформатировать флешку (не обязательно, но желательно) в формате NTFS, который увеличит объём возможной памяти с максимальных для FAT32 4 Гб до значительно большего размера. Для этого кликается правой кнопкой мышки по названию диска и выбирается пункт «
- При наличии на носителе каких-либо данных следует убрать галочку с пункта «Очистка оглавления». Это увеличит время форматирования, но гарантирует полное удаление данных, которые теперь будут применяться в качестве ОЗУ.
Процесс форматирования флешки в формат NTFS
Через несколько минут на экране появится сообщение об окончании форматирования. И после выбора в свойствах флешки вкладки ReadyBoost можно будет настроить требуемый объём увеличения памяти.
Резервирование памяти на флешке для расширения ОЗУ
Так, например, если объём носителя составляет 16 Гб, ноутбук может использовать более 15 из них. При этом флешку нельзя будет использовать для хранения данных, а при просмотре её свойств появится следующая информация:
Полностью используемый для увеличения памяти накопитель
Вполне допускается использовать меньше памяти флешки. В этом случае она может быть использована и в других целях. Правда, перед тем как доставать устройство из USB-порта, следует отменить работу ReadyBoost, снова открыв свойства диска и вкладку утилиты, но выбрав уже «Не использовать это устройство».
Далеко не всегда такие действия ускорят работу ваших игр и «тяжёлых» приложений. Но, по крайней мере, скорость открывания фото и видео способ увеличивает гарантированно. По мнению пользователей, опробовавших данную методику, быстрее после её применения работает и браузер.
Итоги
Узнав, как правильно увеличивать размеры ОЗУ на переносном ПК, можно, даже имея не слишком производительное устройство, увеличить скорость работы с ним и даже запустить те программы, которые до этого были недоступными для использования – новые игры, последние версии видео редакторов.
Однако при увеличении памяти стоит учитывать, что для работы многих игровых приложений главную роль играет не только оперативная, но и графическая память видеокарты, которая, оставшись на том же уровне, уменьшит эффективность повышения объёма ОЗУ.
Поэтому, чтобы не разочароваться в результатах проделанной работы, следует заранее ознакомиться с требованиями программы и, либо не только добавить модули памяти, но и установить новый видеоадаптер, либо сразу строить планы на покупку современного ноутбука.
Как увеличить оперативную память на ноутбуке: Советы