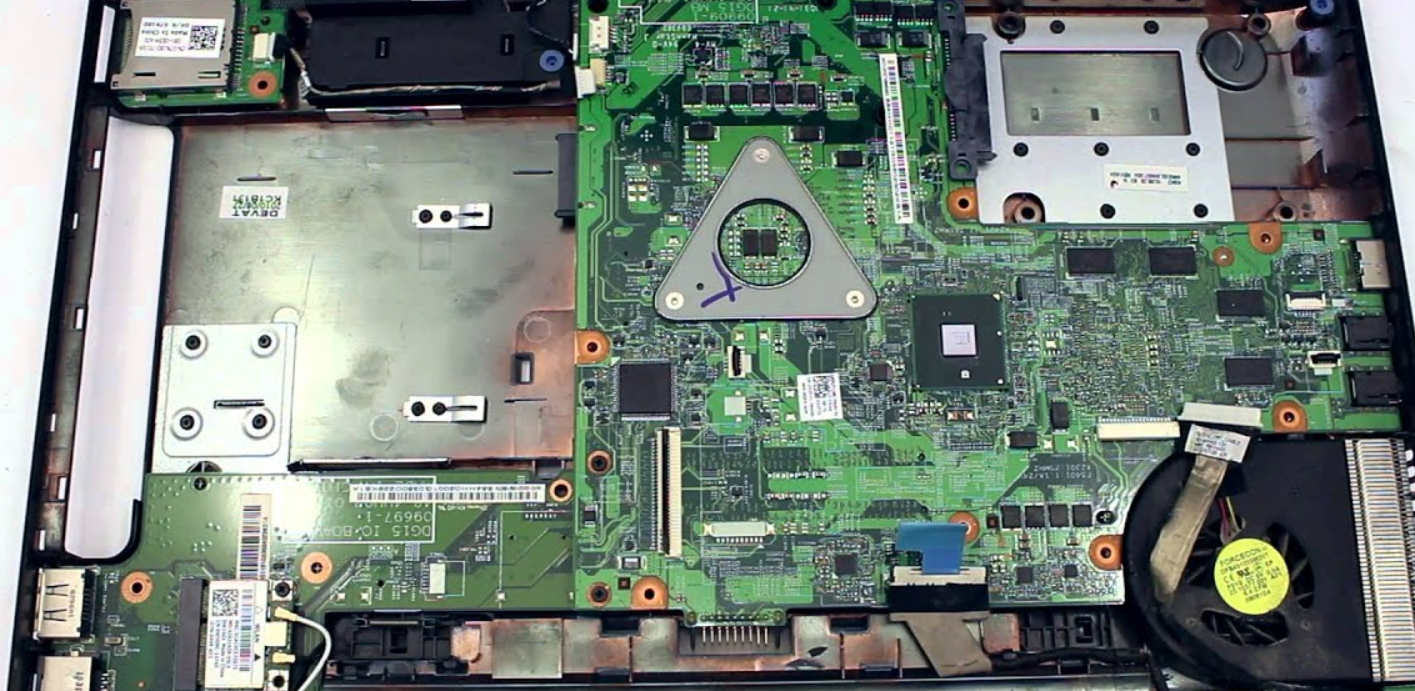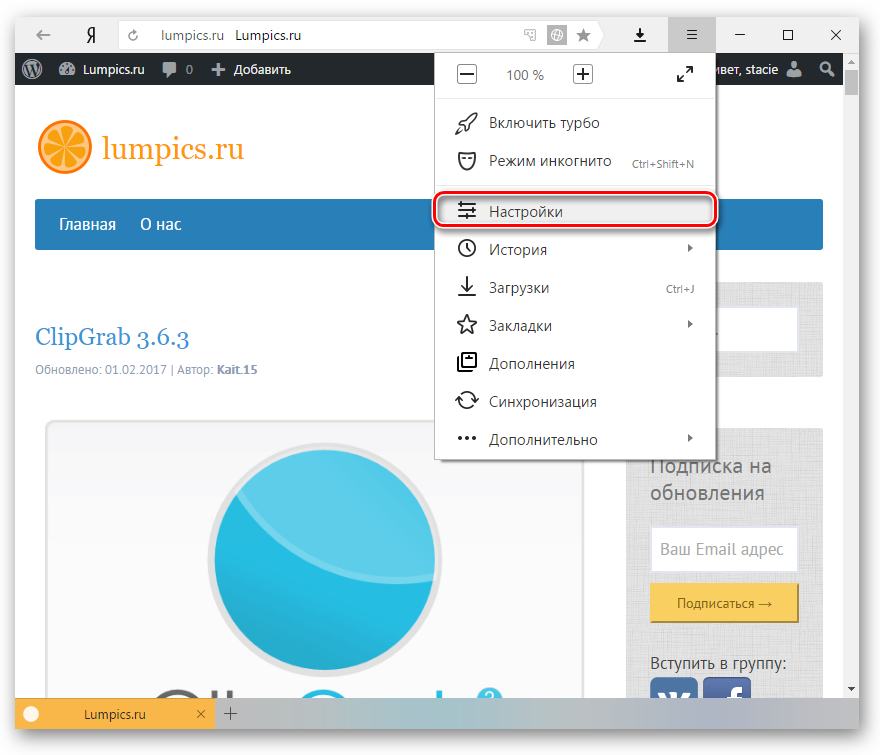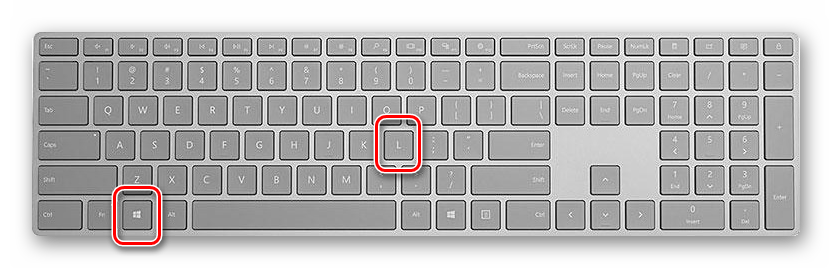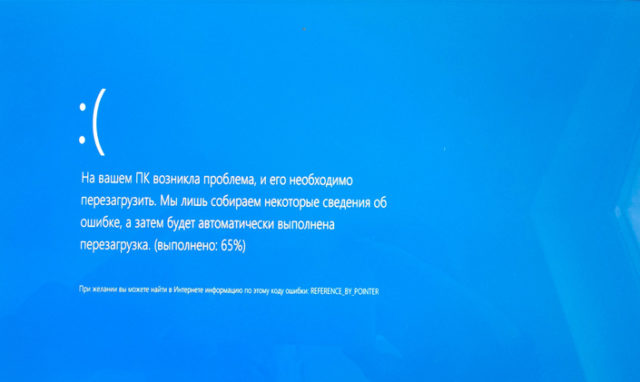Windows 10 черный экран без курсора [fix]
Содержание:
- Исправление проблемы через реестр
- Устранение черного экрана с использованием безопасного режима загрузки
- Почему появляется черный экран при запуске игр или steam?
- Ответы (14)
- Черный экран при проблемах подключения
- Черный экран после или во время установки Windows 10
- Как запустить дополнительные параметры?
- Черный экран с курсором – причины.
- Windows 10 Черный экран с курсором мыши после обновления.
- Черный экран при проблемах подключения
Исправление проблемы через реестр
Этот способ осуществляется в следующей последовательности:
- Открыть безопасный режим аналогичным образом.
- Вбить в поиске меню «Пуск» фразу «диспетчер задач». При необходимости ввести пароль, который должен работать.
- Кликнуть по названию классического приложения.
- Тапнуть по слову «Файл» в верхней части окна и переключиться на строку «Выполнить новую задачу».
- В отобразившемся меню набрать «regedit» и нажать «Ок».
- После осуществления предыдущих манипуляций откроется окно редактора реестра. Здесь пользователь должен будет развернуть раздел «Installed Components».
- В отобразившемся списке ключей найти название «Windows Desktop Update» и кликнуть по нему правой кнопкой мыши.
- В контекстном меню нажать по слову «Удалить».
- Перезапустить ПК стандартным образом и убедиться, что система запускается.

Окно редактора реестра на Виндовс десять
Проблема в появлении чёрного экрана также может быть вызвана драйвером видеокарты. О том, как устранить подобную ошибку, будет рассказано далее.
Устранение черного экрана с использованием безопасного режима загрузки
Механизм обновления в Windows 10, когда обновления автоматически загружаются и устанавливаются без ведома пользователя, может порой привести к ошибкам. Иногда при установке новых версий ПО, могут повредиться пользовательские файлы или же драйвера оборудования, который впоследствии могут периодически или постоянно не давать система показать изображение.
Для устранения этой проблемы, мы воспользуемся загрузкой в безопасном режиме, Безопасный режим — это режим загрузки при котором будут отключены дополнительные опции и службы системы, установленные сторонние драйвера, то есть будет загружен минимальный набор ПО.
Существует два варианта загрузки в безопасный режим:
- Если вы имеете возможно загрузить систему в обычном режиме.
- Воспользуйтесь сочетанием «Windows» + «R» и выполните команду «cmd»;
- В появившейся командной строке выполните команду «shutdown -r -t 01»;
- Система будет перезагружена.
- Когда у вас нету возможности авторизироваться в системе для выполнения команд описанных выше, в безопасным режим можно войти следующим способом:
- Выключите ваш компьютер посредством удержания кнопки включения три раза. При каждой последующей загрузке, выключите компьютер, как только на экране появится логотип Windows.
- После третьей неудачной загрузки, Windows загрузится в диагностический режим и предложит вас две опции — «Перезагрузка» и «Дополнительные параметры».
- Выберите пункт «Дополнительные параметры», далее нажмите на плитку «Диагностика», в которой выберите пункт «Дополнительные параметры».
- Из множества плиток, выберите плитку «Параметры загрузки».
Перед нами будет список с вариантами загрузки, который мы можем выбрать используя на клавиатуре клавиши от F1 до F9. Нажмите F5 для выбора безопасного режима с загрузкой сетевого адаптера для того, чтобы иметь доступ к интернету во время настройки
После того, как система была загружена, первым делом мы будем исходить из варианта, что были повреждены драйвера нашего оборудования, для устранение этой неисправности запустите диспетчер устройств:
Правым кликом нажмите на иконку Пуск или на клавиатуре воспользуйтесь сочетанием «Windows» + «X»;
В списке выберите «Диспетчер устройств»;
В иерархическом древе откройте выпадающее меню «Видеоадаптеры», в котором выберите вашу видеокарту;
Нажмите правым кликом на строку с названием карты;
Выберите пункт «Обновление драйвера» или «Удалить», если новые обновления не были найдены
Нам же важно, чтобы файлы драйвера были перестановлены. При последующей перезагрузки в нормальном режиме, Windows 10 загрузит драйвера по умолчанию, которые должно будут работать корректно;
Пролистайте также список устройств в диспетчере, если напротив какого-либо устройства вы увидите иконку желтого восклицательного знака, скорее всего данное устройство было подключено некорректно или его драйвера повреждены. Проведите те же манипуляции, как и в примере с видеоадаптером.
Почему появляется черный экран при запуске игр или steam?
Игроманы чаще всех сталкиваются со сбоями. Даже приобретение официальных версий игр не гарантирует отсутствие появлений ошибок и черного экрана. Чаще всего слабым звеном является видеоускоритель и проблемы с драйверами, о чем уже было отмечено выше в этом руководстве.
Поэтому в первую очередь целесообразно выполнить анализ работы графического адаптера, например, приложением «FurMark». Оно предоставит сведения о модели видеокарты и режимах ее работы.
Аналогичной функциональностью обладает программа «Game Booster». Игроманам рекомендуется регулярно производить анализ работы видеоускорителя этими ПО.
По результатам анализа пользователь узнает, какие требуется принять меры, например, осуществить апгрейт драйверов.
Также сбой при запуске игр возникает при наличии проблем с другими комплектующими ПК, которые часто при повышенной нагрузке перегреваются. Требуется производить их чистку от накапливающейся пыли, менять термопасту, иначе тепло отводится менее эффективно.
Геймеры для популярных игр выработали стандартные алгоритмы устранения сбоя в виде черного экрана. О них пойдет речь дальше.
Ответы (14)
* Попробуйте выбрать меньший номер страницы.
* Введите только числа.
* Попробуйте выбрать меньший номер страницы.
* Введите только числа.
Вот ответ специалиста на страницах прошлых форумах.
Кружок возле указателя мыши указывает на выполнение операций, то есть выполняются действия. Если данное поведение постоянное, то попробуйте настроить систему на чистый запуск и проверьте.
Для устранения неполадок и других проблем, можно запустить Windows с минимальным набором драйверов и программ. Такой тип запуска называется «чистой загрузки». Чистый запуск поможет исключить конфликты программного обеспечения.
Для того, чтобы выполнить «чистую загрузку» Windows, выполните следующие действия: Войдите в меню Пуск, в поле Найти программы и файлы введите: msconfig В верхней части отобразится программа msconfig, нажмите на ней правой кнопкой мыши и выберите Запуск от имени администратора, разрешите программе внести изменения на компьютере, откроется окно Конфигурация системы. Переведите отметку Выборочный запуск, снимите флажок Загружать элементы автозагрузки, перейдите на вкладку Службы, отметьте флажком Не отображать службы Майкрософт, нажмите кнопку Отключить все, нажмите кнопку Применить, OK, перезагрузите компьютер
74 польз. нашли этот ответ полезным
Был ли этот ответ полезным?
К сожалению, это не помогло.
Отлично! Благодарим за отзыв.
Насколько Вы удовлетворены этим ответом?
Насколько Вы удовлетворены этим ответом?
Благодарим за отзыв.
13 польз. нашли этот ответ полезным
Был ли этот ответ полезным?
К сожалению, это не помогло.
Отлично! Благодарим за отзыв.
Насколько Вы удовлетворены этим ответом?
Насколько Вы удовлетворены этим ответом?
Благодарим за отзыв.
Выполните стандартную проверку файловой системы на целостность компонентов.
Открываем командную строку от имени администратора и вводим команду sfc/scannow и жмём Enter.
3 польз. нашли этот ответ полезным
Был ли этот ответ полезным?
К сожалению, это не помогло.
Отлично! Благодарим за отзыв.
Насколько Вы удовлетворены этим ответом?
Насколько Вы удовлетворены этим ответом?
Благодарим за отзыв.
Начато сканирование системы. Этот процесс может занять некоторое время.
Начало стадии проверки при сканировании системы. Проверка 100% завершена.
Защита ресурсов Windows не обнаружила нарушений целостности.
И что теперь делать?
Хотябы понять что за процесс не может запуститься или завершиться. Увидеть ошибку какую нибудь, а то полная неясность (
2 польз. нашли этот ответ полезным
Был ли этот ответ полезным?
К сожалению, это не помогло.
Отлично! Благодарим за отзыв.
Насколько Вы удовлетворены этим ответом?
Насколько Вы удовлетворены этим ответом?
Благодарим за отзыв.
Имя сбойного приложения: taskhostw.exe, версия: 10.0.14393.0, метка времени: 0x57899a8f Имя сбойного модуля: MsCtfMonitor.dll, версия: 10.0.14393.0, метка времени: 0x57899aa6 Код исключения: 0xc0000005 Смещение ошибки: 0x000000000000371a Идентификатор сбойного процесса: 0x1a08 Время запуска сбойного приложения: 0x01d21f132cca64aa Путь сбойного приложения: C:\Windows\system32\taskhostw.exe Путь сбойного модуля: C:\Windows\system32\MsCtfMonitor.dll Идентификатор отчета: 230d3355-f8f1-4a72-a6fe-e1862bc897c9 Полное имя сбойного пакета: Код приложения, связанного со сбойным пакетом:
Контейнер ошибки 120515936444, тип 4 Имя события: APPCRASH Отклик: Нет данных Идентификатор CAB: 0
Сигнатура проблемы: P1: taskhostw.exe P2: 10.0.14393.0 P3: 57899a8f P4: MsCtfMonitor.dll P5: 10.0.14393.0 P6: 57899aa6 P7: c0000005 P8: 000000000000371a P9: P10:
Вложенные файлы: \\?\C:\ProgramData\Microsoft\Windows\WER\Temp\WERD50D.tmp.WERInternalMetadata.xml
Эти файлы можно найти здесь: C:\ProgramData\Microsoft\Windows\WER\ReportArchive\AppCrash_taskhostw.exe_9c484eca3cc95a1103521c18af97291d360e45c_cc710313_12e4d9a1
Символ анализа: Повторный поиск решения: 0 Идентификатор отчета: 13e1962d-c4b4-45ad-9e14-5ae7869292e6 Состояние отчета: 0 Хэшированный контейнер: dc33010c4efa3aa7bce5ff27422737b1
Источник
Черный экран при проблемах подключения
Когда вы сталкиваетесь с черным экраном, тому может быть много причин, в том числе проблемы с оборудованием, программным обеспечением или их сочетание.
В приведенных ниже инструкциях вы найдёте шаги по устранению неполадок, которые помогут вам решить эту проблему.
Проверка проблем с подключением
Если на вашем устройстве появляется черный экран ещё до того, как вы сможете войти в свою учетную запись, это может быть проблемой соединения между дисплеем и вашим компьютером.
В этой ситуации повторно проверьте подключение и убедитесь, что оба конца сигнального кабеля подключены правильно, монитор получает питание и использует правильный вход. (Вы можете проверить веб-сайт поддержки производителя для получения более подробной информации.)
Если у вас есть несколько видеовыходов, попробуйте переключить соединение на другой порт. Часто обновление драйвера может включать изменения, которые – по неизвестным причинам – могут отправлять видеосигнал на неправильный порт (DisplayPort, HDMI, DVI, Thunderbolt, VGA).
Кроме того, если вы работаете с системой, которая включает в себя дискретную и интегрированную видеокарту, вы можете переключиться на встроенный видеопроцессор, чтобы убедиться, что проблема связана с дискретной картой.
Ещё один шаг по устранению неполадок, который вы можете попробовать, включает подключение монитора к другому компьютеру, чтобы увидеть, не имеете ли вы дело с неисправным дисплеем.
Обнаружение дисплея
На планшетах (таких как Surface Pro или Surface Go) вы можете перезагрузить экран, нажав кнопки увеличения и уменьшения громкости одновременно три раза.
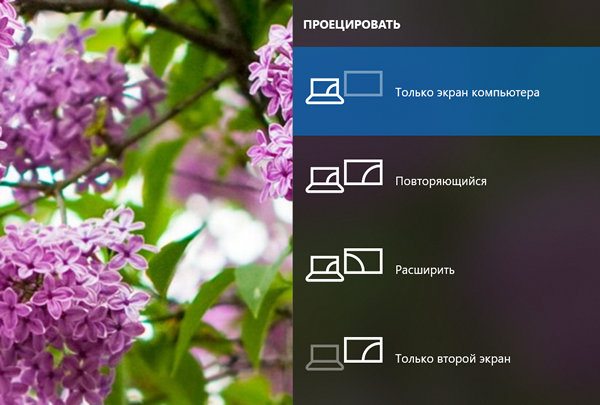
Отключение ненужных устройств
Периферийные устройства, подключенные к вашему компьютеру, могут быть причиной появления черного рабочего стола или черного экрана с вращающимися точками во время запуска.
Если вы столкнулись с чем-то похожим, отключите все периферийные устройства (например, принтеры, камеры, съемные диски, Bluetooth и другие USB-устройства) от компьютера.
Запустите компьютер ещё раз, и если всё работает нормально, у вас проблема с одним из ваших периферийных устройств. Вы можете узнать, какое из них вызывает проблему, подключая по одному периферийному устройству за раз, пока не наткнётесь на то, которое вызывает конфликт.
Как только вы узнаете устройство, вызывающее проблему, отключите его, перезагрузите компьютер, а затем выполните поиск в Интернете, чтобы выяснить, есть ли исправление, или обратитесь к производителю вашего устройства за помощью.
Черный экран после или во время установки Windows 10
Порой после или во время установки, изображение на мониторе может исчезнуть. Это может произойти, как после установки, так и во время её выполнения.
Вероятная причина: Установка завершилась некорректно или все еще продолжается. Если вы обновляетесь с предыдущей редакции ОС до Windows 10, мастеру установки может потребоваться до нескольких часов для того, чтобы перенести ваши данные.
Решение: Обратите внимание на светодиодный индикатор жесткого диска. Если светодиод моргает — вероятнее всего в данный момент система записывает или переносит какие-то файлы
Выявить причину, почему мастер установки отключил видео-сигнал не представляется возможным, но мы рекомендуем подождать от 2 до 3 часов до того, как перейти к следующему пункту.
Решение, если установка зависла: Если по прошествии нескольких часов установка не завершилась или светодиодный индикатор HDD с самого начала не предоставлял никаких сведений о том, что на диск что-либо записывается, попробуйте проследовать нижеизложенной инструкции:
- Полностью выключите компьютер. Для этого зажмите кнопку включения на 5-6 секунд, пока питание не будет отключено.
- Выключите подключение к интернету, путем отсоединение сетевого кабеля или отключения точки доступа. При установке система может автоматически загружать новые версии пакетов, что в свою очередь может привести в неконкретной работе мастера установки.
- Отсоедините дополнительную периферию — внешние диски, игровые манипуляторы и так далее, всё кроме клавиатуры и мыши. Если у вас есть возможность использовать PS/2 клавиатуры вместо USB, попробуйте это сделать.
- Отключите ПК от электросети или отсоедините батарею если это ноутбук на несколько минут.
- После истечения нескольких минут, подключите компьютер обратно к электросети.
- Windows 10 возможно определит, что процесс установки был завершен до его окончания и продолжит его.
- Если установка прошла успешно и вы загрузились обычным образом в систему, подключите обратно интернет и все отсоединенную периферию, чтобы завершить загрузку и установку обновлений.
Как запустить дополнительные параметры?
Так как черный экран не дает возможности видеть, что происходит, мы не сможем никуда зайти и ничего запустить. Попав в дополнительные параметры, вы сможете загрузиться в безопасный режим, запустить командную строку, сделать автоматический ремонт при загрузке. У вас есть два пути: спровоцировать дополнительные параметры или загрузиться в них через установочную флешку с Windows 10.
- Выключите компьютер или ноутбук и включите его обратно. Когда пройдет примерно секунд 20, выключите его, и повторите такую процедуру 4-5 раз, чтобы спровоцировать загрузку дополнительных параметров. Это приоритетный метод, чем ниже.
- Если ничего у вас не получается выше методом, то создайте на рабочем ПК установочную флешку с Windows 10. Дойдя до пункта установки, нажмите снизу на «Восстановление системы» и вас перебросит в дополнительные параметры.

1. Черный экран после обновления Windows 10
Если вы получили черный экран после очередного обновления Windows 10, то самый действенный способ, это удалить этот патч. Прежде чем удалить патч, запустите «Восстановление при загрузке».
Перейдите «Поиск и устранение неисправностей» > «Дополнительные параметры» > «Восстановление при загрузке». Если не помогло, то нажмите «Удалить обновления». В новом окне выберите «Удалить последнее исправление», если не помогло, то «Удалить последнее обновление компонентов».
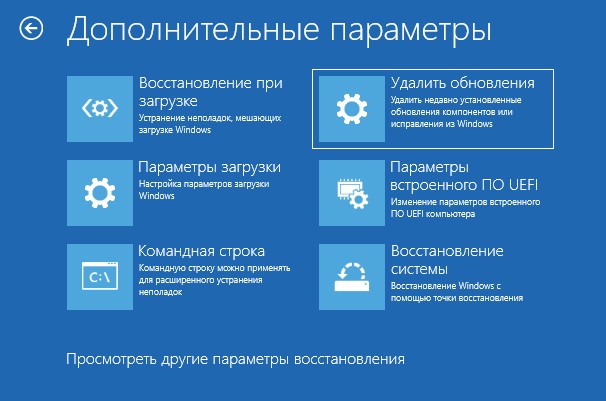
2. Неисправный драйвер, вирус или ПО
Черный экран в Windows 10 обычно вызывает драйвер от видеокарты, вирус в системе, который повредил системные файлы или сторонне несовместимое программное обеспечение.
Перейдите в дополнительных параметрах «Поиск и устранение неисправностей» > «Дополнительные параметры» > «Параметры загрузки» и нажмите «Перезагрузить». Далее нажмите F6, чтобы «Включить безопасный режим с загрузкой сетевых драйверов».
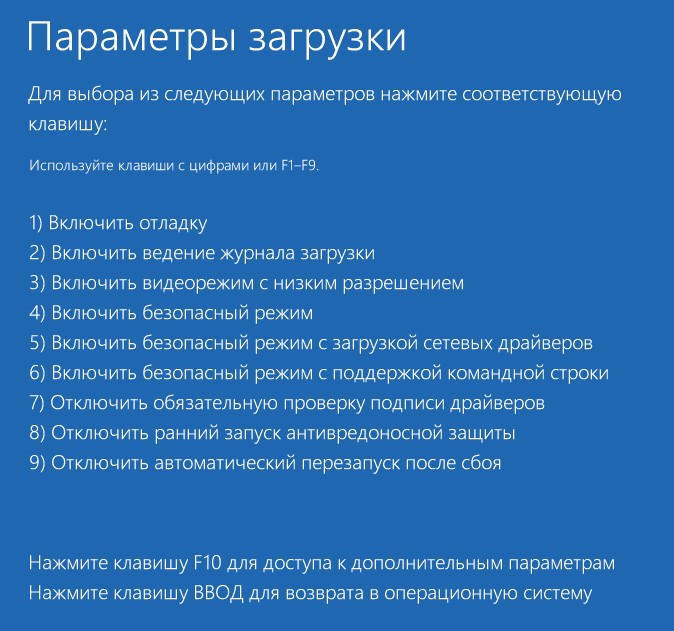
1. Когда загрузились на рабочий стол, то скачайте антивирусный сканер как Zemana или DrWeb и просканируйте систему на вирусы.
2. Вспомните, может вы установили какую-либо программу и черный экран начал появляться. Удалите программу, перейдя в «Параметры» > «Приложения» > «Приложения и возможности» и справа будет список программ. Для удобства, отсортируйте по дате установке.
3. Если у вас в Windows 10 установлен сторонний антивирус, то удалите его.
4. Нажмите Win+X и выберите «Диспетчер устройств». Удалите правильно драйвер видеокарты при помощи DDU (начните с пункта 4) и установите последнюю версию с сайта производителя.
5. Если при выключении ноутбука он не выключается, а вместо этого показывает черный экран, то отключите энерго режим Intel Management Engine interface в «Диспетчер устройств». Это набор драйверов от Intel для встроенной видеокарты, звуковой и других компонентов.
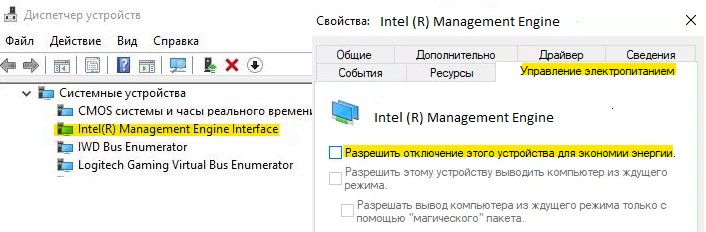
3. Восстановление системных файлов
Если можете попасть на рабочий стол через безопасный режим (способ 2), то запустите командную строку от имени администратора. В другом случае, командную строку можно запустить в дополнительных параметрах (смотрите картинку в способе 1). В командную строку вводим команды по очереди, дожидаясь окончание процесса после каждой.
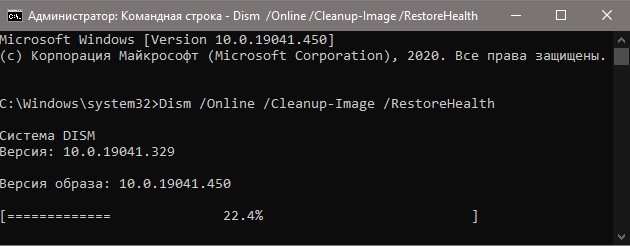
4. Восстановление
В дополнительных параметрах перейдите «Поиск и устранение неисправностей» > «Дополнительные параметры» > «Восстановление системы» и откатите систему назад на пару дней, когда черный экран не появлялся в Windows 10. Выберите нужную дату и начните процедуру отката. Вы должны понимать, к примеру, все созданные файлы в Word сегодня, будут утеряны, если вы откатите систему вчерашним днем.
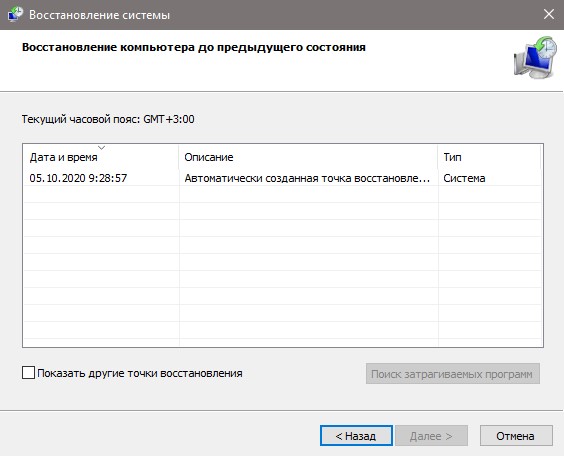
Смотрите еще:
- Как исправить ошибки обновлений Windows 10
- Как скачать windows 10, 8, 7 официально с сайта microsoft
- Правильный размер файла подкачки для стабильной работы системы
- Очистка диска от ненужных файлов
- Не отображается флешка в проводнике Windows 10
Загрузка комментариев
Черный экран с курсором – причины.
При загрузке Windows 7 черный экран и курсор мыши возникает из-за массы факторов, каждый из которых иногда не поддается логическому объяснению. При загрузке Windows 7 черный экран и курсор мыши могут наступить внезапно, при этом пользователь может и не подозревать, какой кавардак творится в файловой системе. Прежде, чем переходить к активным действиям, рекомендую углубиться в корень проблемы и понять, откуда вообще возникает этот недуг.
Итак, при загрузке Windows 7 черный экран и курсор мыши возникает, чаще всего, из-за вирусных программ. Все мы люди и все мы не безгрешны, цепляем вирусы направо и налево, в результате чего, Windows постепенно отрубается. Сначала, операционка может работать медленно, затем вообще начнет выдавать черный экран. Вирусы, как только попадают в ядро Windows, сразу закидываются в системные папки и начинают творить там нелепый хаос. Нетрудно догадаться, что единственная верная профилактика – установка антивируса. Кстати, далеко не любой антивирус будет полезен.
На моей памяти встречались вполне цивильные компьютеры с аналогичной бедой. При загрузке Windows 7 черный экран и курсор мыши и ничего нельзя было с этим поделать. В некоторых случаях, Windows все-таки загружается, правда, только через пару часов после включения. Истинной причиной сей бедствия являлся всемирно известный Avast– антивирус, блокирующий жизненно важные файлы системы, в частности, Explorer.exe.
Собственно, представленный выше файл и является главной причиной того, что при загрузке Windows 7 черный экран и курсор мыши не дают покоя пользователю. Explorer.exe отвечает за работу проводника и всего остального, что должно отображаться на рабочем столе. Этот файл может «погибнуть» или не запуститься по разным причинам – вирусы, конфликт с другими программами, а так же из-за «естественного старения» операционной системы, в результате чего пользователь теряет права на запуск этого файла.
Имеет место и использование пиратской Windows 7. В таких случаях при загрузке Windows 7 черный экран и курсор мыши проявляются после очередного обновления системы. Система может скачать специальную обновку, которая проверяет подлинность Windows. Разумеется, если вы сидите на пиратской винде, то такое может случиться и с вами.
Вероятность проблем с драйверами видеокарты предельно мала, но все же стоит упомянуть о ней. К черному экрану с курсором мыши может привести неприятная формула «устаревшая видеокарта + слишком новые драйвера». Сюда так же можно включить и использование дровишек, скачанных непонятно откуда, разработанных непонятно кем.
Самое неприятное – неисправное железо. Здесь уже трудно определить, где именно расположен эпицентр проблемы. Это может быть выход из строя плашек оперативной памяти, неполадки с жестким диском, и изредка неполадки в работе северного и южного мостов.
Windows 10 Черный экран с курсором мыши после обновления.
Итак, что предлагают сделать:
1. Alt+Ctrl+Del – открытие диспетчера задач, запуск explоrer.exe дальше по обстоятельствам:
b. Поиск сбоящих служб и процессов,
c. Переустановка драйверов видеокарты,
d. Отмена обновлений,
e. Откат системы до контрольной точки,
f. Изменение разрешения экрана,
a. Запуск систем автоматического восстановления,
b. Запуск безопасного режима или режима с низким разрешением – далее аналогично пункту 1,
c. Восстановление системы до исходного состояния с сохранением данных или без,
d. Восстановление загрузчика Windows с помощью командной строки.
e. Попытка создать через командную строку нового пользователя администратора и загрузиться через него, с последующим восстановлением профиля пользователя.
3. Установка системы поверх с обновлением и сохранением программ и пользовательских данных.
4. Скачивание MediaCreationTool с сайта Microsoft, создание загрузочной флешки или DVD диска и установка с него.
Если что-то из вышеперечисленных способов помогло – замечательно в моем случае не удалось.
— диспетчер задач не открывается,
— в безопасном режиме ситуация аналогичная,
— автоматическая система не находит ошибок или сообщает, что восстановить не получилось,
— попытка откатить систему заканчивается ошибкой “восстановление не удалось – попробуйте другую точку восстановления”, а их может не быть вообще,
— восстановление системы с сохранением данных заканчивается с ошибкой,
Извиняюсь за долгое вступление, но оно нужно, для понимания того, что проделаны все возможные операции до начала танцев с бубном.
Запускаем систему восстановления любым удобным способом и открывает командную строку
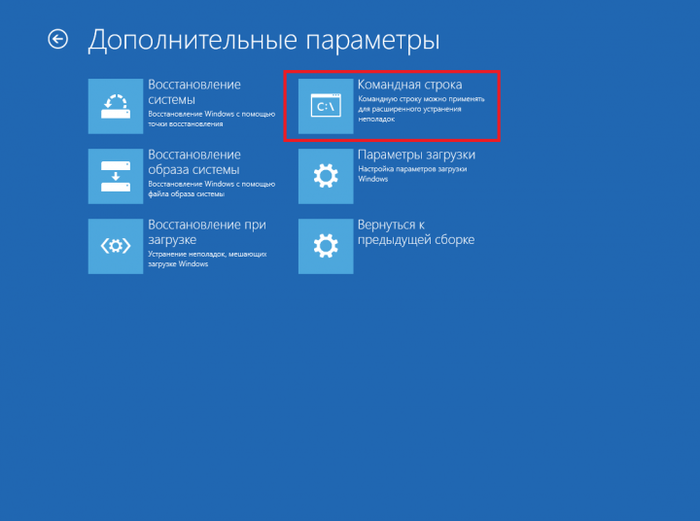
В командной строке открываем редактор реестра (печатаем regedit.exe и нажимае Enter)
Загружаем куст SYSTEM файл “C:\Windows\System32\config” присваиваем ему любое произвольное имя например “1”. Само собой диск Диск С: меняем на тот под которым раздел со старой системой определился у вас.
Открываем загруженную ветку HKLM\1\Setup
Меняем два параметра:
CmdLine присваиваем значение Cmd.exe
SetupTyрe присваиваем значение 2
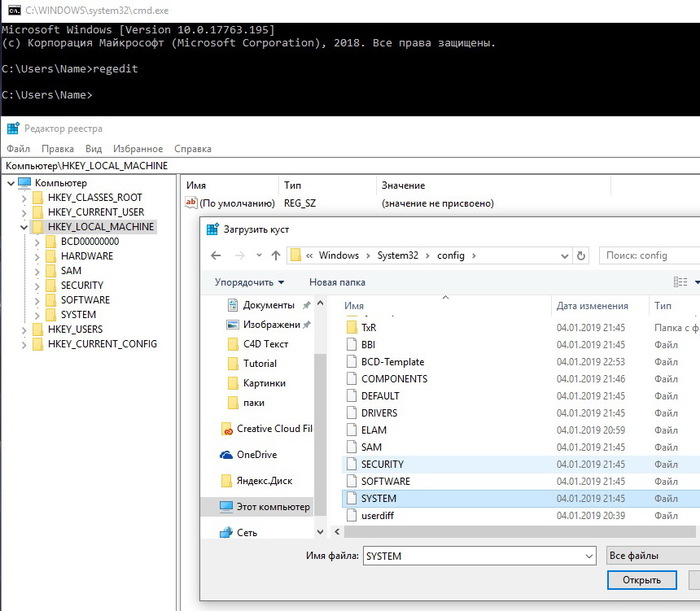
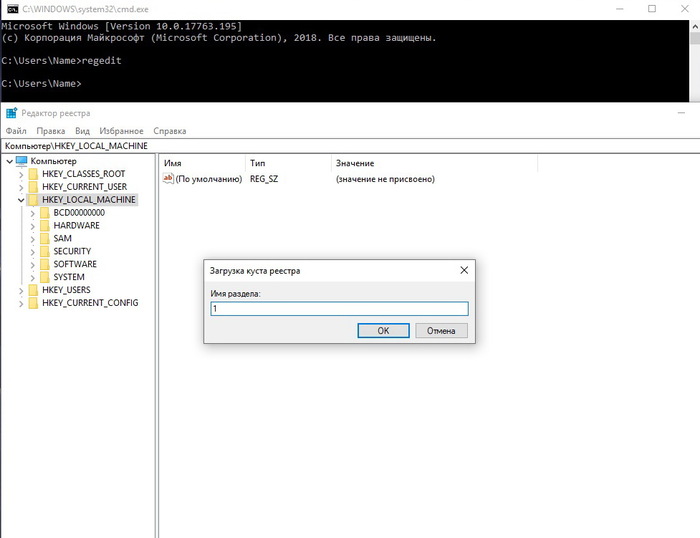
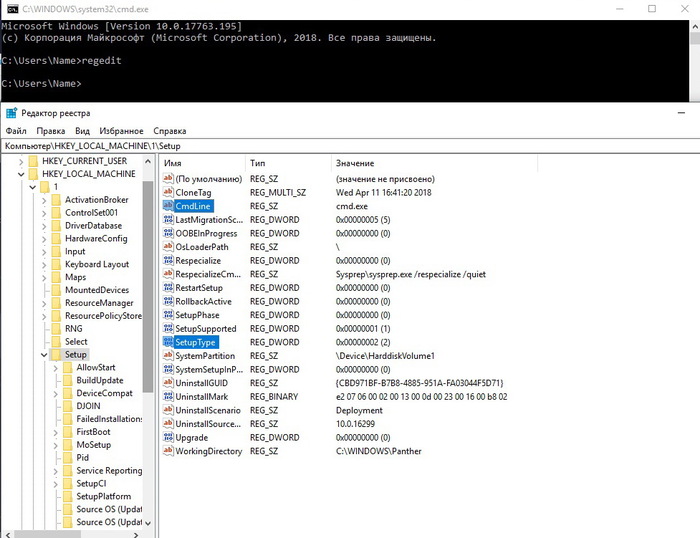
Не забываем “выгрузить куст”
Отключаем флешку или убираем загрузочный диск и загружаем нашу битую ОС в обычном режиме.
В результате этих телодвижений вместо черного экрана при загрузке Windows мы увидим командную строку запущенную до полной инициализации системы. В данном режиме конечно нельзя полноценно запустить explorer или панель управления, но уже доступен Диспетчер задач или запуск установки с загрузочного носителя (в моем случае Флешка ).
Загрузчик теперь запуститься и позволит обновить систему с сохранением программ и личных файлов
Определяем под каким именем подключилась флешка простым перебором или используя утилиту DiskPart и команду List volume в моем случае это F:
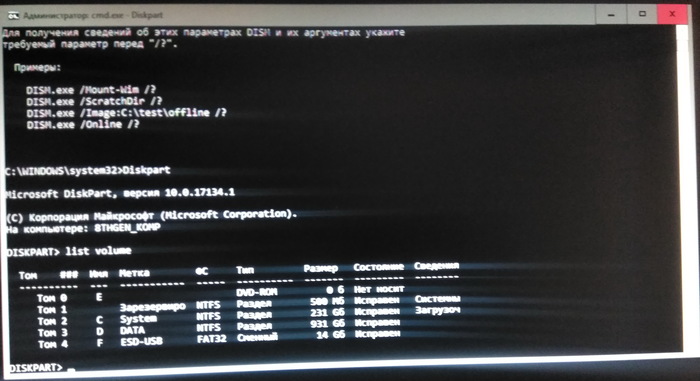
Переходим на диск f: и запускаем файл Setup.exe
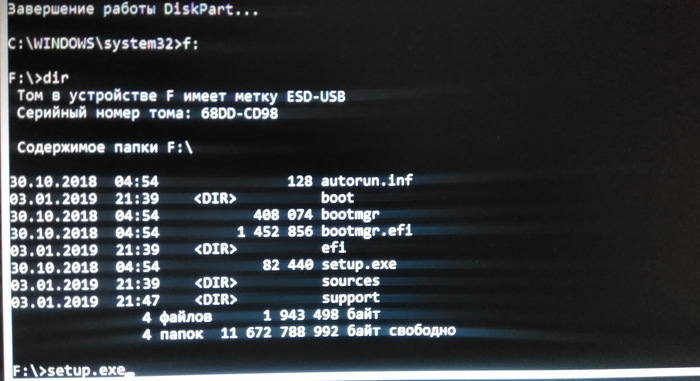
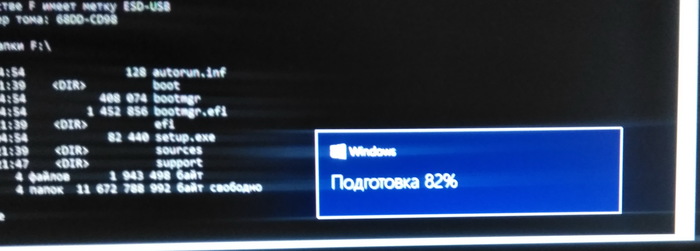
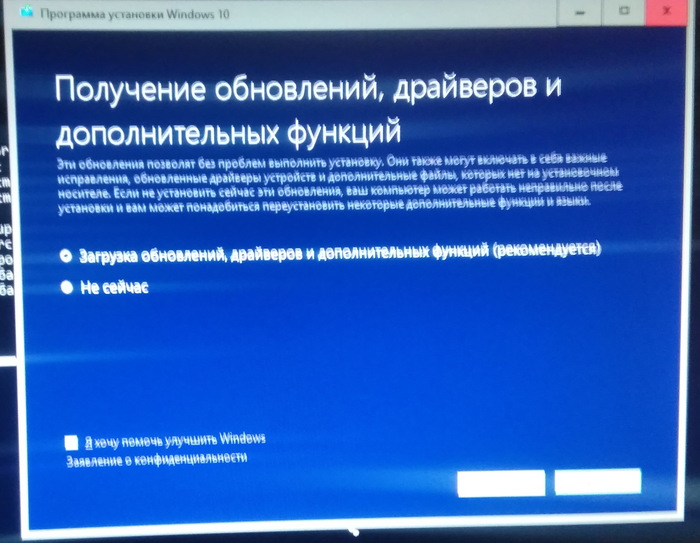
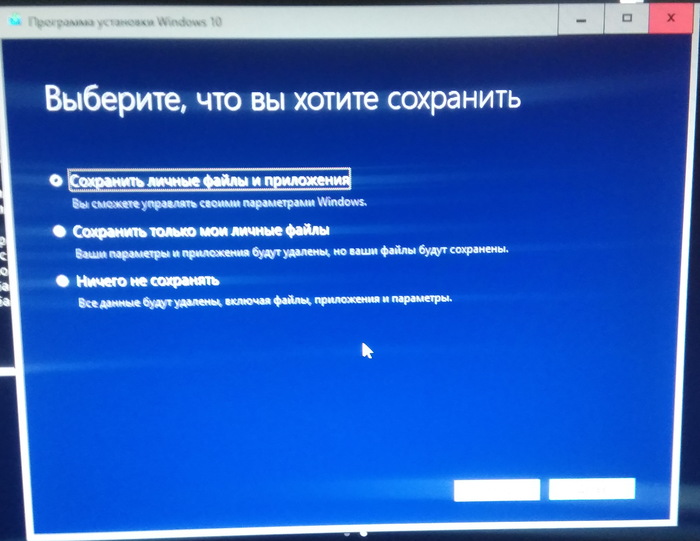
Далее последует несколько перезагрузок и стандартных окон с сообщениями о первоначальной настройке
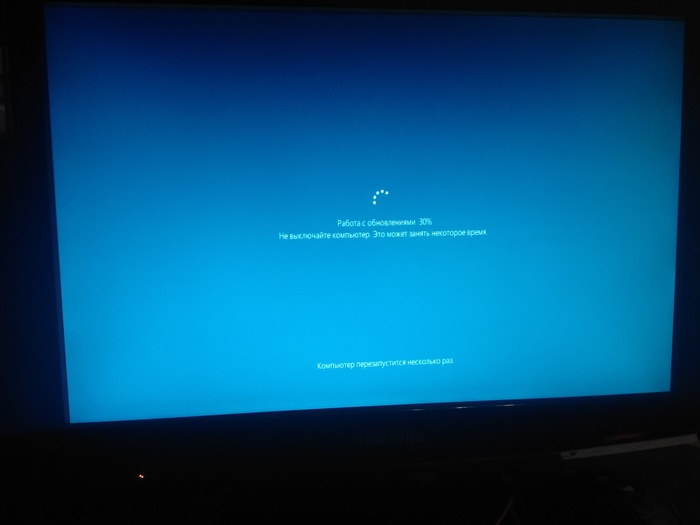

Источник
Черный экран при проблемах подключения
Когда вы сталкиваетесь с черным экраном, тому может быть много причин, в том числе проблемы с оборудованием, программным обеспечением или их сочетание.
В приведенных ниже инструкциях вы найдёте шаги по устранению неполадок, которые помогут вам решить эту проблему.
Проверка проблем с подключением
Если на вашем устройстве появляется черный экран ещё до того, как вы сможете войти в свою учетную запись, это может быть проблемой соединения между дисплеем и вашим компьютером.
В этой ситуации повторно проверьте подключение и убедитесь, что оба конца сигнального кабеля подключены правильно, монитор получает питание и использует правильный вход. (Вы можете проверить веб-сайт поддержки производителя для получения более подробной информации.)
Если у вас есть несколько видеовыходов, попробуйте переключить соединение на другой порт. Часто обновление драйвера может включать изменения, которые – по неизвестным причинам – могут отправлять видеосигнал на неправильный порт (DisplayPort, HDMI, DVI, Thunderbolt, VGA).
Кроме того, если вы работаете с системой, которая включает в себя дискретную и интегрированную видеокарту, вы можете переключиться на встроенный видеопроцессор, чтобы убедиться, что проблема связана с дискретной картой.
Ещё один шаг по устранению неполадок, который вы можете попробовать, включает подключение монитора к другому компьютеру, чтобы увидеть, не имеете ли вы дело с неисправным дисплеем.
Обнаружение дисплея
Во многих случаях вы увидите черный экран на вашем устройстве, потому что Windows 10 потеряла связь с дисплеем. Когда это происходит, вы можете использовать сочетание клавиш Win + Ctrl + Shift + B, которое перезапускает видеодрайвер и обновляет соединение с монитором.
На планшетах (таких как Surface Pro или Surface Go) вы можете перезагрузить экран, нажав кнопки увеличения и уменьшения громкости одновременно три раза.
Кроме того, вы можете использовать сочетание клавиш Win + P для вызова меню «Проецировать», затем нажать клавишу P и клавишу Enter, чтобы переключаться между различными режимами отображения, и проверить, исчезнет ли черный экран. Повторите шаги четыре раза, чтобы прокрутить все настройки.
Отключение ненужных устройств
Периферийные устройства, подключенные к вашему компьютеру, могут быть причиной появления черного рабочего стола или черного экрана с вращающимися точками во время запуска.
Если вы столкнулись с чем-то похожим, отключите все периферийные устройства (например, принтеры, камеры, съемные диски, Bluetooth и другие USB-устройства) от компьютера.
Запустите компьютер ещё раз, и если всё работает нормально, у вас проблема с одним из ваших периферийных устройств. Вы можете узнать, какое из них вызывает проблему, подключая по одному периферийному устройству за раз, пока не наткнётесь на то, которое вызывает конфликт.
Как только вы узнаете устройство, вызывающее проблему, отключите его, перезагрузите компьютер, а затем выполните поиск в Интернете, чтобы выяснить, есть ли исправление, или обратитесь к производителю вашего устройства за помощью.