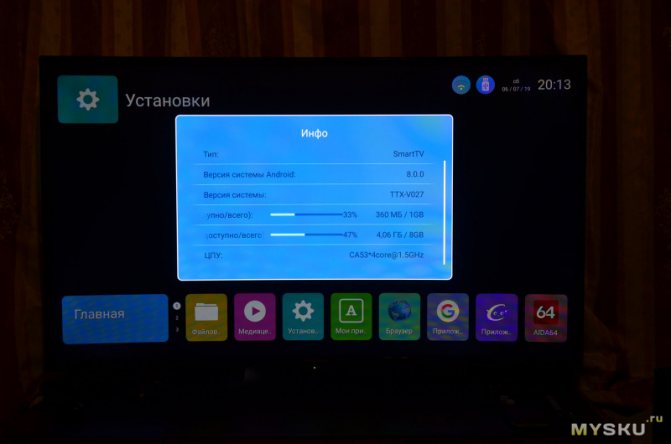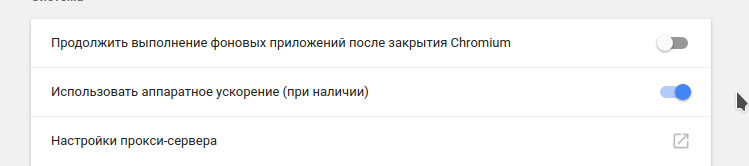Почему зависает мышка на компьютере, что делать: причины, как устранить
Содержание:
- Изменение настройки мыши
- Заражение вирусами
- Причины, по которым плавает мышь в играх на Windows 10
- Основные причины, из-за чего курсор мыши может тормозить
- Указатель мыши зависает или зависает в Windows 10
- Способы исправления неисправностей
- Рабочая поверхность
- Компьютер перезагружается
- Проверка мыши
- Драйвера и их влияние на плавность работы курсора в Виндовс 10
- Исправляем зависания/подергивания/исчезновения мыши на Windows 10
- Проблемы с работой манипулятора
- Проверьте физическое состояние манипулятора
- Заражение вирусами
- Как перезагрузить компьютер без мыши
- Бытовые причины
- Из-за каких физических повреждений мышки дёргается курсор мыши Windows 10
- Как исправить системные неполадки с мышкой в Windows
- Указатель мыши зависает или зависает
Изменение настройки мыши
Может возникнуть сбой в одной настройке мыши, после которого начинает зависать курсор на несколько секунд при передвижении по экрану. Попробуйте повторно инициализировать эту настройку.
Разверните меню Пуск и нажмите на значок шестеренки для входа в Параметры Windows. Перейдите в раздел «Устройства» и откройте «Мышь» на левой панели.
Переключите опцию «Прокручивать неактивные окна при наведении на них» в положение «Выключено».
Нажмите на него еще раз, чтобы включить. Проверьте, лагает ли после этого курсор при перемещении по рабочему столу. Повторите этот процесс несколько раз.
Также для устранения проблемы откройте Диспетчер задач и проверьте загруженность процессора, памяти и диска различными приложениями. Если какая-то программа чрезмерно грузит один из этих ресурсов, то она может быть причиной зависаний курсора. Попробуйте отключить ее прямо в Диспетчере задач. Для этого кликните на проблемном приложении правой кнопкой и выберите «Снять задачу».
- https://windowsprofi.ru/win10/nastraivaem-v-windows-10-myshku.html
- https://itswat.ru/windows10-mouse/
- https://compuals.ru/windows-10/lagaet-i-zavisaet-kursor-myshi
Заражение вирусами
Фактор, который нельзя исключать при появлении любых проблем с ПК. “Трояны” непредсказуемым образом взаимодействуют с системными файлами и могут вызывать различные нарушения в работе компьютера. Дерганье курсора мыши – не исключение. Стоит просканировать Windows на наличие вредоносных программ, после чего перезагрузить ПК. В некоторых случаях такая простая мера помогает.
К подергиванию и зависанию курсора могут приводить и очень специфические проблемы: засорившийся системный реестр, скрытые системные процессы, в том числе и вредоносные, не обнаруженные антивирусом. Однако, не имея специальных знаний, лучше не вмешиваться во внутренние процессы Windows, а доверить подобную работу профессионалам.
Причины, по которым плавает мышь в играх на Windows 10
Любители цифровых развлечений знают насколько важна скорость работы мыши в игре. Но порой даже специализированное оборудование, обладающей высокой скоростью реакции, продолжает лагать. Однако и здесь проблема разрешима. Возможные проблемы и способы их решения предложены ниже.
Задержка из-за низкой производительности компьютера
Если лагает мышка в играх Windows 10, то скорее всего это связано с низкой производительностью компьютера. То есть, если ресурсы базового программного обеспечения незначительны, обработка и вывод данных будет происходит медленнее. И мышка будет работать с отставанием. А для игроманов это существенная проблема.
Обратите внимание! Чтобы разрешить сложившуюся ситуацию, необходимо провести комплексную оптимизацию компьютера, либо модернизировать системный блок. Все это позволит избавиться от нежелательных зависаний маршрутизатора во время игры
Вертикальная синхронизация
Под вертикальной синхронизацией понимают определённую синхронизацию кадровой частоты компьютерной игры. Активация V-Sync позволит избавиться от мешающих рывков и добавит плавности работе мыши.
Включить вертикальную синхронизацию можно несколькими способами. Первый метод – через настройки игры, доступен для большинства современных приложений. Здесь необходимо указать путь к файлу, отвечающему за запуск игры, и выбрать соответствующую настройку.
Второй – настроив нужные параметры в драйвере видеокарты. Сделать это можно следующим образом:
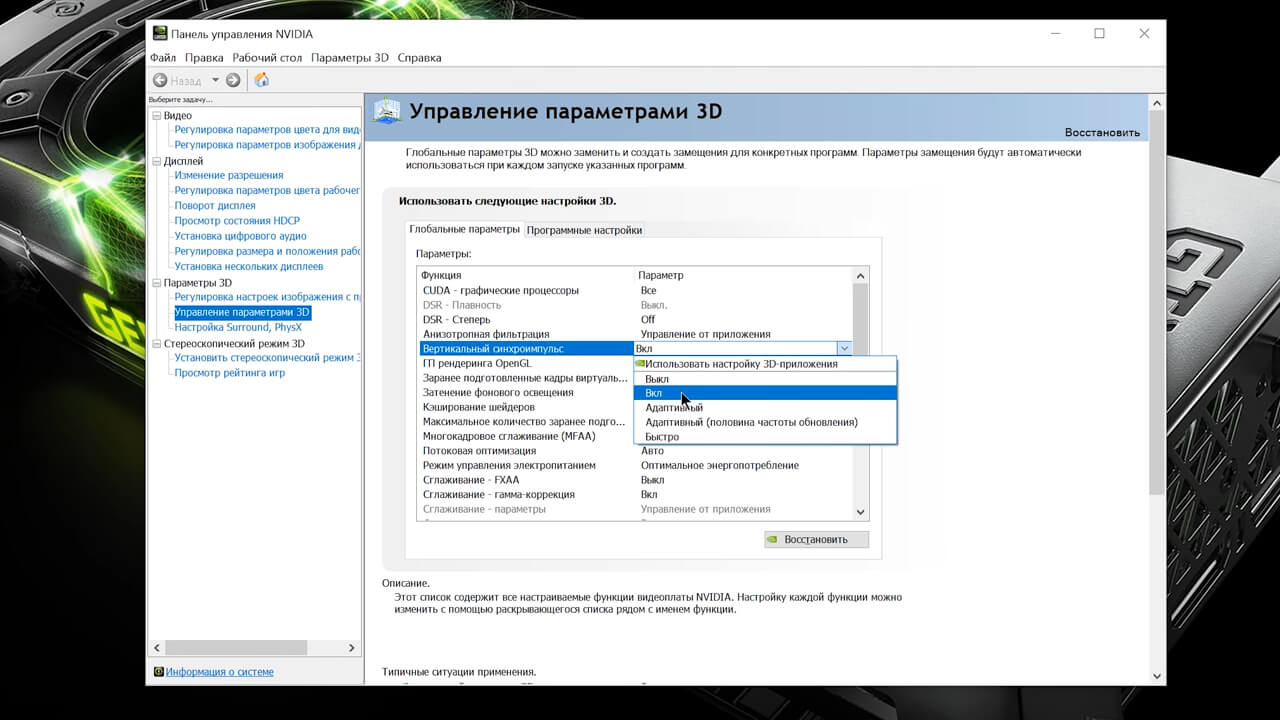
Активация вертикальной синхронизации
Зависание мышки – это неприятный момент в работе с компьютером, который достаточно просто исправить. А данная инструкция обязательно в этом поможет.
Источник
Основные причины, из-за чего курсор мыши может тормозить
Для беспроводных мышек
Наиболее часто данная проблема (с тормозами курсора) касается беспроводных мышек (как с радио-модулями, так и Bluetooth-версий). Поэтому, сначала пару слов о них.
Причина 1: расстояние до адаптера
Обратите внимание в какой USB-порт подключен адаптер радио-мышки, и где она сама располагается. Например, если вы используйте USB-порт на задней стенке ПК, а мышь располагается от него в 2-3 метрах — вполне возможно, что причина тормозов кроется в расстоянии*
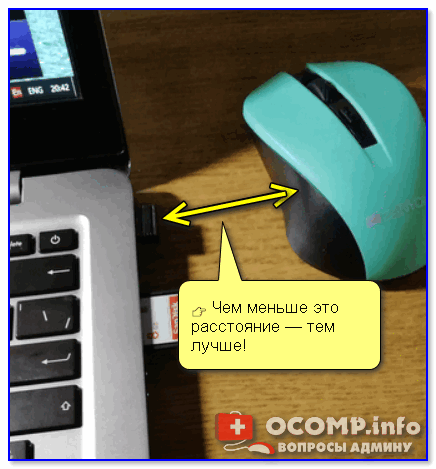
Чем меньше это расстояние — тем лучше!
Вообще, беспроводные мыши могут работать на расстоянии ≈10 метров (некоторые модели и до 15 м.). Но из опыта могу сказать, что многие модели некорректно начинают работать уже и на 3 м.
Советы в этом плане достаточно просты:
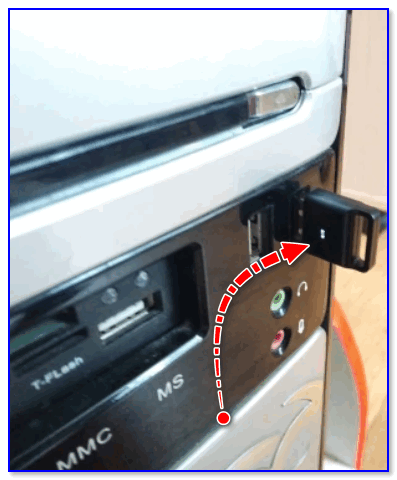
Адаптер подключен к USB-порту передней панели системного блока
Причина 2: батарейки
Еще одна достаточно популярная напасть беспроводных мышек — севшие батарейки. Причем, надо понимать, что когда в процессе работы батарейка садится — то мышь перестает работать не сразу, а постепенно:
Кстати, если вы больше месяца не пользовались мышкой, а внутри нее остались старые батарейки — они могли окислиться (и повредить контакты внутри ее корпуса). В этом случае мышку часто приходится менять вслед за батарейками.

Батарейки окислились на влажном столе
Для всех мышек (универсальные рекомендации)
Проверка настроек мышки
Чтобы открыть настройки мышки — нажмите сочетание кнопок Win+R, в появившееся окно «Выполнить» введите команду control mouse и нажмите Enter.

Оборудование и звук- мышь (панель управления Windows)
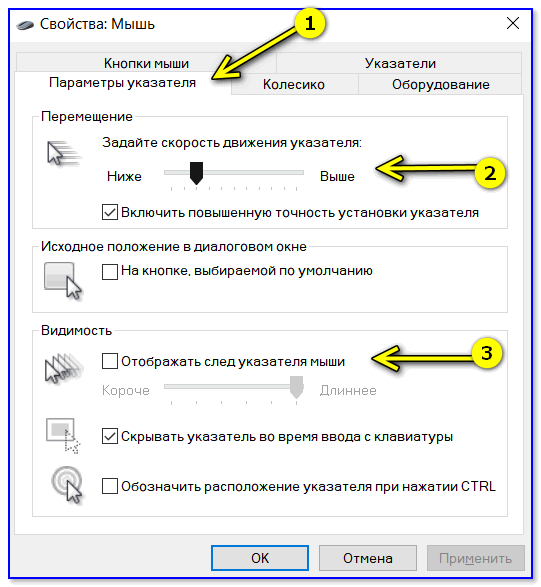
Попробовать подключить к другому порту
В целях диагностики крайне желательно подключить мышь к другому USB-порту (кстати, также можно с помощью спец. переходников подключить USB-мышь к порту PS/2). Нередко, благодаря PS/2 удается полностью избавиться от проблемы (это актуально для ПК).

Переходники с USB на PS/2
Кстати, также обратите внимание на тип портов: сейчас наиболее часто встречаются USB 2.0 и USB 3.0 (последние помечены синим цветом, см. картинку ниже)
Если вы мышь подключали к USB 3.0 — попробуйте задействовать USB 2.0.

Еще один показательный пример: USB 2.0 и USB 3.0
Что с поверхностью, на которой скользит мышь
В зависимости от типа мышки — ее работа может существенно зависеть от поверхности, на которой она перемещается:

Так вот, к чему я это все, даже современные оптические мышки (наиболее популярный тип) не всегда хорошо работают на некоторых поверхностях. Если поверхность вашего стола несколько «не стандартна» (например, была обработана спец. влагозащитным покрытием) — это может сказываться на работе мыши.
Как бы там ни было, рекомендую попробовать работу мышки со спец. ковриком (это не только предмет декора, но улучшение точности наведения курсора ). В крайнем случае, возьмите для диагностики простой лист бумаги (формата А4) и подложите под мышь.
Что с загрузкой ЦП и диска
Серьезно сказываться на работе мыши (да и всей системы в целом) может высокая нагрузка на процессор или жесткий диск. При этом не исключены подвисания (на 1-5 сек., когда мышка совсем не двигается).
Для диагностики — попробуйте загрузиться с LiveCD диска и проверить работу системы в целом.
Желательно дождаться того момента, когда начнет тормозить мышь с открытым окном диспетчера — и посмотреть, не возникает ли пиковая нагрузка до 100% на ЦП или диск.

Вообще, тема эта несколько обширна, поэтому, если тормоза мышки связаны с высокой нагрузкой — рекомендую ознакомиться с нижеприведенными статьями.
Проблема с драйвером мыши, видеокарты (курсор постоянно оставляет след. )
Если у вас какая-нибудь не стандартная игровая или мультимедиа мышь (с доп. кнопками по бокам) — возможно, что Windows при работе с ней использует классический драйвер (который не работает корректно с таким оборудованием).
Также обновить драйвера можно в авто-режиме с помощью спец. утилит. О них рассказывал здесь: https://ocomp.info/update-drivers.html#Driver_Booster

Дополнительные кнопки на игровой мышке
Обычно, если с видео-драйвером все в порядке — в диспетчере устройств вы сможете увидеть модель видеокарты, а в трее будет ссылка на панель управления драйвером. Пример на скриншоте ниже.
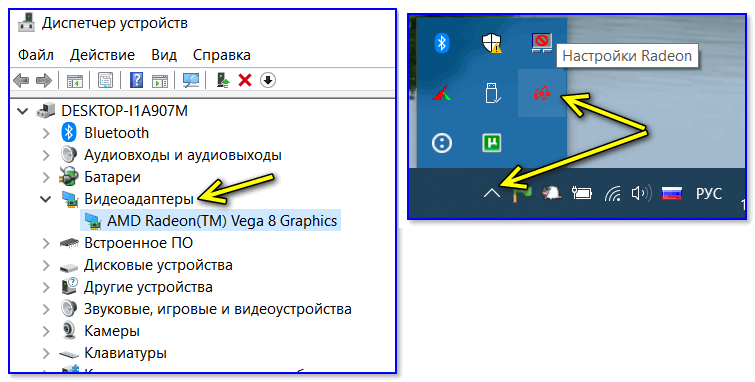
Диспетчер устройств, рабочий стол
На сим сегодня пока всё.
Источник
Указатель мыши зависает или зависает в Windows 10
Несмотря на то, что у нас есть устройства с Windows 10 на основе сенсорного экрана, мышь остается важной частью использования, особенно когда вы хотите выполнить какую-то жесткую работу. При использовании Touch немного сложно перетащить – и когда дело доходит до редактирования изображений и видео, ничто не сравнится с мышью
Поэтому, если вы пользуетесь мышью, вас может раздражать, если указатель мыши зависает или зависает в Windows 10, это большая проблема. В этом руководстве мы обсудим несколько советов, которые помогут вам избавиться от этой проблемы, чтобы вы могли плавно пользоваться мышью.
Способы исправления неисправностей
Неисправности нужно устранять согласно причине возникновения. В случае с мышкой они делятся на аппаратные и программные.
Устранение аппаратных неисправностей
Аппаратные неисправности рекомендуется устранять в следующем порядке:
- Проверить целостность манипулятора. Возможно, что при падении на плате произошло отсоединение или повреждение контактов. Эту проблему можно легко устранить, если есть опыт в пайке и паяльник для чувствительных деталей. При отсутствии навыков лучше отнести манипулятор к специалистам или приобрести новый.
- Проверить на наличие загрязнений коврика и самой мышки. Даже если они не обнаружены, рекомендуется почистить само устройство и рабочую поверхность (коврик, стол).
- Проверить провод на заломы и повреждения. В случае их обнаружения легче приобрести новое устройство, так как ремонт будет соизмерим со стоимостью нового гаджета, конечно, если это не брендовый игровой манипулятор.
- Возможно, что ПК сам не дает питание на корневой концентратор USB, поэтому мышь работает с перебоями и плохо реагирует на движения по столу. Чтобы проверить наличие питание необходимо:
- зайти в «Панель управления» и перейти во вкладку «Система»;
- перейти в раздел Оборудования. Здесь необходимо найти раздел «Контроллер универсальной шины USB» и совершить переход в его окно;
- кликнуть два раза по концентратору и выбрать «Управление электропитанием»;
- убрать галочку с разрешения отключения на случай экономии питания.
- Проверить целостность гнезда. В случае обнаружения искривления контактов или того, что он расшатан рекомендуется сменить порт на другой.
Устранение программных ошибок
Программные ошибки и глюки мышки на компьютере или ноутбуке Windows 7, 8, 10 рекомендуется устранять пошагово:
- С самого начала стоит просто перезагрузить компьютер. Иногда простой перезапуск решает проблему.
- Загрузить драйвер с официального источника, который точно подойдет устройству. Также, если к гаджету прилагался родной драйвер — установить его. Рекомендуется проверить диспетчер устройств на наличие значков, сигнализирующих о проблемах. Переустановить драйвера для девайсов и программ с сигналом.
-
Перенастроить девайс правильно. Для этого необходимо:
- зайти в «Панель управления»;
- дважды кликнуть на «Мышку»;
- просмотреть все вкладки и удостовериться, что все параметры верны;
- в случае обнаружения несоответствий, например, низкого порога скорости, изменить показатели.
Рабочая поверхность
В каждой мыши есть датчик перемещения, благодаря которому происходит считывание программой движений девайса по поверхности. Любые препятствия мешают сенсору периферийного устройства, что приводит к нестабильной работе курсора. Стоит сделать следующее:
- перевернуть гаджет и осмотреть на наличие мусора, протереть ватной палочкой сенсор;
- очистить коврик для мыши;
- сменить рабочую поверхность.
Последний фактор очень важен. Ковер для мыши — это не элемент декора. Он нужен для того, чтобы ОС правильно отслеживала перемещение устройства. Существуют девайсы, которые работают на любых типах поверхностей. Но об этом производитель сообщает на упаковке. При использовании обычной мыши правильный подбор рабочей поверхности — обязательное условие нормального функционирования.
Компьютер перезагружается
Перезагрузка из-за ошибки программного обеспечения
Компьютер перезагружается когда возникают ошибки системы Windows 10 таких, как синий экран смерти BSoD. Внезапная перезагрузка происходит, чтобы предотвратить серьезную поломку, но в то же время затрудняет выявление неполадок. Вы можете отключить или включить эту функцию.
Щелкните правой кнопкой мыши на Мой компьютер, откройте проводник и щелкните правой кнопкой мыши «Этот компьютер» на панели навигации. В меню выберите «Свойства», далее вкладку «Дополнительно» или «Дополнительные параметры системы». На вкладке Дополнительно в области Загрузка и восстановление нажмите на опцию Параметры. В открывшемся окне «Запуск и восстановление» снимите флажок «Автоматический перезапуск» и нажмите на ОК.
Теперь, если обнаружится ошибка, то компьютер не перезагрузится, а отобразит сообщение об ошибке.
Ошибка с оборудованием
Из-за неисправного аппаратного компонента система может перезагружаться сама. Если вы недавно добавляли новое аппаратное устройство, удалите его, чтобы понять, вызывает ли оно проблемы.
Проверьте Диспетчер устройств на наличие ошибок.
Драйверы также могут быть причиной, что компьютер перезагружается. Если вы недавно установили новые драйверы оборудования, попробуйте отключить или обновить их. Если вы попробовали все вышеперечисленное, но компьютера не перестал перезагружаться сам, то есть вероятность, что память компьютера повреждена.
От неправильно установленных аппаратных устройств система может перезагружаться. Проверьте все ли кабели целы и правильно подключены к материнской плате.
Перезагрузка компьютера из-за вируса
Некоторые вирусы так же могут быть причиной, что компьютер перезагружается. Советуем проверить систему антивирусом.
Компьютер нагревается
Нагревание компонентов таких как процессор, видеокарта и др. могут привести к ситуации где Windows10 перезагружается. Убедитесь, что все вентиляторы работают исправно и не слишком сильно шумят, для этого вам нужно открыть корпус. Если у вас ноутбук, то с одной из сторон есть вентилятор. Убедитесь, что вентилятор выдувает воздух, чувствуете ли вы исходящий горячий воздух?
Убедитесь, что BIOS не сообщает об ошибках. Для этого войдите в BIOS в настройки вентилятора.
Компьютер перезапускается сам по себе
Если ваш ПК перезагружается после выполнения рекомендаций выше, то вероятно проблем связана с ОС Windows10. Чтобы проверить, перезагрузите Windows10 и войдите в программу настройки BIOS вовремя загрузки. Дайте компьютеру поработать в BIOS несколько минут.
Если система не перезагружается, находясь в BIOS, и вы пробовали решения выше, попробуйте активировать точку восстановления в Windows и откатить до даты когда ПК начал перезагружаться сам. Если активация предыдущей точки восстановления не работает или точки восстановления недоступны для активации, вам, вероятно, придется переустановить Microsoft Windows10.
Если вышеперечисленные варианты не работают и компьютер перезагружается, мы рекомендуем отнести его в компьютерную мастерскую и позволить специалисту по компьютерам диагностировать и устранить проблему.
Проверка мыши
Прежде чем приступить к решениям проверьте, исправна ли сама мышь. Если после подключения заведомо рабочей или с тачпада на ноутбуке указатель плавно перемещается по экрану, то проблема с устройством. Но, если продолжает зависать на секунды, попробуйте переустановить драйвер. Для этого выполните следующие шаги:
Правым щелчком на кнопку Пуск разверните контекстное меню и выберите Диспетчер устройств.
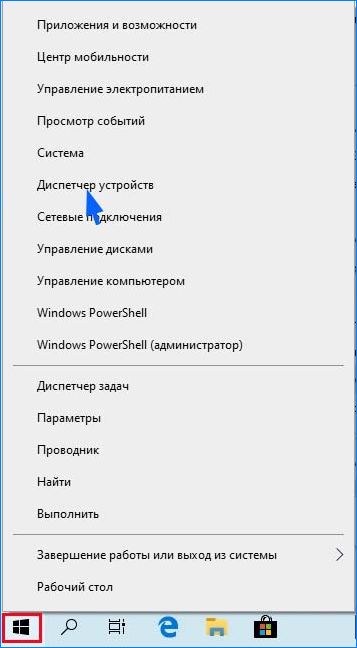
Разверните вкладку «Мышь и указывающие устройства». Установите курсор на имя используемой мыши, нажмите Shift + F10 для вызова меню и выберите «Удалить».
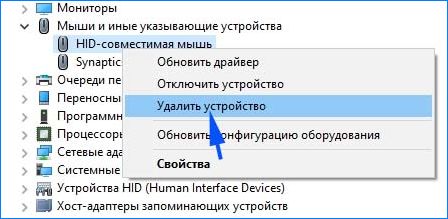
Перезагрузите компьютер, чтобы Windows во время запуска автоматически переустановил драйвер.
Если после перезагрузки она по-прежнему лагает или у вас мышь с дополнительными функциями, перейдите на сайт поставщика и загрузите драйвер, совместимый с Windows 10.
Драйвера и их влияние на плавность работы курсора в Виндовс 10
Драйвера – это определённое программное обеспечение, благодаря которому ОС Windows связывается с аппаратным обеспечением других устройств.
Обратите внимание! В случае подвисания курсора рекомендуется проверить драйвера мыши, видеокарты и чипсета; при необходимости обновить или переустановить их
Драйвера для мышки
Мышка, как и любое другой дополнительное оборудование, для установки связи с «мозгом» компьютера, нуждается в установке драйверов на ПК. Как правило, при подключении мыши базовое программное обеспечение автоматически устанавливает стандартные программы для этого оборудования. В большинстве случаев для оптимальной работы курсора этого достаточно. Однако факт того, что в Windows 10 тормозит мышь, может говорить о необходимости обновления драйверов.
В этом случае выполняются следующие действия:
Если подёргивания начались после обновления драйверов, нужно выполнить откат:
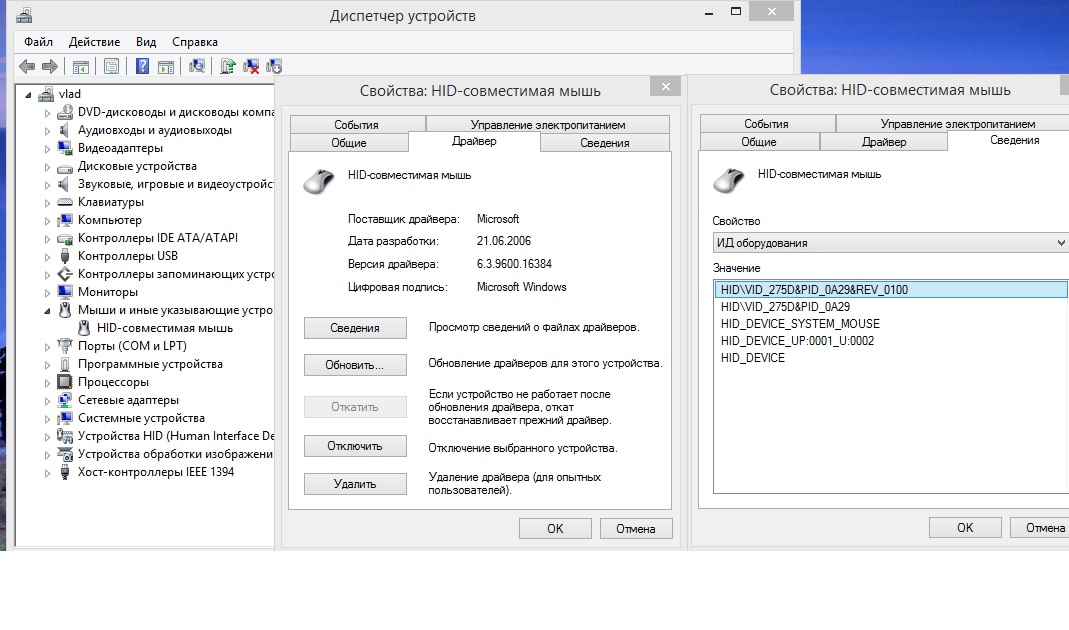
Обновление драйвера мышки
Обратите внимание! Функция отката доступна только в том случае, если предварительно была установлена последняя версия обновлений. Тем пользователям, которые используют фирменную мышь, для работы оборудования без зависаний рекомендуется установить драйвера от производителя
Для этого надо перейти на официальный web-сайт соответствующей фирмы, загрузить и установить драйвера для нужной модели мышки; последнюю версию обновлений. Установка неправильной версии может стать причиной повреждения системы
Тем пользователям, которые используют фирменную мышь, для работы оборудования без зависаний рекомендуется установить драйвера от производителя. Для этого надо перейти на официальный web-сайт соответствующей фирмы, загрузить и установить драйвера для нужной модели мышки; последнюю версию обновлений. Установка неправильной версии может стать причиной повреждения системы.
Драйвера для чипсета
Если в Windows 10 залипает мышь, то причина может крыться и в наборе микросхем, расположенном на материнской плате ПК, то есть чипсете. Это связано с тем, что данные микросхемы отвечают помимо прочего за работу USB-портов, через которые осуществляется подключение всех проводных устройств. Если пользователь заметил некорректное подключение или помехи в работе такого оборудования – драйвера для чипсета стоит обновить. Их можно скачать из интернета.
Обратите внимание! Загружать драйвера рекомендуется только с проверенных сайтов. В противном случае на компьютер могут установиться и сторонние вредоносные программы, которые приведут к сбою системы ПК
Для того чтобы упростить процесс обновления драйвера чипсета, также можно воспользоваться бесплатной программой «CPU-Z». Данное приложение легко и быстро определит версию, а также тип имеющегося в системной плате набора микросхем. Для этого нужно:

Драйвера для видеокарты
Причиной, по которой тормозит мышь в Windows 10, может быть и устаревший драйвер видеокарты. Если это действительно так, то в Диспетчере устройств не будет отображаться модель видеокарты, вместо этого появятся восклицательные знаки; а с панели задач пропадёт значок для отправки к панели управления драйвером.
Ещё один сигнал о необходимости обновить драйвера для видеокарты – это дёрганная работа мышки во время онлайн-игр. При этом в системе Виндовс указатель может работать без нареканий.
Такая проблема может возникнуть и после обновления операционной системы компьютера. Что будет связано с несовместимостью программного обеспечения.
Перед тем как приступить к самому обновлению, необходимо выяснить модель установленной видеокарты:

Результат команды dxdiag
Обновить драйвера видеокарты можно стандартными средствами операционной системы через «Диспетчер устройств». Или же через официальные веб-сайты Nvidia, AMD. Загрузка займёт несколько минут.
Дополнительная информация! В редких случаях после обновления драйвера видеокарты курсор мышки всё же продолжает дрожать. В данной ситуации пользователю рекомендуется вместо стандартных настроек операционки, вручную установить частоту обновлений в разделе параметров видеокарты.
Исправляем зависания/подергивания/исчезновения мыши на Windows 10
Решение №1 Отключаем скрытие указателя при вводе (исчезновение мыши)
Возможно, в настройках вашей ОС активирована опция по сокрытию указателя во время ввода с клавиатуры. Зачастую пользователям нравится эта опция, тем не менее некоторые пользователи все же предпочитают, чтобы их мышь всегда присутствовала на экране. Например, отключить данную функцию будет полезно людям, которые страдают от проблем со зрением.
Чтобы деактивировать сокрытие указателя при вводе, сделайте следующее:
Протестируйте свою мышь и убедитесь, что та больше не исчезает с экрана.
Решение №2 Выключаем повышенную точность установки мыши (зависания и подергивания)
Некоторые пользователи утверждают, что у них мышь зависала и дергалась из-за того, что у них в параметрах курсора была активирована опция, повышающая точность установки указателя. Казалось бы, крайне полезная опция, однако в сети можно найти множество сообщений, согласно которым она вызывает самые разные проблемы для пользователей Windows.
Чтобы отключить подобную опцию, выполните следующий ряд шагов:
То, как двигается ваша мышь по экрану, изменится, но подергивания и зависания должны исчезнуть. Конечно, это произойдет только в том случае, если в этой опции и заключалась проблема.
Еще одна опция в параметрах указателя, которая может вызывать внезапные подергивания мышки и ее исчезновения. Если эта опция активна, то курсор вашей мыши будет автоматически перемещен на ту или иную кнопку в диалоговом окошке. Вот это может быть крайне неудобно, даже очень опасно в некоторых случаях.
Выключается эта опция вот так:
Теперь при появлении диалоговых окошек ваша мышь не будет дергаться в направлении кнопок в этих окнах.
Мышь могла начать зависать, дергаться и исчезать из-за того, что ее драйвер начал работать не совсем корректно. Обычная переустановка драйвера должна полностью разрешить проблему. Переустановка выполняется следующим образом:
Операционная система автоматически выполнит установку недостающих драйверов. Протестируйте мышь и убедитесь, что неполадки были устранены. Используете на своем ПК две мышки? Драйвера для второй мыши, которая не используется в данный момент, может входить в конфликт с вашим основным грызуном — удалите драйвера второй мышки.
Решение №5 Отключаем тачпад ноутбука
Оказывается, различные проблемы с мышкой могут возникать у владельцев ноутбуков. Причина — включенный тачпад. Благо, вы можете сделать так, чтобы тачпад отключался всякий раз, когда к ноутбуку подключается мышь. Сделать это можно следующим образом:
Решения, указанные в данной статье, должны были помочь вам устранить зависания, подергивания и исчезновения мыши на Windows 10. Если у вас так и не получилось устранить свою проблему, то, к сожалению, наверняка что-то не так с самой мышью. Попробуйте проверить ее на другом компьютере и если там будет такая же ситуация — меняйте мышь или отдайте ее на починку в мастерскую.
Источник
Проблемы с работой манипулятора
Раз уж речь зашла о мышке, рассмотрим решение самых распространенных в Виндовс 10 неполадок, возникающих с устройством.
Нередко пользователи жалуются на проблемы с мышью после перехода на «десятку». Они заключаются в следующем:
- после выхода из сна или гибернации мышка не работает;
- порой отказывается функционировать колесо;
- курсор перемещается прерывисто даже при включенной опции повышенной точности;
- манипулятор периодически отключается, и затем опять подключается, о чем можно судить по звукам присоединения/отключения устройства к USB.
В различных ситуациях конфликты решаются по-разному. Ниже приведены лишь общие рекомендации по их устранению.
- Первое, что необходимо предпринять, это подключение устройства к другому порту, желательно стандарта 2.0.
- Вызываем «Диспетчер устройств», разворачиваем категорию «Мышь и иные…», через контекстное меню вызываем команду «Обновить» и указываем автоматический поиск нового ПО.
Если не помогло, удаляем драйвер и предоставляем Windows 10 возможность установить его самостоятельно.
- Скачиваем функционирующий драйвер для «восьмерки» и устанавливаем его на «десятку» через «Диспетчер устройств».
- Включаем быструю загрузку в UEFI и активируем опцию полной инициализации USB.
Посмотрите ещё: Windows 10 не открываются свойства
Если все в порядке, причиной проблем является одна из запускаемых программ или служб. Методом исключения выявите виновника и обновите его. Если не поможет, придется заменить приложение на альтернативное.
(Visited 25 088 times, 4 visits today) Опубликовано в Windows 10
Доброго времени суток, друзья. Предлагаю сегодня поговорить о том, почему после обновления Windows 10 не работает мышь. Выбор темы неслучаен – за последнюю неделю я получил более десяти обращений по этому поводу. Кто-то обновился с «Семёрки» до «Десятки» и столкнулся с данной проблемой, а у некоторых мышь не работает после обновления драйверов. Будем выяснять причины поломок, и искать решения. Заодно разберёмся с отказами клавиатуры и тачпада, но начнём всё-таки с мыши.
Проверьте физическое состояние манипулятора
Первое, на что следует обратить внимание — не перегнут или не поврежден ли кабель, коннектор или порт USB на компьютере. Также осмотрите оптический или лазерный сенсор — не покрылся ли он слоем грязи, мешающий считывать текстуру на коврике
Может быть и такое, что коврик не подходит. Если же раньше все работало нормально, а теперь курсор зависает на несколько секунд, возможно, рабочая поверхность достаточно потерлась, а шероховатости текстуры «отполировались» — до такой степени, что уже не считаются сенсором.
Проверьте поведение курсора при движении мыши не на коврике, на другой поверхности. Если курсор не дергается — пора менять коврик.
У беспроводных мышек бывают дополнительные источники проблем. Курсор может вести себя странно, если почти разрядились батарейки или аккумулятор. Проверьте манипулятор с полностью заряженным источником питания.
Заражение вирусами
Фактор, который нельзя исключать при появлении любых проблем с ПК. “Трояны” непредсказуемым образом взаимодействуют с системными файлами и могут вызывать различные нарушения в работе компьютера. Дерганье курсора мыши – не исключение. Стоит просканировать Windows на наличие вредоносных программ, после чего перезагрузить ПК. В некоторых случаях такая простая мера помогает.
К подергиванию и зависанию курсора могут приводить и очень специфические проблемы: засорившийся системный реестр, скрытые системные процессы, в том числе и вредоносные, не обнаруженные антивирусом. Однако, не имея специальных знаний, лучше не вмешиваться во внутренние процессы Windows, а доверить подобную работу профессионалам.
Как перезагрузить компьютер без мыши
Многие пользователи жалуются, мол, если мышка зависла, приходится перегружать ПК. Это трудно сделать, если манипулятор по какой-то причине не работает. Для перезапуска необходимо действовать вручную. Доступные варианты:
- Нажатие кнопки Reset на системном блоке (при наличии).
- Срабатывание кнопки отключения (длительное или кратковременное срабатывание).
- Нажатие на кнопку Windows на клавиатуре с последующим перемещением в нужный раздел с помощью кнопок Tab, а также влево и вправо.
- Нажатие комбинации Ктрл+Алт+Дел с последующим выбором кнопки отключения (с помощью Tab).
- Набор Win+R с последующим вводом команды shutdown /r.
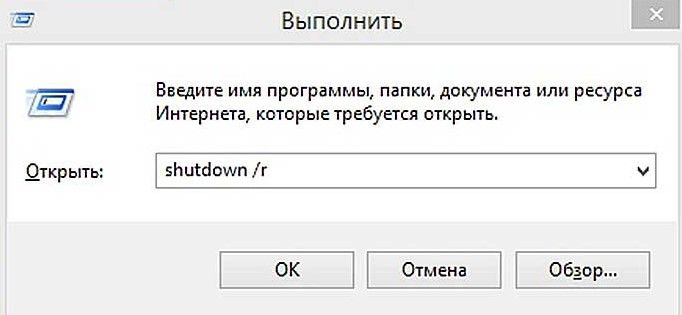
Бытовые причины
Ни для кого не секрет, что молодежь предпочитает активный образ жизни. И как часто хочется сэкономить время и совместить приятное с полезным: работу за компьютером и обеденный перекус! К сожалению, иногда случаются казусы, когда именно компьютерная мышка становится жертвой главного врага техники, а именно жидкости. Вода (чай, кофе), попадая на поверхность устройства, может вывести его из строя, повредить внутреннюю микросхему. В худшем случае вы столкнетесь с тем, что ваша мышка лагает.
В данном случае рекомендуется немедленно обесточить мышь и дать ей просохнуть
Лишь спустя пару часов вы сможете разобрать ее, почистить поверхность, удалить остатки жидкости (а это особенно важно, если вы пролили липкий сладкий напиток) с внутренних плат, а затем собрать ее вновь и подключить. Если стоимость вашей мышки превышает средний ценовой диапазон, то следует отнести ее в сервисный центр
Из-за каких физических повреждений мышки дёргается курсор мыши Windows 10
Физическое состояние компьютерной мыши также скажется на качестве её работы. Поэтому если после проверки программного обеспечения проблема с задержкой курсора так и не решилась, рекомендуется проверить данное оборудование на наличие физических повреждений.
Проверка провода
Глючит мышка Windows 10 и из-за повреждения кабеля. Чтобы выявить это, нужно внимательно осмотреть провод, и проверить наличие изломов, передавленных мест и пр. О проблемах с проводом говорит о тот факт, что мышка работает только с определённым положением кабеля.
В этом случае можно попытаться спаять повреждённые места, либо полностью заменить устройство.
Проверка разъёма USB
Ещё одна возможная причина того, что залипает мышка Windows 10 – это неисправность USB-порта, через который подключается маршрутизатор. Для того, чтобы это выяснить, в данный разъём можно подключить флэш носитель или другой устройство. Убедиться в том, что система видит их.
Ещё один вариант – попробовать воспользоваться Bluetooth мышкой. Если манипулятор с беспроводным подключением будет работать исправно, значит проблема всё же кроется в подсоединении.
Среди причин, из-за которых мышка может зависнуть во время работы – это повреждения аппаратной части мыши: оптического сенсора, лазера, или контролёра.
Как исправить системные неполадки с мышкой в Windows
Проверьте компьютер на вирусы
Мышь может не работать из‑за вирусов и другого вредоносного ПО. Чтобы убедиться в их отсутствии, нужно выполнить полную проверку всех дисков с помощью антивируса.
Для запуска откройте меню «Пуск» клавишей Win и, перемещаясь по нему с помощью стрелок, найдите нужное приложение и откройте его нажатием Enter. Также можно вызвать поиск сочетанием Win + S и ввести название программы. Для навигации по окну приложения используйте те же стрелки и клавишу Tab.
Используйте мастер устранения неполадок
Если у вас Windows, воспользуйтесь встроенным мастером решения проблем с оборудованием. Он помогает не всегда, но попробовать однозначно стоит.
1. Откройте меню «Выполнить» сочетанием клавиш Win + R, наберите и нажмите Enter.
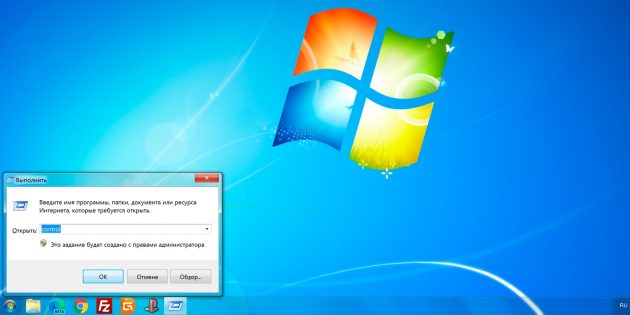
2. Стрелками на клавиатуре выделите пункт «Оборудование и звук» и откройте его нажатием Enter.

3. Таким же образом перейдите в раздел «Устройства и принтеры».
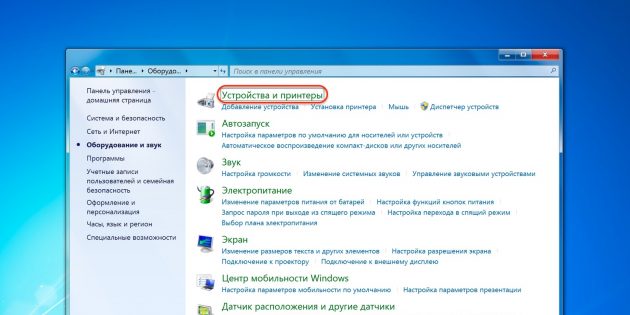
4. Выделите мышь и нажмите клавишу контекстного меню на клавиатуре или сочетание Shift + F10.
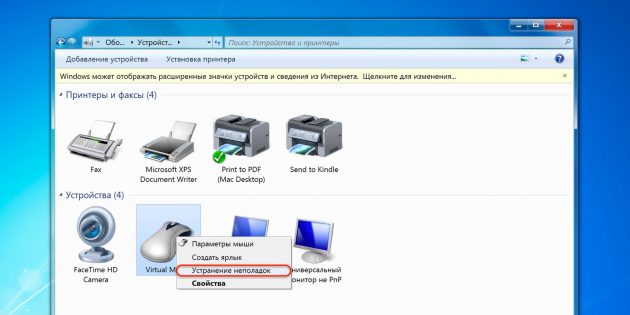
5. В открывшемся меню выделите пункт «Устранение неполадок» и следуйте подсказкам мастера. После этого перезагрузите компьютер и проверьте работу мыши.
Установите или обновите драйверы
В компьютерах с Windows повреждённый драйвер ещё одна распространённая причина неполадок с мышью. Исправить проблему можно обновлением или повторной установкой соответствующего ПО в «Диспетчере устройств».
1. Сочетанием Win + R вызовите меню «Выполнить», введите и нажмите Enter.

2. С помощью стрелок вниз и вверх на клавиатуре перейдите в раздел «Мыши и иные указывающие устройства».
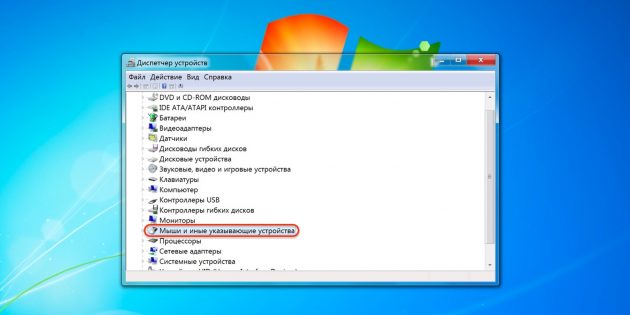
3. Раскройте список стрелкой вправо, найдите свою мышь и вызовите контекстное меню соответствующей клавишей или сочетанием Shift + F10.
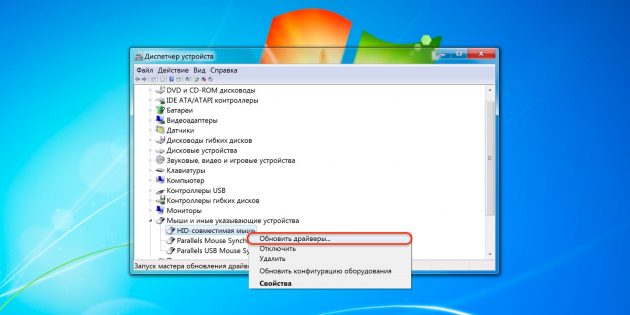
4. Выберите пункт «Обновить драйверы» и подождите, пока Windows выполнит эту процедуру.
5. Если эне поможет, попробуйте удалить устройство и перезагрузить компьютер. При следующем запуске система обнаружит мышь и установит драйвер для неё.
Указатель мыши зависает или зависает
1] Чистая мышь и коврик для мыши
Это может звучать глупо, но во многих случаях любая из этих проблем является проблемой. У нас больше нет мышиных шариков, но даже эти лазерные лучи могут испачкаться. Очистите нижнюю часть мыши. Во-вторых, вычищайте коврик для мыши, в котором может скопиться пыль за годы использования! Если это помогает, не забывайте об этом на будущее.
2] Изменить порт USB
Еще один базовый совет, но есть вероятность, что USB-порт, к которому подключена ваша мышь, или ключ вашей беспроводной мыши вышел из строя. Попробуйте подключиться к другому порту и посмотрите, работает ли он у вас.
3] Вернитесь к настройкам по умолчанию
Всегда полезно посмотреть, работает ли ваша мышь в соответствии с настройками по умолчанию. Поскольку мы имеем дело с проблемой указателя, выполните следующие действия:
- Перейдите к Пуску> Настройки> Устройства.
- Нажмите на мышь и тачпад.
- На правой панели нажмите на Дополнительные параметры мыши.
- На вкладке «Указатель» нажмите Использовать по умолчанию .
- Нажмите Применить и ОК.
4] Отключить плавную прокрутку
Вы можете замедлить как горизонтальную, так и вертикальную прокрутку мыши в настройках мыши. Также называется плавной прокруткой, это помогает, если вы думаете, что сайты прокручиваются вверх и вниз слишком быстро.
5] Обновление или откат драйверов мыши
Вам необходимо обновить или откатить драйверы. Возможно, что после обновления Windows ваш драйвер нуждается в обновлении. Наоборот, если вы только что обновили драйвер мыши, и проблема началась после этого, вам нужно откатить драйвер.
Из меню WinX откройте диспетчер устройств. Выберите вашу Мышь и откройте Свойства правой кнопкой мыши. Затем перейдите в раздел «Драйвер». Откат доступен только в том случае, если обновление было последним. Если это не так, нажмите «Обновить драйвер», и Windows автоматически проверит наличие проблем.
6] Проверьте, выключает ли ваш компьютер мышь
Если вы используете ноутбук, управление питанием может отключить устройства, которые не используются, для экономии энергии. Это может произойти с устройством на базе USB. Чтобы изменить это, перейдите в Диспетчер устройств> Контроллеры универсальной последовательной шины> Корневой концентратор USB> Управление питанием> снимите флажок « Разрешить компьютеру выключать это устройство для экономии энергии ».
Если у вас есть несколько USB Root Hub, вы можете попробовать поменять их один за другим и посмотреть, какой из них вам подходит.
7] Обновление графических драйверов
Если вы столкнулись с проблемой во время использования графики или игры, лучше всего обновить драйверы. Если у вас есть Intel, обновите ее графические драйверы из диспетчера устройств. Если у вас есть NVIDIA, вы можете сделать то же самое. Есть еще два параметра, которые нужно изменить для NVIDIA.
- Откройте панель управления NVIDIA из системного трея и измените высокопроизводительный процессор NVIDIA на Auto-select. Это позволит убедиться, что драйвер использует лучшие варианты, подходящие для мыши.
- Второе, что вы можете сделать, это отключить Nvidia Share в настройках приложения GeForce Experience .
8] Установите Без задержки для сенсорной панели
Если это происходит с вашей сенсорной панелью, вы можете попробовать установить задержку на ноль. Откройте «Настройки»> «Устройства»> «Мышь и сенсорная панель». Здесь вы можете установить задержку перед кликами на Без задержки .
Эти советы помогут вам решить проблему зависания или зависания указателя мыши в Windows 10. Если у вас есть другие предложения, пожалуйста, поделитесь.
Связанные чтения:
- Клавиатура или мышь не работают
- Кнопка левой кнопки мыши не работает
- Щелчок правой кнопкой мыши не работает или медленно открывается.