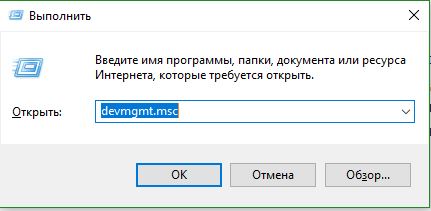Почему не работает клавиатура на ноутбуке: основные причины, что делать
Содержание:
- БИОС
- Если клавиатура отказывается работать
- Распространенные причины блокировки клавиатуры
- Как узнать, есть ли такая функция на ноутбуке, особенности включения
- Как включить подсветку
- Как использовать ПК если нет мышки
- Как разблокировать клавиатуру на ноутбуке
- Как выбрать клавиатуру для ноутбука
- Цифровая и виртуальные клавиатуры
- Как ставить блокировку на клавиатуре ноутбука?
- Калькулятор
- Функциональные клавиши
БИОС
Если по-прежнему вопрос о том, как включить клавиатуру на ноутбуке, не был решен, тогда вам следует поискать соответствующие пункты в BIOS. Конечно, если вы являетесь простым пользователем, самостоятельно настроить параметры у вас просто не получится, поэтому, когда другие варианты решения вам не помогли, стоит обратиться к специалисту или в технический сервис. Если вам следует узнать, как на ноутбуке переключать клавиатуру, помните, что тут все будет зависеть от установленной на устройстве операционной системы . В Windows 7 заменить раскладку клавиатуры можно при помощи сочетаний клавиш Alt + Shift, а для XP этим сочетанием будет Ctrl + Shift. Если имеется цифровая панель, и вам следует ее включить, тогда мы сейчас расскажем о том, как это делается.
Если клавиатура отказывается работать
Как настроить клавиатуру на компьютере Windows 7:
1. Если клавиатура не распознается операционной системой и не загораются специальные индикаторы, это означает одно из двух: либо клавиатура отключена от питания, либо она просто неисправна. Для исправления этих проблем следует подключить устройство к PS/2 и USB (без переходников). Если клавиатура по-прежнему не будет работать, значит, она действительно неисправна либо у нее поврежден кабель. Данная проблема может быть следствием разрядки или отсутствия в ней источников питания.
2. В случае если клавиатура неисправна только в windows 7, а до этого она прекрасно работала. Она не функционирует из-за сбоев в системе, причинами могут служить: блокировка клавиатуры софтом, попадание вируса, неисправность драйвера, изменения реестра либо проблемы с системными файлами.
Если это началось через какое-то время после установки системы, нужно удалить ее драйвер. Для этого нажмите «Диспетчер устройств» на панели управления. В открывшемся списке нажмите «Клавиатура», откройте ее меню, затем выберите «Удалить». Выполните перезагрузку компьютера. Настройка клавиатуры в windows 7.
Остальные проблемы Windows 7 можно исправить с помощью системного восстановления: нажмите «Пуск», затем открыть все программы («Стандартные», «Служебные», «Восстановление системы»). Теперь выберите необходимую точку контроля, установленную до сбоя. Обязательно дождитесь окончания восстановления.
Таким образом, все изменения: установка, настройки реестра и софта, обновления операционной системы будут аннулированы и все, что вызывало блокировку клавиатуры, больше не будет действовать. Если проблема возникла из-за попадания вируса, вам поможет антивирус.
3. Операционная система не видит клавиатуру и распознает ее как неизвестное устройство. Обычно, это бывает с нестандартными моделями, имеющими свой драйвер. В данном случае воспользуйтесь инсталляцией драйвера с диска, входящего в комплект клавиатуры или на сайте производителя.
Распространенные причины блокировки клавиатуры
Выключить отдельные кнопки, весь клавиатурный блок или его часть можно программно. К деактивации устройства ввода приводят намеренные или случайные нажатия определенных клавиш, срабатывание специального софта, деятельность вредоносного ПО. Кроме того, механизм кнопок блокируется, когда в него попадает мусор. Ниже будут описаны способы исправления каждой из сложившихся ситуаций.
Нажатие горячих клавиш
Клавиатуры многих лэптопов включаются и выключаются при помощи комбинаций из двух кнопок, Fn и одной из двенадцати клавиш, расположенных в верхнем ряду (F1-F12). Нажать такую комбинацию можно случайно, например, во время протирки корпуса. Нужная кнопка иногда отмечена пиктограммой в виде закрытого навесного замочка. Если значок отсутствует, рекомендуется узнать о рабочем сочетании из руководства пользователя, которое прилагается к технике.
У ноутбука с полноразмерной клавиатурой блок с цифрами отделен от основного. Кнопка для управления его состоянием — Num Lock, часто в сочетании с Fn. О том, включена ли эта группа клавиш, свидетельствует индикатор, помеченный замочком с цифрой «1» внутри: светодиод горит, когда блок работает.
Проблемы с драйверами
ОС не видит оборудование из-за того, что драйверы «слетают» в результате сбоев или некорректно устанавливаются при обновлении софта. Понадобится запустить «Диспетчер устройств» через «Панель управления» в меню «Пуск», найти в перечне пункт «Клавиатуры» и развернуть выпадающий список нажатием на стрелку слева от надписи. Затем выделить левым кликом строку с нужным устройством, а правым вызвать его контекстное меню, где выбрать «Свойства».
Если во вкладке «Общие» нового окна в поле «Состояние устройства» значится что-либо другое, кроме, «Работает нормально» — перейти на вкладку «Драйвер» и кликнуть по кнопке «Включить устройство».
Указанная кнопка недоступна при неполадках с драйверами, о которых говорит и восклицательный знак рядом с названием устройства. В этом случае в контекстном меню компонента нужно выбрать строку «Обновить драйверы», согласиться с автоматической установкой, а затем выполнять указания, которые будут появляться на экране.
Работа программы-блокировщика
В семьях с детьми владельцы лэптопов нередко устанавливают софт для отключения клавиатуры при определенных действиях. Чтобы снять блокировку, понадобится нажать сочетание клавиш, которое задается при настройке ПО сразу после установки. Большинство пользователей довольствуется комбинациями по умолчанию, которые легко отыскать на сайте разработчика приложения.
Последствия вирусной атаки
Вредоносное ПО перекрывает пользователю доступ к системе. Иногда на экране возникает сообщение с требованием оплатить услугу по разблокировке, но соглашаться на такое предложение нельзя. Следует воспользоваться одной из бесплатных программ, которые выпускаются создателями антивирусного софта. Скачанный образ «живого» диска с легковесной ОС и утилитой для удаления вирусов следует записать на флеш-накопитель или компакт-диск, вставить его в USB-разъем или оптический привод и перезагрузить лэптоп.
В процессе загрузки нажать кнопку F8, чтобы выбрать используемый носитель. Когда система загрузится, понадобится выполнить инструкции, которые прилагаются к образу в виде текстового файла или перечисляются на портале компании-разработчика.
По окончании сканирования файловой системы и удаления вирусов нужно загрузиться с жесткого диска и проверить, как работает клавиатура на ноутбуке.
Загрязнение клавиш
Сухой сор, крошки, пыль, песок и капли сладких напитков попадают под кнопки и мешают работе механизма, о чем свидетельствуют проблемы с несколькими клавишами при нормальном функционировании остальных. Здесь потребуется не включить клавиатуру на ноутбуке, а почистить ее. Для уборки используются следующие приспособления:
- баллон со сжатым газом;
- миниатюрный USB-пылесос;
- ватные палочки;
- мягкая салфетка;
- плоская отвертка;
- небольшое количество чистой воды для смачивания салфетки и палочек.
Перед очисткой ноутбук необходимо обязательно выключить и отсоединить от электросети. Застрявший мусор получится удалить только при разборе клавиатуры. Эту операцию лучше проводить после просмотра фото- или видеоинструкции для конкретной модели лэптопа.
Отсутствие эффекта часто говорит об аппаратных проблемах: окислении контактов, обрыве шлейфа или поломке контроллера. Такие неисправности сможет устранить пользователь с опытом ремонта электроники или профессиональный мастер в сервисном центре.
Как узнать, есть ли такая функция на ноутбуке, особенности включения
Не все модели оснащаются подсветкой, но если соблюдать несколько простых рекомендаций, можно быстро выяснить ее наличие и разобраться в особенностях включения. Несмотря на разнообразие вариантов, представленных на рынке, процесс всегда примерно одинаков:
- Проще всего почитать инструкцию по эксплуатации ноутбука, если она есть под рукой. Очень часто можно без труда найти электронный вариант, обычно его записывают на диск с драйверами (при его наличии).
- Если есть доступ к интернету, можно зайти на сайт технической поддержки производителя ноутбука и через каталог найти свою модель. В технической информации наличие подсветки обычно прописано отдельно, поэтому уточнить этот вопрос не составит труда.
- Еще одно решение – ввести запрос в поисковой строке браузера и почитать результаты выдачи. Можно просто зайти на один из тематических форумов и найти ветку, посвященную своей модели. Если и там нет данных, можно задать вопрос и получить ответ от других пользователей.
- Стоит внимательно осмотреть кнопки, если на одной из них есть небольшое изображение клавиатуры, то скорее всего подсветка в модели есть. Часто этот символ выделяют другим цветом для заметности, что еще больше упростит поиск.
Проще всего поискать кнопку с небольшим изображением клавиатуры в функциональном ряду.
Если выяснилось, что в модели ноутбука есть подсветка, но при этом кнопки никогда не горят, нужно разобраться с особенностями включения. Чаще всего символ с клавиатурой располагают на функциональном ряду клавиш (F1-F12) или на стрелках. Для включения нужно одновременно зажать кнопку Fn и ту, на которой есть символ подсветки, комбинации могут быть разными. Обычно после этого она включается.
Еще один вариант – отдельная кнопка, расположенная рядом с основной клавиатурой или на ней. Такие решения также имеются в некоторых моделях, тут все еще проще – нужно просто нажать, чтобы включить свет.
Чаще всего свет на клавиатуре включается за счет нажатия комбинации из двух кнопок.
Если по ошибке нажата не та комбинация, то отключить функцию, за которую отвечает случайно нажатое сочетание клавиш можно, еще раз нажав на них.
Как включить подсветку
Техника XXI в. выпускается на заводах с различными встроенными возможностями. Производитель стремится облегчить пользование своей продукцией и повысить ее привлекательность для покупателя. Такая опция, как подсветка клавиш, востребована, но бывает не на всех моделях ноутбуков.
На стационарных ПК проблема решается проще, можно купить съемную клавиатуру с подсветкой и обновить свою операционную систему до требуемой версии, где поддерживаются нужные опции. Иногда для того, чтобы символика светилась, нужно установить на ПК дополнительные драйвера.
Клавиатура лэптопов оснащена неприметной кнопкой Fn, или Function, которая включает дополнительные функции аппарата. В сочетании с ней и другой клавишей в большинстве случаев можно обеспечить включение подсветки. Привычно изготовители гаджетов делают включение внутреннего света при нажатии Fn и ряда клавиш F1–F12. Можно обнаружить скрытую подсветку при нажимании Fn и стрелок или Fn и пробела.
Если нет желания читать инструкцию или бродить по сайтам фирмы в поисках ответов, нужно быть готовым, что ноут при наборе различных комбинаций начнет выполнять непредвиденные команды: отключит сеть или «уснет». Чтобы восстановить нормальный режим работы, требуется нажать повторно набор кнопок.
Есть производители, которые выделяют включение подсветки специальной символикой в виде «…» или изображением мини-клавиатуры на клавише.
На некоторых моделях можно регулировать яркость свечения или цвет. Есть аппараты, где символы начинают светиться, если нажать кнопку сбоку. А другие разработчики предусматривают регулирование работы полезной функции заходом в меню компьютера.
Интересное видео по теме:
Asus
Компания Asus оборудует последние модели ноутбуков функцией ночного подсвечивания символов. А в модельном ряду ранних лет этот «наворот» отсутствует. Чтобы проверить, есть ли подсветка на ноутбуке, нужно нажать Fn+F4. Эта же команда регулирует силу света и делает ее ярче. При нажатии одновременно 2 пальцами на Fn+F3 яркость падает, и подсветку можно полностью выключить.
Специалисты рекомендуют присмотреться к символам раскладки на ноуте, если они прозрачные, то на 100% светятся в темноте.
Если не помогли эти кнопки, то можно попробовать все вышеперечисленные. Когда ничего не срабатывает, нужно понимать, что аппарат не обладает такими опциями. Настройка ночного режима через «Мой компьютер» в Asus не работает.
Acer
На аппаратах фирмы Acer клавиатура включается комбинацией Fn+F9 или кнопкой слева. На F9 есть рисунок, символизирующий клавиатуру. Если его на клавише нет, то подсветкой аппарат не оборудован.
Sony
В ноутбуках Sony настройка подсветки клавиатуры происходит в пусковом меню. Чтобы это сделать, нужно запустить приложение VAIO Control Center, после чего зайти в «Параметры клавиатуры» и выбрать меню «Backlight». Тут можно настроить режим работы светодиодов с учетом освещенности помещения. Кроме этого, на некоторых моделях Sony срабатывает стандартный набор команд с участием клавиш F.
Lenovo
Последнее поколение умной техники Lenovo оборудовано функцией подсветки печатного поля. Для этого пользователю нужно нажать комбинацию Fn+пробел. При внимательном рассмотрении можно увидеть на клавише Space изображение фонарика.
HP
Чтобы проверить, светится ли клавиатура HP в темноте, нужно нажать F5 с изображением «…» или F12. Какое из «F» сработает, зависит от модели. Случается, что ночной режим активируется при зажатии с F5 или F12 кнопки Fn.
Samsung
Производитель умной техники Samsung оборудовал некоторые модели своих ноутбуков датчиком автоматической подсветки. Например, как только аппарат 880Z5E определяет, что в помещении стало меньше света, он включает подсветку клавиатуры.
Если ноут не обладает такой опцией, то свет можно включить нажатием пары F4 и Fn. Выключение света происходит при повторном нажатии комбинации. Кроме этого, «Самсунг» имеет специальное ПО, которое можно установить дополнительно. Программа будет включать и выключать свет в нужное время.
Dell
Чтобы ноут «Делл» порадовал светом ночью, нужно убедиться, что в его системе Bios функция включена. При последующих включениях аппарата после нажатия кнопки пуска кликают на F2 раз в 1 секунду. Если на ноутбуке Dell произойдет загрузка Windows, ноутбук выключают, и процесс повторяют.
MacBook
Чтобы аппарат компании Apple включил свечение клавиш в темное время суток, нужно зайти в меню «Системные настройки» и найти там раздел «Клавиатура». Там слева от надписей «Настроить яркость клавиатуры при слабой освещенности» и «Выключать подсветку клавиатуры через…» ставят галку.
Как использовать ПК если нет мышки
В любой версии ОС Windows предусмотрен режим эмуляции мышки, который активируется комбинацией клавиш Shift + Alt (левые) + Num Lock.
При нажатии этих клавиш появится диалоговое окно, которое предложит настроить сочетания клавиш и параметры курсора. Рекомендую сразу же сделать это, кликнув по соответствующему пункту.
При активации этого режима, появляется иконка в системном трее, изображающая компьютерную мышь. Управление курсором при этом выполняется с помощью клавиш цифровой клавиатуры – те, на которых изображены стрелочки.
Пользоваться такой «виртуальной мышью» можно так же, как и обычной, в том числе в интернете и даже в компьютерных играх. В каких случаях удобно прибегать к такому решению, я ответить затрудняюсь – разве что в не слишком быстрых шутерах, когда вы играете за снайпера, для более точной наводки, чтобы получить гарантированный хедшот.
Скорость движения курсора в этом режиме слишком мала, по сравнению с управлением обычным манипулятором. Однако действовать нужно быстро – вряд ли вам удастся неспешно прицелиться и подстрелить противника, разве что такого же, никуда не спешащего кемпера.
К недостаткам, как вы уже поняли, следует отнести именно низкую скорость перемещения курсора – с непривычки это сильно раздражает.
Как разблокировать клавиатуру на ноутбуке
Блокировка клавиатуры — это отличная защита от случайных нажатий, к примеру, детьми либо домашними питомцами. Но в некоторых случаях пользователи непреднамеренно блокируют устройство, или же оно отключается из-за вредоносного ПО.
Настройка оборудования
Клавиатура иногда может отключаться средствами Виндовс. Также в некоторых случаях происходят различные сбои в ОС, которые являются причиной блокировки.
Чтобы решить эту проблему, нужно соблюдать следующие этапы действий:
- Зайдите в «Пуск», нажмите «Панель управления».
- Установите в этой вкладке параметр «Крупные значки», так будет удобней ориентироваться.
- После отыщите здесь «Диспетчер задач».
- Далее «Клавиатура».
- Около значка клавиатуры может быть нарисована стрелка. Кликните на неё правой клавишей мышки и из появившегося списка нажмите «Задействовать».
- Если возле значка вместо стрелки горит треугольник, кликните на него правой клавишей мышки. Из появившегося списка нажмите вариант «Удалить». Так клавиатура деактивируется.
- Перезапустите ноутбук. При загрузке система сама установит все драйвера, исправив проблему в фоновом режиме.
Вирусы
В этом случае сможет помочь бесплатная программа «Касперского». Утилита называется Windows Unlocker. На сайте можно закачать образ этого приложения, которое после необходимо скопировать на флэшку.
Нужно выполнить следующее:
- Установите в разъём ноутбука флэшку с утилитой и перезапустите ПК.
- С помощью нажатия кнопки F8 или Del заходим в БИОС и указываем загрузку с внешнего накопителя.
- Программа запускается после нажатия любой кнопки, затем для работы нужно выбрать язык интерфейса и графический режим.
- Основное меню приложения открывается там, где в Виндовс находится «Пуск».
- Нажмите раздел «Терминал».
- Появится командная строка, в которой нужно прописать WindowsUnlocker, затем кликнуть Enter.
- Чтобы выполнить сканирование, нажмите «1».
- Начнётся очистка системы, когда она закончится, то для выхода из командной строчки нажмите «0». Перезапуск Виндовс производится через команду «reboot».
- После окончания этих манипуляций блокиратор на ноутбуке удалится.
Как выбрать клавиатуру для ноутбука
Первое и самое важное, клавиатура должна подходить под вашу модель ноутбука
Обратите внимание, что для устройств Apple подходят только клавиатуры этого бренда либо конкретные китайские реплики для «яблок». А вот для Acer, Asus, DNS и т.д
подходит ряд других клавиатур. Но все-таки стоит обратить внимание на модель вашего ноута, желательно покупать клавиатуру того же модельного ряда.
Подбор идет в соответствии с пунктами:
- 1. Производитель.
- 2. Модель.
- 3. Цвет.
- 4. Фрейм.
- 5. Раскладка.
- 6. Подсветка.
- 7. Поверхность клавиш.
С производителем и моделью разобрались. Что касается цвета, то тут вам решать каким цветом вы желаете кнопки, как правило, это черные или белые. Желательно брать клавиатуру с кнопками цвета, как на оригинальной версии, так вы сможете найти новенькую родную клавиатуру ноутбука.
Фрейм — рама из пластмассы, с отверстиями под кнопки. Есть три вида. Отсутствие фрейма и невозможность его установить, такие клавиатуры имеют характерный скос и форму, клавиш
С возможностью установки фрейма, здесь клавиатуры, с фреймом, и с отсутствием его, стоит обратить внимание при покупке. Купили без фрейма, а оригинальная была с фреймом? Ничего страшного, можно просто переставить рамку с оригинала на покупную
Раскладка, при покупке важно обратит на нее внимание. Последнее время частенько стали встречаться только английская раскладка. Либо встречаются такие, что английские и русские буквы поменяны в расположение на одной кнопке
Если вы привыкли к стандартному расположению, перестроиться будет сложновато
Либо встречаются такие, что английские и русские буквы поменяны в расположение на одной кнопке. Если вы привыкли к стандартному расположению, перестроиться будет сложновато.
Многие современные клавиатуры оснащены встроенной подсветкой. Это не только выглядит красиво, но и позволяет печатать и играть в темноте. Есть разные виды подсветок, от одноцветной подсветки кнопок, до переливаний всеми цветами радуги, все лишь зависит от цены.
В последнюю очередь стоит обращать внимание на поверхность клавиш. Есть два вида, матовая и глянцевая
Ни на что это особо не влияет, кому к каким кнопкам привычнее.
Цифровая и виртуальные клавиатуры
На некоторых устройствах ввода цифровая клавиатура может быть вынесена отдельно и если этот блок не работает, то он может выполнять другие функции, например, использоваться как стрелки. Включается она клавишей Num Lock.
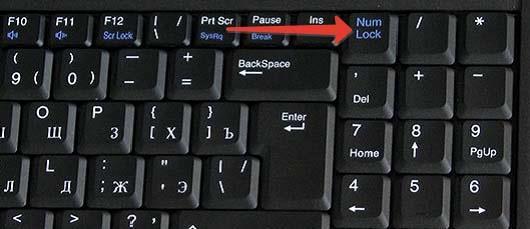 Если у вас не получилось разобраться в причине поломки и внешней клавиатуры под рукой нет, можно воспользоваться виртуальной, которая появляется на экране, а клавиши нажимаются курсором. Чтобы включить открываем меню Пуск и ищем ее по поиску.
Если у вас не получилось разобраться в причине поломки и внешней клавиатуры под рукой нет, можно воспользоваться виртуальной, которая появляется на экране, а клавиши нажимаются курсором. Чтобы включить открываем меню Пуск и ищем ее по поиску.
Статья описывает, как разблокировать ноутбук и клавиатуру ноутбука.
У некоторых пользователей иногда блокируется и отключается клавиатура на ноутбуке, что для новичка может оказаться некоторой проблемой. Клавиатура ноутбука может блокироваться, например, при случайном нажатии какой-либо комбинации клавиш. Обычно эта комбинация из Win
и какой-нибудь другой клавиши (сочетания могут быть разными для отдельных моделей ноутбуков).
В этом обзоре мы поговорим, как следует снимать/ставить блокировку на клавиатуре ноутбука.
Как ставить блокировку на клавиатуре ноутбука?
Как уже отмечалось выше, ноутбуки бывают разных моделей, и сегодня можно приобрести мобильный компьютер на любой вкус. Каждый ноутбук может иметь свои преимущества, но также обладает и собственным руководством по использованию. Так, например, для каждой модели назначена отдельная команда по блокировке клавиатуры.
Блокировать клавиатуру ноутбука пользователям необходимо также по разным причинам : дети щёлкают по клавишам, компьютерная игра требует использование только цифровой панели, клавиатура не исправлена и требует отключения. Рассмотрим несколько вариантов по блокировке клавиатуры на ноутбуке:
Первый наиболее простой и быстрый способ – использование комбинации клавиш. Включить блокировку клавиатуры ноутбука можно, например, одновременным нажатием Win
и L
. Поставить блокировку на панель с буквенным набором следует при помощи клавиш Fn
и NumLock
, как уже говорилось выше. Ещё одним сочетанием клавиш является Fn
и F6
/F11
в зависимости от модели ноутбука. В общем, в данном случае также можно посоветовать изучить инструкцию для вашего ноутбука, чтобы не приходилось действовать методом тыка.

Заблокировалась и отключилась встроенная клавиатура на ноутбуке как снять блокировку и включить
- Второй способ для гарантированной блокировки клавиатуры ноутбука является её обычное физическое отключение. Это, конечно, будет немного сложнее, нежели в первом случае, но справиться здесь сможет любой даже неопытный пользователь. Клавиатура подключена к ноутбуку при помощи шлейфа. Чтобы отключить этот шлейф от материнской платы , нужно аккуратно открыть корпус ноутбука.
- Третий способ блокировки (а также разблокировки) клавиатуры ноутбука – использование сторонних программ. Способ, конечно, менее удобный нежели первый из вышеописанных, но намного проще второго. Программ по блокировке клавиатуры ноутбука может быть много, но мы посоветуем такую, как «Toddler Keys
». Скачать её можно по этой ссылке. Использовать программу достаточно просто, ниже приведём инструкцию.
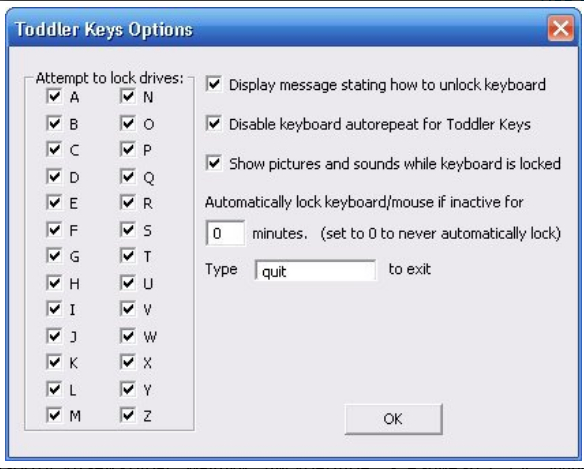
Заблокировалась и отключилась встроенная клавиатура на ноутбуке как снять блокировку и включить
Скачайте и установите на ноутбуке «Toddler Keys
», как обычную программу. Дополнительных действий совершать не придётся, программа заточена для работы с любой версией «Windows
» как на ноутбуках, так и на персональных компьютерах . После установки запустите её, в трее (правой части панели задач) вы увидите значок программы. Нажмите правой кнопкой мышки на этот значок и далее в раскрывшемся меню кликните по «Lock Keyboard
». Вот и всё – клавиатура ноутбука будет выключена.
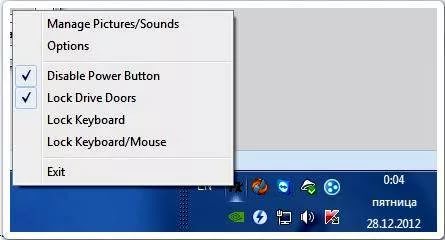
Заблокировалась и отключилась встроенная клавиатура на ноутбуке как снять блокировку и включить
Ремонтировал недавно один ноутбук, Windows переустанавливал. Если интересно, то ноутбук eMachines E630. Как и всегда, мне ничего не сказали, когда отдавали ноутбук, а уже в процессе установки ОС я заметил, что на нем не работает половина кнопок на клавиатуре.
Но это еще ничего, установил я Windows и оказалось, что там все время зажата клавиша «0″. Вот такие дела, открываешь Пуск, а в строке поиска автоматически вводятся ноли, если нажать на него несколько раз, то вроде попускает:). Скорее всего, что-то пролили на клавиатуру.
Как потом выяснилось, к этому ноутбуку подключают внешнюю клавиатуру. Поэтому, встроенную я решил отключить. Все получилось и сегодня поделюсь этой информацией с Вами.
Но есть несколько нюансов:
- Этот способ подходит только для Windows 7 версии Максимальная. Для Home Basic, Home Premium и Starter необходимо устанавливать редактор групповых политик gpedit.msc.
- После отключения клавиатуры, перестал работать тачпад. Почему? Не знаю, если честно. Но в моем случае это не страшно, все равно им никто не пользовался. Ну и это не значит, что тачпад перестанет работать у Вас.
Калькулятор
 Интересующий нас элемент располагается в том же месте, где и на персональном компьютере, а точнее это правая часть. На этом поле расположены цифры и самые основные символы. Для включения управления необходимо нажать клавишу NumLock, на некоторых моделях ноутбуков ее название может быть сокращено — numlk. Эта кнопка располагается над всеми цифрами. Если вы заметили, что индикатор не горит, тогда функция выключена, а после нажатия надпись должна загореться, и тогда цифровая часть начнет работать. Если такой клавиши нет, но вам по-прежнему нужно узнать, как включить клавиатуру на ноутбуке с правой стороны, тогда следует попробовать комбинацию Fn + F. Не всегда решение помогает, поэтому, если вопрос не был решен, тогда целесообразно поискать кнопку, которая отвечает за цифровую часть.
Интересующий нас элемент располагается в том же месте, где и на персональном компьютере, а точнее это правая часть. На этом поле расположены цифры и самые основные символы. Для включения управления необходимо нажать клавишу NumLock, на некоторых моделях ноутбуков ее название может быть сокращено — numlk. Эта кнопка располагается над всеми цифрами. Если вы заметили, что индикатор не горит, тогда функция выключена, а после нажатия надпись должна загореться, и тогда цифровая часть начнет работать. Если такой клавиши нет, но вам по-прежнему нужно узнать, как включить клавиатуру на ноутбуке с правой стороны, тогда следует попробовать комбинацию Fn + F. Не всегда решение помогает, поэтому, если вопрос не был решен, тогда целесообразно поискать кнопку, которая отвечает за цифровую часть.
С клавиатурами на ноутбуках обычно не возникает проблем. Если пользователь не заливал ее жидкостью, не раскручивал корпус и не заменял ее, то в большинстве своем она работает исправно. Но иногда с клавиатурой возникают неполадки, хотя предпосылок к этому не было.
Функциональные клавиши
Данный раздел будет полностью посвящен обзору основных функциональных кнопок, что используются в компьютере, а также подробно поговорим о назначении данных клавиш.
Данная кнопка сегодня почти не используется, по крайней мере у меня. При отключенном режиме она не выполняется никаких функций, кроме как изменения положения курсора, а при включении она делает так, что курсор мышки приводит в движение сам экран, к примеру, двигает страницу в браузере без каких-либо нажатий.
«Break»
При переводе с английского языка можно понять, что главная функция данной кнопки — это остановка или отмена какого-то действия.
«Insert»
Она тоже находится на стадии вымирания, так как вместо нее уже давно используется комбинация «Ctrl + C» и «Ctrl + V». Возможно вы уже догадались о её функции, а если, то её функция заключалась в том, чтобы копировать и вставлять файлы, папки. Чаще всего она используется вместе с «Ctrl» и «Shift». Если использовать вместе с первой клавишей, то будет произведена команда «скопировать», а если вместе со второй – то будет инициализирована команда «вставить».
«Fn»
Теперь поговорим о кнопке, которая на сегодняшний день является универсальным решением для всех ноутбуков. Ее суть заключается в том, что она при комбинациях с разными клавишами способна включать и выключать разные аппаратные части ноутбука и менять их состояния. Лучше всего её функционал заметен при комбинациях с f1… f12. Присмотритесь на иконки около названия этих клавиш, они выделены тем же цветом, что и кнопка «Fn». С помощью них можно понять, что произойдёт при использовании вместе с «Fn».
Вот ниже представлен ряд функциональных кнопок с пиктограмками, на вашем ноутбуки возможно они будут отличаться. Разберемся с их назначением.
Нажатие совместно с клавишей «Fn»:
- F1 — включение или отключение спящего режима компьютера
- F2 — включение или отключение WiFi- модуля на ноутбуке
- F5 -уменьшение яркости экрана монитора
- F6 -увеличение яркости экрана монитора
- F7 -отключение монитора
- F8 -переключение режимов отображения между монитором ноутбука и внешним устройством — вторым монитором или проектором
- F9 — отключение тачпада, при использовании компьютерной мыши
- F10 -отключение звука
- F11 -уменьшение громкости звука
- F12 -увеличение громкости звука
«Page up» и «Page down»
В переводе с английского, «page» — страница, а «up, down» — верх, вниз. Данные кнопки используются для прокрутки видимой части экрана ровно на высоту просматриваемого окна приложения в операционной системе. Но сегодня для этой цели чаще используют колесико мыши.
«Win»
Данная кнопочка на клавиатуре представлена в виде логотипа, флажок в кружочке. Ещё обозначается как «win». Используется для того, чтобы активировать меню «пуск», которое в свою очередь служит одним из способов запуска разного рода программ. Также в некоторых приложения используется в комбинации с другими, для того, чтобы активировать или запустить какую-то дополнительную опцию, функцию.
Например, Win+L — блокирует работу компьютера. Для продолжения работы необходимо ввести пароль пользователя.
«Del»
Думаю много рассказывать о кнопке «del», то есть «delete», не стоит, так как сразу понятно, что она используется для удаления разных файлов и папок.
Некоторые клавиши были упущены, такие как «Ctrl», «Alt» и «Tab» из-за того, что они являются обычными клавишами для комбинаций и сами по себе каких-либо важных функций не исполняют. Хотя «Tab» и выполняет разные функции: переключение между пунктами в окнах системы, табулирования в текстовом процессоре. Но за всё время, что использую компьютер, редко ей пользовался, только «Alt» + «Tab» — переключение между окнами.
PS: Интересные факты о клавиатуре