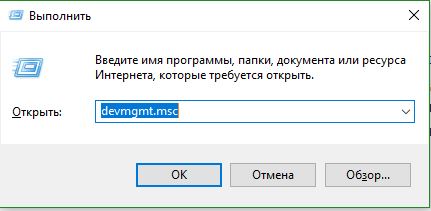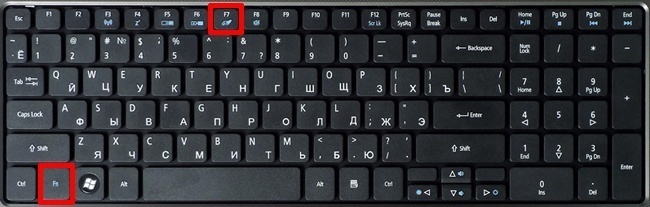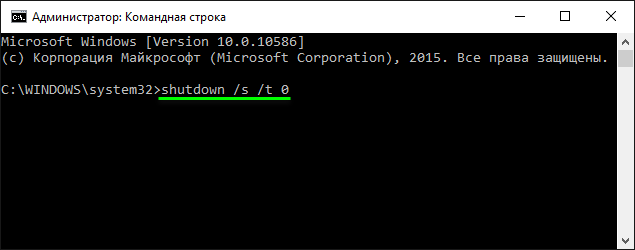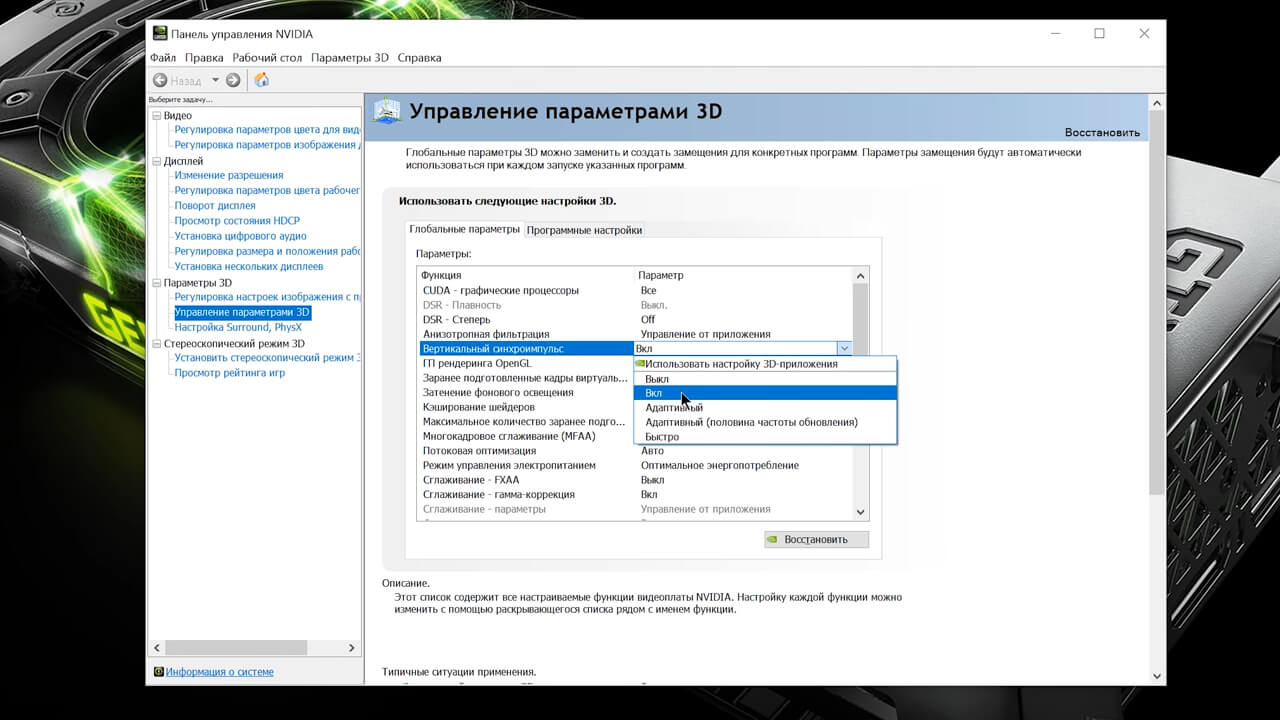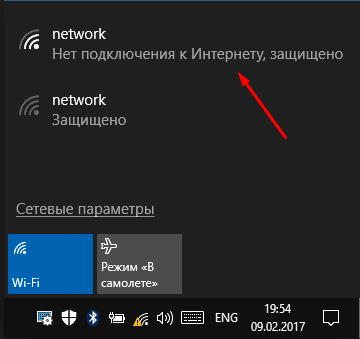Почему не работает мышь на ноутбуке или компьютере?
Содержание:
- Включаем курсор мыши с помощью настроек
- Почему компьютер не видит мышку: причины и их устранение
- Проблемы с сенсорной панелью ноутбука
- Способ №4: ремонт устройства
- Почему указатель мышки зависает или медленно двигается
- Почему не работает оптическая мышь
- Шаг 5. Аппаратная поломка сенсорной панели
- Устранение неисправностей
- Почему не работает мышь на ноутбуке: характеристики и причины
- Использование программного обеспечения и средств операционной системы
- Почему не работает сенсорная мышь на ноутбуке
Включаем курсор мыши с помощью настроек
Если у вас пропал курсор мышки, то есть вы двигаете её, а на экране монитора ничего не происходит, возможно сбились настройки системы. На некоторых клавиатурах вообще есть функция включения и отключения курсора. В должны зажать клавишу Fn и клавишу, отвечающую за курсор мыши.
Если вы не сделали первый вариант, вы можете выполнить поиск по модели. Помните, какая у вас операционная система. Если вы все еще там, вам нужно войти в диспетчер устройств, где вы можете увидеть, какие драйверы установлены, а какие нет. Загрузите необходимые драйверы по одному.
Это самые распространенные из них: каждый ноутбук имеет свои особенности. На видеокарте могут также возникнуть проблемы с идентификацией. Оба драйвера должны быть установлены для того, чтобы ноутбук работал правильно и извлекал выгоду из его производительности.
Если это не помогло, посмотрим, что с параметрами мыши. Открываем поиск и вводим слово «Мышь» . Должен появиться соответствующий результат, на который и жмём. Но тут вопрос, как открыть это поле поиска, если нет курсора? Всё просто, нажимаете сочетание клавиш Win+Q и вводите фразу, потом стрелочками перемещаетесь на неё и жмёте Enter.
На большинстве ноутбуков с предварительно установленными окнами производитель подготовил раздел восстановления, в котором файлы восстановления, выбранные операционной системой, хранятся вместе с драйверами. Получив доступ к функции восстановления, ноутбук будет доставлен в исходное состояние, как это было в начале, когда вы его приобрели.
Если вы не удалили раздел восстановления, но все же не начали восстановление, вы можете попробовать программное обеспечение здесь. Если раздел восстановления все еще существует, вы сможете выбрать его там и начать восстановление с него. В то же время, будучи бюджетным ноутбуком, он идеально подходит для серфинга в Интернете и офисных задачах.
Переходим на вкладку «Параметры указателя» и в поле «Видимость» отмечаем галочкой пункт «Отображать след указателя мыши» . Перемещаемся по пунктам с помощью клавиши Tab, или стрелочек, а галочку ставим пробелом.
Почему компьютер не видит мышку: причины и их устранение
Распространенным случаем выступает дефект в разъеме. Если блок питания не имеет больше мощности, придется воспроизводить замену на более мощный агрегат. Кроме этого, может происходить нехватка энергии из-за большого снабжения устройств в один концентратор. При этом стоит соединять мышь непосредственно с портом, но вместо упомянутого прибора.
Следующей причиной может являться неисправность кабеля. Если нет возможности поменять шнур на новый, придется отдавать деньги за приобретение новой мышки.
Может быть так, что само изделие повреждено. Сюда входят такие подробности, как истечение срока у батареек, поломка в проводах питания, в контактах или же в беспроводном модуле
Во всех случаях требуется искать замену.
Обратите внимание, что автоматическое отключение usb не является исключением. При этом стоит обратиться в «панель управления», где надо перейти в раздел «электропитание»
После чего необходимо настроить параметры, отметив в строке «включить».
И заключительной возможной проблематикой является несовпадение драйверов. В таком случае придется самостоятельно поискать необходимые драйвера на просторах интернета. Затем скачать и воспроизвести установку. Ничего в этом сложного нет, тем более вам будет доступна инструкция.
Проблемы с сенсорной панелью ноутбука
Если к ноутбуку, у которого замечены неполадки в работе сенсорной панели, подключена USB-мышка, выньте её из гнезда, перезагрузите компьютер и проверьте ещё раз. Можно предположить как минимум два варианта неполадок:
Панель работает плохо
Признаки – курсор хаотично передвигается по монитору, еле ползает или наоборот, летает очень быстро, невозможно выбрать необходимый объект и.т. д. Причина этого обычно пятна, оставленные на панели. Плохо помыли руки после еды или смазали их жирным кремом и сели работать за компьютер. Решение простое, выключите компьютер и очистите панель мягкой, мыльной губкой, после чего вытрите салфеткой. Обязательно дайте ей время высохнуть.
Если проблема сохраняется, то можно попробовать изменить настройки чувствительности панели. Выберите «Панель управления», «Мышь», «Настройки» и поэкспериментируйте. Если курсор на экране адекватно реагирует на движение пальцев, но не работает полоса прокрутки (скролл на тачпаде), то дело в программном обеспечении. Нужно скачать и установить родной драйвер, желательно на сайте производителя.
Тачпад полностью не работает
Признаки – когда проводите по панели, на экране нет движения курсора. Существует много причин, почему не работает мышка на ноутбуке, сенсорная панель достаточно капризна.
- Самая элементарная, и при этом распространённая причина ― это отключенное состояние панели. Проверить можно это легко, выключает или включает тачпад совместное нажатие клавиш Fn и F7 (в разных моделях это могут быть Fот 1 до 12), но на кнопке обычно изображена панель и рука.
- Если не помогает нажатие клавиш, проверьте состояние сенсорной панели через «Панель управления», «Диспетчер устройств». Допустим, программы работают корректно, но панель не отвечает, тогда дело, скорее всего, в повреждённом шлейфе. В процессе эксплуатации, а особенно перевозки, ноутбук можно сильно тряхнуть или ударить, в результате чего шлейф раскроется или обломится. Решением может быть обращение в сервисный центр, а на время следует подключить USB мышку.
- Панель могла выйти из строя после удара, непосредственно по ней. Тогда смело идите в сервисный центр и замените её.
- Возможно, поддержка тачпада выключена в BIOS, тогда нужно зайти в него и поменять значение с Disabled на Enabled, для параметра InternalPointingDevice.
Способ №4: ремонт устройства
Падения и удары мыши зачастую приводят к отсоединению контактов. Когда ничего не помогает, курсор неподвижен и не собирается откликаться на действия пользователя, стоит разобрать устройство и осмотреть внутреннюю часть. Но не предпринимайте радикальных мер, если действует гарантийное соглашение. Им стоит воспользоваться и отнести неработающее устройство в магазин.
Корпус снимается легко: под наклейками или резинками есть небольшие болты, которые следует открутить. Добравшись до внутренностей устройства, сразу будет видна поломка. Нужно очистить провод от изоляции и припаять его к плате. Эту работу стоит проводить самостоятельно при условии наличия хоты бы минимальных знаний в области электроники. Если таковые отсутствуют, то задачу лучше всего поручить мастеру.
Почему указатель мышки зависает или медленно двигается
Здесь речь идёт не о полной остановке указателя на месте, а о прерывистом движении. Такое может происходить по разным причинам, наиболее распространёнными из которых являются такие:
- Перегружен ЦП. Обычно при большом количестве открытых программ и вкладок мощности ПК не хватает, чтобы обеспечить высокую скорость и производительность.
- Проблемы с диском. Программа просто не считывает некоторые команды и не обеспечивает нормальных функций устройства.
- Вирусное поражение программного обеспечения.
- Неправильные настройки мыши. Некоторые версии предполагают дополнительную установку чувствительности сенсора в опциях устройства.
Приобретайте вариант, соответствующий возможностям вашего ПК.
Почему не работает оптическая мышь
Оптическая мышь – это та, в которой используется оптический лазер для контроля передвижения. В механических (роликовых) мышках факт перемещения мышки по столу фиксирует ролик, который в свою очередь вращает пару колесиков датчиков, расположенных под прямым углом друг к другу.
В оптических (лазерных) мышках ничего не крутится. Лазер светит, свет отражается от поверхности стола, приемник лазерного луча фиксирует перемещение мышки по столу. Более надежная конструкция получается, поскольку нечему тереться, истираться, портиться.
Рис. 1. Типичная современная мышь — оптическая проводная, с двумя кнопками (левой и правой) и колесом прокрутки, которое может работать как третья кнопка.
Оптическая мышка может быть проводная, соединяющаяся с компьютером с помощью провода и разъема для подключения к порту USB (рис. 1), или беспроводная, соединяющаяся с компьютером с помощью радиосигнала.
В свою очередь беспроводные мышки бывают двух типов:
- с блютус передатчиком, которому не нужна ответная часть, вставляемая в какой-либо порт компьютера, ибо приемник/передатчик блютус находится внутри компьютера, или
- с донглом, с маленькой «флешкой», вставляемой в порт USB для приема и передачи радиосигнала (рис. 2).
Рис. 2. Оптические мышки с донглом
Если оптическая мышка не работает, то:
- возможно, села батарейка беспроводной мышки. В проводной мышке батарейки нет, она питается по проводу, соединяющему ее с портом компьютера, где всегда есть электропитание;
- нужно проверить подключение “приемника” для мыши: проверить донгл (подключен ли он к порту USB, исправен ли данный порт), либо проверить, включен ли блютуз в компьютере (для блютуз мышки), и если нет, то включить его в компьютере.
Наконец, оптические мышки могут загрязняться. Иногда полезно перевернуть мышку и протереть ее поверхность снизу, чтобы снять налет на «ножках» мышки (маленькие «пипочки», на которых как бы «стоит» мышка), удалить накопившуюся пыль и грязь с отверстия, откуда светит лазер мышки. Порой и эта простая операция сразу же «оживляет» мышку.
Протирать мышку водой не стоит, лучше использовать специальные жидкости, предназначенные для очистки дисплеев или клавиатуры. Любую протирку делать нужно при отключенной проводной мышке от компьютера или при выключенной беспроводной мышке. В общем, протирать нужно то, что не подключено в данный момент к компьютеру, и что в настоящий момент совершенно не работает. Электричество и любые жидкости – это несовместимые между собой субстанции! Они должны существовать строго отдельно друг от друга.
Не работает роликовая мышка – очистите от грязи
Роликовая мышь – та, которая использует ролик мяч. Если взять такую мышь в руку и повернуть ее обратной стороной (то есть, на 180 градусов), то будет виден небольшой круглый шарик (рис. 3).
Рис. 3. Роликовая мышь: вид снизу
Такая мышь обычно собирает всю грязь на своем пути и ее приходится частенько чистить. Чтобы очистить роликовую мышь от грязи, потребуется:
- Отключить компьютер или отключить мышку от компьютера, чтобы ее обесточить.
- Взять мышку в руки и перевернуть нижней частью вверх.
- Открыть крышку, которая обычно открывается небольшим поворотом влево, практически без особых усилий.
- Достать шарик из своего гнезда.
- Почистить шарик и ролики внутри мышки, которые крутятся за счет вращения шарика. Если шарик почистить легко, он находится в руках, то ролики придется почистить, аккуратно забираясь внутрь мышки, чтобы ничего там не повредить в ее точной механике.
- Дальше собрать мышку в обратном порядке: вставить шарик на место, закрыть крышку небольшим поворотом вправо без лишних усилий.
- Запустить компьютер и осуществить проверку результатов очистки мышки.
Роликовые мышки устарели. Что бы с ними не делали, как бы тщательно и аккуратно не чистили, они работают не лучшим образом. Хуже всего то, что они как бы работают, но курсор то перескакивает вместо плавного движения, то не попадает в нужное место на экране, то «подвисает». Поэтому лучше всего при первой же возможности заменить роликовую мышку на оптическую, они надежнее и долговечнее.
Шаг 5. Аппаратная поломка сенсорной панели
Если ни один из выше перечисленных советов не помог, скорее всего, мы имеем дело с аппаратной, а не программной проблемой тачпада.
К таким проблемам относятся некачественное подключение шлейфа к материнской плате либо механическое повреждение панели.
Если вы уверены в своих силах, можете разобрать ноутбук и проверить качество подключения шлейфа. Иногда для того чтобы тачпад заработал, бывает достаточно поправить разъем подключения.
Если у вас нет опыта сборки ноутбуков или нет уверенности, что можете все правильно сделать, рекомендуем обратиться к квалифицированному специалисту или в сервисный центр.
https://youtube.com/watch?v=0UAaR1mMU78
Как включить/отключить тачпад, если нет специальной кнопки
В этом видео я расскажу, как включить или отключить тачпад на ноутбуке, причем если у вас нет специальной клавиши.
Не работает тачпад на ноутбуке: как оживить курсор? 4.5 (90%) 8 голос8 Общий итог «Первая помощь»
Вот так можно было бы назвать этот материал. В нем вы найдете подробное руководство по действиям, в случае, когда ваш тачпад перестал реагировать на прикосновения. В статье коротко и по сути изложены способы решения проблемы, если же они вам не помогли, то вам стоит обратиться в сервисный центр.
Сложность 8 Время 6.5 Стоимость 10
Неисправности компьютера всегда вызывают много проблем, причем становятся «головной болью» даже незначительные погрешности в его работе. Например, без видимой причины может пропасть курсор, после чего пользоваться компьютером будет проблематично. Что делать, если пропадает курсор?
Указатель мышки может пропасть как во время работы с браузером (тогда последний нередко становится причиной этого) или же исчезнуть с рабочего стола. В первом случае придется попробовать открыть другой браузер и проверить, возникают ли подобные неисправности в данном случае. Также можно открыть новый сайт, ведь иногда проблему вызывают настройки сайтов, реклама.
Отображению курсора мешают и плагины (это касается браузера Opera). Чтобы выключить их, нужно зайти в Меню → Настройки → Быстрые настройки. В этом разделе остается снять галочку со строки Включить плагины. В дальнейшем не стоит устанавливать новые плагины.
Если курсор исчезает прямо с рабочего стола, то обвинить браузер уже не получится. Придется перезагрузить операционную систему — после этого указатель может появиться. Хотя существует опасность, что это ненадолго. Следующий шаг — проверить компьютер на наличие вирусов. Они часто приводят к подобным результатам. Кстати, иногда указатель мышки ведет себя необычно как раз во время проверки системы антивирусом.
Убедиться, что исчезновение указателя мышки не связано с ее настройками, можно перейдя в Панель управления. Здесь выбирается категория Мышь, затем — пункт Параметры указателя. Если напротив надписи Скрывать указатель во время ввода с клавиатуры стоит галочка, ее необходимо снять и сохранить изменения. Если речь идет о беспроводной мыши, то у нее могли сесть батарейки. После их замены она станет работать в обычном режиме.
Но причиной могут послужить и более серьезные неисправности. Проблемы с курсором возникают из-за перегрева видеокарты, который возникает в результате скопления пыли в системном блоке. Тот же эффект вызывает и перегрев процессора. Во-первых, придется почистить системный блок, во-вторых, желательно заменить термопасту, если она высохла. Виновником проблем может быть загрязнение самой мыши. После длительного использования она забивается крошками и пылью. В этом случае придется почистить ее и проверить, не проникла ли грязь внутрь.
Еще один вариант — переустановить драйвер для мыши. Если даже это не помогло, остается попробовать подключить мышь к другому компьютеру и поработать с ней некоторое время. Если она исправна, значит, придется ремонтировать порт или переустанавливать операционную систему. Исключить первый вариант легко — мышку достаточно отсоединить и попробовать подключить другую (попросив ее у друга, например), а работу USB-порта проверяют любым другим устройством. Когда мышь плохо работает даже на другом компьютере, а курсор пропадает или мигает, лучше заменить устройство на новое.
Иногда курсор исчезает на время, а затем появляется снова. Что делать, если курсор мигает? Легче всего закрыть часть программ, так как перегрузка процессора приводит именно к миганию указателя мышки. Вызвать подобный эффект могут и недавно установленные программы — их надо закрыть или удалить. Частая причина мигания — программа Skype (особенно после применения функции демонстрации экрана своему собеседнику).
Можно поменять коврик для мыши. Так как стертая поверхность способна вызывать помехи в работе.
Устранение неисправностей
Диагностика
Для того чтобы установить точный источник возникновения проблемы, необходимо подключить устройство к другому компьютеру. Если на стороннем приборе мышка стабильно продолжает свою работу, причина может быть в неисправности порта. В таком случае можно попробовать подсоединить аксессуар к другому порту на компьютере или ноутбуке.

Перезагрузка
В большинстве случаев помогает простая перезагрузка агрегата. Если светодиод, установленный внутри мыши, горит, то есть мышка светится, но сам аксессуар не работает, следует перезагрузить компьютер. В случае когда в решении проблемы обычная перезагрузка не помогает, следует установить на компьютер необходимые драйвера. По причине их отсутствия девайс не функционирует после подключения. Скачать их можно на официальном сайте производителя.
Когда причина кроется в неподходящем программном обеспечении, работоспособность мышки следует проверить в безопасном режиме. Если функционал стабилен, ПО удаляется с ноутбука. На его место необходимо установить более безопасный вариант. Аналогичные действия предпринимаются при наличии на компьютере вирусов.
Чистка
Еще одной причиной того, что мышка не двигается, перестала реагировать действия владельца компьютера, становится пыль или грязь. При регулярном использовании под кнопками скапливается большое количество пыли, крошек и прочих загрязнений. Мышку необходимо отключить от компьютера, аккуратно разобрать и тщательно почистить внутри корпуса.

Для устранения жирных разводов пригодится спирт, который быстро испарится с поверхности и не нанесёт серьёзного вреда. При чистке рекомендовано использовать тонкую деревянную палочку и бинт. Ватная палочка довольно широкая, что может стать причиной повреждения контактов.
Замена шнура или мышки
Домашние животные, особенно кошки, любят грызть провода от бытовой техники. Если причиной нарушения работоспособности стал повреждённый провод, целесообразнее будет покупка нового аксессуара для ноутбука. При обращении в специализированный сервис мастера могут провести замену шнура. Однако, такая процедура отличается высокой стоимостью, что не уступает новому приобретению.
Почему не работает мышь на ноутбуке: характеристики и причины
Перед тем как узнать почему не работает мышь на ноутбуке, давайте сначала разберем какие есть виды мышек и как их исправить.
Сенсорная панель (тачпад)
Для тачпада характерно 2 вида работы
- Тачпад работает с перебоями
- Тачпад не работает вообще
Расскажу вам о каждом ситуации подробнее. Итак, во время работы тачпада возникают такие проблемы : плохое реагирование на команды, которые задаёт пользователь; движение курсора происходит неравномерно; курсор временно пропадает с экрана.
Избавить от этой проблемы поможет простое протирание тачпада. Вероятность, что он просто забит грязью, достаточно велика. Просто протрите тачпад влажной салфеткой. К работе можно приступать только после полного высыхания тачпада. Проблемы с тачпадом могут возникать и тогда, когда вы работает за ноутбуком влажными руками.
Бывают и случаи, когда тачпад работает некорректно из-за неправильных настроек. Для того чтобы сделать перенастройку параметров устройства, нужно открыть вкладку «Панель управления» и выбрать в нём пункт «Мышь». Методом ошибок и проб вы сможете выполнить оптимальную настройку тачпада под свои нужды.
Часто, в каждой конкретной модели тачпада, в комплекте идёт «родной» драйвер. Не следует пренебрегать его установкой, доверяя набору стандартных драйверов.
А вот что делать, если тачпад не реагирует на команды пользователя? Чаще всего такая проблема случается из-за отключения сенсорной панели. Отключение может быть как умышленным, так и произвольным. Включить тачпад можно с помощью следующих способов:
- Используйте комбинацию клавиш – Fn + функциональная клавиша F1-F12 (Выбор клавиши зависит от марки и модели ноутбука);
- Проверьте кнопку включения/выключения, если такова имеется на вашем ноутбуке;
- Используйте специальные утилиты;
- В некоторых ноутбуках при подключение второго манипулятора происходит отключение тачпада, поэтому попробуйте отключите вторую мышь.
- Включите поддержки устройства в BIOS – значение Enabled для параметра Internal Pointing Device;
Если все указанные мною выше способы вам не помогли, то это аппаратная поломка. Своими силами отремонтировать тачпад у вас не получится, поэтому я советую вам, пойти в сервисный центр. В сервисном центре ремонт сделают не только эффективно, но и качественно.
Проводная мышь
Проводная мышь – это немного устаревшее устройство, которым всё меньше пользуются на сегодняшний день.
Если на ноутбуке такая мышь не работает, попробуйте подключить её к другому ноутбуку или ПК.Если мышка не работает и на том компьютере, то следует купить новую мышь. А вот если мышь заработала, значит причину неполадок стоит искать непосредственно в ноутбуке.
Что нужно делать, если мышь на ноутбуке не работает, а замены мыши не даёт никакого результата:
- Подключите устройство к другому USB-порту;
- Выполните перезагрузку системы
- Проверьте драйвера
- Удалите мышь из системы, и выполните перезагрузку. При включение ноутбука произойдет повторная инициализация и распознавание ОС;
Беспроводная мышь
Беспроводная мышка используется на сегодняшний день в работе наиболее чаще. Но что делать, если мышь на ноутбуке перестала работать? Ниже расскажу вам, о проблемах, которые могут помешать мышке работать нормально.
- Батарейки. Если курсор мышки нормально движется по экрану, а затем резко «застывает», то стоит вначале проверить батарейки, и если это необходимо, то заменить их на новые. Чтобы продлить время работы беспроводной мышки. Лучше ставить в неё не батарейки, а аккумуляторы;
- Если манипулятор периодически виснет, то попробуйте выключить мышь, а затем включить её.
- Попробуйте подключить приёмник в другой порт;
В этой статье, я рассказал вам почему не работает мышь на ноутбуке и об основных проблемах и о путях их решения, для манипуляторов, которые используются на ноутбуках. Надеюсь, что изложенная выше информация пригодиться вам и обеспечит большую продолжительность работы вашей мыши. Всем добра!
С Ув. Евгений Крыжановский
Использование программного обеспечения и средств операционной системы
Инструкция актуальная для всех современных версий ОС Windows 10, 8.1, 7 и т.д.
- Выберите меню «Пуск» и перейдите в «Параметры», а затем в «Устройства»;
- В появившемся окне слева следует зайти в подраздел «Мышь/сенсорная панель»;
- В окошке справа щёлкните по строке «Дополнительные параметры мыши»;
- Откроются «Свойства мыши», нам нужен раздел с параметрами устройства (отмечен красным значком);
- Здесь включается и отключается сенсор прикосновения;
- Остаётся нажать «Включить(Е)» и сохранить произведенные настройки;
- После этого попробуйте тапом или свайпом пальца, реагирует ли курсор.
Владельцы Асус могут воспользоваться фирменным приложением Asus Smart Gesture. Просто откройте ПО, зайдите в раздел «Mouse Detection» и найдите пункт Disable touch-pad when mouse is plugged-in. Если напротив него стоит галочка и к ПК подключена обычная мышка, значит тач выключен. Удалите галочку, кликните Ок и посмотрите, заработал ли требуемый компонент.
Ещё работоспособность Touchpad можно проверить в настройках БИОСА
Разберём, как правильно реализовать задуманное.
- Перезагрузите компьютер, во время старта потребуется несколько раз нажимать F2 или Delete (также это могут быть кнопки F10, Esc);
- Когда перед вами отображается меню BIOS, перейдите к пункту Advanced и нажмите Enter;
- Нужно посмотреть на функцию Internal Pointing Device;
- Убедитесь, что напротив неё выставлено Enabled (Вкл), в противном случае — сенсорный модуль деактивирован и его требуется активировать;
- После установки значения Enabled жмём F10 для сохранения изменений и ждём перезагрузки компа.
Примечательно, что к некорректным конфигурациям и массе неудобств в работе оборудования могут приводить вирусы. Проведите чистку системы антивирусной утилитой.
Почему не работает сенсорная мышь на ноутбуке

Среди них есть очень очевидные – на ноутбук была пролита жидкость, его стукнули или уронили, но есть и такие, в которых нелегко разобраться.
Если во время использования у пользователя сухие и чистые руки, то, скорее всего, проблема в настройках чувствительности. Они настраиваются в панели управления при помощи проводной мыши.
В ситуации, когда тачпад не работает совсем, необходимо решить проблему с помощью настроек компьютера. Очень часто бывает так, что сенсорная панель отключается сама по себе. Для этого нужно:
- Подключить проводную мышь и запустить «Панель управления».
- В блоке «Оборудование» выбрать пункт «Мышь».
- Открыть вкладку управления тачпадом.
- Проверить все активированные опции.
Сенсорную панель можно подключить и при помощи «горячих клавиш». На всех компьютерах они разные, но находятся в промежутке от F1 до F12.
Если тачпад подключён, но всё равно не работает, проверьте материнскую плату. Может быть, повреждён шлейф, который связывает тачпад и плату. В результате использования шлейф может отломаться или раскрыться. Такая поломка проходит, когда чинятся контакты.
Если вместе с тачпадом не работают и другие составляющие устройства, то проблема заключается в материнской плате всего компьютера. Эта поломка чинится только в специализированном сервисном центре.
Починить тачпад можно также при переустановке драйвера устройств. Это такой же приём, как и при починке проводной мыши.
Мышка на ноутбуке горит, но не работает

Если свет яркий, то компьютер работает без перебоев, а если свет тусклый, то гарантированы сложности в работе устройства.
- Аккуратно перевозить ноутбук.
- Не ешьте над ним.
- Не трогайте панель грязными руками.
- Чистите тачпад.
- Вовремя обновляйте драйвера.
Если все виды мышек работают нормально, то у пользователя остаётся один вопрос: как подключать их к компьютеру.