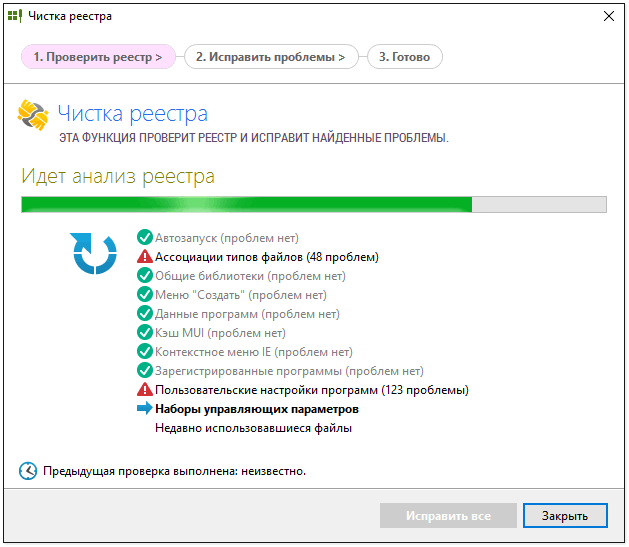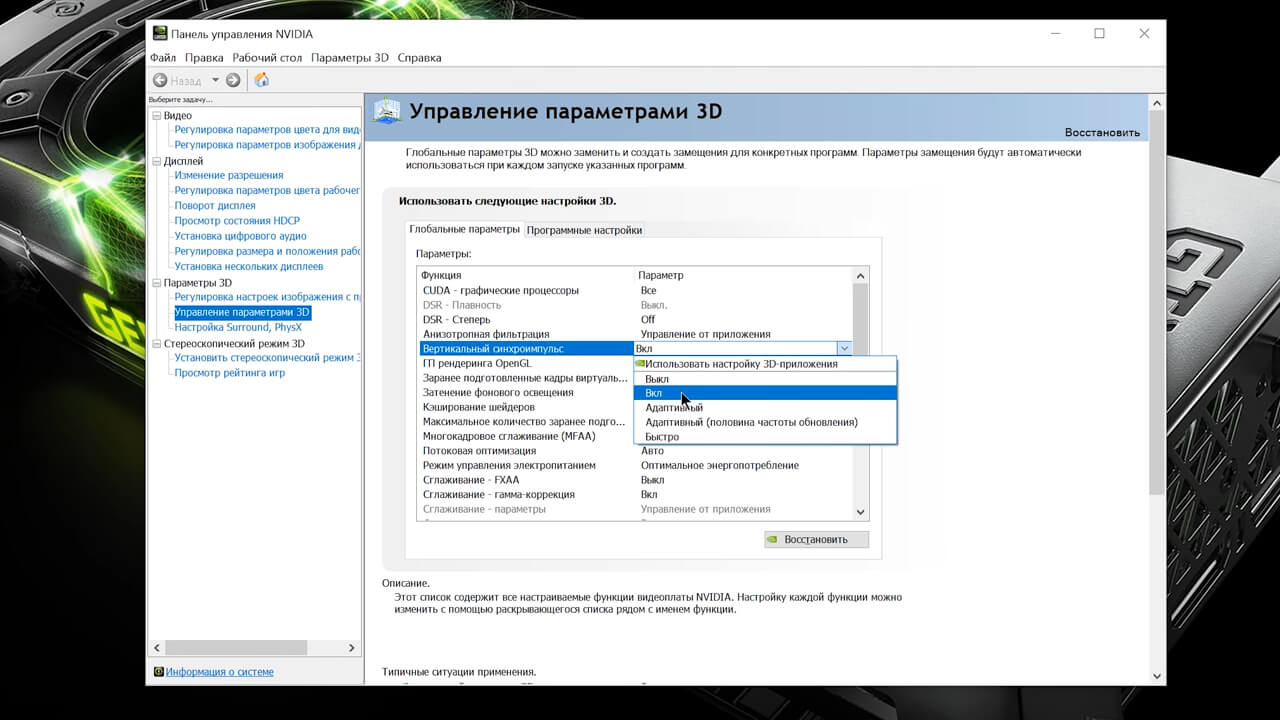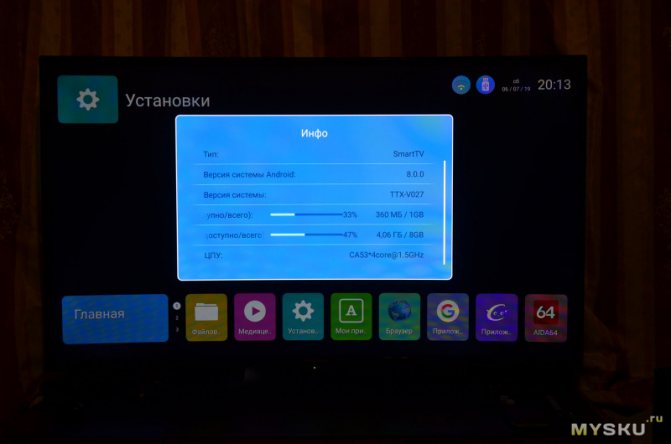Тормозит, глючит, зависает youtube на телевизоре или smart tv приставке. что делать?
Содержание:
- Причина 7. Запыление компьютера или ноутбука изнутри
- Что делать если лагает Ютуб на ПК
- Причина 6: медленный интернет
- Проблемы с производительностью ПК
- Программные причины зависания видеоматериала в браузере
- Вступление
- Причина 1. Проблемы с интернет-соединением
- Устаревший “Ютуб”
- Проблемы с браузером
- Тормозит видео: способы решения проблемы
- Попробуйте отключить аппаратное ускорение в Chrome (или его производных)
- Причина 1: Слабое интернет-соединение
- Почему лагает видео с Ютуб через Яндекс?
- Почему видео не показывает через Яндекс браузер?
- “Час пик”
Причина 7. Запыление компьютера или ноутбука изнутри
Во время работы компьютер и особенно ноутбук выделяет тепло, которое нужно куда-то девать, чтобы процессор, видеокарта и материнская плата не перегревалась. Для этого они оснащаются специальными вентиляторами для охлаждения воздуха, а также решётками на корпусе для вывода горячего воздуха.
Компьютер и ноутбук обязательно периодически чистите от пыли
Поскольку вентиляторы засасывают воздух из комнаты, они могут втягивать пыль и различный мусор, который со временем может забиваться в различные щели, вызывая перегрев. Всё оборудование спроектировано так, что при повышении рабочей температуры производительность автоматически понижается во избежание критического перегрева. В таком случае компьютер тормозит. Если вы давно не чистили или не продували корпус своего электронного помощника, как раз время этим заняться. С системным блоком всё обстоит гораздо проще, достаточно открутить болты на боковых сторонах корпуса и обычным пылесосом выдуть пыль и мусор. Если же у вас ноутбук, всё может быть немного сложнее. Если вы не обладаете навыками разбора ноутбуков, обратитесь к нашим специалистам, которые обязательно помогут вам в этом.
Кроме того, для улучшения теплового обмена на компоненты, выделяющие максимальное количество тепла, наносится специальная термопаста. Её также нужно время от времени менять, в среднем раз в год. Если этого не делать, термопаста может со временем засохнуть, а процессор станет перегреваться. Это может вызвать не только заторможенную работу, но и самопроизвольное выключение компьютера.
Как определить симптомы загрязнения компьютера?
- Прислушайтесь, как работает кулер. Если он сильно гудит или работает на высоких оборотах, это первая и главная симптома.
- Установить специальную утилиту для диагностики компьютера, например, AIDA64, которая может отображать температуру различных компонентов. Рабочая температура в идеале не должна превышать 50 градусов при нагрузке. Если же даже в состоянии покоя температура выше, займитесь чисткой ноутбука или компьютера. После того как вы сделаете это, вы увидите, насколько легче и быстрее стал работать ваш ПК.
Диагностика и утилиты помогут без проблем почистить устройство
Что делать если лагает Ютуб на ПК
После выяснения причины, необходимо устранить неполадки, чтобы иметь возможность и дальше наслаждаться работами любимых блогеров.
На ПК
- первым делом проверьте интернет-соединение, переподключите его или смените одно подключение на другое, например проводное на Wi-Fi;
- проверьте программы, работающие в фоновом режиме, такие как антивирус или мессенджеры – не блокируют ли они работу браузера и конкретных сайтов;
- проверьте нагрузку на ЦП через диспетчер задач и закройте весь ненужный софт, разгрузив процессор и ускорив его работу;
- загрузите последние системные обновления, в том числе и для драйверов;
- попробуйте скачать утилиту для просмотра видео, например расширение PotPlater для браузера Google Chrome. Они не только позволяют просматривать ролики. но и имеют ряд преимуществ и дополнительных настроек просмотра.
На телефоне
Если нарушено воспроизведение роликов в приложении Ютуб, проверьте последнее обновление в магазине приложений – скачайте последнюю версию, если программа не обновилась самостоятельно. Также попробуйте переподключить интернет-соединение или перейти с мобильного интернета на Wi-Fi. Проверьте работу плагинов, попробовав воспроизвести видео при помощи мобильного браузера.
Причина 6: медленный интернет
С этой бедой сталкивался каждый, и не раз. Ресурсов сети не хватает для комфортного потокового проигрывания.
Чтобы удостовериться в скорости передачи, можно воспользоваться таким ресурсом, как speedtest.
При скорости менее 2 Мбит/сек рассчитывать на комфортный просмотр наивно. Есть несколько способов решения:
- Смена провайдера либо повышение скорости. Эта возможность, к сожалению, доступна лишь для больших городов. Жители деревень и сел не обладают огромным выбором поставщиков услуги.
- «Ухудшение» качества ролика в настройках плеера. В YouTube или ВК можно регулировать настройки воспроизведения. Картинка, конечно, станет немного хуже, но прогружаться будет ощутимо быстрее.
- Подождите несколько минут, пока фильм либо видео частично загрузятся. Система попросту не успевает воспроизводить ролик в потоковом режиме, потому как скорости интернете банально не хватает.
Проблемы с производительностью ПК
Чем больше вкладок открыто в браузере, тем медленнее он работает, т.к. каждая вкладка занимает определенный объем оперативной памяти ПК.
Своевременное закрытие неиспользуемых вкладок позволяет быстрее загружать видео на веб-страницах и смотреть его без прерываний.
Закрыть лишние вкладки в браузере
Щелкнуть правой клавишей мыши на любой открытой вкладке браузера и выбрать в появившемся меню необходимо действие по закрытию вкладок.
Щелкаем правой клавишей мыши на любой открытой вкладке браузера, выбираем в появившемся меню функцию «Закрыть другие вкладки»
Если необходимо отслеживать несколько сайтов, можно вернуться к закрытым вкладкам позже, открыв их через историю просмотров браузера, или предварительно сохранив их в закладках.
Нажимаем на иконку с тремя полосками, выбираем пункт «История», находим сайт и открываем его
Удалить ненужные расширения
Часто в браузерах имеются установленные расширения, работающие в фоновом режиме. Даже если эти расширения полезны, они являются распространенными «виновниками» замедления работы браузера.
Шаг 1. Внимательно просмотреть установленные расширения, находящиеся на панели инструментов браузера, на предмет удаления тех, которые не нужны.
Выбираем расширения, находящиеся на панели инструментов браузера, для удаления
Шаг 2. Щелкнуть на расширении правой кнопкой мыши и выбрать «Удалить».
Щелкаем на расширении правой кнопкой мыши и выбираем «Удалить»
Шаг 3. На запрос об удалении нажать «Удалить».
Нажимаем «Удалить»
-
Щелкнуть «Настройка» (три горизонтальные полоски), выбрать «Дополнительные инструменты» и щелкнуть «Расширения».
-
Щелкнуть левой клавишей мыши по пиктограмме корзины рядом с расширением, которое следует удалить.
Удалить историю просмотров, кэш и личные данные
Очистка кеша, файлов cookie и истории просмотра браузера реально помогает ускорить его работу.
Интернет-кеш содержит картинки посещенных пользователем веб-сайтов, используемые браузером вместо скачивания их из Интернета. Однако, если картинок становится слишком много, их поиск в кеше занимает длительное время, замедляя браузер.
Куки – это файлы данных, определяющие пользователя и его настройки на веб-сайтах. Обычно куки полезны, но их очистка избавляет браузер от поврежденных или ненужных файлов.
Шаг 1. Нажать «Настройка», щелкнуть «Дополнительные инструменты» и выбрать «Удаление данных…».
Нажимаем «Настройка», щелкаем «Дополнительные инструменты» и выбираем «Удаление данных…»
Шаг 2. В графе «Временной диапазон» выбрать из списка подходящий параметр, например «Все время».
В графе «Временной диапазон» выбираем из списка подходящий параметр, например «Все время»
Шаг 3. Выбрать, отметив галочками все пункты, и нажать «Удалить данные».
Отмечаем галочками все пункты, нажимаем «Удалить данные»
Программные причины зависания видеоматериала в браузере
Альтернативными к аппаратным причинам являются причины программные. Устранение указанных причин довольно легко осуществимо, позволяя пользователю быстро и эффективно наладить стабильное воспроизведение вашего видео онлайн. Итак, перейдём к списку программных причин, из-за которых тормозит видео при просмотре онлайн, и определимся с возможностями их решений.
Существенная программная нагрузка на процессор и память
Если на вашем компьютере одновременно работает несколько ресурсоёмких программ, а в вашем браузере открыта уйма вкладок, тогда не стоит удивляться, что у вас при этом медленно работает видео онлайн. Ваш процессор вынужден обслуживать все активные программы и открытые окна браузера, и на «гладкое» воспроизводство видео онлайн его может попросту не хватить.
Множество открытых вкладок — одна из причин возникновения проблемы
Варианты решения проблемы:
Закройте ненужные программы и лишние вкладки браузера, разгрузив, тем самым, ресурсы вашего компьютера. Вполне возможно, что торможение видео при просмотре онлайн прекратится.
Проблемы с Flash Player
Устаревшая или некорректно работающая версия Флеш Плеер – одна из самых распространённых причин появления проблем с воспроизводством видео онлайн.
Варианты решения проблемы:
Поскольку некоторые браузеры имеют встроенный в их функционал флеш плеер, убедитесь, что вы используете самую свежую версию вашего браузера.
Ну и как вариант – стоит попробовать другой браузер (например, если вы пользователь Гугл Хром – попробуйте Мозилла).
Кроме того, бывают ситуации, что в браузере одновременно работают два флеш плеера – тот, который по умолчанию встроен в браузер, и внешний, используемый ОС Виндовс. Для этого один из них (обычно последний) необходимо отключить. К примеру, в Хром это делается следующим образом:
- Набираем в адресной строке chrome://plugins и нажимаем ввод, перед нами откроется список активных плагинов;
- Нажмите на кнопку «Подробнее» справа;
- Найдите в списке Adobe Flash Player;
- Проследите, чтобы в пути его расположения был Хром;
- Если у вас установлен ещё один Адоб Флеш Плеер, нажмите на «Отключить» рядом с ним.
https://youtube.com/watch?v=hPdkP4EFoco
Отключенный аппаратный ускорить в браузере
В ряде браузеров может быть отключен аппаратный графический ускоритель, и это может быть причиной торможения видео онлайн.
Варианты решения проблемы:
Для включения ускорителя в Гугл Хром, введите в адресной строке chrome://flags и нажмите ввод. В списке функций найдите «Переопределение списка программного рендеринга» и нажмите на «Включить» рядом с ним чуть ниже. Перезапустите ваш браузер.
Переопределение списка программного рендеринга
В Яндекс.Браузер вместо упомянутого chrome://flags необходимо ввести browser://flags, а на Мозилле аппаратное ускорение обычно включено по умолчанию (Настройки – Дополнительные, галочка напротив опции «По возможности использовать аппаратное ускорение»).
Также, при воспроизведении видео, кликните на окне с видео правой клавишей мыши, в появившемся окне выберите «Параметры». Кликните на самой левой вкладке (аппаратное ускорение), и поставьте там галочку (Включить аппаратное ускорение). Если такого окна не будет, значит данное видео работает на более стабильной и модерной технологии HTML5.
Проблемы с кодеками
Используемые при воспроизведения видео некорректные кодеки также могут причинами того, что лагает видео онлайн.
Варианты решения проблемы:
K-Lite Codec Pack
Перейдите в «Установка или удаление программ» и удалите там «K-Lite Codec Pack». Попробуйте использовать плеер со встроенными кодеками (например, Gom Player), или установите свежую расширенную версию K-Lite Codec Pack.
Некорректные драйвера на видеокарту
Причинами торможения при воспроизведении видео онлайн могут быть некорректные или нестабильно работающие драйвера для вашей видеокарты.
Варианты решения проблемы:
Обновление драйверов с DriverPack Solution
Установите самые свежие их версии с сайта разработчика, или воспользуйтесь функционалом соответствующих программ для установки свежих драйверов (например, DriverPack Solution).
Действие вирусных программ
Также стоит отметить, что в ряде случаев причинами подтормаживания видео онлайн является деятельность на компьютере различных вирусных программ.
Варианты решения проблемы:
Используйте инструментарий антивирусных программ Dr.Web CureIt!, Trojan Remover и другие аналоги для избавления от упомянутых зловредов.
Вступление
При сегодняшнем развитии и доступности интернета всё меньшее количество пользователей загружает фильмы и видео на свой компьютер. Зачем, ведь всё можно просмотреть в режиме онлайн через браузер. Скорость доступа постоянно возрастает, тарифы становятся всё более доступными, и уже даже отдалённые населённые пункты имеют доступ к скоростному подключению. Параллельно с этим развитие видеохостингов и различных онлайн-кинотеатров способствует тому, что онлайн смотрят всё больше и больше людей, практически все. Но время от времени случается, что видео тормозит при просмотре через браузер. Почему это может происходить? Как избавиться от тормозов и подвисаний? Об этом мы расскажем вам в нашей статье.

Не редкость, что видео в интернете время от времени притормаживает
Причина 1. Проблемы с интернет-соединением
Наиболее простая причина заключается в некачественном интернет-соединении. Очень многие провайдеры часто грешат тем, что в пиковые часы или при плохой погоде скорость доступа существенно уменьшается. Кроме того, даже при высокой скорости может наблюдаться нестабильность соединения, когда оно постоянно обрывается. Обычно звонки в техническую поддержку мало чем помогают. Как убедиться в том, что видео тормозит при просмотре через браузер именно из-за проблемы с интернетом?
- Попробовать скачать какой-то файл; наиболее корректно скорость будет отображаться при скачивании через торрент-трекер, так как тогда скорость скачки не ограничивается пропускной способностью сервера.
- Воспользоваться специальным сервисом для проверки скорости соединения. Наиболее авторитетными и достоверными являются: SpeedTest (www.speedtest.net/ru), 2ip (2ip.ru/speed) и Яндекс.Интернетометр (yandex.ru/internet). Перейдите на один из этих сайтов и нажмите кнопку тестирования. Сервисом соединится с удалённым сервером, будет загружен и выгружен файл на, а также определён пинг. Чем выше скорость интернета, тем лучше. Для полноценного просмотра онлайн-видео высокого качества нужна скорость не менее 5–6 мегабит в секунду. Пинг — это время отклика сервера. Чем меньше значение, тем лучше. Для беспроблемного просмотра лучше, чтобы он был не более 150–200 миллисекунд.
Первым делом, убедитесь, что скорость интернет-соединения достаточная
Если вы обнаружили, что скорость интернета низкая, попробуйте переподключиться к сети, перезагрузить роутер, если вы пользуетесь беспроводной Wi-Fi сетью, либо же обратиться в техническую поддержку провайдера, так как проблема может быть и с его стороны. Что делать, если посмотреть видео очень хочется, но увеличить скорость соединения не получилось?
- Большинство онлайн-площадок предлагают в своих плеерах возможность изменить качество проигрываемого видео. Чем меньше разрешение, тем быстрее оно будет грузиться. В большинстве случаев качество автоматически меняется при ухудшении скорости, но, если автоматически качество не изменилась, выберите его вручную. Оптимальным вариантом без особого ухудшения картинки является 360p или 480p.
- Видео онлайн через браузер проигрывается по принципу загрузки файла во временную память компьютера, откуда он уже непосредственно воспроизводится. При достаточной скорости интернета файл загружается быстрее, чем воспроизводится, при медленной скорости — наоборот. Поэтому, если у вас медленное соединение, подождите, пока файл полностью или хотя бы до половины загрузится.
- Если проблемы наблюдаются длительное время, задумайтесь о смене поставщика услуги. Правда, если вы проживаете в районе или городе с минимальным выбором компаний, этот способ вам не подойдёт.
Устаревший “Ютуб”
Что делать, когда устарела версия операционной системы, мы разобрались. Но что, если устарело само мобильное приложение Ютуб? В этом случае его необходимо обновить. К слову, устаревшая версия ПО обычно выдает ошибку. К счастью, проверить, нуждается ли ПО в обновлении, можно там же, где и скачать это самое обновление.
- Запустите приложение Google Play.
- В поисковой строке напишите название программы.
- В результатах перейдите на страницу YouTube.
- Нажмите кнопку «Обновить», чтобы скачать обновления.
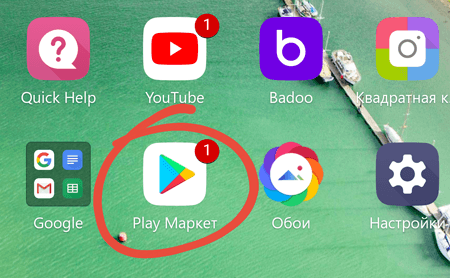
Если вместо кнопки «Обновить» показаны «Открыть» и «Удалить», это означает, что на вашем устройстве и так установлена последняя версия программного обеспечения.
Проблемы с браузером
Если висит видео, то самое простое — попробовать посмотреть этот же файл в другом интернет-браузере. Если это поможет, то, скорее всего, с вашим браузером какие-либо неполадки. Попробуйте его настроить. Возможно, достаточно его обновить до последней версии, и тогда перестанет тормозить видео. В крайнем случае переустановите браузер.
Иногда возникают конфликты двух флэш-плееров. Один из них установлен в браузере, другой – в системе. Это касается таких веб-обозревателей, как «Гугл Хром», «Яндекс». В результате плееры в браузере и в системе мешают друг другу. Из-за этого тормозит видео в «Ютубе». Отключите один из флэш-плееров и проверьте качество воспроизведения файлов.
Тормозит видео: способы решения проблемы
Тысячи интересных видеороликов ждут в сети, но их просмотр не всегда идеален. Чтобы исправить положение, необходимо, например, проверить подключение аппаратного ускорения, а также узнать, хватает ли ресурсов ПК, возможно, дело в обозревателе или в скорости интернета.
Способ 1: проверка интернет-соединения
Слабое интернет-соединение конечно же влияет на качество видео — оно будет часто подтормаживать. Такое нестабильное соединение может исходить со стороны провайдера.
Если у вас всегда не очень скоростной интернет, то есть, меньше 2 Мбит/сек, то просмотр видеороликов не обойдётся без проблем. Глобальным решением будет сменить тариф на более скоростной. Однако, чтобы узнать, действительно ли всё дело в плохом соединении, желательно проверить скорость, и для этого можно воспользоваться ресурсом SpeedTest.
- На основной странице необходимо нажать «Начать».
Теперь наблюдаем за процессом сканирования. После окончания проверки будет предоставлен отчёт, где указан пинг, скорость загрузки и скачивания.
Обращаем внимание на раздел «Скорость скачивания (получения)». Чтобы просматривать видео онлайн, например, в качестве HD (720p) будет нужно около 5 Мбит/сек, для 360p – 1 Мбит/с, а для качества 480p необходима скорость 1,5 Мбит/сек
В случае, если у вас параметры не соответствуют нужным, то причина в слабом соединении. Чтобы решить проблему с подтормаживанием видео, желательно произвести следующие действия:
- Включаем видео, например, в YouTube или где бы то ни было.
Теперь необходимо выбрать подходящее видеозаписи.
Если есть возможность установить автонастройку, то устанавливаем её. Это позволит сервису самому выбрать нужное качество для воспроизведения записи. А в дальнейшем все видео будут отображаться в уже выбранном, наиболее подходящем качестве.
Способ 2: проверка веб-браузера
Возможно, всё дело в обозревателе, в котором воспроизводится видеозапись. Проверить это можно, запустив то же самое видео (которое не работает) в другом обозревателе. В случае, если запись удачно будет проигрываться, загвоздка именно в предыдущем веб-браузере.
Вероятно, проблема заключается в несовместимости Flash Player-ов. Такой компонент может быть встроен в браузер либо установлен отдельно. Для исправления ситуации возможно поможет отключение данного плагина.
Урок: Как включить Adobe Flash Player
Автоматические обновления браузеров бывают связаны с Flash Player-ом, но сами они могут устаревать. Поэтому желательно освежить версию программы самостоятельно. Узнайте подробнее о том, как обновить известные веб-обозреватели Google Chrome, Opera, Яндекс.Браузер и Mozilla Firefox.
Способ 3: закрытие ненужных вкладок
Если запущено много вкладок, то скорее всего это приведёт к торможению видео. Решение такое — закрыть лишние вкладки.
Способ 4: очистка кэш-файлов
Если подтормаживает видео, то следующей причиной может быть переполненный кэш в веб-браузере. Чтобы узнать, как очистить кэш в популярных веб-обозревателях, читайте следующую статью.
Подробнее: Как очистить кэш
Способ 5: проверка нагрузки на центральный процессор
Нагрузка на ЦП является очень частой причиной зависания всего компьютера, в том числе и воспроизводимых видеозаписей. Сначала необходимо убедиться, что дело именно в центральном процессоре. Для этого загружать ничего не требуется, так как в компоновке Windows уже встроены нужные инструменты.
- Запускаем «Диспетчер задач», нажав правой кнопкой на панели задач.
Кликаем «Подробнее».
Открываем раздел «Производительность». Выбираем график ЦП и отслеживаем его. Внимание обращаем лишь на рейтинг нагрузки на ЦП (показывается в процентах).
Если именно процессор не справляется с работой, то это можно проследить следующим образом: открыть видео и в это время смотреть на данные в «Диспетчере задач». В случае выдачи результата где-то 90-100% – виноват ЦП.
Для решения сложившейся ситуации можно воспользоваться следующими методами:
Подробнее:Чистка системы для её ускоренияУвеличение производительности процессора
Способ 6: проверка на вирусы
Другим вариантом, почему тормозит видео, может быть вирусная активность. Поэтому компьютер нужно проверить антивирусной программой и удалить вирусы, если они будут. Например, в программе Kaspersky просто необходимо нажать «Проверка».
Подробнее: Проверка компьютера на наличие вирусов
Как видим, торможение видеозаписей в обозревателе могут вызывать многие причины. Однако, благодаря вышеописанной инструкции вы скорее всего сможете справиться с данной проблемой.
Опишите, что у вас не получилось.
Наши специалисты постараются ответить максимально быстро.
Попробуйте отключить аппаратное ускорение в Chrome (или его производных)
Совсем недавно я проводил несколько экспериментов на достаточно слабом железе под управлением Windows и Linux. (да-да, для пользователей Linux семейства Debian тоже актуально) и нашел очень интересный баг (или фичу?). Дело в том, что в браузерах на основе Chrome очень уж криво реализовано 3D-ускорение. Его задача — переложить часть нагрузки с ЦП на видеокарту, но оно, судя по всему, работает не так, как надо. Обычно эта галочка находится в настройках и по умолчанию она активирована. Тест показал, что со включенной галочкой «Использовать аппаратное ускорение(если есть)» процессор компьютера почти всегда нагружен в 100%, а при снятии галочки ситуация внезапно улучшается и процессор занят только на 70-75%. В качестве подопытного использовался старенький двухъядерник Intel Core2Duo E6850. И как результат — видео в 1080р тормозить и заикаться перестало.
Всё что вам нужно — просто снять галку в настройках (или переключить ползунок) и проверить, помогло ли это вам. Мне помогло.
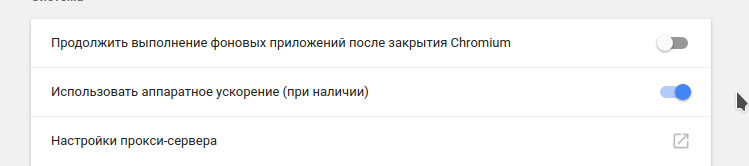
Причина 1: Слабое интернет-соединение
Никто не станет оспаривать тот факт, что из-за слабого или нестабильного интернет-соединения ролики на Ютубе начинают зависать с завидной периодичностью. Причем такая тенденция будет замечена на всех видео, что вы будете включать.
Причину такого явления, конечно же, в статье выяснить не удастся, так как у каждого она индивидуальна. Однако можно предположить, что соединение становится нестабильным ввиду неполадок на стороне самого провайдера или же предоставляемые им услуги попросту оставляют желать лучшего. В любом случае проконсультируйтесь с ним.
К слову, чтобы удостовериться в том, что видео лагает из-за плохого соединения, вы можете проверить скорость интернет-соединения на нашем сайте.
- Перейдя на главную страницу, нажмите кнопку «Начать».
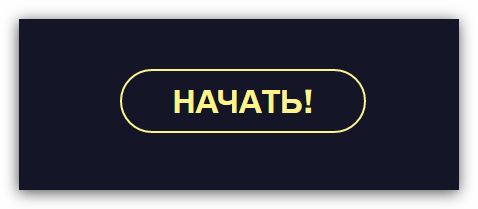
Начнется сканирование. Вам необходимо дождаться его окончания. Прогресс можно отслеживать по специальной шкале.
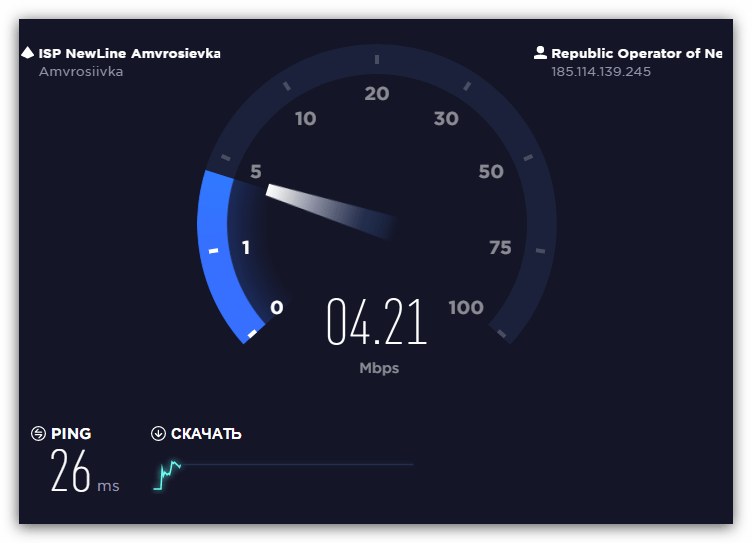
По итогу вам предоставят отчет о проведенном тесте, где укажут пинг, скорость скачивания и скорость загрузки.
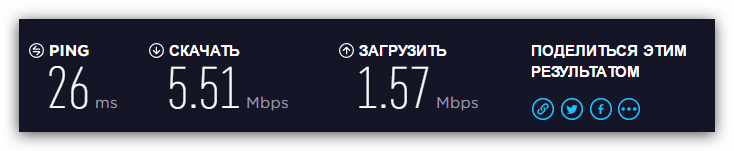
Подробнее: Как проверить скорость интернет-соединения
Для оптимального воспроизведения видеороликов в Ютубе ваш пинг не должен превышать отметку в 130 мс, а скорость скачивания должна быть не ниже 0,5 Мбит/сек. Если ваши данные не соответствуют рекомендованным параметрам, то причина в плохом соединении. Но даже в таком случае есть возможность избавиться от назойливых подвисаний.
- Вам необходимо воспроизвести видеоролик, после чего нажать на значок шестеренки в нижнем правом углу проигрывателя.
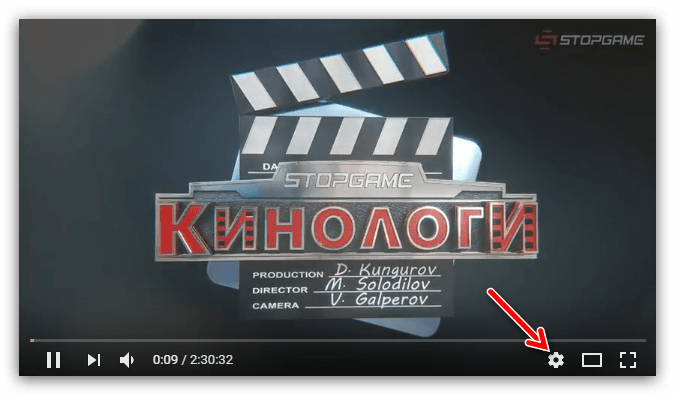
В появившемся списке выберите пункт «Качество».
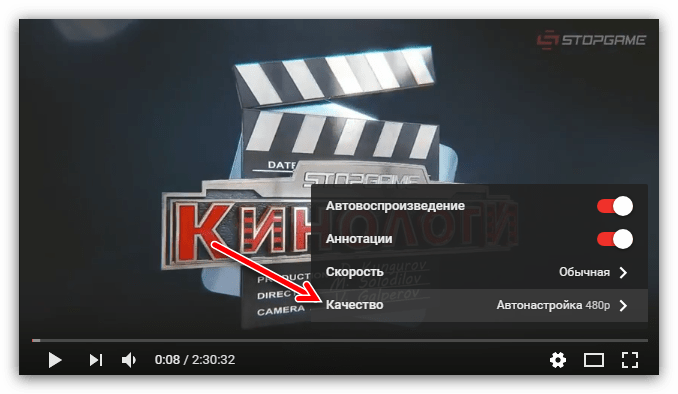
Из всех представленных вариантов выберете «Автонастройка».

Данный выбор позволит сервису YouTube самостоятельно подбирать качество воспроизведенного видео. В будущем все ролики будут автоматически подгоняться под определенный стандарт, который соответствует вашему интернет-соединению.
Но если вы хотите посмотреть видео в отличном качестве, например, в 1080p, а то и 4К, то можете пойти другим путем. Необходимо повторить все действия, только на последнем этапе выбрать не «Автонастройка», а то разрешение, которое вы хотите, не выставится. После этого поставьте видео на паузу, и дайте ему прогрузиться. Прогресс вы можете наблюдать по белесой полоске.
Однако в таком случае ролик может не перестать тормозить, возможно, еще сильней ухудшится качество воспроизведения, но причина этому уже совсем другая, о которой пойдет речь в третьем способе.
Почему лагает видео с Ютуб через Яндекс?
Есть несколько причин, почему ролик, загруженный через Яндекс браузер, может не реагировать на ваши команды:
- Не работают драйвера. Проблема часто возникает после загрузки операционной системы. Если вы устанавливаете нелицензированную версию, то в ней может не оказаться видеодрайверов. Их придется установить отдельно. Чтобы проверить их наличие перейдите в панель управления.
- Сбой в установленном расширении. Довольно часто на скорость работы браузера оказывают влияние анонимайзер и прочие расширения.
- Видео может тормозить, если компьютер слабенький или забита оперативная память и жесткий диск.
- Видео будет долго загружаться, если у интернета низкая скорость. Проверить ее можно на сайте speedtest.
- Нередко проблема с воспроизведением роликов связана напрямую с браузером. Внутри системы тоже происходят сбои или проводятся плановые работы. Также браузер лагает, если файл программы поврежден вирусом.
- Сбои в аппаратном управлении. Если ускорение выключено, то ролики могут проигрываться скачками и с зависаниями.

Почему видео не показывает через Яндекс браузер?
Если видеофайл вообще не воспроизводится, то проблема может быть в следующем:
- Видео не запускается, если произошел конфликт антивирусной программы и браузера. Возможно, ваш защитник распознал Яндекс или Ютуб как угрозу и заблокировал их. В этом случае нужно покопаться в настройках антивируса и снять ограничения.
- Файл нельзя открыть, если на самом видеохостинге произошел сбой. Остается только ждать, когда руководство решит проблемы.
- При включенной функции «Родительский контроль» часто установлен запрет на посещение сайта Youtube. Выключите эту опцию.
- Неправильно настроен фаерволл. Это барьер, который не дает установить связь между вашим компьютером и вредными хостингами. По ошибке или специально, но Ютуб и Яндекс могли быть занесены в его список опасных сайтов.
- Видео может не воспроизводиться из-за вирусов. Проверьте, активна ли защита и просканируйте устройство.
- Заполненный кэш браузера. Кэш — это внутренняя память системы, которая запоминает почти все ваши действия в ней. Чаще всего эти данные не нужны, и они просто занимают место. Тем самым снижается качество работы браузера. Его необходимо периодически очищать.
“Час пик”
Начнем с самого простого. Сервера видеохостинга, как говорится, не резиновые. Если сервис посещает одновременно очень много пользователей, то в его работе могут наблюдаться сбои. К слову, чаще всего это происходит вечером, примерно в 20:00.
Если вы начали замечать подтормаживание во время проигрывания видеоролика на смартфоне, рекомендуется воспроизвести его на компьютере. Если и на нем будут видны зависания, значит проблема в загруженности серверов.
Выход из ситуации прост до банальности – необходимо подождать, пока число одновременно подключенных пользователей к площадке снизится. Тогда проблема исчезнет. Других вариантов попросту нет.