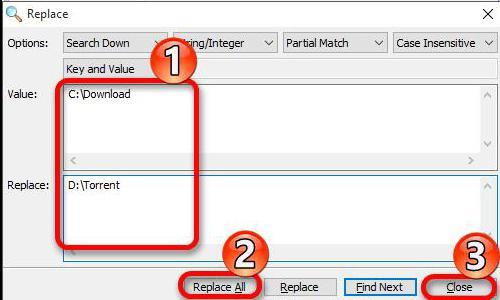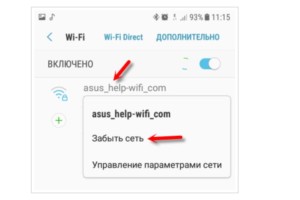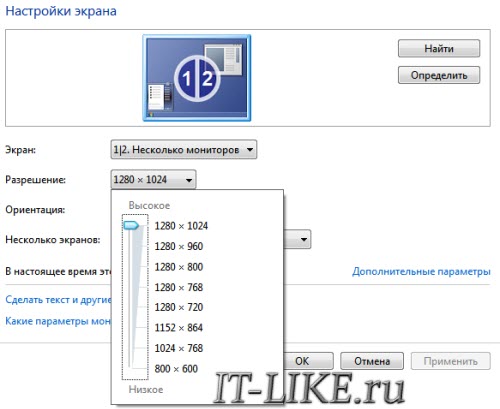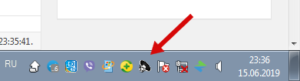Почему ноутбук не видит микрофон: причины и способы решения проблемы
Содержание:
- Микрофон не работает из-за сбоев
- Проверка настроек микрофона
- Микрофон настроен неправильно
- Ноутбук не видит микрофон от наушников — что делать?
- Как включить микрофон в Windows 10 на компьютере
- Неправильно работающие обновления
- Настройка через определенную программу
- Настройка микрофона в Skype
- Если ничего не помогло
- Как проверить работает ли микрофон на ноутбуке
- Не работает микрофон Windows 10
- Как настроить WO Mic
- Аппаратные неисправности оборудования
- Тонкие настройки уровня сигнала
Микрофон не работает из-за сбоев
“Windows” – не идеальная операционная система, она может так или иначе, но давать сбои, из-за которых некоторые устройства работают нестабильно. Это также может служить причиной, почему встроенный микрофон на ноутбуке не работает.
Для решения этой проблемы можно сделать следующее:
Для начала перезагрузите компьютер. Затем на панели задач внизу справа нажмите правой кнопкой мышки на значке динамика и далее в открывшемся меню выберите пункт, как показано на скриншоте.
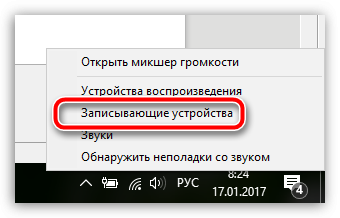
Не работает встроенный микрофон на ноутбуке что делать Как починить встроенный микрофон на ноутбуке
Откроется окошко, отображающее все ваши записывающее устройства, включая и микрофон. Если микрофона нет, тогда нажмите в этом окне по пустому месту правой кнопкой мышки и поставьте галки, как предложено на скриншоте.
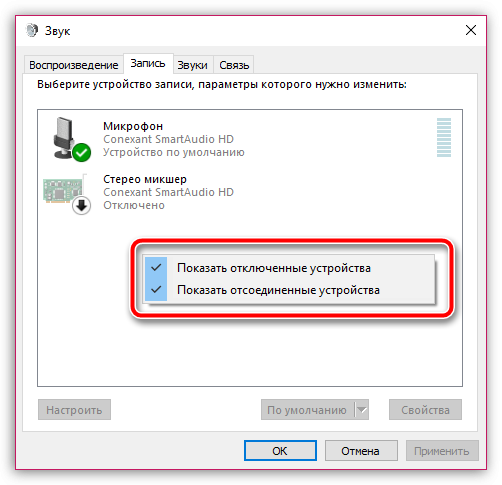
Не работает встроенный микрофон на ноутбуке что делать Как починить встроенный микрофон на ноутбуке
Снова воспользуйтесь правой кнопкой мышки и щёлкните по иконке микрофона, далее включите микрофон (если вы видите надпись «Отключить», то отключите и снова включите микрофон).
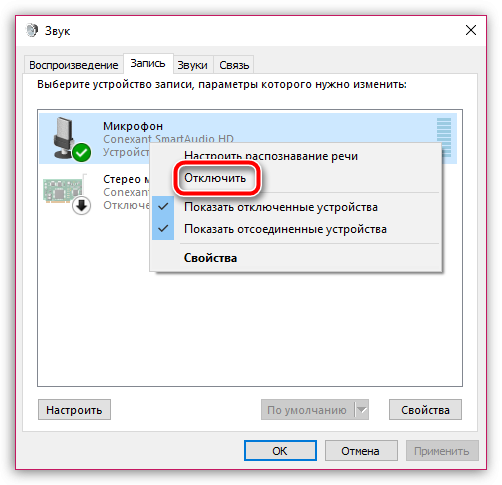
Не работает встроенный микрофон на ноутбуке что делать Как починить встроенный микрофон на ноутбуке
Далее проверьте работу микрофона, проговорив в него что-либо. Правее от иконки микрофона должны работать зелёные индикаторы, обозначающие, что микрофон принимает и обрабатывает звук.
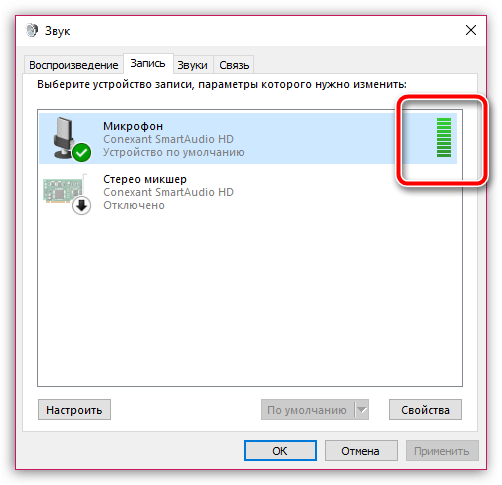
Не работает встроенный микрофон на ноутбуке что делать Как починить встроенный микрофон на ноутбуке
Проверка настроек микрофона
Прежде чем нести наушники в сервисный центр, стоит проверить настройки. Для оценки правильности настроек микрофона нужно выполнить следующие действия:
- Выбрать «Панель управления», найти раздел «Звук».
- В пунктах «Запись» и «Микрофон» следует нажать «Свойства».
- Пользователь должен проверить все вкладки, которые откроются.
Проверка может показать, что не все параметры корректно настроены. Или устройство может быть неправильно подключено. После исправления настроек или переподключения наушников с микрофоном, нужно проверить их работоспособность.
Наушники с микрофоном для ПК
Настройка уровней громкости
Чтобы повысить качество звука, следует отрегулировать громкость. Сделать это можно в Realtek HD Audio или на вкладке записывающих устройств.
- Нужно поставить усиление на 0%, а громкость сделать на 50%. Затем с помощью программы проверить качество звука.
- Если параметры звучания остаются неудовлетворительными, можно попробовать увеличить громкость до 80%.
- Если результат все так же не устраивает пользователя, можно добавить программное усиление. При повышении качества записи пошагово прибавлять усиление. После этого следует вернуться к параметрам громкости.
- Если громкость установлена на максимальное значение, а неисправность осталась, значит, модель наушников не подходит этому ПК или повреждена.
У некоторых моделей гарнитуры отсутствует опция программного усиления. Регулировать получится только громкость. В этом случае пользователю придется или выбрать другую модель, или подносить микрофон ближе.
Настройка микрофона на компьютере
Мастер устранения неполадок в Windows
Начнём из простого.
- Вызовите Параметры сочетанием клавиш Win + I либо иным способом.
- Посетите последний раздел «Обновление и безопасность».

- В вертикальном меню слева кликните по пункту «Устранение неполадок».

- Список подразделов справа пролистайте до пункта «Запись звука» и щёлкните по нему.

- Кликните «Запустить средство устранения…» и дожидайтесь завершения процедуры.
Средство обнаружит и решит большинство программных проблем, например, не работает служба аудио, не установлен драйвер. Уведомит и об аппаратных неполадках, например, девайс не подключён (повреждён кабель, для коммутации использован не тот разъём). Позволит выбрать, какое из звукозаписывающих устройств будет в системе главным при обнаружении двух девайсов, в том числе виртуальных.
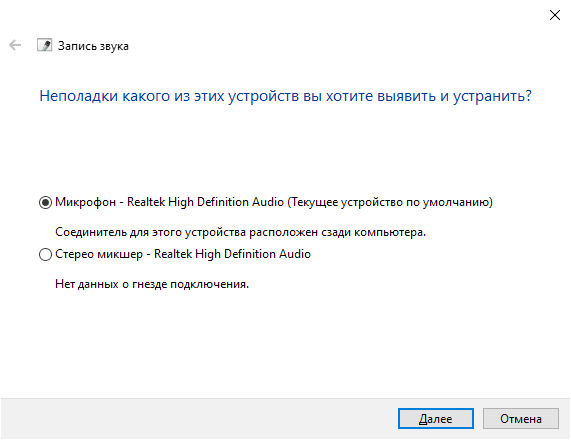
Веб-приложение
Третий способ – онлайн сервис WebcamMicTest.
- Перейдите по ссылке или посетите главную страницу ресурса, а в правом верхнем углу жмите «Проверить микрофон».
- Выберите звукозаписывающее устройство, если комп определил его неправильно, и откройте доступ к оборудованию.

- Проговорите что-нибудь для оценки входящего сигнала.

По результатам теста веб-приложение сделает вывод о работоспособности устройства. Иконкой левее от крестика переключается вид диаграммы, отображающей динамику звука во времени в виде диаграммы и волны.
В итоге сделаете вывод, касается неполадка определённой программы или микрофон не работает везде.
Неправильное подключение микрофона
Если устройство не работает, специалисты советуют посмотреть кабель на наличие механических повреждений. Также нужно осмотреть саму гарнитуру с микрофоном. При обнаружении дефектов придется заменить кабель или устройство.
Причиной неисправности может быть неправильное подключение кабеля к ПК. Можно выбрать другое гнездо: подключить провод к задней панели или наоборот. Если наушники беспроводные, нужно вставить Bluetooth-коннектор в разъем. Далее найти устройство на компьютере и активировать его. После подсоединения гарнитуры нужно зайти в настройки раздела «Звук» на компьютере и проверить все вкладки.
Есть модели компьютеров, имеющие только один вариант для подключения кабеля. В этом случае его нужно вставлять в разъем, возле которого нарисована гарнитура.
Микрофон настроен неправильно
На ноутбуке с Windows 7, 8 или на Windows 10 микрофон функционирует плохо в том случае, когда неправильно настроен уровень его чувствительности. Именно поэтому создается ощущение, что микрофон совсем не работает. Как это проверить? Кликните по изображению динамика правой кнопкой мыши. Затем в контекстном меню, которое откроется, выберите «Записывающие устройства».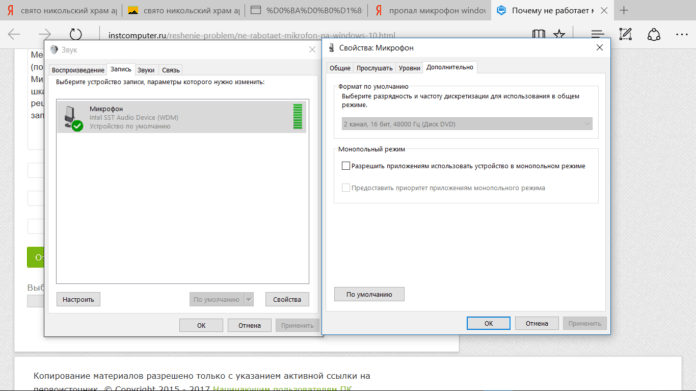
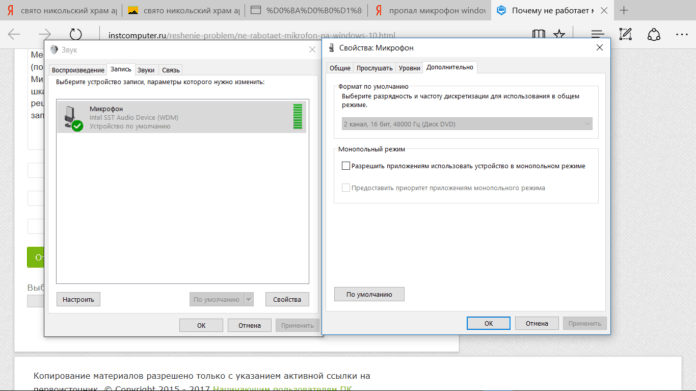
Потом микрофон выделите (правая кнопка мыши) и дальше перейдите в «Свойства»/ «Уровни». Если ползунки находятся на самом низком уровне, необходимо их переместить в более высокие позиции. После сохранения изменений, проверьте, работает ли микрофон.
Ноутбук не видит микрофон от наушников — что делать?
Если оборудование всего лишь не находит у себя в подключении ваше устройство, вероятно, на первом из них находятся вирусы. Чтобы проверить на их наличие, а также устранить необходимо выполнить следующие указания:
- Для начала на просторах интернета нужно найти специальную программу для шпиона и непосредственно её скачать. Наилучшей из всех является SpyHunter 4.
- Затем можно проводить сканирование компьютера, чтобы обнаружить возможных вредителей агрегата.
- После чего следует ликвидировать всю вредоносную информацию.
- Теперь возможен запуск глубокой проверки операционной системы. Чтобы эту манипуляцию осуществить, понадобится любой антивирус.
- Все потенциально опасные файлы нужно будет пролечить. Конечно же, не со всеми эта процедура может произойти. Ту часть, которую вылечить не удалось, требуется удалить.
- В завершение необходимо перезагрузить ноутбук, а встроенные драйверы обновить.
Не исключено, что вышеописанный метод не поможет. В таком случае обращение в сервисный центр неизбежен.
Как включить микрофон в Windows 10 на компьютере
Пользователи Windows 10 очень часто сталкиваются с трудностями при записи звука или неожиданной «потерей» микрофона. Перед тем, как приступить к настройке устройства, настоятельно рекомендуется проверить его присутствие в системе. Для правильного подключения устройства пользователь должен действовать в следующем порядке:
Вставьте вилку в соответствующий слот, затем щелкните правой кнопкой мыши по флагу Windows в левом нижнем углу экрана и выберите «Диспетчер устройств» из появившегося списка.
Разверните подменю «Звуковые входы» и «Звуковые выходы».
И найди свое устройство в списке.
При возникновении проблем пользователь может обновить драйвер, щелкнув правой кнопкой мыши на заголовке микрофона.
А если это не помогает — извлеките устройство, а затем, после обновления аппаратной конфигурации, добавьте его обратно в список; как правило, этого достаточно для нормализации работы микрофона под Windows 10 — только в том случае, если проблема не в самом устройстве.
Вы можете быстро настроить громкость входной записи, введя слово «Sound» в окне «Поиск» и выбрав «Sound Mixer Settings» из списка вывода.
В открывшемся окне пользователь должен сначала выбрать нужное устройство из выпадающего списка, а затем, передвигая ползунок, отрегулировать уровень громкости.
Для доступа к дополнительным настройкам используйте тот же самый «поиск», чтобы найти «Панель управления».
Перейдите в раздел «Звук».
А на уже знакомой закладке «Записи» выберите нужное устройство и откройте «Свойства».
Здесь, на вкладке «Уровни», пользователь может регулировать громкость входного сигнала, а также устанавливать дополнительное усиление.
И, чтобы избежать хрипа и шипения, отключите дополнительные эффекты на вкладке «Улучшения».
Также в Свойствах можно временно отключить аудиозапись с микрофона, установить устройство в качестве основного и т.д. — как это сделать было описано в разделе о настройке под Windows 7.
Включаем микрофон в панели «Звук»
Первое, что нужно сделать, это активировать устройство на Звуковой панели.
Выполните следующие действия:
- В строке поиска введите «Панель управления» и перейдите к приложению;
- Измените сортировку на «Большие значки» (как показано на скриншоте);
- Откройте панель Звук и перейдите на вкладку Запись;
- На пустой области щелкните правой кнопкой мыши (в этой статье мы будем использовать аббревиатуру PKM) и убедитесь, что выбраны опции «Показывать отключенные устройства» и «Показывать отключенные устройства»;
- Найдите свой микрофон, нажмите на него с помощью PCM и установите флажок «Включить».
Если она уже была в списке до и/или флажок «Включить», то проблема, скорее всего, в драйвере.
Проверка драйвера микрофона
Чтобы исключить проблемы, вызванные неправильной работой драйвера или его устаревшей версией, необходимо его обновить.
Для этого следуйте этому алгоритму:
- В строке поиска введите «Диспетчер устройств» и откройте его;
- Нажмите на стрелку рядом с разделом «Звуковые входы и выходы», чтобы расширить список устройств;
- Щелкните правой кнопкой мыши имя вашего устройства, затем «Обновить драйвер»;
- Также стоит попробовать откатить драйвер на более раннюю версию. Поскольку Windows автоматически обновляет их до последних версий, имеет смысл попробовать вручную откатиться на старую — она может иметь лучшую совместимость с вашим устройством и операционной системой.
После обновления драйвера или возврата к предыдущей версии обязательно перезагрузите компьютер.
Настройка параметров конфиденциальности
Если устройства включены, а драйверы работают правильно, проблема может заключаться в настройках конфиденциальности операционной системы. Чтобы включить микрофон в Windows 10, выполните следующие действия:
- Откройте «Настройки Windows» через меню «Пуск» или используйте комбинацию клавиш WIN + I;
- В разделе «Конфиденциальность» найдите запись «Микрофон»;
- Предоставьте микрофону доступ к необходимому программному обеспечению, а также установите права доступа к классическим приложениям.
Вы можете запретить приложения, в которых вы не собираетесь использовать микрофон, и ограничить себя теми, которые вам нужны. Однако, чтобы быть на всякий случай, рекомендуется везде устанавливать «On».
Неправильно работающие обновления
Если перестал работать микрофон на ноутбуке после обновления операционной системы, проще всего попробовать вернуться к работоспособному состоянию. Это делается через загрузочное меню Windows 8, Windows 7, Windows 10. Чтобы его вызвать, нужно:
- включить ноутбук;
- еще до начала загрузки системы, появления логотипа — нажимать клавишу F8.
Совет! Кнопку можно начинать нажимать и отпускать сразу после включения устройства. Обычно эта функциональная клавиша не привязана к действиям БИОС. После нажатия F8 появится меню загрузки.
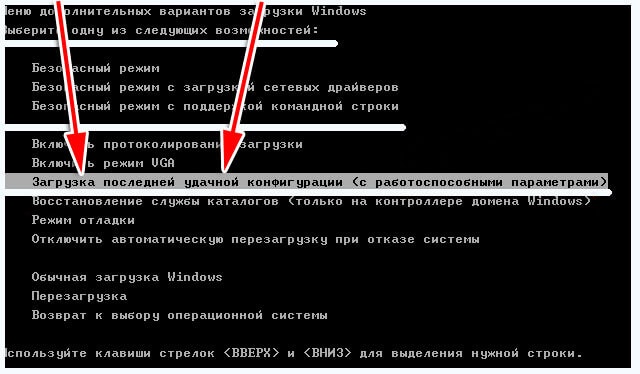
Здесь нужно стрелками выбрать пункт Возврат к предыдущему состоянию системы (с работоспособными параметрами). После нажатия на ввод, интерфейс предложит выбрать сохраненную точку восстановления. Листая по датам, можно найти рабочую конфигурацию и путем отката обновлений включить встроенный микрофон.
Настройка через определенную программу
Если вы не собираетесь использовать свой ноутбук для связи с веб-камерой, вы можете скачать их для микрофонной диагностики. В такой программе, как Skype, есть 2 инструмента для тестирования аудиозаписывающего оборудования. Первый метод — это сделать тестовый вызов, перед которым система попросит вас сделать настройку. Кроме того, вы можете позвонить в службу эхо-звукового тестирования, которая отвечает за техническую поддержку.
При запуске теста, непосредственно в системе, можно увидеть, реагирует микрофон или нет, а также отрегулировать его.
После краткого вступления вам придется сказать несколько слов. Продолжительность записи не более 10 секунд, но этого достаточно для оценки качества сигнала.
Настройка микрофона в Skype
Изобретено множество программ для общения в онлайн-режиме, но «почётное» место отведено программе Skype. При её использовании могут возникнуть некоторые трудности, но они легко решаемы.
Одной из проблем может стать отключение звукозаписывающего устройства (синей кнопки на экране с изображением микрофона). Чтобы включить данную функцию, нужно только нажать на данную клавишу ещё раз.
Также проблема со звуком в микрофоне может скрываться и в другом. В этом случае необходимо нажать на клавишу со значком сети, выбрать вкладку «Микрофон», а затем произвести нужные настройки. Для улучшения качества работы микрофона можно воспользоваться средствами калибровки звука,:
- В «Панели управления», выбрать «Звук» и «Line 1», а затем запустить вкладку «Прослушать» и активировать пункт «Прослушать с данного устройства».
- Во вкладке «Запись» выбрать пункт «Line 1» и включить, кликнув по нему правой клавишей мышки.
Если ничего не помогло
Для включения миркрофона на ноутбуке и его настройки можно также скачать и установить специальные программы, типа «Диспетчер Realtek». В таких приложениях пользователю предоставляется более продвинутая система настройки микрофона: подавление шума, различные эффекты, расстояние от микрофона до пользователя и т.д.
Если у вас и в этом случае не выходит заставить ваш микрофон работать, и вы не можете понять как включить микрофон на ноутбуке – значит проблема не в программной части, а в физической неисправности. В таком случае сдайте свой ноутбук на диагностику специалисту в сервисном центре.
Как проверить работает ли микрофон на ноутбуке
Если следовать указаниям, изложенным ниже, то не составит труда проверить, работает ли микрофон на ноутбуке:
- На рабочем столе навести курсор мыши в правую нижнюю часть экрана и кликнуть по стрелочке, указывающей вверх.
- Откроется небольшое меню, где будут отображаться мини-значки. Следует найти иконку громкоговорителя с волнами звука, щёлкнуть по нему правой кнопкой мыши, и в выпадающем списке выбрать «Записывающие устройства».
- Откроется новое окно, состоящее из нескольких секций. В разделе «Запись» предоставляется список подключённых устройств, которые предназначены для ввода звуковой информации в память ПК. В этом списке должен присутствовать значок подключённого микрофона и зелёный кружок с галочкой, как обозначение статуса о том, что устройство работает как надо.
- Если дважды кликнуть левой кнопкой по значку звукозаписывающего устройства, то появится ещё одно окно, где пользователю будут показаны бегунки, отображающие уровень громкости самого микрофона и степень усиления входящего звука. За счёт перемещения этих средств управления можно изменить силу звучания.
- Непосредственная проверка свойств работы микрофона проводится из меню «Пуск», строчки «Параметры» и в категории «Безопасность».
- В открывшемся после этих действий окне следует найти колонку разделов, расположенную слева, и найти категорию «Микрофон».
- В правой части окна в самом верху перевести положение тумблера в состояние «включено».
- Прокрутить при помощи бегунка сбоку или колёсика мыши страницу вниз, найти пункт «Запись голоса» и также перевести его во включённое положение.
- Теперь окно можно закрыть, и снова обратиться к меню «Пуск». В этот раз следует выбрать функцию поиска и ввести в строке «Запись голоса» без кавычек.
- В результатах пользователя появится одноимённое приложение, которое следует выбрать.
- В центре экрана появится синий круглый значок на светло-сером фоне. Для проверки работы микрофона нужно кликнуть по этому значку и сказать что-нибудь в устройство записи звука. После окончания звучания окно изменится и появится список файлов, представляющих собой записи звуков микрофона.
- Прослушать можно, выбрав нужную запись и нажав на треугольник в правой части экрана.
- Если записи не появляется или она происходит, но звука на ней нет, то, возможно драйверы для звуковых микросхем не установились. Чтобы проверить их наличие, нужно следовать следующим шагам:
- Вернуться к рабочему столу (комбинация клавиш будет действовать не во всех приложениях).
- Зажать комбинацию «Win+R», чтобы открыть небольшое консольное окошко.
- Написать в этой строке «mmc devmgmt.msc» без кавычек и согласиться с написанным.
- Выскочит окно диспетчера устройств, где будет предоставлен список самых различных элементов архитектуры ноутбука, а также дополнительных подключённых устройств.
- Необходимо найти категорию «Звуковые и аудио устройства» и открыть его, щёлкнув по небольшой стрелочке.
- Выпадет перечень звуковых устройств, установленных на ноутбуке. Среди них должен оказаться и значок микрофона. Если рядом с ним есть треугольный знак с восклицанием, то необходимых драйверов установить не удалось.
- Установить драйверы можно, нажав правой кнопкой мыши по значку микрофона в том же меню, и в списке выбрать «Обновить драйверы». После этого возникнет вопрос о поиске необходимого софта. Можно заставить системы автоматически искать нужные вещи в интернете, можно указать путь к диску с драйверами если есть или скачать с официального сайта программное обеспечение самостоятельно, сохранить в памяти компьютера и снова указать путь.
Не работает микрофон Windows 10
1. Настройки Windows 10
Начнем с самой распространенной ошибки в настройках, которая вызывает эту ошибку. Сам сталкивался с этим несколько раз, причем такие параметры часто устанавливаются автоматически, сразу после установки Windows 10.
1. Нажмите одновременно клавиши WIN + I и откройте раздел «Конфиденциальность».
2. Перейдите в левой колонке в раздел «Микрофон» и в правом окне, вначале кликните по кнопке «Изменить» и посмотрите активен ли этот пункт. Затем убедитесь, что пункт разрешения доступа приложениям к микрофону также активен. Внизу вы увидите эти приложения и можете по отдельности дать им доступ.
3. Далее пролистайте страницу еще ниже и обязательно активируйте пункт «Разрешить классическим приложениям доступ к микрофону». Вот именно этот пункт и отвечает за его работу 99% программ, и вообще сама система будет не видеть записывающее устройство, если его не активировать. Этот пункт почему-то довольно часто отключен сразу после установки ОС или ее обновления.
Важно! Если устройство не работает в какой-либо определенной программе, именно здесь и проверяйте настройки в первую очередь. Скорее всего ему просто заблокирован доступ — разрешите его
2. Устранение неполадок Windows 10 и включение
1. Нажмите на клавиатуре одновременно клавиши WIN + I и перейдите в раздел «Система».
2. В левом столбце перейдите в раздел «Звук» и в правом окне, в блоке «Ввод» откройте свойства устройства. Убедитесь, что у пункта «Отключить» нет активной галочки. Здесь можете сразу проверить работу, кликнув по соответствующей кнопке, если все работает, шкала начнет двигаться. Здесь же проверьте громкость, может она на нуле, вот вас и не слышно.
3. Вернитесь в меню обратно и нажмите на кнопку устранения неполадок. Далее укажите, какое устройство сбоит, Windows сама выполнит проверку и при нахождении ошибок — все исправит.
3. В панели управления — настройках звука Windows 7 и 10
1. Нажмите одновременно клавиши WIN + R на клавиатуре и введите команду — mmsys.cpl
2. Переключитесь на вкладку «Запись» и убедитесь, что у вашего микрофона стоит значок с галочкой в зеленом кружочке. Если нет, то кликните по нему правой кнопкой мыши и подключите.
3. Если значок есть, то откройте устройство, перейдите на вкладку «Уровни» и посмотрите какая выставлена громкость. Она точно должна быть больше нуля.
4. Смотрим в диспетчере устройств
1. Не лишним будет заглянуть в диспетчер устройств, раздел «Аудиовходы и аудиовыходы». Для этого нажмите одновременно клавиши WIN + R на клавиатуре и введите команду — devmgmt.msc
2. Откройте этот раздел и посмотрите, как отображается микрофон.
Если его там нет, то проверьте — правильно ли вы его подключили к ПК (розовый штекер к розовому гнезду).
Если видите восклицательный знак около него — необходимо переустановить драйвера на аудиокарту. Найти вы их можете на сайте производителя вашей материнской платы или ноутбука.
Если он там отображается нормально, но значок серый, то кликните по нему правой кнопкой мыши и включите.
Интересно! Также, если устройство не отображается в списке, можно попробовать сменить порт подключения, к примеру, подключите микрофон к передней панели своего компьютера.
5. Установлены ли драйвера на аудиокарту?
В редких случаях проблему может вызвать банальное отсутствие драйверов. Проверить вы можете это способом, описанным выше. Плюс, чаще всего на материнских платах и ноутбуках должны стоять драйвера от Realtek. Написано ли это около вашего микрофона? (смотрите картинку). Если у вас внешняя аудиокарта, там должно быть ее название в 99% случаев.
Также программное обеспечение от аудиокарты должно отображаться в трее панели задач. В случае с Realtek это значок большого динамика, который отличается от того, который стоит у Windows на громкость по умолчанию (смотрите картинку).
Зайдите на сайт производителя своей материнской платы или ноутбука и скачайте драйвера на Audio и установите их. Сразу после установки — все должно начать работать нормально. Какая установлена материнская плата на ПК можно посмотреть в программе AIDA64.
Интересно! В редких случаях может выйти из строя гнездо подключения записывающего устройства или просто внутри оборваться кабель.
В заключение
С помощью этих простых способов вы быстро заставите свое устройство вновь работать. Все они довольно просты в исполнении и не займут много времени, чтобы все исправить.
Как настроить WO Mic
После установки на смартфон, любому пользователю доступно внести изменения в нескольких пунктах:
- Режим подключения.
- Источник звука.
В первой графе (режиме подключения) задаются одинаковые опции, для обоих устройств. Оптимизировать работу можно выбрав подходящий вариант из трех:
- подключение к одному Вай-Фай сигналу или роутеру;
- Bluetooth;
- USB – кабелю.
В источнике звука, также можно указать подходящий способ применения устройства.

Стоит уделить немного свободного времени на изучение и тестирование, насколько сильно отличаются настройки между собой.
С компьютерной версией еще проще, поскольку отсутствуют настройки вовсе. Можно задать способ подключения перед началом работы.
Аппаратные неисправности оборудования
Если причина неполадок не заключается в неправильном подключении микрофона, первое, что нужно сделать — проверить работоспособность устройства и/или порта на компьютере, в который он подключается. Проверка микрофона может быть выполнена путем его подключения к другому ПК либо к устройству, поддерживающему работу с подобной периферией (например, DVD-проигрыватель). Если микрофон исправно работает, остается выполнить проверку портов на самом компьютере.
Помимо обычных аналоговых устройств, существуют также и USB-микрофоны. Подключаются они в соответствующий порт компьютера. Проверить работоспособность последнего можно при помощи подключения в него любого другого устройства — например, флеш-карты. Если компьютер никак не реагирует, возможно, USB-порт вышел из строя либо выключен программно в настройках операционной системы или BIOS (но это достаточно редкий случай, потому мы не будем его рассматривать). В таком случае микрофон можно попробовать подключить к другому, проверенному предварительно флешкой USB-порту. Если результат тот же, возможно, имеют место аппаратные неисправности микрофона или USB-разъема.
Проверка аналогового аудио-порта компьютера может быть выполнена при подключении другого исправно работающего микрофона. Если и он не функционирует, вероятно, имеются неполадки с самим ПК. Аппаратные неисправности (выход из строя аудио-карты) невозможно устранить в домашних условиях, однако программные — можно. Именно из-за программных неполадок в большинстве случаев компьютер перестает видеть подключаемое к нему оборудование.
Тонкие настройки уровня сигнала


Есть также вероятность, что выбрано другое устройство для записи звука. Проверить это можно набрав в меню «Пуск» слова «Панель управления» без кавычек и выбрав в результатах соответствующее меню. Это старое меню управления системой, знакомое пользователям еще по Windows 7. Выберите категорию «Оборудование и звук» и далее «Звук».
В открывшемся окне выберите вкладку «Запись» и проверьте, выбран ли ваш микрофон в качестве устройства по умолчанию. Если это не так, выберите его и нажмите «По умолчанию». Затем нажмите «Свойства» и в следующем окне на вкладке «Уровни» проверьте уровень сигнала от датчика и усиление.


Теперь вы знаете, где в Windows можно выбрать устройство для записи звука и настроить уровень сигнала, а также задать при необходимости усиление. Но если и здесь вам не удалось заставить микрофон заработать, то возможно причины кроются в неправильной установке драйверов или они могут вообще отсутствовать.