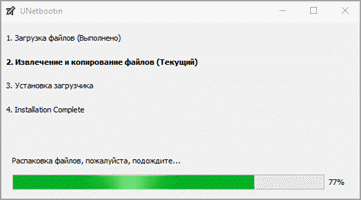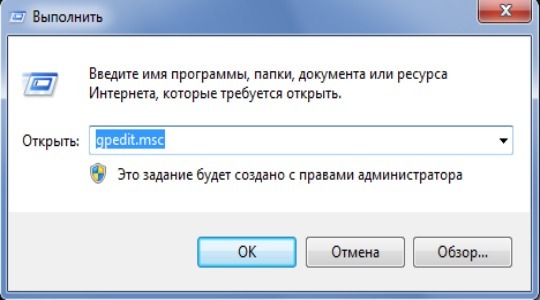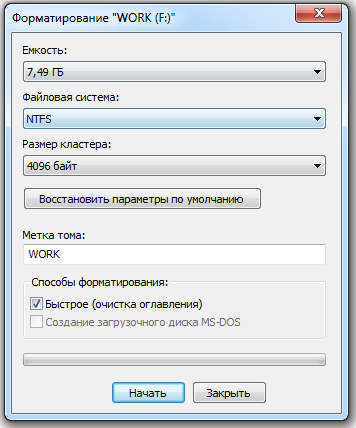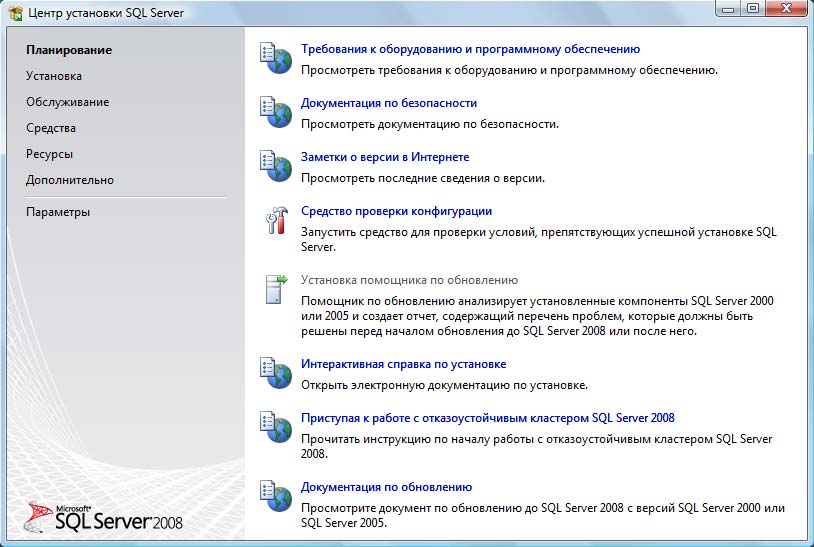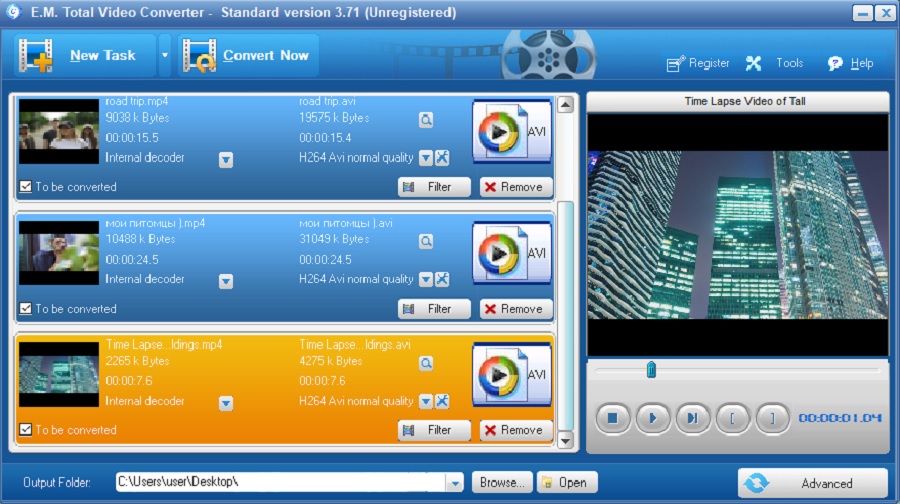Мультизагрузочная флешка — raboot 2019
Содержание:
- Создание мультизагрузочной флешки с утилитами Easy2Boot и RMPrepUSB
- Как создать флешку с разными ОС
- Как сделать загрузочную флешку с телефона
- Загрузочный диск от Доктора Веба
- Способ 2: при помощи программ
- Создание мультизагрузочной USB
- Подготовка флешки к работе
- Первый способ создания мультизагрузочного накопителя
- Способ 7: Командная строка Windows
- WinSetupFromUSB – программа для создания мультизагрузочных флешек
- Проверка загрузочной флешки в WinSetupFromUSB
- Создание мультизагрузочной флешки с утилитами Easy2Boot и RMPrepUSB
- Добавляем дистрибутивы операционных систем
- Используем специальные программы
Создание мультизагрузочной флешки с утилитами Easy2Boot и RMPrepUSB
Обе программы для создания загрузочной флешки, нужно скачать с официальных сайтов.
Снова перейдите в браузер и введите в поисковике: easy2boot.com. Возможно что сайт будет обновляться, поэтому придерживайтесь этих инструкций.
Всё необходимое установлено и теперь можно переходить к действиям!
Вставьте USB-накопитель в компьютер.
- Запустите программу RMPrepUSB. В верхнем меню выберите своё подключенное USB-устройство. Все данный с флешки будут удалены, поэтому внимательнее выбирайте устройство. В пунктах «Размер (МиБ) и «Метка тома» (они будут выделены красным на скриншоте ниже) выставьте настройки «MAX» и «BootUSB». Установите галочку «Не задавать вопросов».
Выбираем USB-устройство, в пунктах «Размер (МиБ) и «Метка тома» выставляем «MAX» и «BootUSB»
- В блоке с загрузочным сектором активируйте первый пункт.
В разделе под номером 3 «Загрузочный сектор» выбираем самый первый пункт
- В разделе с файловыми системами и функциями следует активировать систему NTFS, так как её поддерживают все системы и также активируем галочкой «Boot as HDD (C:2PTNS)».
Активируем систему «NTFS» и активируем галочкой «Boot as HDD…»
- Активируем галочку в 5-ом параметре «СКОПИРОВАТЬ СИСТЕМНЫЕ..» и кликаем на кнопку «Обзор». Выскочит окно в котором следует нажать «Да».
Отмечаем галочкой пункт №5 в программе «Скопировать системные файлы из следующей папки … », после чего нажимаем кнопку «Обзор» и в окне с вопросом выбираем «Да»
- В запустившемся проводнике Windows выберите папку со скачанной раннее программой «Easy2Boot», после чего жмите на кнопку «ОК».
В запустившемся проводнике Windows выбираем папку «Easy2Boot» и жмём «ОК»
- Теперь используйте в самом нижнем левом углу кнопку «Подготовить диск», а в появившемся маленьком окне подтвердите действие кнопкой «ОК».
Нажимаем «Подготовить диск» и «ОК»
Запустится «Командная строка» с процессом подготовки, после чего будет производиться копирование данных на USB-устройство из папки «Easy2Boot». Вам просто нужно наблюдать за происходящим ничего не предпринимая.
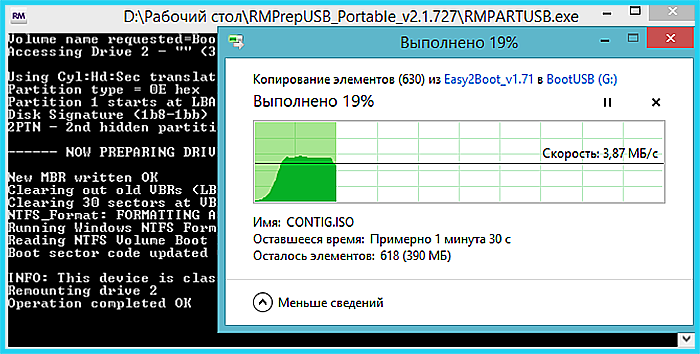
Следим за процессом подготовки копирования файлов на USB-устройство из папки «Easy2Boot»
Следующие шаги подводят к окончанию процедуры.
- Нажмите в меню программы RMPrepUSB в правой части «Установить Grub4DOS».
Нажимаем кнопку «Установить Grub4DOS»
- В следующем появившемся окне предложат установить программу Grub4DOS, нажмите «Нет», а после него нажмите «ОК».
Нажимаем «Нет» и «ОК»
- На флешке появятся новые файлы. Перейдите в папку «_ISO».
Открываем на флешке папку «_ISO»
В ней будет отображено множество папок содержащих подразделы с загрузочными данными.
- Откройте папку «Windows», а в ней уже можете распределять и сохранять образы скачанные из интернета с ОС.
Открываем папку «Windows»
Вы увидите варианты с уже подписанными папками для ваших образов Windows.
Созданные программой на флешке папки
Переместите все необходимые ISO-образы ОС по папкам соответствующим названиям.
- Перейдите снова в программную оболочку RMPrepUSB. Выберите в верхней панели «Drive» и кликните по строчке «Make All Files …» или используйте клавиши «Ctrl+F2».
Открываем в верхнем меню пункт «Drive» и кликаем по кнопке «Make All Files on Drive Contiguous»
После появления оповещения об успешном окончании записи файлов, флешка будет готова к использованию на компьютере, как мультизагрузочная с несколькими ОС.
Оповещение об успешном окончании записи файлов
Как создать флешку с разными ОС
Подготовьте USB-носитель от 16 Гб и выше для добавления образов. Чтобы все ОС со всеми драйверами и утилитами вместились на переносное устройство, лучше выбрать флешку с 32 Гб объёмом.
Извлекаем содержимое из архива
Скачиваем образ Windows при помощи программы µTorrent
- Начнём записывать образ. Откройте ярлык с программой winin4gr4dos. Откроется окно с приветствием. Нажмите «Далее».
Жмём «Далее»
- Нажмите на «Выбрать папку». А чтобы не выбирать их по одному сохраните файлы в одну общую папку.
Нажимаем на «Выбрать папку»
- Выберите папку со скачанными ISO образами Windows.
Выбираем папку со скачанными ISO образами Windows
- После указанного пути нажмите «Далее».
Нажимаем «Далее»
Программа обработает и создаст нужные копии для следующих операций. Нажмите «Далее» после копирования.
Нажимаем «Далее»
Запустится скрипт для интеграции драйвера в дистрибутивы. Подтвердите выполнение скрипта кнопкой «ОК».
Жмём «ОК»
Запустится окно с командной консолью. В нём будет проводиться процесс выполнения необходимых команд. Операция будет длиться минут 5-10. Ничего при этом кликать не нужно.
Окно с командной консолью, в котором идёт распаковка образов Windows
После завершения нажмите любую клавишу на клавиатуре.
Обратите внимание на папку в которой хранятся ваши ISO образы, там теперь появились файлы двойники. Программа продолжит свою работу
Программа продолжит свою работу.
- В окне нужно нажать «Далее». Поступит предложение сохранить файлы вы можете нажать «Сохранить файлы».
Нажимаем «Сохранить файлы»
- Создайте папку для этих файлов.
Создаём папку для этих файлов
- Чтобы узнать об сохраняемых файлах вы можете нажать на соответствующий вопрос, выделенный на скриншоте.
Кликаем на «Зачем нужны эти файлы» для ознакомления с информацией о файлах
- После ознакомления с описаниями программ, нажмите «ОК».
После прочтения описания каждой программы, жмём «ОК»
Следующим шагом будет подключение флешки к ПК.
- Запустите утилиту HPUSBFW от имени администратора, из сохранённого места в новой созданной папке. Она будет производить процесс форматирования USB-устройства. Чтобы это правильно сделать нажмите правой кнопкой по значку программы для выбора запуска.
Запускаем программу от имени администратора
- Флешка автоматически будет отображены в программе, если она вставлена одна, в ином случае выберите ту, из которой будет создаваться мультизагрузочный диск. Вся информация будет после форматирования удалена. Оставьте систему «NTFS», а в пункте «Быстрая очистка оглавления» активируйте галочку. После этого жмите на кнопку «Начать».
Нажимаем на «Начать»
- В предупреждающем об удалении всех данных окне нажмите «Да».
Жмём «Да»
- После успешного форматирования нажмите «ОК».
После успешного форматирования жмём «ОК»
- Закройте вновь появившееся окно форматирования, выбрав «Закрыть».
Закрываем средство форматирования
- Теперь следует распаковать архив «GRUB4DOS_GUI_Installer», расположенный в созданной специальной новой папке, раннее, с которой можно было ознакомится выше в статье. Для запуска кликните по файлу «grubinst_gui».
Распаковываем архив GRUB4DOS_GUI_Installer и запускаем файл «grubinst_gui»
- Активируйте пункт «Disk», чтобы выбрать в строке свою флешку. Кликните «Install».
Ставим галочку возле «Disk» и выбираем USB устройство, после чего нажимаем «Install»
- После обработки данных в окне будет предложено нажать на клавишу «Enter», жмите её и закройте программу.
Нажимаем на клавишу «Enter»
- Следующим действием необходимо будет переместить два файлика (GRLDR и MENU.LST) на флешку в её корень. Скачать файлы вы можете здесь.
- Последним шагом будет создание папки на USB-устройстве. Назовите папку к примеру Boot. Переместите в неё все образцы обработанные и имеющие названия с окончанием FiraDisk, из папки которую вы создавали раннее.
Создаем на носителе папку Boot и копируем в неё образы, обработанные скриптом FiraDisk
Вот такие действия нужно применять для создания мультизагрузочной флешки на компьютере с помощью утилиты Winin4gr4dos.
Как сделать загрузочную флешку с телефона
Информация может пригодится, если у вас внезапно дал сбой компьютер, а реаниматор еще не был подготовлен. Для этого понадобится современный смартфон и соответственно флешка с двумя USB разъемами (1 для телефона, 2 для компьютера) или переходник USB OTG.
1. Для начала загрузите установочный ISO образ ОС Windows или Linux на телефон.
2. Откройте магазин Google Play и установите программу «ISO 2 USB».
3. В главном окне приложения в пункте «Pick ISO File» нажмите на кнопку «Pick» и укажите путь к образу.
4. Установите галочку в пункте «Format USB Driver» и нажмите «Start» для запуска.
Дождитесь завершения процесса, и попробуйте загрузится на ПК.
Как загрузиться с флешки на компьютере
На этот вопрос нет однозначного ответа, т.к. производители сами назначают определенную комбинацию клавиш для входа. Я расскажу, как войти в BOOT меню через наиболее часто встречаемые комбинации клавиш.
1. Как только вы нажали кнопку включения ПК, не дожидаясь полной загрузки, жмите поочередно клавиши: DEL, F2, F8, F12. Скорее всего одна из клавиш откроет меню BIOS или выбор устройства для загрузки.
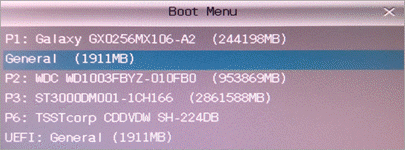
2. Нажмите на название флешки — вы её сразу определите по объему.
3. Откроется загрузочное меню.
Загрузочный диск от Доктора Веба
Наверняка каждый из вас или ваших знакомых сталкивались с проблемой вирусов, различных баннеров и подобных хакерских штучек. Так вот, если ваша операционная система не загружается или вы не можете войти в Windows, то рекомендую воспользоваться загрузочным диском от Доктора Веба.

С помощью него можно загрузиться и проверить ваш компьютер на вирусы, даже если обычный вход в Windows не возможен.
Вот ссылка для скачивания Dr.Web Live CD
Скачали образ, хорошо, теперь нужно его переименовать из <drweb-livecd-602.iso> в <drweb.iso>.

Затем также копируем переименованный образ на флешку в папку <Boot>.
Способ 2: при помощи программ
Рассмотрим, как записать образ на флешку при помощи специальных программ. Я покажу только рабочие и проверенные приложения, которыми пользуюсь сам.
Rufus
Бесплатная интуитивно понятная утилита. Отлично справляется с записью установочного образа Windows, Linux, прошивки BIOS и других подобных файлов.
- При запуске утилиты в поле «Устройство» автоматически определится подключенный носитель.
- Для загрузки образа с компьютера кликните по кнопке «Выбрать».
- Утилита автоматически подберет подходящие настройки. Нужно только нажать на «Старт» для запуска записи.
Преимущества:
- Бесплатна для загрузки и использования.
- Не требует установки.
- Поддерживает огромное количество форматов.
Universal USB Installer
Название утилиты говорит само за себя: она универсальна и поддерживает огромное количество загрузочных образов.
1. В главном окошке щелкните по полю «Step 1» и выберите тип системы, который необходимо записать.
2. В поле «Step 2» кликните по кнопке «Browse», и загрузите файл в окно программы.
3. По завершению откройте поле «Step 3», и выберите устройство для записи.
4. Установите галочки в чекбоксы «Will Fat32» и «Will Wipe», и нажмите кнопку «Create» для запуска процесса.
5. Дождитесь завершения операции — на это может потребоваться время.
Преимущества:
- Бесплатная для загрузки и использования.
- Не требует установки.
- Поддерживает большое количество образов для записи.
USB Image Tool
Удобная и простая в работе утилита. Предназначена для копирования целевой флешки в образ, а также его дальнейшего восстановления на флешку.
1. После запуска в левом окошке вы увидите список подключенных USB носителей.
2. Если носитель имеет несколько разделов, переместитесь в поле «Device mode» и измените его на «Volume mode». Если раздел только один, оставьте всё по умолчанию.
3. В правом окне кликните по одной из кнопок:
- Backup: для создания резервной копии носителя. При сохранении оставляем формат IMG, IMA.
- Restore: для восстановления из резервной копии.
Преимущества:
- Бесплатна.
- Позволяет быстро сделать бэкап и восстановиться из него.
Ultra ISO
Пожалуй, это самое популярное платное приложение для работы с образами. Оно позволяет не только записывать их, но и создавать, а также изменять в окне самой программы. Незарегистрированная версия имеет ограничения, но, тем не менее, позволяет записать готовый образ на USB носитель.
1. Откройте меню «Файл» и загрузите ISO файл в главное окно программы.
В правом окошке отобразятся записанные в нем файлы и папки.
2. Зайдите в меню «Самозагрузка» и щелкните по пункту «Записать образ жесткого диска».
3. Проверьте, правильно ли указано устройство в поле «Disk Drive». Нажмите на кнопку «Записать» для старта процесса.
В поле «Метод» можно назначить способ записи. Например, для загрузочного носителя подойдет «USB-HDD+».
4. Подтвердите удаление всех данных, кликнув по кнопке «Да».
5. Если все прошло успешно, появится надпись «Запись завершена».
Power ISO
Power ISO – это многофункциональное платное решение для работы с ISO файлами. Позволяет открывать, редактировать, записывать и монтировать огромное количество образов. Незарегистрированная версия накладывает ограничения на редактирование файлов, но позволяет записать на USB носитель уже готовый образ.
1. В главном окне кликните по кнопке «Открыть» и загрузите файл.
2. Откройте меню «Инструменты», выберите пункт «Создать загрузочный USB привод».
3. В поле «Файл» загрузите ISO или другой файл образа с ПК. В поле «USB привод» выберите устройство для записи. Остальные настройки можно оставить по умолчанию.
Для начала записи нажмите кнопку «Старт», и подтвердите действие, щелкнув по «ОК».
4. По завершению появится сообщение «Запись успешно завершена».
Создание мультизагрузочной USB
Чтобы сделать MultiBoot USB диск, который стабильно служил долгое время, от Вас потребуется выполнить несколько простых действий.
1. Загрузка файла образа Windows
В настоящее время в открытом доступе достаточное количество разнообразных сборок операционных систем Windows 7/8/10, которые Вы сможете найти на просторах интернета в BitTorrent сетях. Или можете загрузить оригинальный образ (чистый) с сервера Microsoft, например, с помощью программы Windows ISO Download Tool.
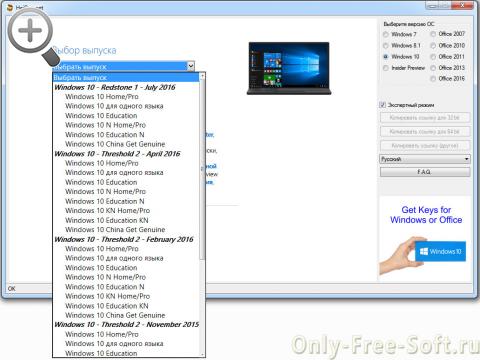
Так как программа WinUSB поддерживает работу также и с DVD, Вы можете при наличии использовать диск с Windows, как источник дистрибутива.
2. Работа в программе WinUSB
Приложение является портативным (portable) и не требует установки, достаточно просто запустить WinUSB и приступить к созданию установочной флешки Windows.
Сначала необходимо выбрать в разделе «Plug and Select the USB drive» USB-устройство, из которого Вы хотите сделать мультизагрузочный диск с несколькими ОС. Имейте в виду, чтобы объем флешки был не менее размера файла образа операционной системы (В среднем это чуть более 4Гб).
Далее в зависимости от использования Вами источника дистрибутива выберите соответствующую пиктограмму ISO или DVD. В случае, если создавать установочную флешку будите из образа, тогда после выбора источника укажите в проводнике на нужный файл ISO.

При создании мультизагрузочного USB-диска с несколькими Windows просто добавьте еще файл образа операционной системы.
Затем нажмите «Next».
Перед Вами откроется окно опций создаваемого установочного USB-диска. Здесь Вы можете при желании указать в какой тип файловой системы отформатировать флешку или пропустить этот параметр.
Как предупреждают разработчики программы WinUSB: форматирование файловой системы в NTFS и при дальнейшем использовании через интерфейс UEFI вместо BIOS требует отключение опции «Безопасная загрузка». Далее нажимаем «Yes».
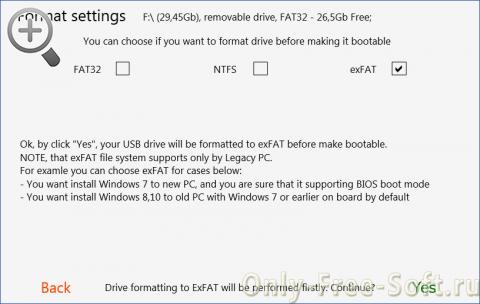
3. Записи дистрибутива на USB-флеш диск
Длительность процесса записи установочных файлов на флешку зависит от объема дистрибутивов Windows и от скорости чтения/записи USB-диска.
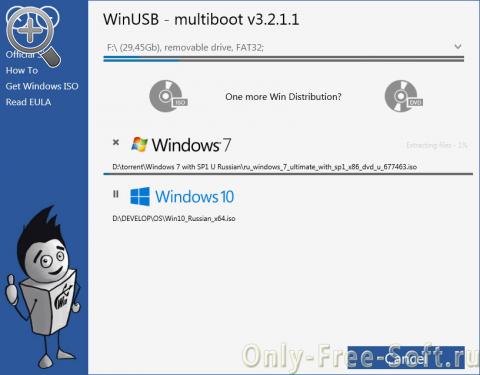
После удачного создания мультизагрузочной флешки в программе WinUSB Вы увидите окно с сообщением о завершении «Finished».
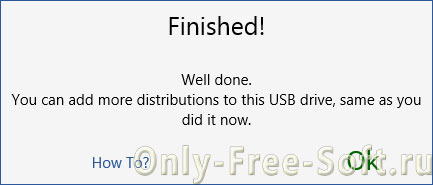
И у Вас в наличии появилась универсальная установочная USB-флешка для установки операционной системы Windows на любой современный персональный компьютер или ноутбук, которые поддерживают загрузку через устройства USB.
Подготовка флешки к работе
А теперь рассмотрим все подробнее. Для начала нужно скачать архив с файлами, которые вам понадобятся:
Теперь нужно подготовить вашу флешку для последующей работы. Отформатируйте её штатными средствами windows
Готово! Теперь вам нужно установить на флешку загрузчик с помощью grub4dos. Запускаем программу grubinst_gui.exe из архива, выбираем в ней нашу флешку и жмем “Install”
если после нажатия на кнопку Install вы увидите такое окно, значит все прошло успешно:
Двигаемся далее. Сейчас на вашей флешке ничего нет, она абсолютно пустая, для того чтобы она стала загрузочной, на неё нужно скопировать файлы загрузчика и собственно меню загрузки. Находятся они в корне архива
grldr – загрузчик
menu.lst – файл настройки меню
Откройте скопированный файл menu.lst в блокноте. Как видите он абсолютно пустой. Мы его сейчас настроим вместе с вами.
Для начала добавьте такую строку:
title Выключить ПК halt
На этом этапе у нас готова загрузочная флешка, но ничего кроме как выключать компьютер она не умеет (именно эту команду мы добавили). А теперь давайте проверим работает ли флешка. Для этого вовсе не нужно перезагружать компьютер, просто скопируйте файл MobaLiveUSB_0.2.exe в корень флешки и запустите его, нажмите кнопку “Non”
Откроется окно эмулятора, в котором вы увидите все тоже самое, как если бы загрузили свой компьютер с загрузочной флешки.
Как видите на экране отображаются “кракозябры” вместо русских букв
Это дело мы поправим, подключив к загрузчику один из шаблонов (в моем случае winlin.gz). Скопируйте в корень флешки файл winlin.gz и пропишите в menu.lst в самом начале следующие строки
gfxmenu /winlin.gz
Теперь снова запустите эмулятор и посмотрите как будет выглядеть ваш экран загрузчика. Если все сделали правильно, увидите следующий экран:
Как видите теперь надпись “Выключить ПК” отображается нормально. Отлично, теперь двигаемся далее.
Первый способ создания мультизагрузочного накопителя
Для первого способа нам понадобятся две утилиты RMPrepUSB и Easy2Boot. Найти их можно на их официальных сайтах www.rmprepusb.com и www.easy2boot.com. Сразу после загрузки установим утилиту RMPrepUSB. Для этого запустите инсталлятор.

В появившемся окне нажмите кнопку Далее >.

Теперь нажмите основную кнопку Установить, после чего программа установится и сразу оповестит об этом в завершающем окне инсталляции.
Закройте окно инсталлятора и вставьте USB накопитель. Затем запустите утилиту с ярлыка на Рабочем столе.
Перед созданием загрузочной флешки нам понадобятся для примера iso образы систем Window 7, Windows 10 и Windows XP. Сделать их можно из лицензионных дисков с помощью утилит Alcohol 120% или CloneCD. Если iso образы готовы, можно сразу приступать к непосредственной подготовке мультизагрузочного накопителя. Для этого отметьте все переключатели, как показано на рисунке и укажите путь к архиву с Easy2Boot.
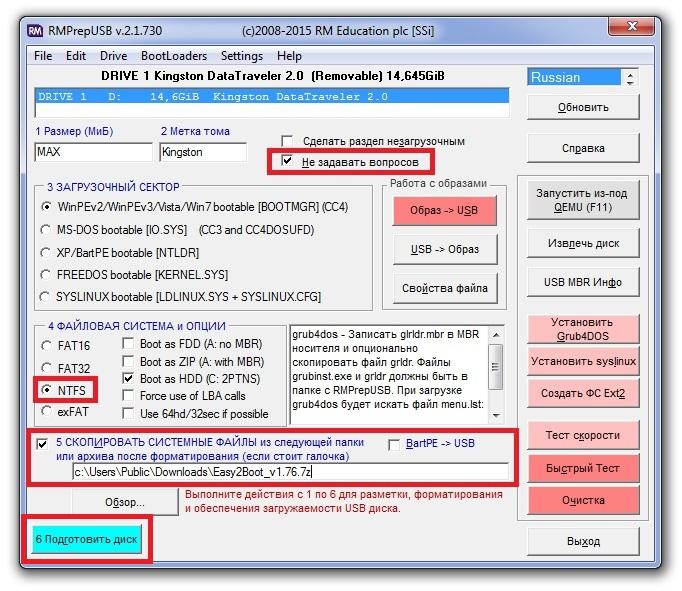
Поставив правильно все переключатели, смело нажимайте кнопку Подготовить диск. Должен начаться процесс записи необходимых данных на накопитель.
Следуем дальше и установим загрузчик Grub4DOS на флеш накопитель. Для этого нажмем кнопку Установить Grub4DOS. В сплывающем сообщении нажмите Нет.
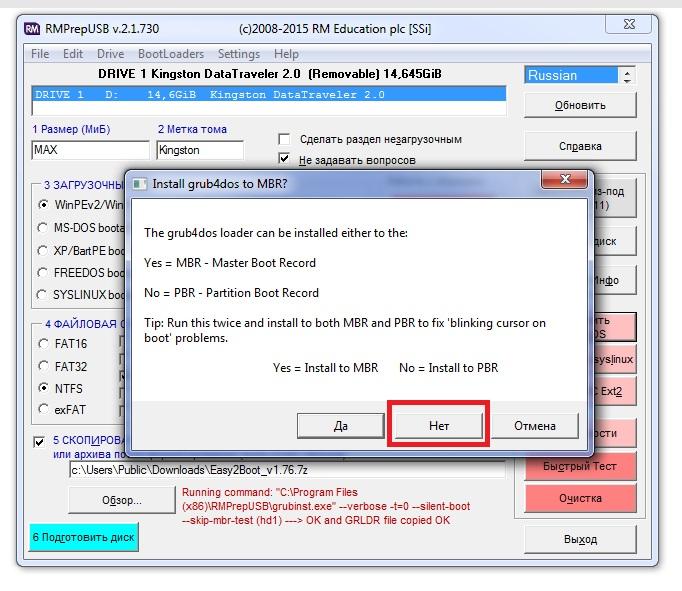
Теперь перейдем к USB накопителю в папку «_ISOWINDOWS» и запишем iso образы наших систем в соответствующие папки:
- Windows XP в «_ISOWINDOWSXP»;
- Window 10 в «_ISOWINDOWSWIN10»;
- Window 7 в «_ISOWINDOWSWIN7».
После того как образы запишутся на USB накопитель, необходимо сделать последнюю операцию, нажав комбинацию клавиш Ctrl + F2. Через пару минут ваш мультизагрузочный накопитель будет готов. Проверить его работоспособность можно во встроенном эмуляторе RMPrepUSB. Чтобы его запустить, нажмите клавишу F11. После нажатия кнопки начнётся загрузка эмулятора с вашим накопителем и через несколько минут вы увидите меню загрузчика.

Как видно из примера, этот способ создания мультизагрузочного USB накопителя может показаться немного сложным. Но если следовать инструкции, то уже через несколько испытаний этого способа он будет для вас очень прост, как и любой другой. К тому же с его помощью вы можете сделать загрузочное меню с разными картинками. Например, как на рисунке ниже.
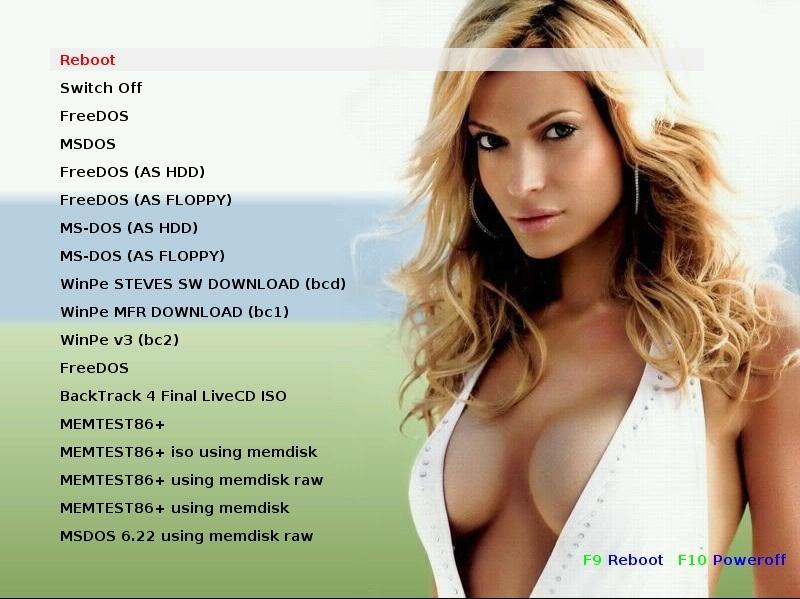
Также готовые картинки вы сможете найти на сайте www.rmprepusb.com.
Способ 7: Командная строка Windows
Кроме всего прочего, сделать загрузочный носитель можно с помощью стандартной командной строки, а конкретно с помощью ее оснастки DiskPart. Данный способ предполагает следующие действия:
- Откройте командную строку от имени администратора. Для этого откройте меню «Пуск», откройте «Все программы», затем «Стандартные». На пункте «Командная строка» нажмите правой кнопкой мыши. В выпадающем меню выберете пункт «Запуск от имени администратора». Это актуально для Windows 7. В версиях 8.1 и 10 воспользуйтесь поиском. Затем на найденной программе также можно нажать правой кнопкой мыши и выбрать вышеуказанный пункт.
Затем в открывшемся окне введите команду , тем самым запустив нужную нам оснастку. Каждая команда вводится нажатием кнопки «Enter» на клавиатуре.
Дальше напишите , в результате чего будет показан список доступных носителей. В списке выберете тот, на который нужно будет записывать образ операционной системы. Узнать его можно по размеру. Запомните его номер.
Введите . В нашем примере это диск 6, поэтому вводим .
После этого напишите , чтобы полностью стереть выбранную флешку.
Теперь укажите команду , которая создаст новый раздел на ней.
Отформатируйте Ваш накопитель командой ( означает быстрое форматирование).
Сделайте раздел активным с помощью . Это означает, что он станет доступным для загрузки на компьютере.
Присвойте разделу уникальное имя (это происходит в автоматическом режиме) командой .
Теперь посмотрите, какое имя было присвоено – . В нашем примере носитель получил название . Это тоже можно узнать по размеру тома.
Выйдите отсюда с помощью команды .
Собственно, загрузочная флешка создана, но теперь на нее необходимо сбросить образ операционной системы. Для этого откройте скачанный ISO файл с помощью, к примеру, Daemon Tools. Как это сделать, читайте в уроке по монтированию образов в данной программе.
Урок: Как смонтировать образ в Daemon Tools
Затем откройте смонтированный диск в «Моем компьютере» так, чтобы увидеть файлы, которые есть внутри него. Эти файлы нужно просто скопировать на флешку.
Готово! Загрузочный носитель создан и с него можно устанавливать операционную систему.
Как видим, есть достаточно много способов чтобы выполнить указанную выше задачу. Все вышеперечисленные методы подойдут для большинства версий Windows, хотя в каждой из них процесс создания загрузочного накопителя будет иметь свои особенности.
Опишите, что у вас не получилось.
Наши специалисты постараются ответить максимально быстро.
WinSetupFromUSB – программа для создания мультизагрузочных флешек
Для создания мультизагрузочных флешек используются специальные программы, одной из которых является программа WinSetupFromUSB, она умеет записывать несколько операционных систем на одну флешку. Именно о ней я Вам сегодня и расскажу.
WinSetupFromUSB – это программа для создания мультизагрузочных USB-накопителей. Она реализована под операционную систему Windows и умеет записывать на USB флешки различные версии Windows, начиная с Windows XP, а также всевозможные дистрибутивы Linux, такие как: Linux Mint, Debian, Ubuntu, Fedora, CentOS и другие. Кроме того, с ее помощью на флешку можно записать загрузочные утилиты, например, антивирусные программы или программы для работы с жесткими дисками.
Она поддерживает работу с UEFI, может записывать как 32 битные версии, так и 64 битные версии операционных систем. Сама программа WinSetupFromUSB также может работать и в 32 битной версии Windows, и в 64 битной.
К сожалению, программа не имеет русскоязычной версии, но она настолько простая, что трудностей при работе с ней возникнуть не должно.
Для того чтобы создать обычную загрузочную флешку с дистрибутивом операционной системы или просто записать ISO образ диска на флешку, не обязательно использовать WinSetupFromUSB, можно использовать и другие более популярные программы, например, Rufus, пример создания загрузочной флешки с помощью Rufus можете посмотреть в материале «Как создать загрузочную USB флешку с операционной системой в Windows?» или, если Вы работаете только с дистрибутивами Linux, то можете использовать программу UNetbootin.
Проверка загрузочной флешки в WinSetupFromUSB
В программе WinSetupFromUSB можно проверить загрузочный USB диск непосредственно из окна программы.
Сначала убедитесь в том, что приложение правильно выбрало флешку, если к компьютеру подключено несколько USB накопителей.
Поставьте галку в пункте «Test in QEMU», а затем нажмите на кнопку «GO».
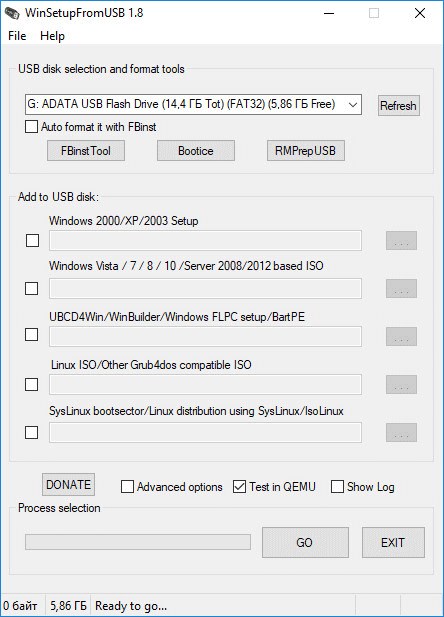
После этого, запустится виртуальная машина QEMU, в которой отобразится (или нет, если флешка создана неудачно) процесс загрузки с флешки.
Если флешка загружается, откроется окно «GRUB4DOS». Сначала потребуется выбрать, что именно следует загрузить на компьютере.
В нашем случае, по умолчанию, первым выбрана загрузка с Windows, затем идет выбор загрузки с жесткого диска, далее идут Acronis True Image и Kaspersky Rescue Disk (в том порядке, в котором мы их записывали на флешку).
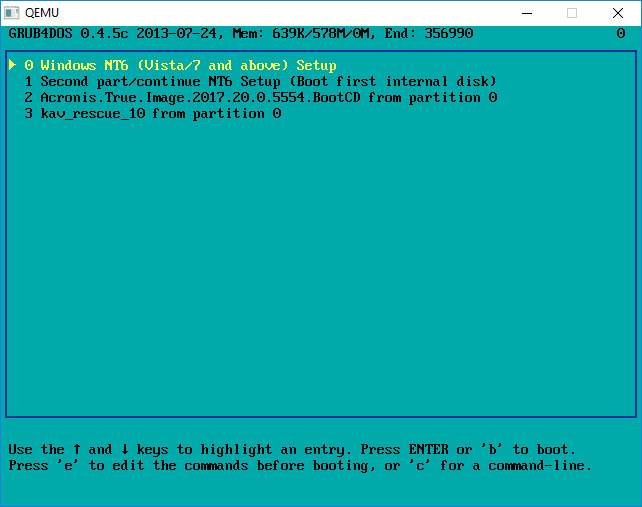
При выборе пункта «Windows NT6 (Vista/7 and above) Setup» откроется окно, в котором предлагается выбрать для установки операционные системы Windows 7 или Windows 10.
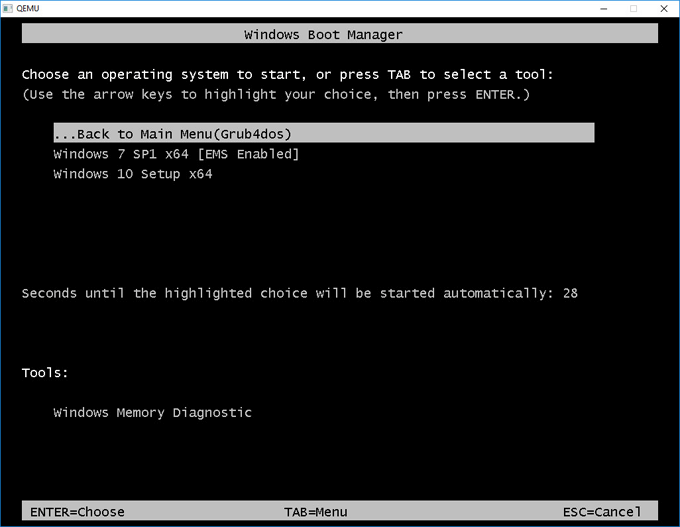
После выбора загрузки с Acronis True Image, откроется окно утилиты для резервного копирования и восстановления.
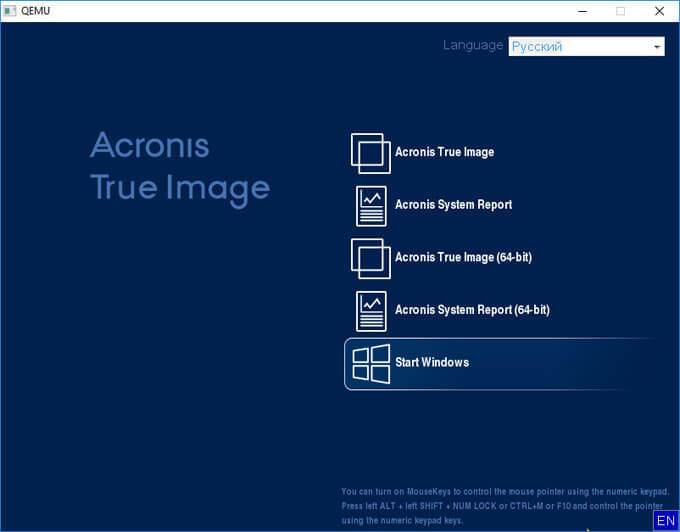
В случае выбора Kaspersky Rescue Disk, откроется окно антивирусного диска.
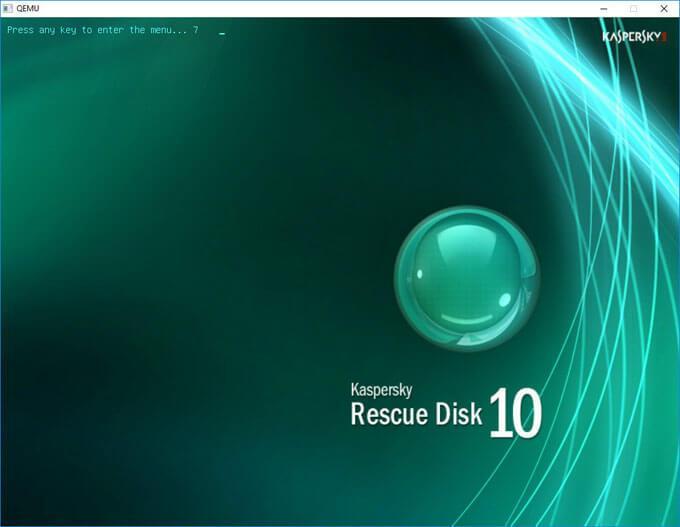
Не помешает, если вы проверите работу загрузочной флешки непосредственно на компьютере.
Создание мультизагрузочной флешки с утилитами Easy2Boot и RMPrepUSB
Обе программы для создания загрузочной флешки, нужно скачать с официальных сайтов.
Снова перейдите в браузер и введите в поисковике: easy2boot.com. Возможно что сайт будет обновляться, поэтому придерживайтесь этих инструкций.
Всё необходимое установлено и теперь можно переходить к действиям!
Вставьте USB-накопитель в компьютер.
-
Запустите программу RMPrepUSB. В верхнем меню выберите своё подключенное USB-устройство. Все данный с флешки будут удалены, поэтому внимательнее выбирайте устройство. В пунктах «Размер (МиБ) и «Метка тома» (они будут выделены красным на скриншоте ниже) выставьте настройки «MAX» и «BootUSB». Установите галочку «Не задавать вопросов».
-
В блоке с загрузочным сектором активируйте первый пункт.
-
В разделе с файловыми системами и функциями следует активировать систему NTFS, так как её поддерживают все системы и также активируем галочкой «Boot as HDD (C:2PTNS)».
-
Активируем галочку в 5-ом параметре «СКОПИРОВАТЬ СИСТЕМНЫЕ..» и кликаем на кнопку «Обзор». Выскочит окно в котором следует нажать «Да».
-
В запустившемся проводнике Windows выберите папку со скачанной раннее программой «Easy2Boot», после чего жмите на кнопку «ОК».
-
Теперь используйте в самом нижнем левом углу кнопку «Подготовить диск», а в появившемся маленьком окне подтвердите действие кнопкой «ОК».
Запустится «Командная строка» с процессом подготовки, после чего будет производиться копирование данных на USB-устройство из папки «Easy2Boot». Вам просто нужно наблюдать за происходящим ничего не предпринимая.
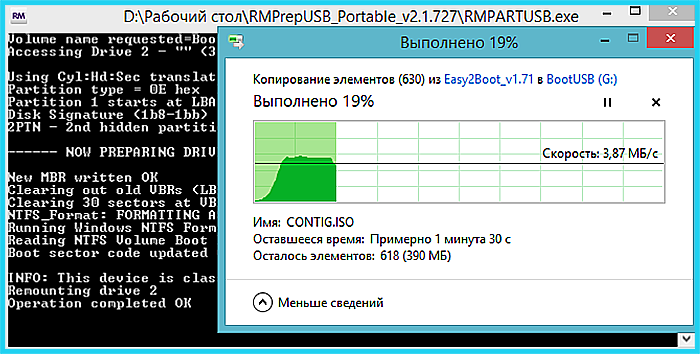 Следим за процессом подготовки копирования файлов на USB-устройство из папки «Easy2Boot»
Следим за процессом подготовки копирования файлов на USB-устройство из папки «Easy2Boot»
Следующие шаги подводят к окончанию процедуры.
-
Нажмите в меню программы RMPrepUSB в правой части «Установить Grub4DOS».
-
В следующем появившемся окне предложат установить программу Grub4DOS, нажмите «Нет», а после него нажмите «ОК».
-
На флешке появятся новые файлы. Перейдите в папку «_ISO».
В ней будет отображено множество папок содержащих подразделы с загрузочными данными.
-
Откройте папку «Windows», а в ней уже можете распределять и сохранять образы скачанные из интернета с ОС.
Вы увидите варианты с уже подписанными папками для ваших образов Windows.
Переместите все необходимые ISO-образы ОС по папкам соответствующим названиям.
-
Перейдите снова в программную оболочку RMPrepUSB. Выберите в верхней панели «Drive» и кликните по строчке «Make All Files …» или используйте клавиши «Ctrl+F2».
После появления оповещения об успешном окончании записи файлов, флешка будет готова к использованию на компьютере, как мультизагрузочная с несколькими ОС.
Добавляем дистрибутивы операционных систем
Переходим к четвертому пункту WinSetup From USB.
Я добавлю на флешку две операционные системы Windows XP и Windows 7. Вы можете добавить другие, нажав на соответствующие пункты.
Если вы не знаете как сделать образ диска, тогда прочитайте тут создание образа диска.
Windows XP
Если у вас нет образа диска с дистрибутивом операционной системы, то можете найти его самостоятельно в интернете. Могу предложить скачать лицензионный продуктом Windows XP Prof SP3.
Ссылка для скачивания Microsoft Windows XP Professional SP3
Затем монтируем образ диска операционной системы в виртуальный привод, я воспользуюсь программой Daemon Tools, у вас может быть другая.
Монтируем Windows XP Home, вы можете использоваться Windows XP Professional.
Нажимаем на WinSetup From USB, который поможет нам скопировать файлы дистрибутивов нужных операционных систем.
В появившемся окне выбираем нужное переносное устройство usb и ставим галочку напротив Windows 2000/XP/2003 Setup.
Нажимаем кнопку обзор (три точки) и выбираем заранее приготовленный и уже смонтированный в виртуальный привод образ диска. У меня это Дисковод BD-rom (H:), у вас может быть другой.
Далее появляется буква виртуального привода в источнике дистрибутивов, нажимаем кнопку <GO>.
Ждем завершения, в конце должно появиться маленькое окно с надписью Job done — работа сделана.
Этот процесс у меня занял около 20 минут.
Windows 7
Дистрибутив Windows 7
Для того чтобы добавить Windows 7 или Windows 8 на нашу флешку, нужно сделать почти все тоже самое что и для Windows XP, только при выборе Add to USB disk: нужно поставить галочку возле Vista / 7 /Server — 2008 Setup/PE/Recovery ISO.
Выбрать смонтированный образ диска, запустить процесс и дождаться его завершения.
Используем специальные программы
Убедитесь, что вы являетесь администратором компьютера, так как система может потребовать соответствующий доступ. Дополнительно вам потребуется официальный образ системы Windows, который вы можете загрузить с сайта Microsoft.
Windows 7 USB DVD Download Tool
Программа предназначена для создания загрузочного USB или DVD устройства с ОС Windows 7 или 8.
1. Загрузить программу можно по адресу: microsoft.com/download.
2. Подключите в разъём USB флешку.
3. Откройте программу, в главном окне щелкните по кнопке «Browse».
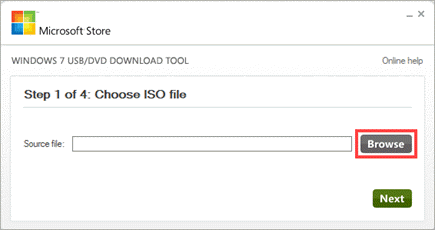
4. Укажите путь, где находится загрузочный образ системы и нажмите кнопку «Next».
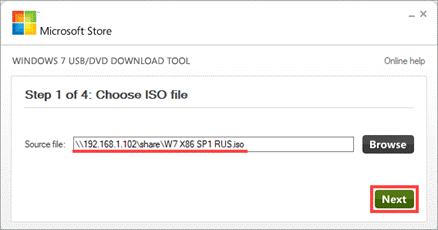
5. Отметьте USB устройство для записи.
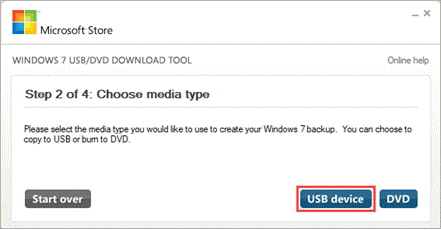
6. В следующем окошке отобразится подключенное устройство, если это не произошло нужно щелкнуть по значку обновить.
7. Для начала записи образа кликаем по кнопке «Begin copying».
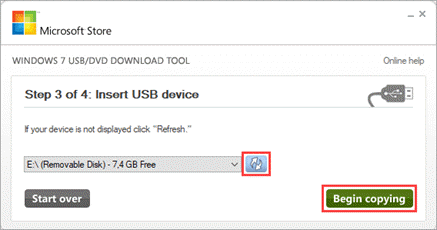
8. Появится уведомление, что все файлы будут удалены, если вы готовы приступить щелкните «Erase USB Device».
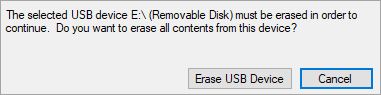
9. Дождитесь завершения процесса.
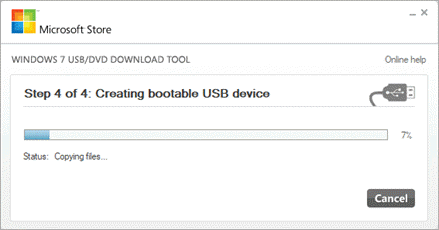
Media creation tool
Еще одно специальное средство от компании Microsoft, которое позволит вам как обновить существующую систему, так и создать загрузочную флешку. Для корректной работы средства нужно иметь как минимум 10Гб свободного пространства на жестком диске, и скоростной интернет, т.к. загрузочный образ будет скачиваться с серверов компании.
Существует несколько версий средства, которые вы можете загрузить для создания конкретной редакции системы Windows.
- 10 — microsoft.com/ru-ru/software-download/windows10
- 8.1 — microsoft.com/ru-ru/software-download/windows8ISO
- 7 — microsoft.com/ru-ru/software-download/windows7
Рассмотрим, как создать загрузочное USB с системой Windows 10.
1. В окне программы выберите пункт «Создать установочный носитель».

2. Выберите язык и архитектуру системы.
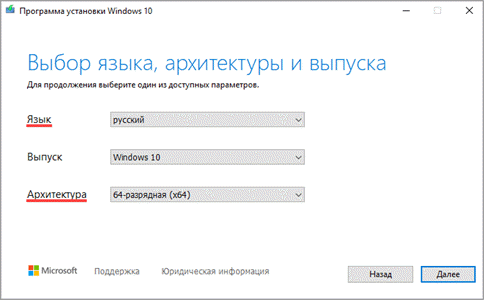
3. Установите переключатель в «USB устройство флэш-памяти».
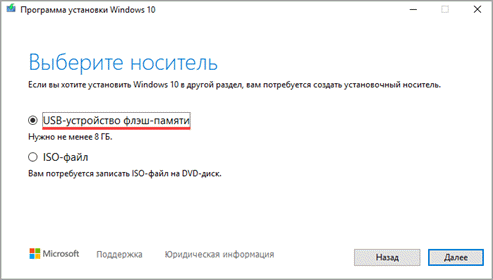
4. В ветке «Съемные носители» щелкните по флешке.
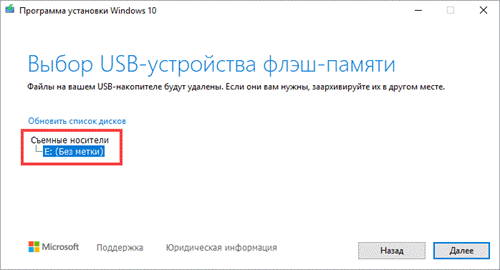
5. Нажмите кнопку «Далее» для инициализации загрузки и записи образа, дождитесь завершения.
Rufus
Очень удобная программа для быстрого создания загрузочных флешек с ОС Windows, FreeDOS и другими загрузочными утилитами.
2. В разделе «Устройство» выберите флешку.
3. В разделе «Метод загрузки» можно выбрать загрузочный ISO или FreeDOS.
Rufus автоматически подберет оптимальные параметры для создания загрузочного устройства.
4. Нажмите кнопку «Старт».
5. Подтвердите действие щелкнув «ОК».
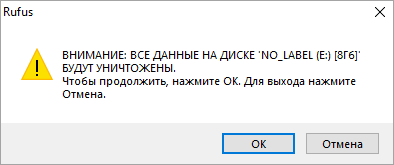
Universal USB Installer
Универсальная софтина для создания загрузчиков с Windows и Linux ОС.
2. В поле «Select a Distribution» выберите дистрибутив для установки.

3. Щелкните по кнопке «Browse» и выберите загрузочный ISO.
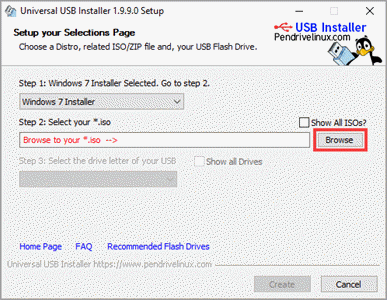
4. Нажмите на поле «Select the drive letter» и щелкните по USB устройству.

5. Установите галочку в чекбоксы, если нужно предварительно отформатировать устройство.
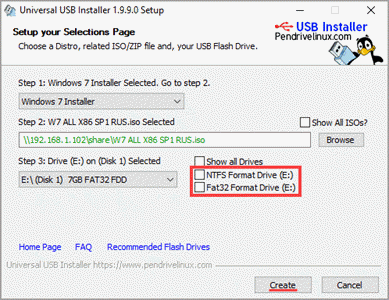
6. Кнопка «Create» запустит запись образа на флешку.
Ultra ISO
В отличие от предыдущих эта программа платная и предназначена для работы с ISO образами. Т.к. эта программа довольно популярная, я покажу как с помощью неё создается загрузочная флешка.
2. В меню «Файл» нажмите «Открыть» и выберите загрузочный ISO файл.

В окне программы появится список файлов в образе.
3. В меню «Самозагрузка» выберите «Записать образ жесткого диска».
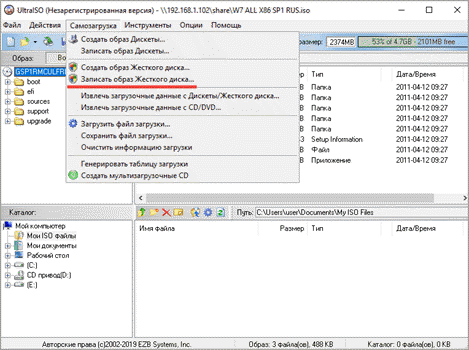
4. Убедитесь, что в поле «Disk Drive» выбрана флешка.
5. Если есть файлы, предварительно отформатируйте устройство.
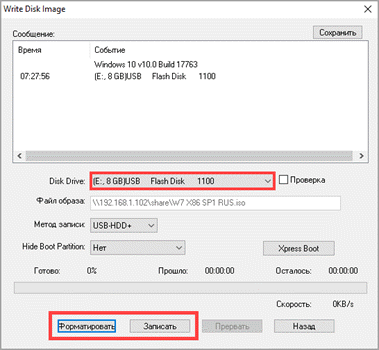
6. Кнопка «Записать» запустит процесс создания.
Balena Etcher
Balena Etcher – это новый открытый проект для создания загрузочных файлов c образов дисков ISO и IMG на USB накопитель. Программа не совсем подходит для создания образов с ОС Windows, но хорошо справляется с созданием загрузочных Linux дистрибутивов. Лично мне программа помогла создать загрузчик с Linux, который открылся на старом ПК, когда все другие загрузчики, созданные в других программах, не распознавались.
2. В главном окне нажмите на «Select Image» и выберите файл.
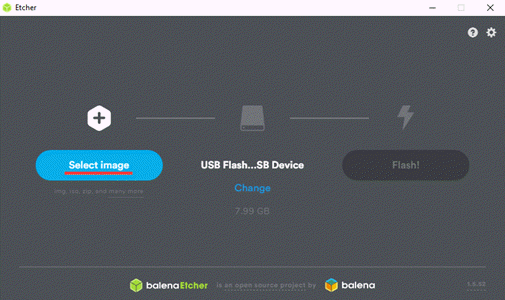
3. В следующем окошке отобразится USB устройство на которое будет произведена запись.

4. Кнопка «Flash» инициализирует процесс записи образа на флешку.
UNetbootin
UNetbootin — это специальная программа предназначена для создания загрузочных флешек с ОС на основе ядра Linux.
2. В поле «Дистрибутив» можно выбрать редакцию и версию Linux.
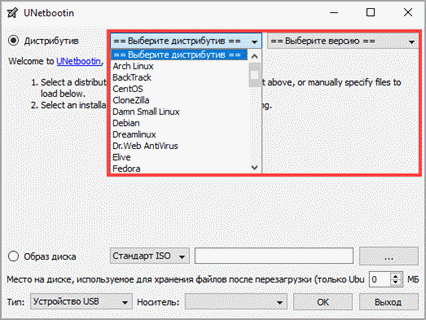
В окне программы будет показана информация о продукте и где его можно скачать.
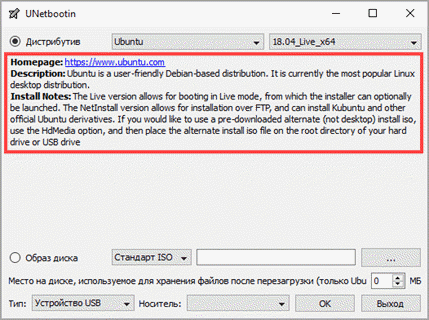
3. После того как файл будет загружен переключитесь в «Образ диска» и укажите путь щелкнув по кнопке справа.
4. Убедитесь, что в пункте тип выбрано «Устройство USB» и правильно отмечена его буква.
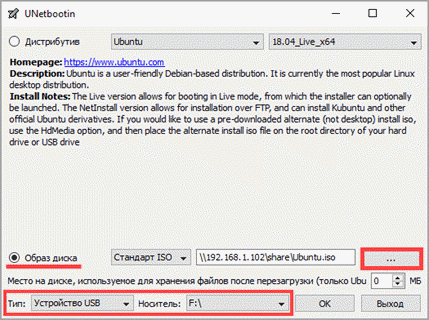
5. Кнопка «ОК» инициализирует запись образа на флешку.