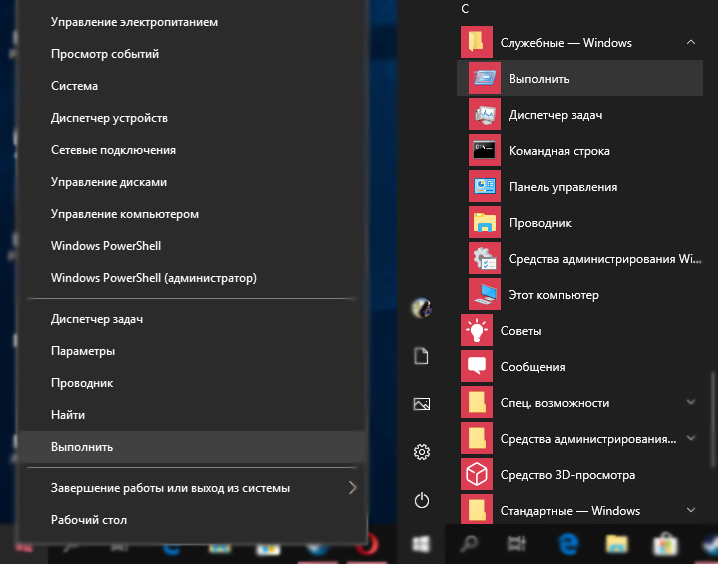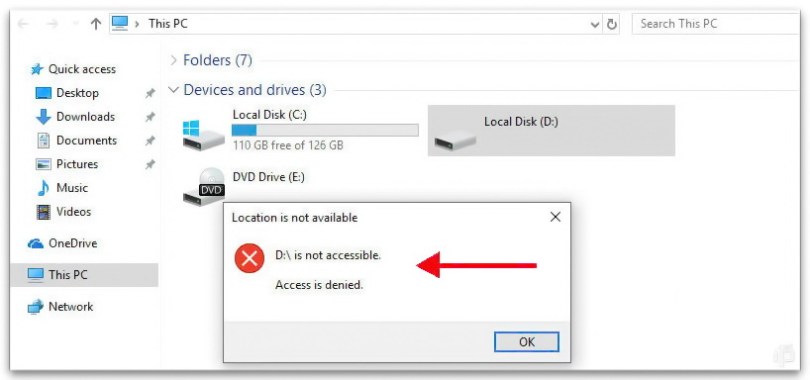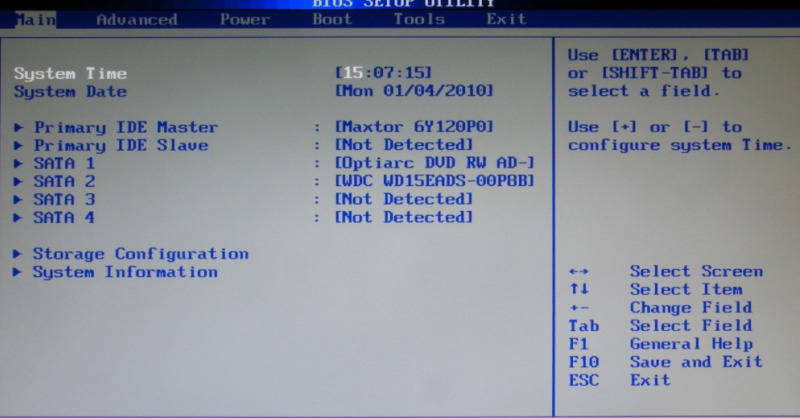Исправление проблем с русскими буквами в windows 10
Содержание:
- Word
- Послесловие
- Исправляем отображение русских букв в Windows 10
- Как исправить иероглифы Windows 10 путем изменения кодовых страниц
- Редактирование реестра
- Исправляем проблемы с отображением русских букв в Windows 10
- Изменение кодовых страниц для исправления иероглифов Виндовс 10
- Устранение проблемы через реестр
- Как исправить иероглифы Windows 10 путем изменения кодовых страниц
- Исправляем отображение русских букв в Windows 10
- Использование реестра, если метод выше не помог
- Простые решения
- Используем системные настройки для решения проблемы
- Как решить проблему
Word
Иногда кодировка появляется и в документах Ворд. Иногда причиной того, что в ворде появились непонятные символы, является то, что у Вас на ПК установлен старый Ворд (до 2007 года), а документ создан в более поздних версиях софта. Чаще всего, такие «новые» файлы просто не открываются в старой версии, но иногда открываются в странной кодировке. Чтобы понять, так ли это, посмотрите в Свойствах файла, какой он имеет формат. «Новые» документы имеют формат docx. Преобразование файла в word до старого формата невозможно. Лучше установить обновление на MS Word. Изменить формат текстового документа на читаемый не сложно.
- Еще до открытия файла, софт «понимает», что в нем проблема. При двойном клике на него Ворд откроет окно, где спросит – в какой кодировке открыть файл. Чтобы изменить кодировку текста в word, выполните алгоритм;
- Попробуйте кодировку, предложенную программой;
- Если не сработало, кликайте по очереди на предлагаемые типы;
- Пробуйте менять типы кодировки и алфавит, типы кириллицы;
- Как только текст станет читаемым нажмите ОК.
Иногда возникает проблема другого характера. Вы набираете текст в Ворде или Блокноте и замечаете, что на клавиатуре вместо букв печатаются цифры. Проблема связана с режимом Num Look и возникает на некоторых ноутбуках. Посмотрите на клавиатуру. Если на кнопках в правой части, кроме букв написаны и цифры, а вверху присутствует кнопка num lk, значит ноутбук оснащен данным режимом и Вы случайно включили. Для отключения нажмите кнопку Num Look или Fn+F11. Набор цифр прекратится, появятся буквы в привычном виде.
ПОСМОТРЕТЬ ВИДЕО
Послесловие
Сегодня мы познакомились с таким понятием, как кодировка текста. Уверен, теперь при возникновении каракулей на мониторе компьютера Вы не спасуете, а вспомните все приведенные здесь методы и решите вопрос в свою пользу!
На сим все, спасибо за внимание и до новых встреч. P.S. Комментарии, как и всегда, ждут Ваших горячих дискуссий и вопросов, так что отписываем.P.P.S: За существование данной статьи спасибо члену команды 25 КАДР
Комментарии, как и всегда, ждут Ваших горячих дискуссий и вопросов, так что отписываем.P.P.S: За существование данной статьи спасибо члену команды 25 КАДР
P.S. Комментарии, как и всегда, ждут Ваших горячих дискуссий и вопросов, так что отписываем.P.P.S: За существование данной статьи спасибо члену команды 25 КАДР
Исправляем отображение русских букв в Windows 10
Существует два способа решения рассматриваемой проблемы. Связаны они с редактированием настроек системы или определенных файлов. Они отличаются по сложности и эффективности, поэтому мы начнем с легкого. Если первый вариант не принесет никакого результата, переходите ко второму и внимательно следуйте описанным там инструкциям.
Способ 1: Изменение языка системы
В первую очередь хотелось бы отметить такую настройку как «Региональные стандарты». В зависимости от его состояния и производится дальнейшее отображение текста во многих системных и сторонних программах. Редактировать его под русский язык можно следующим образом:
- Откройте меню «Пуск» и в строке поиска напечатайте «Панель управления». Кликните на отобразившийся результат, чтобы перейти к этому приложению.
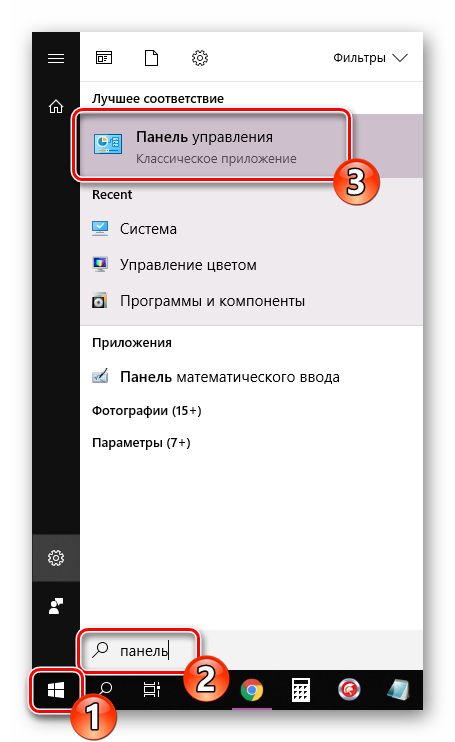
Среди присутствующих элементов отыщите «Региональные стандарты» и нажмите левой кнопкой мыши на этот значок.

Появится новое меню с несколькими вкладками. В данном случае вас интересует «Дополнительно», где нужно кликнуть на кнопку «Изменить язык системы…».

Убедитесь в том, что выбран пункт «Русский (Россия)», если это не так, то во всплывающем меню укажите его. Можем также порекомендовать активировать бета-версию Юникода — это также иногда сказывается на корректном отображении кириллицы. После всех правок нажмите на «ОК».
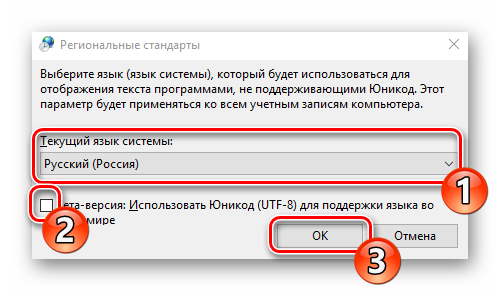
Корректировки вступят в силу только после перезагрузки ПК, о чем вы и будете уведомлены при выходе из меню настроек.
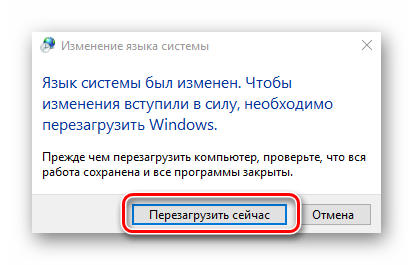
Дождитесь перезапуска компьютера и проверьте, получилось ли исправить проблему с русскими буквами. Если нет, переходите к следующему, более сложному варианту решения этой задачи.
Способ 2: Редактирование кодовой страницы
Кодовые страницы выполняют функцию сопоставления символов с байтами. Существует множество разновидностей таких таблиц, каждая из которых работает с определенным языком. Часто причиной появления кракозябров является именно неправильно выбранная страница. Далее мы расскажем, как править значения в редакторе реестра.
Подробнее: Инструкция по созданию точки восстановления Windows 10
- Нажатием на комбинацию клавиш Win + R запустите приложение «Выполнить», в строке напечатайте и кликните на «ОК».
-
В окне редактирования реестра находится множество директорий и параметров. Все они структурированы, а необходимая вам папка расположена по следующему пути:
- Выберите «CodePage» и опуститесь в самый низ, чтобы отыскать там имя «ACP». В столбце «Значение» вы увидите четыре цифры, в случае когда там выставлено не 1251, дважды кликните ЛКМ на строке.

Двойное нажатие левой кнопкой мыши открывает окно изменения строковой настройки, где и требуется выставить значение .

Если же значение и так уже является 1251, следует провести немного другие действия:
- В этой же папке «CodePage» поднимитесь вверх по списку и отыщите строковый параметр с названием «1252» Справа вы увидите, что его значение имеет вид с_1252.nls. Его нужно исправить, поставив вместо последней двойки единицу. Дважды кликните на строке.

Откроется окно редактирования, в котором и выполните требуемую манипуляцию.

После завершения работы с редактором реестра обязательно перезагрузите ПК, чтобы все корректировки вступили в силу.
Подмена кодовой страницы
Некоторые пользователи не хотят править реестр по определенным причинам либо же считают эту задачу слишком сложной. Альтернативным вариантом изменения кодовой страницы является ее ручная подмена. Производится она буквально в несколько действий:
Вот таким нехитрым образом происходит подмена кодовых страниц. Осталось только перезапустить ПК и убедиться в том, что метод оказался эффективным.
Как видите, исправлению ошибки с отображением русского текста в операционной системе Windows 10 способствуют два достаточно легких метода. Выше вы были ознакомлены с каждым. Надеемся, предоставленное нами руководство помогло справиться с этой неполадкой.
Опишите, что у вас не получилось.
Наши специалисты постараются ответить максимально быстро.
Как исправить иероглифы Windows 10 путем изменения кодовых страниц
Кодовые страницы представляют собой таблицы, в которых определенным байтам сопоставляются определенные символы, а отображение кириллицы в виде иероглифов в Windows 10 связано обычно с тем, что по умолчанию задана не та кодовая страница и это можно исправить несколькими способами, которые могут быть полезны, когда требуется не изменять язык системы в параметрах.
С помощью редактора реестра
Первый способ — использовать редактор реестра. На мой взгляд, это самый щадящий для системы метод, тем не менее, рекомендую создать точку восстановления прежде чем начинать. Совет про точки восстановления относится и ко всем последующим способам в этом руководстве.
- Нажмите клавиши Win+R на клавиатуре, введите regedit и нажмите Enter, откроется редактор реестра.
- Перейдите к разделу реестраи в правой части пролистайте значения этого раздела до конца.
- Дважды нажмите по параметру ACP, установите значение 1251 (кодовая страница для кириллицы), нажмите Ок и закройте редактор реестра.
- Перезагрузите компьютер (именно перезагрузка, а не завершение работы и включение, в Windows 10 это может иметь значение).
Обычно, это исправляет проблему с отображением русских букв. Вариация способа с помощью редактора реестра (но менее предпочтительная) — посмотреть на текущее значение параметра ACP (обычно — 1252 для изначально англоязычных систем), затем в том же разделе реестра найти параметр с именем 1252 и изменить его значение с c_1252.nls на c_1251.nls.
Путем подмена файла кодовой страницы на c_1251.nls
Второй, не рекомендуемый мной способ, но иногда выбираемый теми, кто считает, что правка реестра — это слишком сложно или опасно: подмена файла кодовой страницы в C:\ Windows\ System32 (предполагается, что у вас установлена западно-европейская кодовая страница — 1252, обычно это так. Посмотреть текущую кодовую страницу можно в параметре ACP в реестре, как было описано в предыдущем способе).
- Зайдите в папку C:\ Windows\ System32 и найдите файл c_1252.NLS, нажмите по нему правой кнопкой мыши, выберите пункт «Свойства» и откройте вкладку «Безопасность». На ней нажмите кнопку «Дополнительно».
- В поле «Владелец» нажмите «Изменить».
- В поле «Введите имена выбираемых объектов» укажите ваше имя пользователя (с правами администратора). Если в Windows 10 используется учетная запись Майкрософт, вместо имени пользователя укажите адрес электронной почты. Нажмите «Ок» в окне, где указывали пользователя и в следующем (Дополнительные параметры безопасности) окне.
- Вы снова окажетесь на вкладке «Безопасность» в свойствах файла. Нажмите кнопку «Изменить».
- Выберите пункт «Администраторы» (Administrators) и включите полный доступ для них. Нажмите «Ок» и подтвердите изменение разрешений. Нажмите «Ок» в окне свойств файла.
- Переименуйте файл c_1252.NLS (например, измените расширение на .bak, чтобы не потерять этот файл).
- Удерживая клавишу Ctrl, перетащите находящийся там же в C:\Windows\System32 файл c_1251.NLS (кодовая страница для кириллицы) в другое место этого же окна проводника, чтобы создать копию файла.
- Переименуйте копию файла c_1251.NLS в c_1252.NLS.
- Перезагрузите компьютер.
После перезагрузки Windows 10 кириллица должна будет отображаться не в виде иероглифов, а как обычные русские буквы.
Одной из возможных ошибок, с которыми пользователи могут столкнуться поле установки Виндовс 10, являются кракозябры. Они появляются в интерфейсе программ вместо русских букв, могут встречаться в документах. Зачастую кириллица неправильно отображается в изначально англоязычных вариантах и не полностью лицензированных версиях ОС, но случаются и исключения.
В данной инструкции мы рассмотрим различные способы, как исправить иероглифы (кракозябры), а точнее – отображение в Виндовс 10 кириллицы.
Внимание! Мы не несем ответственности за ваши действия. Обратитесь за помощью к профессионалам в сервисный центр, как наш
Редактирование реестра
Откройте любой бесплатный текстовый редактор. Подойдет даже Блокнот, а вот Word – не самый удачный выбор, так как этот редактор зачастую меняет структуру кода, и в результате ниже описанный метод либо вовсе не будет работать, либо сработает но не так.
Далее в текстовом редакторе создайте пустой файл, которому выдадите разрешение .reg. Это разрешение соответствует разрешению реестра Windows 10. Сам файл далее дополним следующей информацией:
Windows Registry Editor Version 5.00
«ARIAL»=dword:00000000
«Arial,0″=»Arial,204»
«Comic Sans MS,0″=»Comic Sans MS,204»
«Courier,0″=»Courier New,204»
«Courier,204″=»Courier New,204»
«MS Sans Serif,0″=»MS Sans Serif,204»
«Tahoma,0″=»Tahoma,204»
«Times New Roman,0″=»Times New Roman,204»
«Verdana,0″=»Verdana,204»
Сохраняемся
У файла может быть любое имя, важно, чтобы у него было указанное выше разрешение. Далее, после того как внутри файла оказалась приведенная выше информация, вам нужно внести изменения в реестр
Для этого используйте простую методику – кликните по файлу таким образом, как будто хотите его открыть. Но не в текстовом редакторе, а именно запустить. Для этого потребуется отменить «Программу по умолчанию» в виде редактора, если вы выбрали редактор.
ОС уточнит у вас, если вы хотите внести изменения в реестр своего компьютера. Соглашайтесь. Конечно, тем, кто переживает больше обычного, можем порекомендовать сделать резервную копию реестра. Для этого опять же не потребуется никаких специальных знаний. Можете использовать CCleaner, чтобы создать копию или резервный файл.
Надеемся, теперь кракозябры и иероглифы на Windows 10 вместо букв если и не перестанут появляться, то вы теперь хотя бы знаете, как с ними бороться. Учтите, что в некоторых случаях виноват все же разработчик утилиты, и даже если вы проделаете все, что описано выше, то все равно не придете к нужному результату. В этом случае, вам лучше скачать другой дистрибутив, возможно не на русском, а на английском. Также можете попробовать запуститься в безопасном режиме, и проверить если там ПО работает как надо. Если да, то тогда у вас есть все шансы исправить ситуацию и в нормальном обычном режиме.
Пожалуйста, Оцените:
Наши РЕКОМЕНДАЦИИ
 Ярлык мой компьютер на рабочий стол Windows 10
Ярлык мой компьютер на рабочий стол Windows 10  Как создать визитку онлайн
Как создать визитку онлайн 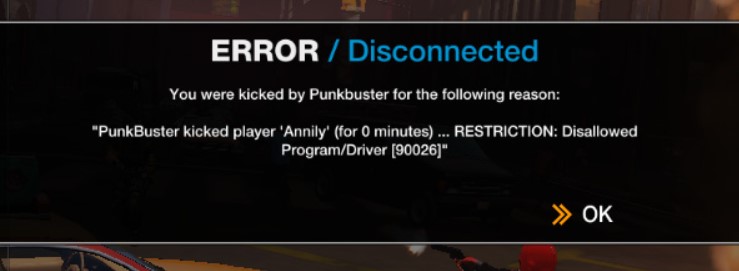 Punkbuster services
Punkbuster services  Что такое гибернация
Что такое гибернация
Исправляем проблемы с отображением русских букв в Windows 10
В процессе работы в Windows 10 может возникнуть ситуация, когда русские символы в системе перестают корректно отображаться. Вместо них мы видим нечто невразумительное, некие иероглифы или кракозябры, не обладающие каким-либо практическим смыслом. Обычно такое случается, когда неправильно выбрана локаль в региональных настройках.
Частенько это имеет место быть, когда вы работаете с русскоязычными символами в операционке с английской локализацией, поскольку в ней для русскоязычной программы по умолчанию отсутствуют средства обработки кириллицы, да и какого-либо другого языка с нелатинскими символами, будь это греческая, китайская либо японская языковая конструкция. В этой статье я расскажу, как убрать кракозябры в Windows 10, и вместо них работать с корректно отображающимися русскими символами.
Обычно кракозябры отображаются не везде. К примеру, кириллические символы в названиях программ на рабочем столе написаны абсолютно правильно, без ошибок, а вот если запустить на инсталляцию один из дистрибутивов с поддержкой русского языка, то тут же все начинает идти вкривь и вкось, текст становится нечитаемым, и вы буквально не знаете, что делать.
Ниже я расскажу, как избавиться от этой проблемы, решив ее в свою пользу раз и навсегда.
Стоит понимать, что вся проблема в том, что в вашей операционной системе изначально отсутствует поддержка кириллицы. Скорее всего, вы установили дистрибутив на английском языке, и поверх него установили расширенный пакет для русификации системы, но это не решает всех проблем. Текст все равно является нечитаемым, а описанная проблема остается и никуда не исчезает.
Первое, что может прийти в голову в данной ситуации — это переставить ОС с нуля на русскую версию, где изначально уже присутствует поддержка кириллических символов. Но предположим, что этот вариант для вас не годится, поскольку вы хотите работать именно в англоязычной среде, где все символы кириллицы отображаются корректно и без багов. Именно о такой ситуации и пойдет речь в моей инструкции, которая в этом случае и придется вам как никогда кстати.
Программы для очистки компьютера от мусора
Изменение кодовых страниц для исправления иероглифов Виндовс 10
Кодовые страницы являются таблицами, в которых определенные символы сопоставляются определенным байтам, а отображение кириллицы в качестве кракозябров в Windows 10 связано с установкой по умолчанию не той кодовой страницы. Это исправляется различными способами, которые будут полезными, когда нужно в параметрах не изменять системный язык.
Редактор реестра
К первому способу относится использование редактора реестра. Это будет наиболее щадящим методом для системы, тем не менее, лучше создать точку восстановления перед началом работы.
- Нажимаем клавиши «Win+R», затем следует ввести regedit и подтвердить Enter. Будет открыт реестровый редактор.
- Переходим к меню HKEY_LOCAL_MACHINE\SYSTEM\CurrentControlSet\Control\Nls\CodePage, а в правой части нужно пролистать значения до конца данного раздела.
Теперь кликаем дважды по параметру ACP, где устанавливаем значение 1251 (для кириллицы это кодовая страницы), нажимаем «Ок» и закрываем реестровый редактор.
Перезагружаем компьютер (нужна именно перезагрузка, а не простое завершение работы). Для Виндовс 10 это имеет значение.
Зачастую это обеспечивает исправление проблемы с неправильным отображением букв на русском языке. Вариация способа с использованием реестрового редактора (менее предпочтительная) – узнать текущее значение ACP параметра (часто – 1252 для изначально установленной англоязычной системы). Потом в данном разделе нужно отыскать значение параметра 1252 и заменить его с c_1252.nls на такое c_1251.nls.
Устранение проблемы через реестр
Сделать такую манипуляцию очень легко. Для этого скачиваем и запускаем первый файл.
Подчеркиваю, только первый, второй — если после первого непонятные символы, иероглифы или кракозябры не пропадут и не появляться нормальные русские буквы.
Только не забудьте после внесения изменений в реестр системы компьютер перезагрузить, иначе изменений не ждите.
Есть еще несколько способов изменить кодировку, но лучше их не делать, поскольку это будет перекладывание ноши (груза) с больного места на нездоровое.
Программа что в данный момент отображает кракозябры, иероглифы и вообще непонятно что, может начать работать, а вот русские буквы в других нарушаться.
На всякий случай можете попробовать переименовать файлы «c_1252.nls….. c_1255.nls». добавьте к ним в самый конец «bak» Должно выглядеть так c_1252.nls.bak». Сделайте так с всеми четырьмя. Они находятся по такому пути: C:\Windows\System32.
Хочется сказать, что я переустановил не менее 100 виндовс 7. Правда, почти все были 32 (86) максимум. Были проблемы с отображением русских букв.
Особенно это касалось программ. В некоторых появлялись, возникают вопросы, квадратики, непонятные символы, кракозябры, вопросительные знаки, точки, каракули или кубики, но описанный самый первый способ помогал всегда.
Также квадратики, непонятные символы, кракозябры, вопросительные знаки, точки, каракули или кубики могут появиться в документах word или skyrim.
Такое получается, из-за несовпадения форматов (кодировок). Их можно устанавливать самостоятельно для каждого случая отдельно (в ручном режиме) Смотрите на рис:
В самом верху нажмите «файл», после чего подведите курсор к месту «кодировка» и нажав измените. Успехов.
Как исправить иероглифы Windows 10 путем изменения кодовых страниц
Кодовые страницы представляют собой таблицы, в которых определенным байтам сопоставляются определенные символы, а отображение кириллицы в виде иероглифов в Windows 10 связано обычно с тем, что по умолчанию задана не та кодовая страница и это можно исправить несколькими способами, которые могут быть полезны, когда требуется не изменять язык системы в параметрах.
С помощью редактора реестра
Первый способ — использовать редактор реестра. На мой взгляд, это самый щадящий для системы метод, тем не менее, рекомендую создать точку восстановления прежде чем начинать. Совет про точки восстановления относится и ко всем последующим способам в этом руководстве.
- Нажмите клавиши Win+R на клавиатуре, введите regedit и нажмите Enter, откроется редактор реестра.
- Перейдите к разделу реестраи в правой части пролистайте значения этого раздела до конца.
- Дважды нажмите по параметру ACP, установите значение 1251 (кодовая страница для кириллицы), нажмите Ок и закройте редактор реестра.
- Перезагрузите компьютер (именно перезагрузка, а не завершение работы и включение, в Windows 10 это может иметь значение).
Обычно, это исправляет проблему с отображением русских букв. Вариация способа с помощью редактора реестра (но менее предпочтительная) — посмотреть на текущее значение параметра ACP (обычно — 1252 для изначально англоязычных систем), затем в том же разделе реестра найти параметр с именем 1252 и изменить его значение с c_1252.nls на c_1251.nls.
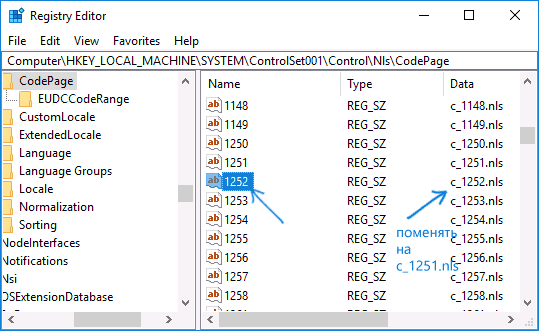
Путем подмена файла кодовой страницы на c_1251.nls
Второй, не рекомендуемый мной способ, но иногда выбираемый теми, кто считает, что правка реестра — это слишком сложно или опасно: подмена файла кодовой страницы в C:\ Windows\ System32 (предполагается, что у вас установлена западно-европейская кодовая страница — 1252, обычно это так. Посмотреть текущую кодовую страницу можно в параметре ACP в реестре, как было описано в предыдущем способе).
- Зайдите в папку C:\ Windows\ System32 и найдите файл c_1252.NLS, нажмите по нему правой кнопкой мыши, выберите пункт «Свойства» и откройте вкладку «Безопасность». На ней нажмите кнопку «Дополнительно».
- В поле «Владелец» нажмите «Изменить».
- В поле «Введите имена выбираемых объектов» укажите ваше имя пользователя (с правами администратора). Если в Windows 10 используется учетная запись Майкрософт, вместо имени пользователя укажите адрес электронной почты. Нажмите «Ок» в окне, где указывали пользователя и в следующем (Дополнительные параметры безопасности) окне.
- Вы снова окажетесь на вкладке «Безопасность» в свойствах файла. Нажмите кнопку «Изменить».
- Выберите пункт «Администраторы» (Administrators) и включите полный доступ для них. Нажмите «Ок» и подтвердите изменение разрешений. Нажмите «Ок» в окне свойств файла.
- Переименуйте файл c_1252.NLS (например, измените расширение на .bak, чтобы не потерять этот файл).
- Удерживая клавишу Ctrl, перетащите находящийся там же в C:\Windows\System32 файл c_1251.NLS (кодовая страница для кириллицы) в другое место этого же окна проводника, чтобы создать копию файла.
- Переименуйте копию файла c_1251.NLS в c_1252.NLS.
- Перезагрузите компьютер.
После перезагрузки Windows 10 кириллица должна будет отображаться не в виде иероглифов, а как обычные русские буквы.
Добрый день, друзья. Windows 10 русские буквы кракозябры, как можно исправить? По большей части другие символы, вместе кириллицы в ОС могут появиться после того, как вы переустановили ОС Виндовс 10, или иную программу на ПК. В основном сбой происходит из-за неправильных параметров или когда происходит некорректная работа страницы кодов. Итак, мы с вами рассмотрим 3 способа, позволяющих заменить кракозябры русскими буквами.
Исправляем отображение русских букв в Windows 10
Существует два способа решения рассматриваемой проблемы. Связаны они с редактированием настроек системы или определенных файлов. Они отличаются по сложности и эффективности, поэтому мы начнем с легкого. Если первый вариант не принесет никакого результата, переходите ко второму и внимательно следуйте описанным там инструкциям.
Способ 1: Изменение языка системы
В первую очередь хотелось бы отметить такую настройку как «Региональные стандарты». В зависимости от его состояния и производится дальнейшее отображение текста во многих системных и сторонних программах. Редактировать его под русский язык можно следующим образом:
- Откройте меню «Пуск» и в строке поиска напечатайте «Панель управления». Кликните на отобразившийся результат, чтобы перейти к этому приложению.
Среди присутствующих элементов отыщите «Региональные стандарты» и нажмите левой кнопкой мыши на этот значок.
Появится новое меню с несколькими вкладками. В данном случае вас интересует «Дополнительно», где нужно кликнуть на кнопку «Изменить язык системы…».
Корректировки вступят в силу только после перезагрузки ПК, о чем вы и будете уведомлены при выходе из меню настроек.
Дождитесь перезапуска компьютера и проверьте, получилось ли исправить проблему с русскими буквами. Если нет, переходите к следующему, более сложному варианту решения этой задачи.
Способ 2: Редактирование кодовой страницы
Кодовые страницы выполняют функцию сопоставления символов с байтами. Существует множество разновидностей таких таблиц, каждая из которых работает с определенным языком. Часто причиной появления кракозябров является именно неправильно выбранная страница. Далее мы расскажем, как править значения в редакторе реестра.
- Нажатием на комбинацию клавиш Win + R запустите приложение «Выполнить», в строке напечатайте regedit и кликните на «ОК».
- В окне редактирования реестра находится множество директорий и параметров. Все они структурированы, а необходимая вам папка расположена по следующему пути:
Выберите «CodePage» и опуститесь в самый низ, чтобы отыскать там имя «ACP». В столбце «Значение» вы увидите четыре цифры, в случае когда там выставлено не 1251, дважды кликните ЛКМ на строке.
Двойное нажатие левой кнопкой мыши открывает окно изменения строковой настройки, где и требуется выставить значение 1251 .
Если же значение и так уже является 1251, следует провести немного другие действия:
- В этой же папке «CodePage»поднимитесь вверх по списку и отыщите строковый параметр с названием «1252»Справа вы увидите, что его значение имеет вид с_1252.nls. Его нужно исправить, поставив вместо последней двойки единицу. Дважды кликните на строке.
Откроется окно редактирования, в котором и выполните требуемую манипуляцию.
После завершения работы с редактором реестра обязательно перезагрузите ПК, чтобы все корректировки вступили в силу.
Подмена кодовой страницы
Некоторые пользователи не хотят править реестр по определенным причинам либо же считают эту задачу слишком сложной. Альтернативным вариантом изменения кодовой страницы является ее ручная подмена. Производится она буквально в несколько действий:
- Откройте «Этот компьютер»и перейдите по пути C:\Windows\System32 , отыщите в папке файл С_1252.NLS, кликните на нем правой кнопкой мыши и выберите «Свойства».
Переместитесь во вкладку «Безопасность» и найдите кнопку «Дополнительно».
Вам нужно установить имя владельца, для этого кликните на соответствующую ссылку вверху.
В пустом поле впишите имя активного пользователя, обладающего правами администратора, после чего нажмите на «ОК».
Вы снова попадете во вкладку «Безопасность», где требуется откорректировать параметры доступа администраторов.
Выделите ЛКМ строку «Администраторы» и предоставьте им полный доступ, установив галочку напротив соответствующего пункта. По завершении не забудьте применить изменения.
Вернитесь в открытую ранее директорию и переименуйте отредактированный файл, поменяв его расширение с NLS, например, на TXT. Далее с зажатым CTRL потяните элемент «C_1251.NLS» вверх для создания его копии.
Нажмите на созданной копии правой кнопкой мыши и переименуйте объект в C_1252.NLS.
Вот таким нехитрым образом происходит подмена кодовых страниц. Осталось только перезапустить ПК и убедиться в том, что метод оказался эффективным.
Как видите, исправлению ошибки с отображением русского текста в операционной системе Windows 10 способствуют два достаточно легких метода. Выше вы были ознакомлены с каждым. Надеемся, предоставленное нами руководство помогло справиться с этой неполадкой.
Источник
Использование реестра, если метод выше не помог
Создадим в текстовом редакторе обычный файлик, но дадим ему расширение .reg, дабы впоследствии можно было применить все настройки, хранящиеся в нем. Итак, какое же содержимое reg-файла должно быть?
Наберем в него ручками или скопируем через буфер обмена следующие значения:
«ARIAL»=dword:00000000
«Arial,0″=»Arial,204» «Comic Sans MS,0″=»Comic Sans MS,204» «Courier,0″=»Courier New,204» «Courier,204″=»Courier New,204» «MS Sans Serif,0″=»MS Sans Serif,204» «Tahoma,0″=»Tahoma,204» «Times New Roman,0″=»Times New Roman,204» «Verdana,0″=»Verdana,204»
Когда все указанные строки окажутся в reg-файле, запустим его, согласимся с внесением изменений в систему, после чего выполним перезагрузку ПК и смотрим на результаты. Кракозябры должны исчезнуть.
Важное замечание: перед внесением изменений в реестр лучше создать резервную копию (другими словами, бэкап) реестра, дабы вносимые впоследствии изменения не повлекли за собой крах операционки, и ее не пришлось переустанавливать с нуля. Тем не менее, если вы уверены, что эти действия безопасны для вашей ОС, можете этот пункт упустить
Простые решения
Решения, приведённые ниже, просты, поскольку не требуют от пользователя каких-то серьёзных действий. Однако их может быть достаточно для решения проблемы. При этом можно будет обойтись без заморочек.
Наиболее часто иероглифы вместо текста вылезают при печати через MS Word. Попробуйте распечатать текст при помощи другой программы.
Для этого можно пересохранить файл в формате PDF и открыть при помощи программы Adobe Acrobat Reader или FoxitReader. Распечатать также можно через браузер, например, через Google Chrome или Internet Explorer.
Попробуйте вместо текста распечатать изображение. Для этого нужно:
- Открыть окно в программе, которое используется для отправки файла на печать.
- Найти на нём кнопку «Дополнительно» или «Дополнительные настройки», зависит от программы, в которой производится печать.
- В открывшемся окне найти параметр «Печать как изображение» или «Растровая печать», поставить напротив него галочку.
Текст машина теперь печатает как изображение. Иероглифы вместо русских букв вы, скорее всего, не увидите.
Проблема может заключаться в шрифтах. Девайс их не читает, а печатает непонятные символы вместо русских букв. Попробуйте просто использовать другие шрифты для текста. Особенно это будет актуально, если вы взяли не классические (Arial, Calibri), а экзотические шрифты.
Также попробуйте следующее: запретите подставлять Courier New. Для этого:
На Панели управления найдите пункт с устройствами.
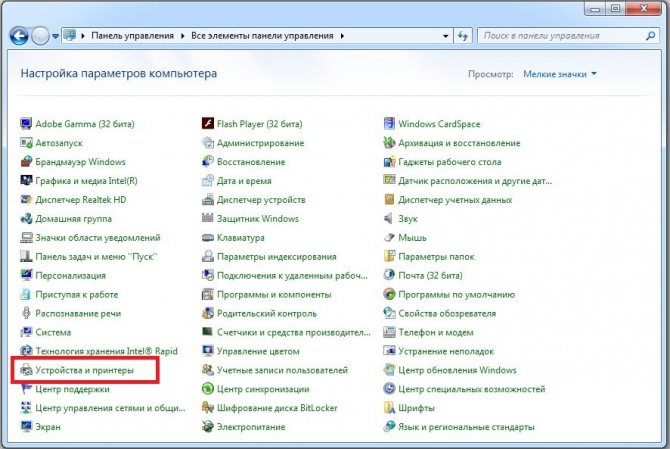
Устройства и принтеры
- Найдите там проблемный принтер.
- Откройте «Свойства принтера», перейдите во вкладку «Параметры устройства».
- Найдите таблицу подстановки шрифтов и выберете «Не подставлять» для шрифта, указанного выше.
Используем системные настройки для решения проблемы
Прежде всего, попробуем исправить ошибку через панель управления. Чтобы зайти в неё нажимаем ПКМ по кнопке-меню «Пуск» и в выпавшем списке выбираем соответствующий пункт.
В открывшемся новом окне находим раздел Часы, язык, регион.
В новом разделе выбираем категорию региональных стандартов.
Здесь мы сможем настроить вариант даты и времени, а также числовой разделитель, количество дробных значений, формат отрицательных чисел, систему единиц измерения и пр.
Также здесь нам предлагается изменить формат денежных единиц и обозначение таковых. Здесь же мы можем настроить локальные параметры для разных регионов, включая отображаемые в системе текстовые символы. Именно эти опции нас и интересуют. Для их выбора переходим ко вкладке «Дополнительно» в верхней части окна.
Переходим в раздел выбора языка, не поддерживающего Юникод, и далее выбираем опцию изменение языка системы.
В списке выбираем нужный вариант (в нашем случае «Русский (Россия)» и нажимаем «ОК»)
В появившемся окне уведомлений выбираем «Перезагрузить сейчас».
ПК уйдёт в перезагрузку, после чего проблема с кракозябрами должна исчезнуть. Однако не всегда этот способ срабатывает. Если он не помог решить проблему, рассмотрим ещё один вариант, в котором нам придётся поработать с реестром.
Загрузка …
Как решить проблему
Важно понимать, что как правило проблемы возникают именно с русским языком. Т.е
с английским и другими языками на латинице проблем не возникает. Дело в том, что русский язык – это кириллица. Поэтому решать проблему будем с кириллицей, а не столько с русскими буками. Учтите, что далеко не все утилиты поддерживают этот язык, и дело как раз в кодировке. Однако, если утилита официальная, популярная и современная, то любые трудности с отображением текста – это явная проблема, с которой нужно бороться.
Первым делом нужно проверить настройки компьютера. Для этого зайдите в «Панель управления». Для этого правым кликом мышки на Пуск вызовите диалоговое меню, в котором будет соответствующий пункт.
После этого откроется окно, в котором вам нужно изменить ражим «Просмотр» на «Категория», и дальше выбрать пункт «Часы, язык, регион».
Откроется новое окно, где нужно выбрать «Региональные стандарты».
Не смотрите на то, что здесь настраиваются часы и время, вам нужно перейти в раздел «Дополнительно», где вы сможете найти необходимый пункт про отображение необходимой локали отображения символов в операционной системе. Это именно то, что вам нужно.
В новом окне найдите пункт «Язык программ, не поддерживающих Юникод». На этой странице вам нужно найти пункт «Изменить язык системы».
Кликаем на пункт выше, и в новом окне выбираем вариант «Русский (Россия)».
Не пугайтесь, сразу после выбора или смены вы увидите оповещение о том, что ваш ПК будет перезагружен. Единственное, что вы можете сделать – отменить изменения, вернуться к ним позже или перезагрузить устройство прямо сейчас. Выбирайте опцию, которая более комфортна вам по душе.
После того, как ваш компьютер был перезагружен, попробуйте запустить тот софт, который ранее выдавал проблему. Скорее всего, ситуация изменится кардинальным образом. И вы увидите уже русские буквы, на крайний случай английские. Например вот так:
Это самый простой метод, пусть он таковым и не выглядит. Учтите, что система может потребовать от вас внести некоторые изменения в реестр в ручном режиме. Вы можете это сделать даже без специальных знаний в компьютерах. Поэтому попробуйте проделать следующие шаги, описанные ниже.
Откройте любой бесплатный текстовый редактор. Подойдет даже Блокнот, а вот Word – не самый удачный выбор, так как этот редактор зачастую меняет структуру кода, и в результате ниже описанный метод либо вовсе не будет работать, либо сработает но не так.
Далее в текстовом редакторе создайте пустой файл, которому выдадите разрешение .reg. Это разрешение соответствует разрешению реестра Windows 10. Сам файл далее дополним следующей информацией:
Windows Registry Editor Version 5.00
«ARIAL»=dword:00000000
«Arial,0″=»Arial,204»
«Comic Sans MS,0″=»Comic Sans MS,204»
«Courier,0″=»Courier New,204»
«Courier,204″=»Courier New,204»
«MS Sans Serif,0″=»MS Sans Serif,204»
«Tahoma,0″=»Tahoma,204»
«Times New Roman,0″=»Times New Roman,204»
«Verdana,0″=»Verdana,204»
Сохраняемся
У файла может быть любое имя, важно, чтобы у него было указанное выше разрешение. Далее, после того как внутри файла оказалась приведенная выше информация, вам нужно внести изменения в реестр
Для этого используйте простую методику – кликните по файлу таким образом, как будто хотите его открыть. Но не в текстовом редакторе, а именно запустить. Для этого потребуется отменить «Программу по умолчанию» в виде редактора, если вы выбрали редактор.
ОС уточнит у вас, если вы хотите внести изменения в реестр своего компьютера. Соглашайтесь. Конечно, тем, кто переживает больше обычного, можем порекомендовать сделать резервную копию реестра. Для этого опять же не потребуется никаких специальных знаний. Можете использовать CCleaner, чтобы создать копию или резервный файл.
Надеемся, теперь кракозябры и иероглифы на Windows 10 вместо букв если и не перестанут появляться, то вы теперь хотя бы знаете, как с ними бороться. Учтите, что в некоторых случаях виноват все же разработчик утилиты, и даже если вы проделаете все, что описано выше, то все равно не придете к нужному результату. В этом случае, вам лучше скачать другой дистрибутив, возможно не на русском, а на английском. Также можете попробовать запуститься в безопасном режиме, и проверить если там ПО работает как надо. Если да, то тогда у вас есть все шансы исправить ситуацию и в нормальном обычном режиме.