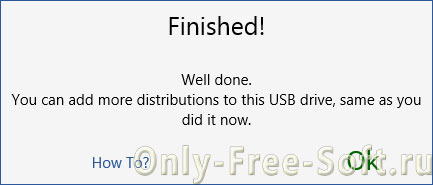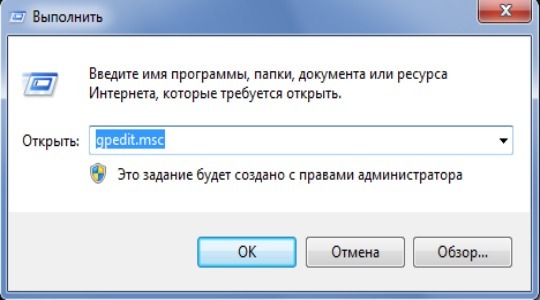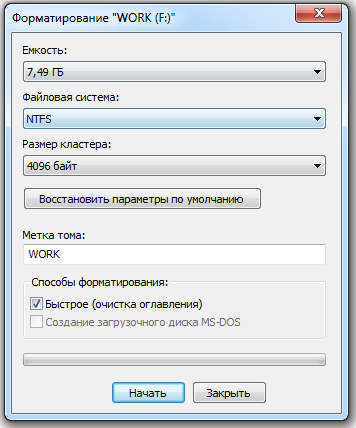Загрузочная флешка windows xp
Содержание:
- Использование различных программ в процессе установки
- Создание загрузочной флешки с Windows XP
- Создание загрузочного usb-накопителя для установки windows xp на компьютер, ноутбук, нетбук
- Форматируем флэшку
- Настройки Bios для загрузки с флешки
- Устанавливаем пакет Windows XP с помощью загрузочной флешки
- Загрузка
- Как установить Windows XP с флешки
- Инструмент форматирования WinSetupFromUSB
- Подготовка флешки
- Особенности для Windows XP
- Подготовка к установке windows xp с флешки
- Драйвера
Использование различных программ в процессе установки
Если у вас нет диска с Windows XP, вам необходимо скачать образ в интернете. Компьютер при загрузке не прочитает его, поэтому не сможет начать установку. Для решения проблемы существуют различные CMS клиенты, которые позволяют создать загрузочную флешку. Рассмотрим наиболее популярные.
Создание образа с помощью UltraISO
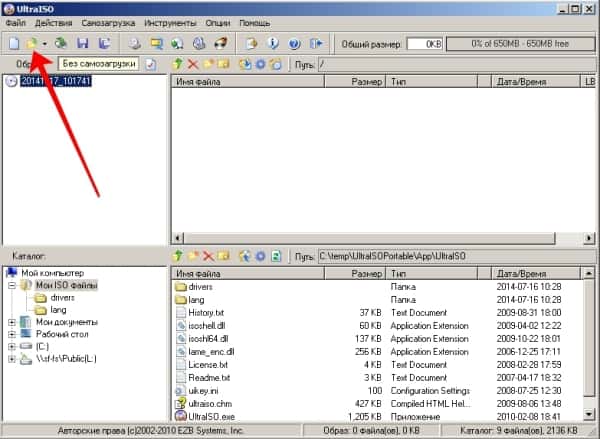 Создание образа с помощью UltraISO
Создание образа с помощью UltraISO
Это очень простая и понятная программа, которая необходима для записи на диск или флешку образов операционных систем. Поддерживает все существующие системы, начиная с Windows 2000. Если вы планируете устанавливать с оригинального образа, то вам будет достаточно 1 Гб на флешке. Но лучше позаботиться и заранее найти образ, который имеет драйверы и минимальное количество необходимых программ. Рекомендуется использовать Flash накопители на 4 Гб.
Чтобы создать флешку для записи Win XP, необходимо:
- скачать и установить программу (есть русскоязычные версии);
- запустить клиент и вставить флешку в компьютер;
- нажать «Открыть» и выбрать операционную систему. Файл должен быть в ISO формате;
- нажать «Самозагрузка» и «Записать образ жесткого диска»;
- проверить, что метод записи USB-HDD+ и нажать «Записать»;
Перед этим рекомендуется флешку отформатировать.
 Запись образа жесткого диска
Запись образа жесткого диска
Использование WinSetupFromUSB
Данная программа не поддерживает ISO образ данной операционной системы, поэтому его потребуется сначала эмулировать с помощью специальных программ типа daemon Tools и скопировать имеющуюся информацию на жесткий диск.
Далее надо выполнить следующие действия:
- скачать и установить программу;
- запустить программу и вставить флешку в компьютер. Она должна определиться автоматически;
- указать путь к месту, где лежит папка с Windows;
- нажать на кнопку «Go». Программа предложит отформатировать флешку перед началом записи. Рекомендуется согласиться;
Через некоторое время установочная флешка будет полностью готова к работе.
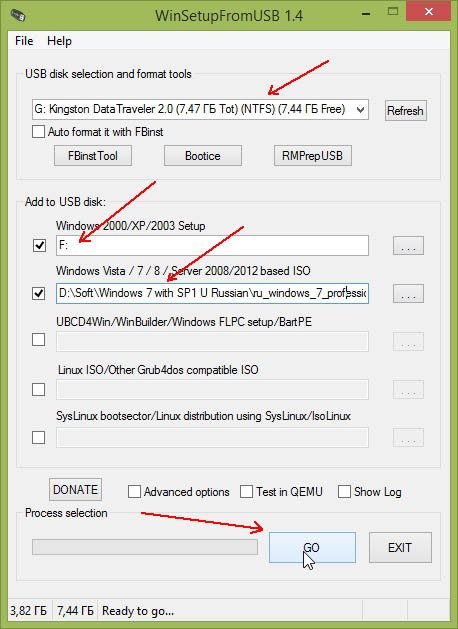 Создание образа с помощью WinSetupFromUSB
Создание образа с помощью WinSetupFromUSB
Создание загрузочной флешки с Windows XP
Для начала вам нужен флеш-накопитель, с которой можно стереть всю информацию. Также хотелось бы упомянуть, что установить Виндовс ХР с флешки на ноутбук можно таким же способом, как и на компьютер. Еще таким способом можно установить Windows XP Zver или другие сборки данной ОС.
Для создания загрузочной флэхи существует несколько способов, которые могут быть реализованы как с помощью уже встроенных функций, так и с использованием дополнительного ПО.
С помощью командной строки:
- Для начала вам потребуется сам образ, который вы должны были скачать после прочтения предыдущего пункта.
- Также там понадобится официальная утилита от компании Microsoft, с помощью которой мы сможем создавать загрузочные накопители. Скачать — https://www.microsoft.com/en-us/download/details.aspx?id=5753(Рисунок 4);
- Запустите командную строку от имени администратора ( !!! ) и введите в нее команду: oscdimg -n -m -b»Путь к папке с файлом \boot\ etfsboot.com» Путь к папке с файлом Путь к файлу. Например, у нас есть образ windows.iso в папке Windows на Рабочем столе. Тогда вводим: oscdimg -n -m -b»c:\desktop\windows\boot\ com» c:\desktop\windows\ c:\desktop\windows\windows.iso\
Рисунок 4. Окно для скачивания официальной утилиты AIK для установки Windows с накопителя
-
Ultra ISO:
- Этот способ намного легче, чем предыдущий и с помощью его ми сможет установить Виндовс ХР с флешки Ultra ISO. Для этого нам понадобится программа Ultra ISO. Скачать Ultra ISO.
- Запускаем программу и нажимаем на кнопочку «Открыть» в левом верхнем, выбираем путь к ISO-образу.
- Нажимаем на кнопочку «Записать» и ждем окончания загрузки (Рисунок 5).
- WinToFlash:
- Скачиваем приложение
- В папке с программой запускаем файл “WinRoFlash.exe”.
- В открывшемся окне нажимаем большую зеленую галочку.
- Далее выбираем путь к образу, который будем записывать и путь к накопителю, на который будем записывать.
- Нажимаем на кнопку «Продолжить» и ждем загрузку.
- Скачиваем утилиту.
- Запускаем её и выбираем накопитель, куда будем записывать образ и нажимаем на кнопку «Do it!”.
- Далее в меню настроек выбираем ISO-образ и нажимаем на кнопку «Выбрать файл» (справа).
- Нажимаем на кнопку «Старт» и ждем окончания загрузки.
- Скачиваете утилиту — UNetbootin
- Запускаем.
- В окне выбираем дистрибутив (в этом случае Windows XP).
- Ниже выбираем путь к загрузочному файлу.
- Жмем на кнопку «Старт» и ожидаем.
- Скачиваем программу — Rufus
- Запускаем.
- В графе устройство указывается флеш-накопитель.
- Во второй графе выбираем пункт «MBR для компьютера с BIOS или UEFI».
- Внизу указываем путь к ISO файлу и нажимаем «Начать».
- Скачиваем — WinSetupFromUSB
- Открываем и в первой графе выбираем нашу флешку.
- В графе «Windows 2000/XP/2003 Setup» выбираем путь к файлу.
- Ждем.
- WinToBootic:
- UNetBootin:
- Rufus:
- WinSetupFromUSB:
Рисунок 5. Окно с успешной записью ОС на флешку в прилжении UltraISO
Создание загрузочного usb-накопителя для установки windows xp на компьютер, ноутбук, нетбук
В открытом окне программы в первом поле вы должны увидеть название своей флешки, с указанием размера. Если так и есть, то отметьте галкой пункт «Auto format», «align» и «copy BPB». Файловую систему отметьте NTFS если стоит другое.
Установка Windows на usb-носитель начнется только после выбора папки с дистрибутивом.
Установка Windows на usb-носитель начнется только после выбора папки с дистрибутивом. Ранее вы должны были его извлечь или смонтировать в виртуальный дисковод. Для выбора отметьте галкой поле с надписью «Windows 2000/XP/2003 Setup» и нажмите кнопку с точками. В открывшемся окошке укажите местонахождения папки с Win XP.
В открывшемся окошке укажите местонахождения папки с Win XP.
Вам предложат изучить лицензионное соглашение и принять его. Нажмите «I accept».
Нажмите «I accept»
Осталась последняя кнопка «Go», после нажатия на которую откроется два окна с предупреждениями о возможной потере файлов на флешке. Отвечаем утвердительно, поскольку мы уже отформатировали накопитель, и он полностью пустой.
Форматируем флэшку
Для разных задач и устройств используются флэш-накопители с определённой файловой системой. Один и тот же накопитель будет читаться на компьютере, но, например, DVD-проигрыватель его может уже не увидеть. Одним словом, для наших задач нужна определенная файловая разметка USB флешки. И сделать нужную разметку накопителя можно разными способами. Рассмотрим один из них.
Средствами Windows
Тут все просто. Для этого следует выполнить некоторую последовательность действий:
- Монтируется флэшка в USB вход.
- После того как она определилась системой, зайти в «Мой компьютер».
- Выбрать правой кнопкой мышки нужное устройство, то есть это будет флэшка, и из выпадающего меню нажать на строчку «Форматировать…».
- В окне «Форматирование» есть пункт «Файловая система». Надо выбрать NTFS. Всё. Осталось нажать на кнопку Начать.
Программа отработает и переформатирует USB-устройство в нужную разметку.
Теперь, чтобы установить Windows XP на нетбук с флэшки, ее требуется сделать загрузочной. Для этого есть несколько способов.
Настройки Bios для загрузки с флешки
Чтобы начать установку с флешки, нужно сначала включить проверку USB-HDD в настройках Bios на наличие загрузочных записей.
Чтобы зайти в Bios, при включении компьютера вам нужно нажимать кнопку Del или F2 (в зависимости от ПК). Обычно на экране приветствия, вам сообщается, какая кнопка служит для входа в настройки Bios.
В общем, перед вами должен появиться синий экран с множеством настроек. Нам нужно найти настройки загрузки («Boot»).
Рассмотрим как это сделать в паре разных версий Bios. Кстати, если у вас Bios отличается — ничего страшного, т.к. все меню очень похожие.
Award Bios
Переходим в настройки «Advanced Bios Featured».
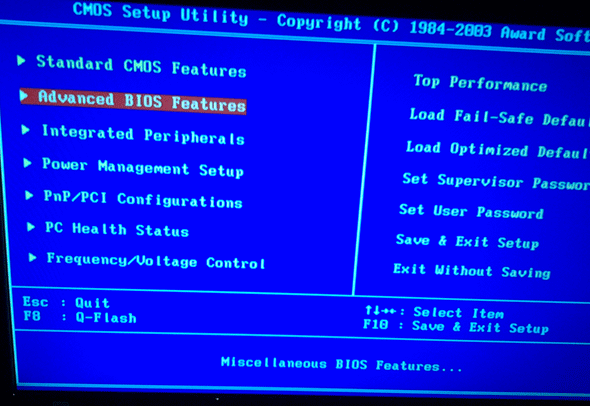
Здесь следует обратить внимание на строчки: «First boot Device» и «Second Boot Device». В переводе на русский: первое загрузочное устройство и второе
Т.е. это приоритет, сначала ПК проверит на наличие загрузочных записей первое устройство, если записи есть — будет загружаться, если нет — начнет проверять второе устройство.
Нам нужно в первое устройство поместить пункт USB-HDD (т.е. нашу флешку). Сделать это очень просто: нажмите клавишу Enter и выберите нужный параметр.
Во второе загрузочное устройство поместите наш жесткий диск «HDD-0». Собственно вот и все…
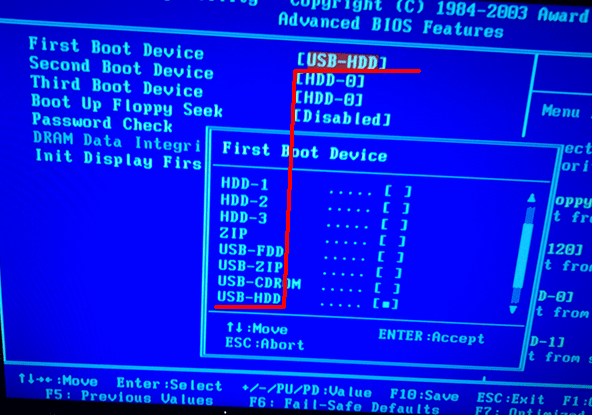
Важно! Выйти из Bios нужно с сохранением проделанных настроек. Выберите данный пункт (Save and Exit) и ответьте утвердительно
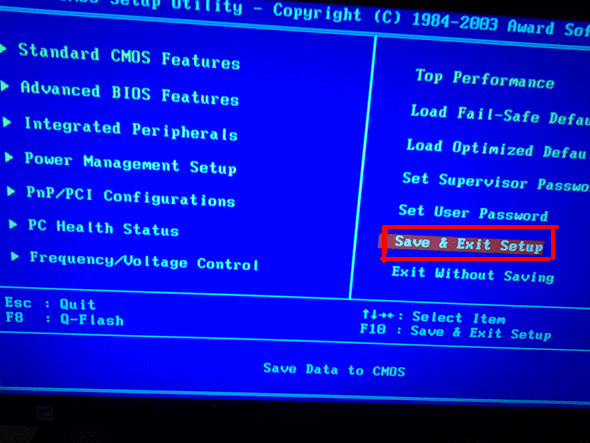
Компьютер должен перезагрузиться, и если флешка уже вставлена в USB — начнется загрузка с флешки, установка Windows XP.
Ноутбук
Для ноутбуков (В данном случае был использован ноутбук фирмы Acer) настройки Bios даже нагляднее и понятнее.
Переходим сначала в раздел «Boot»
Нам лишь достаточно передвинуть USB HDD (кстати, обратите внимание, на картинке ниже ноутбук уже прочитал даже название флешки «Silicon power») в самый верх, на первую строчку. Сделать это можно, переместив указатель на нужное устройство (USB-HDD), и далее нажимать на кнопку F6
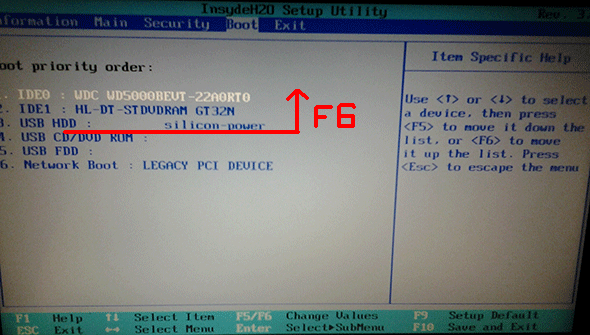
Чтобы начать установку WIndows XP, у вас должно получиться что-то похожее. Т.е. в первой строчке идет проверка флешки на наличие загрузочных данных, если они есть — будет произведена загрузка с них!
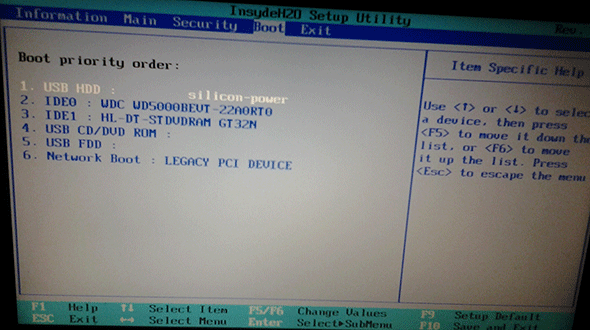
Теперь переходите в пункт «Exit», и выбирайте строку выхода с сохранением настроек («Exit Saving Chanes»). ноутбук перезагрузится и начнет проверку флешки, если она уже вставлена — запустится установка…
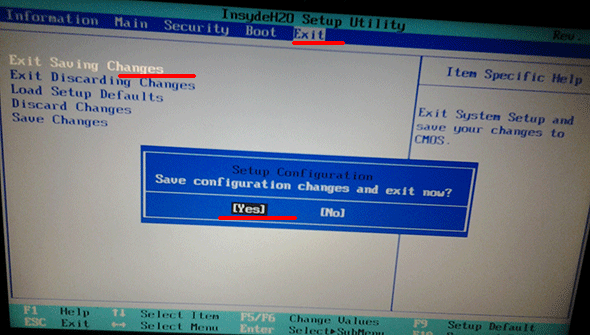
Устанавливаем пакет Windows XP с помощью загрузочной флешки
Заходим в BIOS, нажимая во время загрузки компьютера определенную клавишу. Если это стационарное «железо», то искомой клавишей будет Del. Если же предстоит установка на портативном ноутбуке, то нажимается F2. В момент включения компьютера (это очень быстрый процесс, поэтому главное здесь – не зевать!) внизу экрана появляется строчка с искомой клавишей. Вводим флешку, и, если оборудование включено, то перезагружаем его.
Нажимаем на BIOS и щелкаем по Del или F2. Открывается вкладка Boot. С помощью клавиши F5 и клавиши F6 поднимаем загрузочную флешку до верхней строчки. Она здесь должна называться USB HDD или USB KEY. Сохранение достигается нажатием клавиши F10. Выходим из BIOS. Появляется окно Exit Saving Changes?, здесь следует нажать Yes на одном из двух окошек внизу.
Ждем, когда компьютер перезагрузится и начнется установка Windows XP.
Установка операционной системы виндовс с загрузочной флешки
Появляется зеленый экран, на котором высвечивается Windows XP/2000/2003 Setup. Щелкаем по Enter. Затем нажимаем на вторую высветившуюся строчку.
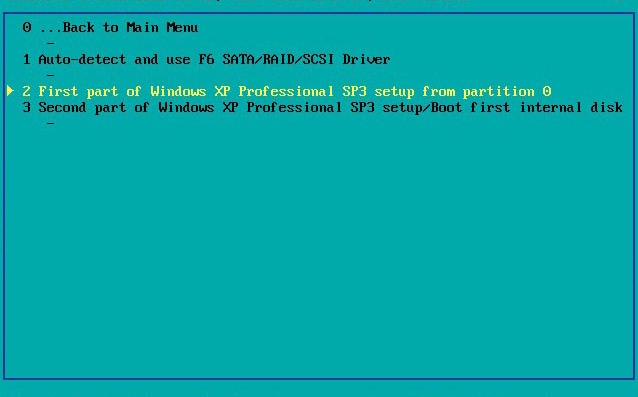
Запускается установка Windows XP. Щелкаем по Enter.

Даем свое согласие с текстом лицензионного соглашения. Щелкаем по F8.
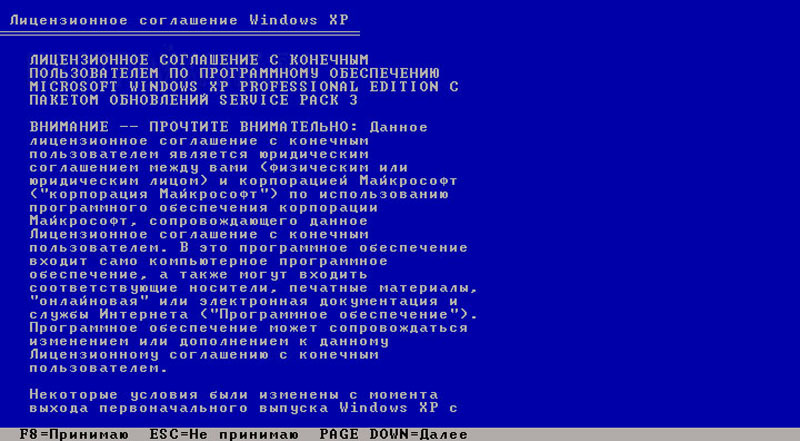
Далее щелкаем по разделу диска, на который предполагается установить операционную систему, избегая скрытых разделов.

После этого щелкаем по Enter, затем нажимается клавиша С.

Требуемый раздел на открывшейся страничке – Форматировать раздел в системе NTFS. Щелкаем по Enter.

Затем нажимается клавиша F. Соглашаемся с условиями форматирования. Ждем, когда завершится форматирование. После него начинается копирование файлов с загрузочной флешки. Затем происходит перезагрузка оборудования, которую можно ускорить, нажав любую клавишу.
Когда оборудование вновь готово к работе, экран снова становится зеленым. Снова наводим курсор на надпись Windows XP/2000/2003 Setup, кликаем по нему, а затем щелкаем по Enter.
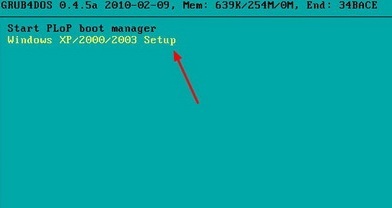
После этого высвечивается не First part (первая часть), а Second part… выбираем ее и щелкаем по Enter.
Не пугаемся появившегося черного экрана, просто щелкаем по Enter. Теперь установка продолжается снова, на синем экране. Когда появляется серая вставка, можно сделать настройки или установить их позже, в этом случае нажимаем на Далее.

Высвечивается поле Имя, вставляем любое и щелкаем по Далее.
Если вы не забыли, наша программа лицензионная, поэтому, когда появляется окошечко Ключ продукта, нажимаем одновременно Alt и Shift, переходя на английский, и аккуратно вводим в четыре окошечка ключ. Щелкаем по Далее.
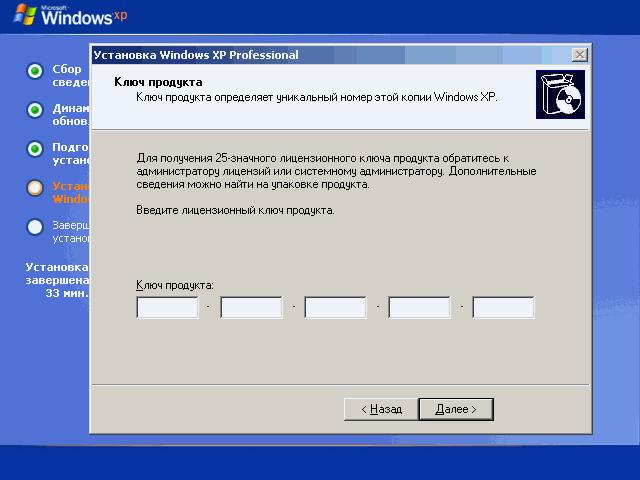
«Обзываем» компьютер по своему усмотрению, щелкаем по Далее, устанавливаем дату, время, часовой пояс или пропускаем эти формальности, которые можно выполнить уже после выполнения задачи установить полного пакета с Windows XP.
Щелкаем по Далее, проставляем Обычные параметры, снова щелкаем по Далее, выбираем одну из двух сетевых форм работы, щелкаем по Далее.
На серой плашечке появившегося черного экрана нажимаем ОК, потом еще раз ОК, а затем Далее. Защищаем компьютер, включая режим автоматического обновления. Далее.
Идет проверка подключения к Сети, щелкаем по кнопке Далее. Затем следует выбрать из нескольких строчек, предложенных компьютером, строчку Нет… имея в виду, что прямого подключения оборудования к Сети не предполагается. Далее.
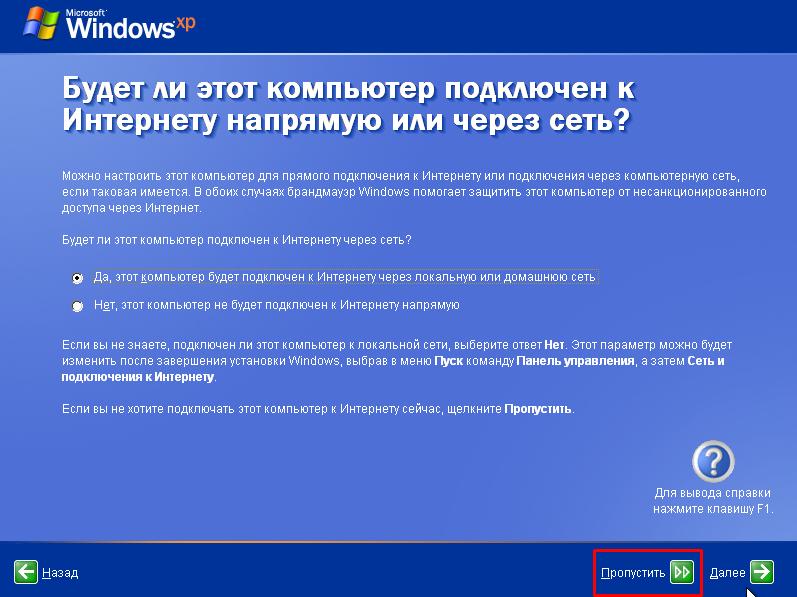
На вопрос о регистрации помечаем точкой раздел Нет, как-нибудь в другой раз. Кликаем по кнопке Далее.
Вводим требуемое Имя учетной записи. Кликаем по кнопке Далее. Затем кликаем по кнопке Готово.
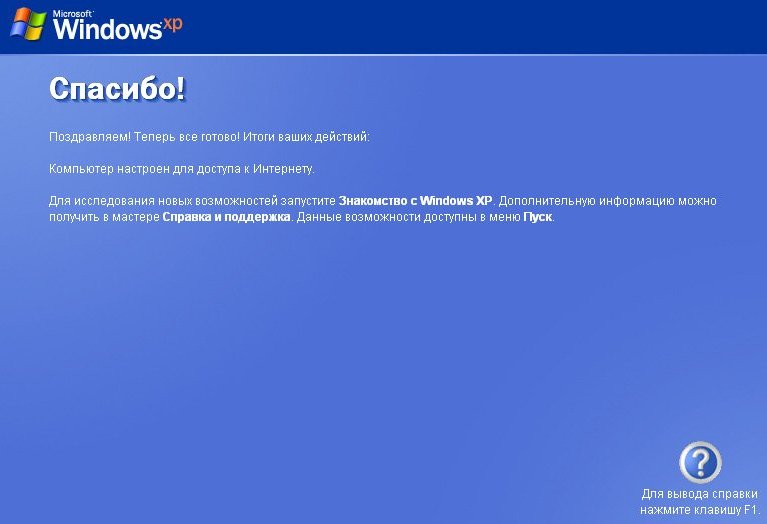
Следует появление экрана приветствия и экрана рабочего стола.
На этом задачу установить полный пакет с системой Windows XP можно считать завершенной. Необходимо помнить, что когда будет происходить следующее включение оборудования, необходимо зайти в BIOS и включить загрузку с жесткого диска.
Загрузка
По умолчанию любой ноутбук и стационарный компьютер, если не находит установленную операционную систему, загружается с оптического привода. У нас в данном случае USB устройство, так что нужно изменить настройку загрузки в специальном меню BIOS. Обычно компьютер или ноутбук сам подсказывает, как зайти в данное меню при загрузке. Просит нажать F11, del или F2, всё зависит от установки производителя.
Обыкновенными стрелками на клавиатуре есть возможность перейти в раздел Boot, обычно кнопки F5 и F6 помогают переместить вверх пункт USB HDD. Кнопка F10 сохраняет все эти изменения. Если попытка прошла успешно, то после перезагрузки старт начнется с USB устройства.

Жмем Windows XP/2000/2003 Setup.

Затем следует выбрать First part of Windows XP Professional SP3 setup from partition …, после чего стартует загрузка.

Как только произойдёт установка первой части, можно устанавливать вторую часть под названием:
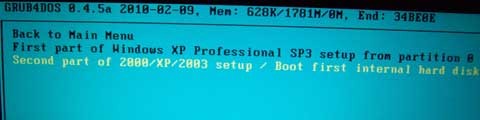
При удачном стечении обстоятельств должен появиться рабочий стол. В случае нештатной ситуации есть другие выходы.
Как установить Windows XP с флешки
Для установки операционной системы потребуется выполнить 2 шага. Имея загрузочную флешку и правильные настройки в BIOS, выполнить новую инсталляцию Windows XP не сложно.
Шаг 1: Подготовка компьютера
Перед тем, как начать установку Windows XP, убедитесь, что на устанавливаемом диске не осталось важной информации. Если жесткий диск не новый и до этого на нем уже была ОС, то нужно перенести все важные данные в другое место
Обычно операционная система устанавливается в раздел диска «C», данные, хранящиеся в другом разделе, останутся целыми. Поэтому свои личные данные рекомендуется скопировать в другой раздел.
Дальше выставьте в БИОС загрузку со съемного носителя. В этом Вам поможет наша инструкция.
Возможно, Вы не знаете, как создать загрузочный накопитель для установки. Тогда воспользуйтесь нашей инструкцией.
Шаг 2: Установка
Дальше выполните ряд простых действий:
- Вставьте загрузочную флешку в компьютер.
- Включите или перегрузите компьютер. Если настройки в BIOS сделаны правильно, и первым устройством для загрузки указана флешка, то появится окно с предложением установки.
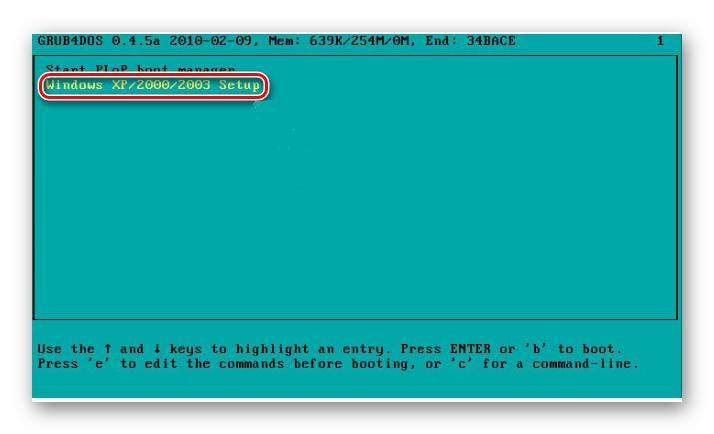
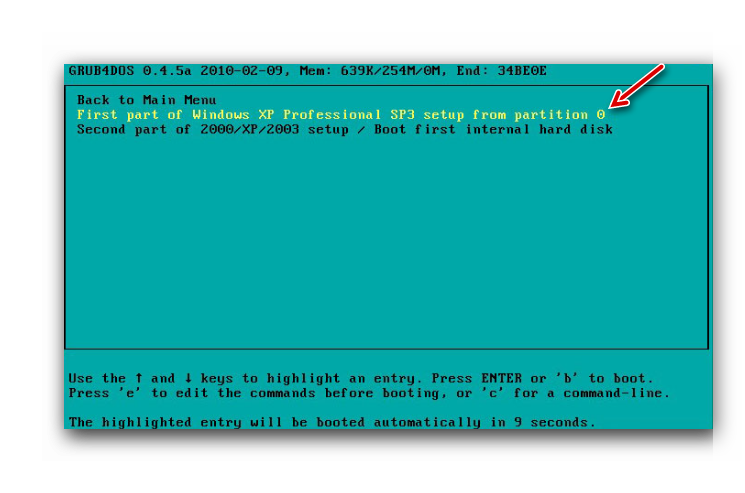
Появляется окно с синим фоном, которое указывает на установку Windows XP. Начинается загрузка нужных файлов.
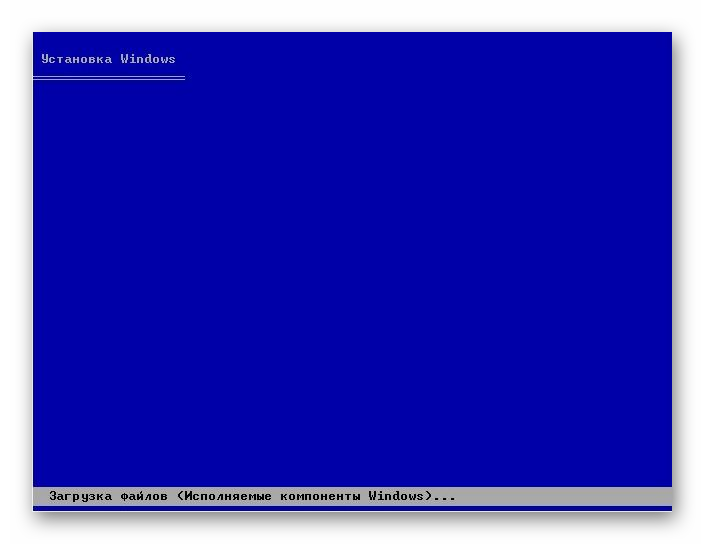
После автоматической загрузки необходимых модулей, появляется окно с предложением дальнейших действий. Нажмите клавишу «Enter» для установки системы.
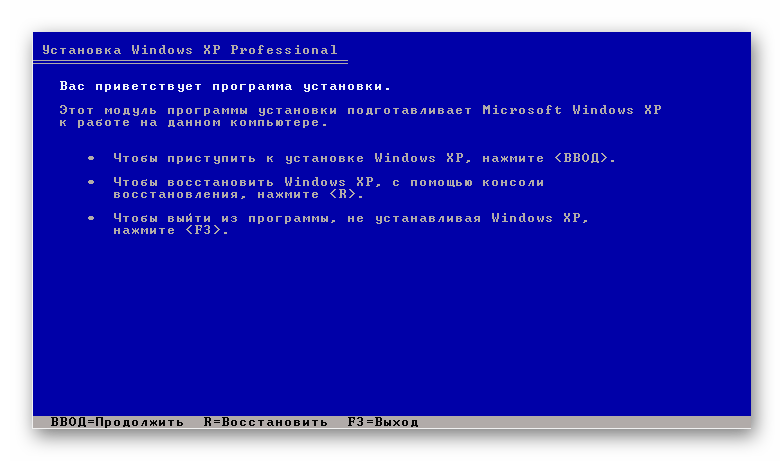
При появлении окна с лицензионным соглашением, нажмите «F8» для продолжения работы.
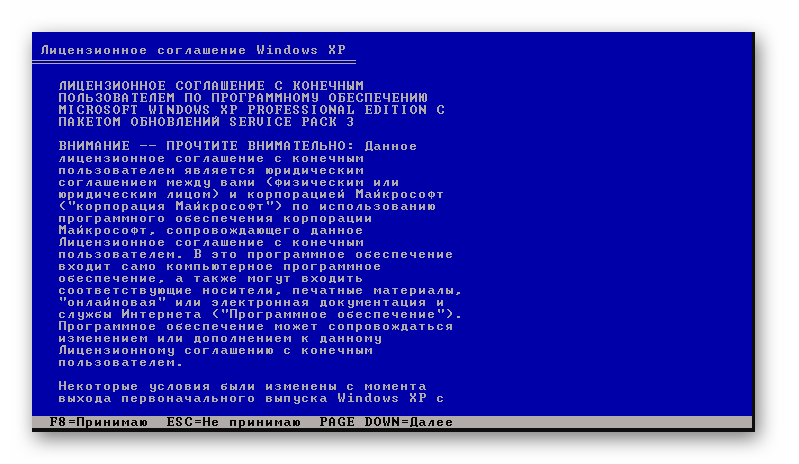
Выберете раздел, куда будет устанавливаться операционная система. Подтвердите свой выбор нажатием клавиши «Enter».
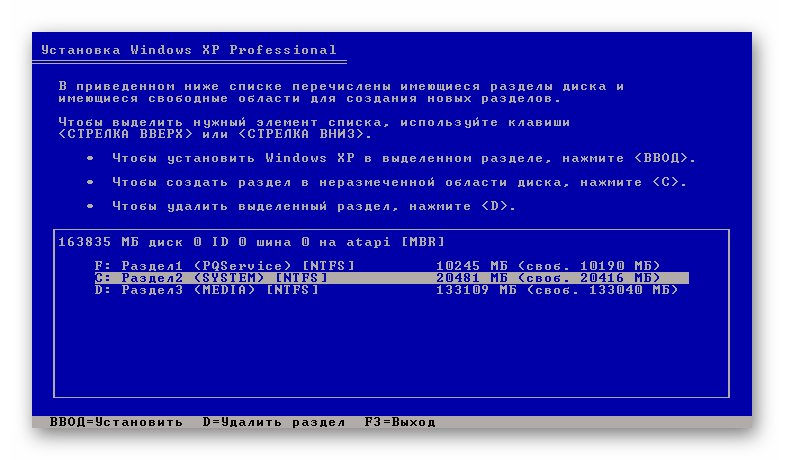
На этом этапе по необходимости можно удалить или объединить логические разделы. Также есть возможность создать новый раздел и задать его размер.
Теперь для форматирования диска выберете тип файловой системы. Перейдите при помощи стрелок в строку «Форматировать раздел в системе NTFS».
Нажмите «Enter» и дождитесь, когда закончится процесс форматирования и копирования необходимых файлов.
По окончанию компьютер перезагрузится. После перезагрузки в появившемся меню загрузчика выберете вновь пункт «Windows XP…Setup». И затем таким же образом нажмите на второй пункт «Second part of 2000/XP/2003 setup / Boot first internal hard disk».
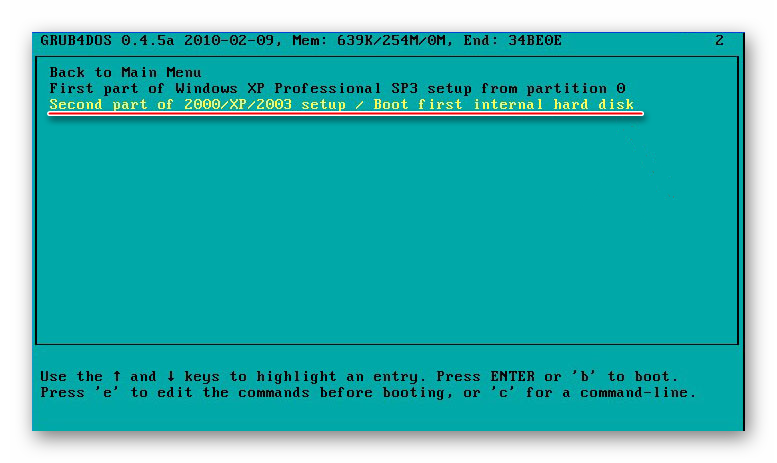
Шаг 3: Настройка установленной системы
- Продолжается установка Windows. Через некоторое время появится окно «Язык и региональные стандарты». Нажмите «Далее», если согласны, что находитесь в России и по умолчанию будет русская раскладка клавиатуры. В противном случае, нужно вначале выбрать кнопку «Настроить».
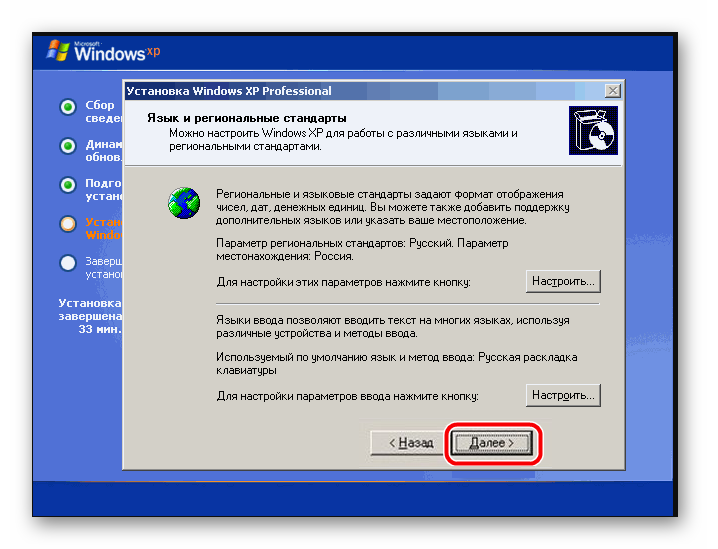
Введите имя компьютера в поле «Имя». Затем нажмите «Далее».
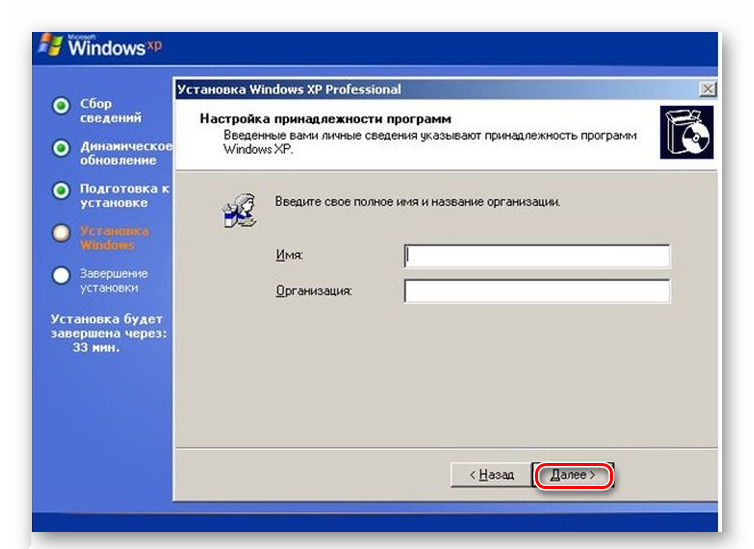
При запросе лицензионного ключа введите ключ или пропустите этот шаг, нажав «Далее».

В новом окне задайте имя своему компьютеру и по необходимости пароль для входа. Нажмите «Далее».
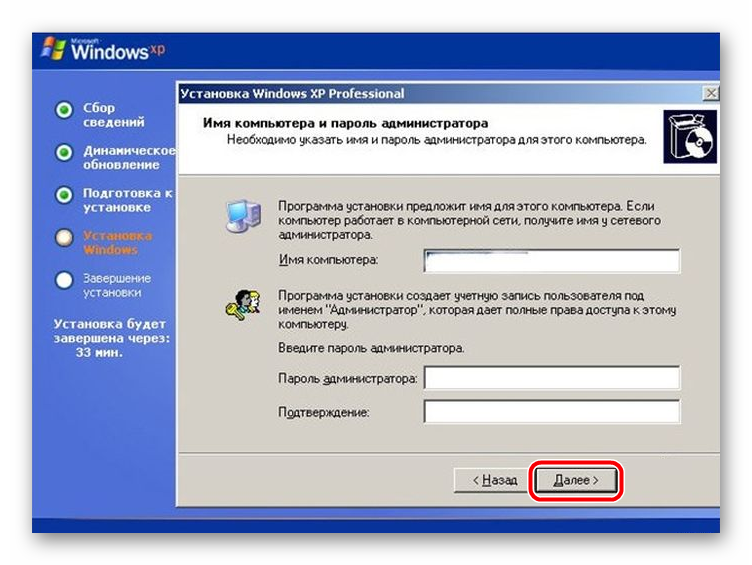
В новом окне настройте дату и часовой пояс. После чего нажмите кнопку «Далее».
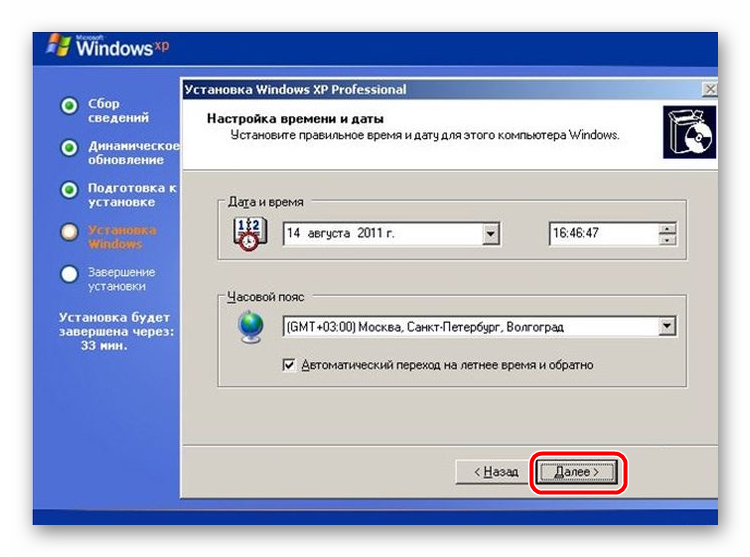
Ждите завершения инсталляции. В результате появится окно с приветствием Windows XP.
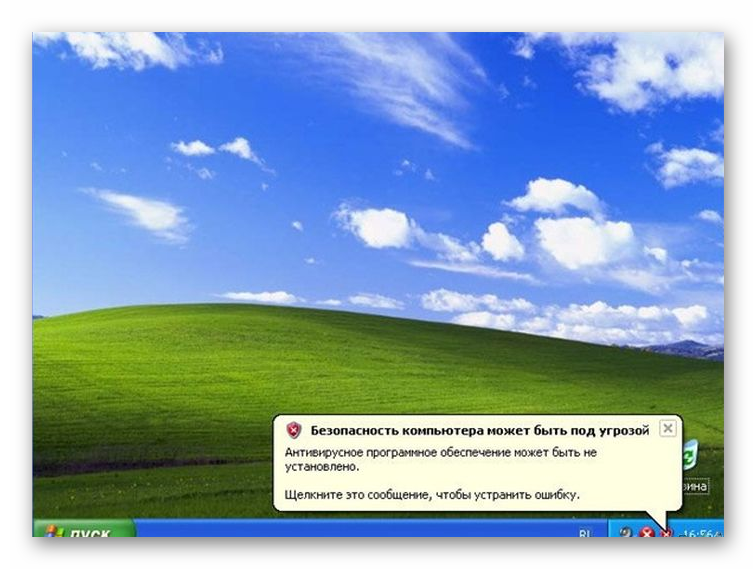
Операционная система успешно установлена. По окончанию установки не забудьте вернуть настройки BIOS в их начальное состояние.
Инструмент форматирования WinSetupFromUSB
Чтобы отформатировать флешку в качестве загрузочной в интернете существуют достаточно бесплатных программ. Специалисты утверждают, что лучшая — это WinSetupFromUSB. Она позволяет выполнять все шаги в простом пользовательском интерфейсе и устраняет необходимость ручной настройки. Последовательность установки:
- Загрузить WinSetup — 1−0 — beta7. 7z, использовать WinRAR или 7 zip, чтобы извлечь его содержимое в любую нужную папку.
- Запустить WinSetupFromUSB _ 1−0-beta. exe.
- Выбрать целевой USB. Он будет отформатирован с удалением всех предустановленных данных, поэтому лучше предварительно создать резервную копию содержимого.
- Выбрать инструмент для форматирования и сделать USB загрузочным. Существуют вспомогательные инструменты — это Bootice и RMPrepUSB, как пользоваться программой можно уточнить на сайте.
- Ввести размер области для флеш-накопителя USB, чтобы выделить максимальное доступное пространство.
- Ввести метку тома.
- Выбрать параметры загрузки. Поскольку нужно использовать USB-накопитель в качестве замены установочного компакт-диска Windows XP, выбираем XP.
- Выбрать файловую систему. FAT16 подходит для флеш-накопителей USB с 2 ГБ или меньшего объёма, и, как правило, он совместим со старым BIOS. Если объем флеш-памяти USB превышает 2 ГБ, нужно выбрать FAT32.
- Нажать «Подготовить привод». Потребуется подтверждение, прежде чем все данные на USB-накопителе будут стёрты, и создан новый раздел.
- Подождать некоторое время, пока форматирование закончится.
- Избрать настройку операционной системы, какую собираетесь установить в USB-накопитель. Чтобы выбрать Windows XP, поставить флажок «Установка Windows 2000 / 2003 / XP» и ввести корневой каталог установки компакт-диска Windows XP.
- Нажать «Перейти» и дождаться окончания процесса копирования (около 30 минут).
Теперь можно поставить Windows XP с помощью USB и не забыть указать порядок загрузки в BIOS Setup.
Подготовка флешки
Итак, предположим, что у Вас уже есть флешка нужного размера теперь нам требуется подходящая утилита, для работы с ней. Есть ряд возможных утилит, но перепробовав большую часть имеющихся я остановился на одной из самых простых и удобных, а именно WinSetupFromUSB. Данная программка весьма удобна и проста в использовании, а скачать её можно на просторах интернета.
Программа проста в использовании, её не нужно устанавливать, лишь скачать архив, распаковать в нужную папку и запустить exe-шник. Далее скачиваем качественную сборку Windows XP и начинаем подготовку Вашей флешки к дальнейшей работе.
Для того чтобы установить винду с флешки сперва её нужно правильно отформатировать, как оговаривалось выше, итак, запускаем скачанную утилиту и видим перед собой окошко:
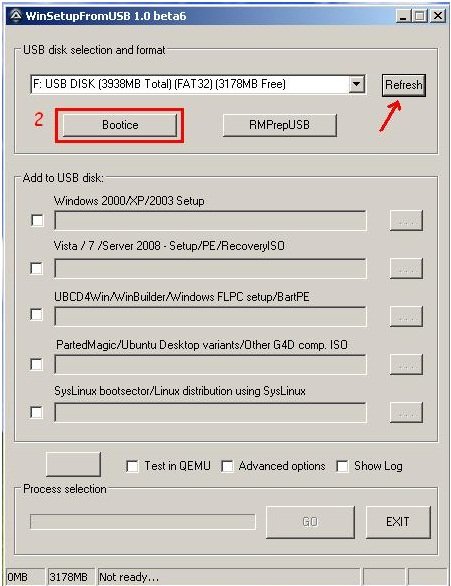
Если у Вы запустили программу, но не поставили флешку, то вставив флешку нажмите на кнопку «Refresh» (Обновить), чтобы она у Вас отобразилась в соответствующем окошке. Далее жмем кнопку «Bootice» и попадаем в следующее окно:
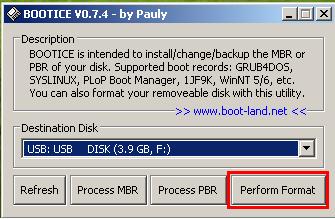
Здесь необходимо выбрать Вашу флешку
Внимание! Не спутайте, в списке также предлагается Ваш текущий жесткий диск, поэтому внимательней с выбором. После чего жмём кнопку «Perform Format»
После чего у нас появляется новое диалоговое окно, в котором Вам нужно выбрать тип создаваемого носителя, т.к. мы создаем загрузочную флешку Windows XP, как единый логический диск, то выбираем вариант USB-HDD mode (Single Partition) и жмём кнопку «Next Step»
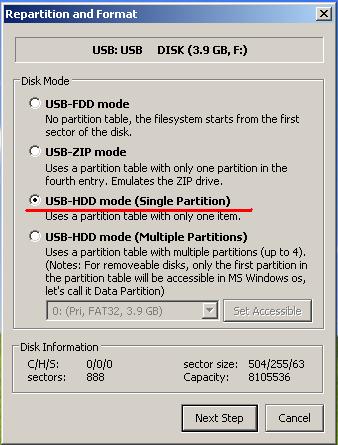
И получаем следующее окно, в котором Вам нужно выбрать тип файловой системы, в которой будет отформатирована флешка: выбираем NTFS (объяснять не буду почему, раз Вы решили установить WindowsXP, то думаю, Вы знаете, что такое файловая система и каких видов она бывает) и можно также придумать ей метку, т.е. название. Это название будет появляться при последующих подключениях флешки к компьютеру, ноутбуку или нетбуку, н-р, как у меня на рисунке это название «Windows XP». После чего жмём кнопку «OK»:
В появившемся окне жмём «ОК»:
Затем опять «ОК»:
Соглашаемся и жмём «Да»:
Ваша флешка форматируется некоторое время, после чего появляется сообщение:
Жмём «ОК» и на этом форматирование заканчивается. Чтобы увидеть, что это так, достаточно зайти в стартовое окно «Мой компьютер», и увидим что флешка отформатировалась в нужной файловой системе, с нужной нам файловой системой и с той меткой, которую мы задали ей до форматирования (я приводил пример с названием метки «Windows XP», чтобы всё было предельно ясно)
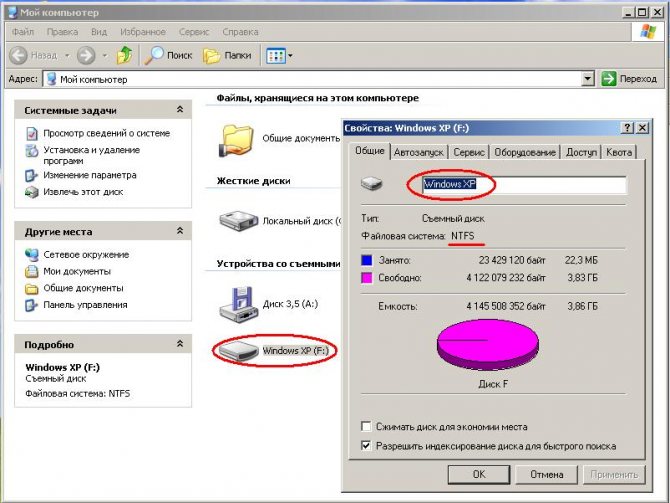
Особенности для Windows XP
Стоит отметить, что установка Windows XP проходит немного иным образом. Сам процесс значительно изменен и от пользователя требуется больше данных. Поэтому с Windows XP бывают проблемы, когда её пытаются установить не с диска. Этот прием разрешает установку Windows 7,8, но не предоставляет возможность установить XP из-за отсутствия некоторых данных, например, файла boot.wim, который нужен для одного из важнейших процессов установки. Если Вы желаете установить Windows XP, то Вам нужен немного другой способ переустановки. Один из самых простых — это обновление системы. Однако переустановка XP таким методом лишь обновит систему, а не установит другую ОС.
Переустановка XP с жесткого диска позволит Вам провести операцию, которая похожа на предыдущую. Отличия между ними в том, что последний вариант поможет даже тогда, когда система не загружается.
Для начала нужно перенести папку с дистрибутивом на жесткий диск.
После этого нам нужно не обновить систему, а полностью установить её заново, выбрав пункт «Новая установка» в режиме установки. Следующим этапом будет сбор данных и общая установка ОС Windows XP в обычном варианте — как с диска. Ваша ОС будет в папке windows.0, однако её можно будет переименовать.
Подготовка к установке windows xp с флешки
Чтобы переустановить Windows ХР с флешки необходимо пройти несколько этапов:
- подготовить флешку для установки Windows XP;
- скачать и разархивировать образ установочного диска XP;
- скачать и запустить программу WinSetupFromUsb;
- записать дистрибутив на флеш-накопитель;
- изменить настройки очередности загрузки в BIOS;
- поставить Виндовс XP с флешки.
Подготовка флешки для установки Windows XP начинается с ее форматирования (все данные на накопителе уничтожатся). Сделать это можно стандартными средствами любой операционной системы семейства Виндовс. Перейдите в «Мой компьютер» и нажмите правой кнопкой мыши на иконке вашей флешки.
Перейдите в «Мой компьютер» и нажмите правой кнопкой мыши на иконке вашей флешки. Выберите строку «Форматировать», и в открывшемся окне установите в поле «Файловая система» значение NTFS. Осталось клацнуть по кнопке «Начать»
Выберите строку «Форматировать», и в открывшемся окне установите в поле «Файловая система» значение NTFS. Осталось клацнуть по кнопке «Начать», и дождаться окончания процесса.Установить Windows XP с флешки не удастся без самой системы. Искать нужно образ установочного диска с обозначением MSDN и третьим сервис паком (SP3). После скачивания у вас есть два варианта. Первый – это извлечь образ с помощью архиватора или программы UltraIso в любую папку на компьютере. Второй – это установить эмулятор дисковода DaemonTools Lite и смонтировать образ как обычный диск.
Извлекаем образ с помощью архиватора или программы UltraIso
Устанавливаем эмулятор дисковода DaemonTools Lite и смонтировать образ как обычный диск
Переходим к третьему пункту. Скачайте небольшую программку WinSetupFromUsb (). Откройте самораспаковывающийся архив и укажите место куда извлечь файлы программы. Файл с приставкой «х64» следует запускать в 64-битных системах, а второй в 32-битных (x86).
Скачиваем WinSetupFromUsb
Узнаем разрядность системы
Когда определитесь сколько у вашей системы бит, запускайте нужный файл. Теперь переходите непосредственно к созданию загрузочного носителя, чтобы установить Win XP с флешки.
Драйвера
После установки операционной системы, на нее нужно будет загрузить множество дополнительных программ и компонентов.
К ним относятся и драйвера к различным устройствам.
В первую очередь этот софт необходим для видеокарты, поскольку часто бывает так, что без этих компонентов она не работает.
Чтобы узнать, какие именно компоненты ПК нуждаются в установке или обновлении драйверов, необходимо перейти в «Диспетчер Устройств».
В версии ХР он выглядит следующим образом:
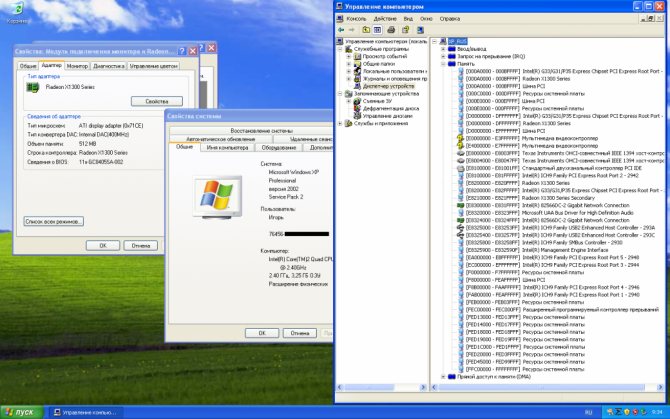
Диспетчер устройств
Здесь представлена информация обо всех встроенных и подключенных устройствах, в частности, о состоянии драйверов.
В этом меню можно не только просматривать их наличие, но и удалять, устанавливать, а также обновлять.
В последнем случае все файлы будут браться с проверенных источников, поэтому вам не надо будет сомневаться в их надежности.
Чтобы проверить программное обеспечение устройства на наличие апдейтов в «Диспетчере Задач» нужно нажать правой клавишей на интересующий вас элемент и выбрать «Обновить Драйвер».
Однако случается так, что Windows попросту не находит ПО необходимое вам.
В этом случае требуется перейти на сайт изготовителя устройства и скачать все оттуда.
Если данное ПО имеется у вас на компьютере в неустановленном виде, в «Диспетчере Задач» вместо выбора загрузки из интернета, надо выбрать инсталляцию с ПК.
Если после обновления или добавления драйвера компьютер начал работать нестабильно, от такого программного компонента лучше избавиться в этом же разделе, где производилась инсталляция.
Рассмотрим полный список действий, которые можно применять к драйверам в данном разделе:
- Сведения. В этом пункте находится подробная информация о версии и времени установки ПО для этого устройства;
- Обновить. Раздел обеспечивает получение более новых версий программного обеспечения;
- Откатить. Функция позволяет вернуться к более старой сборке;
- Удалить. Команда сотрет не только сам файл драйвера, но и всю информацию о нем, хранящуюся в реестре.
Убрать драйвер бывает нужно в таких ситуациях:
- Подконтрольное ему устройство отключено, либо не используется юзером;
- Установка новой сборки привела работу компьютера в ненормальное состояние. Если альтернативной версии нет, лучшим решением станет выбор стандартного системного драйвера Windows.
- Для определенного девайса требуется перезагрузка его ПО.
Иногда бывает удобно пользоваться сторонними утилитами, поскольку с их помощью поиск и установка наиболее новой версии может выполняться сразу для нескольких устройств.
Одной из лучших программ подобного типа является Driverpack Solution.
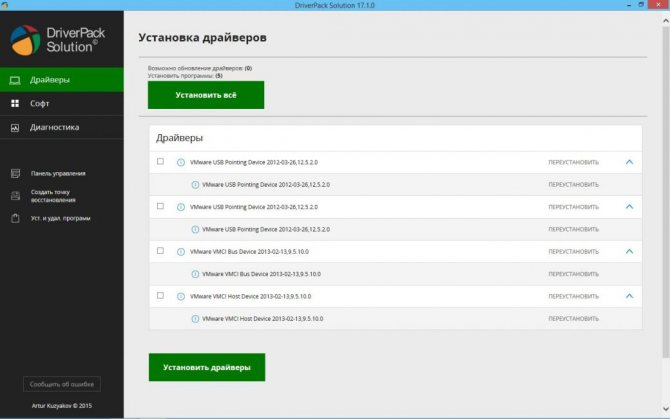
Программа для автоустановки драйверов
Программа постоянно позволяет получать самые свежие сборки драйверов благодаря регулярному обновлению базы данных.
Кроме того, приложение способно определять, какое оборудование установлено на компьютере.
Утилита поддерживает поиск апдейтов посредством технологии DevID, а также позволяет интегрировать альтернативные пакеты обновлений.
DriverPack Solution имеет онлайн-версию, что дает нам возможность пользоваться ею не тратя время на инсталляцию.