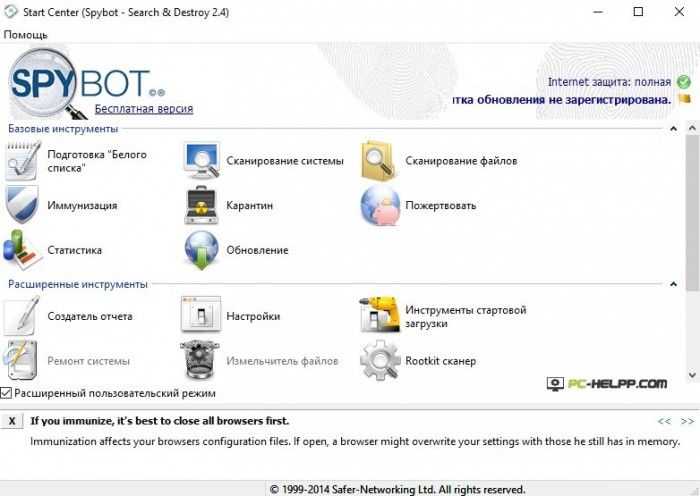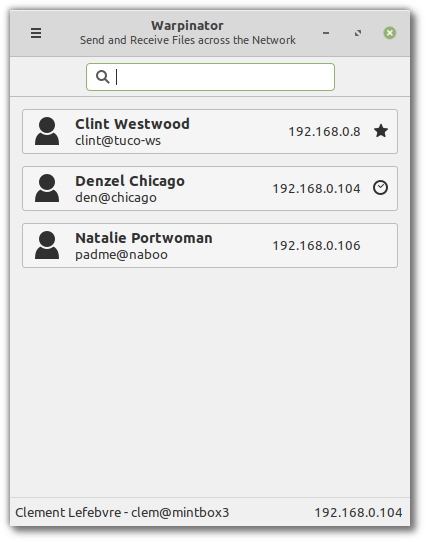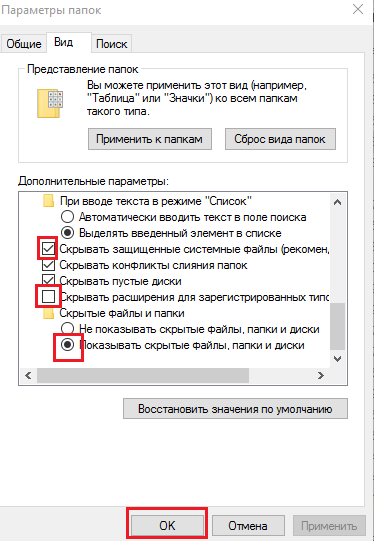Лучшие бесплатные конвертеры dvd в mp4 в 2019 году
Содержание:
- Программы для конвертирования MP4 в AVI
- Лучшее программное обеспечение для сжатия видео
- XMedia Recode
- Часть 2. 6 лучших бесплатных онлайн конвертеров MP4 в AVI
- Программы для преобразования в MP4
- Часть 2. Лучший конвертер видео в MP4 скачать бесплатно You Can’t-Miss
- Total Video Converter
- Часть 3. Лучшая Альтернатива для Преобразования MOV в MP4 на Android
- Wondershare UniConverter — лучший видео конвертер для Windows / Mac (включая Catalina)
- Шаг 1 Запустите конвертер Wondershare MOV в MP4 и импортируйте файлы.
- Шаг 2 Редактируйте файлы перед преобразованием из MOV в MP4 (Необязательно).
- Шаг 3 Выберите Android/MP4 в качестве выходного формата.
- Шаг 4 Конвертируйте MOV в MP4 для Android.
- Шаг 4 Передача конвертированных MP4-видео на устройства Android.
- Сайты для конвертации MP4 в AVI
- Wondershare Video Converter Ultimate (UniConverter)
- ВидеоМАСТЕР
- Часть 5. Сравнительная Таблица Между Этими 8 Преобразователями
Программы для конвертирования MP4 в AVI
Решить проблему конвертирования формата MP4 в AVI, который читается многими старыми устройствами и ресурсами, довольно просто, надо лишь знать, какими конвертерами пользоваться для этого и как с ними работать.
Для решения задачи воспользуемся двумя самыми популярными программами, которые хорошо зарекомендовали себя среди пользователей и позволяют быстро и без потерь качества перевести файл из MP4 в расширение AVI.
Способ 1: Movavi Video Converter
Первый конвертер, который мы рассмотрим — Movavi, довольно популярен у пользователей, хоть многие его и не любят, но это отличный способ конвертировать один формат документа в другой.
У программы есть множество плюсов, среди которых большой набор различных функций для редактирования видео, большой выбор выходных форматов, удобный интерфейс и стильный дизайн.
К минусам же можно отнести то, что программа распространяется условно-бесплатно, через семь дней пользователю придется приобрести полную версию, если он хочет дальше продолжать в ней работать. Посмотрим, как же конвертировать MP4 в AVI с помощью этой программы.
- После того, как программа была загружена на компьютер и запущена, надо нажать на кнопку «Добавить файлы» — «Добавить видео…».
После этого действия будет предложено выбрать нужный для преобразования файл, что и должен сделать пользователь.
Далее необходимо перейти во вкладку «Видео» и выбрать интересующий выходной формат данных, в нашем случае надо нажать на «AVI».
Если вызвать настройки выходного файла, то можно многое изменить и подправить, так что опытные пользователи смогут отлично улучшить выходной документ.
После всех настроек и выбора папки для сохранения можно нажимать на кнопку «Старт» и ждать, пока программа переконвертирует MP4 в формат AVI.
Всего за несколько минут программа уже начинает конвертировать документ из одного формата в другой. Пользователю лишь надо немного подождать и получить новый файл в другом расширении без потери качества.
Способ 2: Freemake Video Converter
Программа Freemake Video Converter в определенных кругах считается более популярной, чем ее конкурент Movavi. И этому есть несколько причин, точнее даже преимуществ.
Во-первых, программа распространяется абсолютно бесплатно, с той лишь оговоркой, что пользователь может купить премиум-версию приложения по своему желанию, тогда появится набор дополнительных настроек, а конвертирование будет осуществляться в разы быстрее. Во-вторых, Freemake больше подходит для семейного использования, когда не надо особо изменять и редактировать файл, достаточно лишь перевести его в другой формат.
Конечно, у программы есть и свои минусы, например, в ней нет такого большого количества средств для редактирования и настроек выходного файла как в Movavi, но от этого она не перестает быть одной из лучших и популярных.
- Первым делом пользователю надо скачать программу с официального сайта и установить ее на свой компьютер.
- Теперь, после запуска конвертера, следует добавить в программу файлы для работы. Надо нажать «Файл» — «Добавить видео…».
Видео быстро добавится в программу, а пользователю предстоит выбрать нужный выходной формат файла. В данном случае необходимо нажать на кнопку «AVI».
Перед тем, как приступить к преобразованию, надо выбрать некоторые параметры выходного файла и папку для сохранения. Осталось нажать на кнопку «Конвертировать» и дождаться, пока программа закончит свою работу.
Freemake Video Converter выполняет конвертирование чуть дольше, чем его конкурент Movavi, но эта разница не очень значительна, относительно общего времени процесса преобразования, например, фильмов.
Опишите, что у вас не получилось.
Наши специалисты постараются ответить максимально быстро.
Лучшее программное обеспечение для сжатия видео
Есть много программного обеспечения, которое доступно для сжатия видео как онлайн, так и офлайн. Большинство из них работают как простые конвертеры, которые, безусловно, предоставят вам сжатый файл, но в большинстве случаев этот результат не может быть надежным. Сжатие в реальном смысле называется кодированием / перекодированием видеофайла с использованием программного обеспечения для кодирования и связанного набора файлов.
С помощью программного обеспечения для кодирования вы можете контролировать правильный ввод и вывод видео и, следовательно, получать надежные и желаемые результаты. Программное обеспечение для кодирования, которое можно использовать бесплатно и которое принято большинством профессионалов, – это Hybrid, MeGUI и HandBrake. Это многофункциональное программное обеспечение для сжатия видео, которое поставляется в комплекте с множеством опций и расширенных элементов управления для сжатия видео без потери качества.
Использование этих приложений определенно исключает проблему большого размера видео, которая часто является препятствием и может заставить вас откладывать использование видео для вашего веб-сайта.
- Гибридный
- Ручник
- MeGUI
Несомненно, профессионалы ищут инструменты, которые могут выполнять задачу как волшебная палочка в руке, уделяя особое внимание качеству вывода, сокращая время, затрачиваемое на массовое сжатие видео. С другой стороны, новичок, пробующий свои силы в этой новой области, может оказаться не в состоянии легко познакомиться с расширенными элементами управления и настройками
Вот некоторые из наших выборов для видеоконвертеров:
- Конвертер видео Freemake
- Бесплатная версия Any Video Converter
- Фабрика форматов
Как мы обсуждали ранее, очень важно сжимать видео для использования в Интернете. Здесь, в офлайновом конструкторе сайтов TemplateToaster , мы собираемся обсудить лучшее программное обеспечение для сжатия видео, которое стоит попробовать!
XMedia Recode
XMedia Recode подойдет для пользователей маломощных компьютеров или пользователей Windows 7. Этот простой конвертер умеет обрабатывать бесчисленное количество видеоформатов, в том числе такие редкие, как 3GPP2, AC3, AMR, ASF, AVI, AVISynth, MMF, TS, TRP и многие другие. С его помощью можно копировать аудио- и видеодиски, подключать субтитры и загружать стримы.
При сохранении XMedia Recode автоматически переименовывает клипы, чтобы не перезаписать оригинальный файл. К сожалению, ПО не переведено на русский язык, но благодаря простому интерфейсу освоить функционал не составит труда.
Преимущества:
- Работает на всех версиях виндовс, в том числе старых сборках XP;
- Экспортирует на ПК и конвертирует файлы VOB;
- Оптимизирует видеозаписи для переносных гаджетов, среди них: iPhone, iPad, Android, Amazon Kindle, Sony, Blackberry, Xbox и другие;
- Разбивает крупные видеоролики на главы;
- Вытягивает из интернета аудио- и видеостримы;
- Позволяет провести базовую обработку: развернуть кадр, изменить длину, наложить фильтры.
Скриншот XMedia Recode
Часть 2. 6 лучших бесплатных онлайн конвертеров MP4 в AVI
Как оказалось, Windows и Mac являются одними из тех редких платформ, которые способны поддерживать преобразование MP4 в AVI. Во многом это связано с тем, что многие программы, которые вы можете использовать на этих платформах, способны работать с широким спектром форматов, что делает их чрезвычайно совместимыми.
Если Вы ищите бесплатные конвертеры для преобразования MP4 в AVI, предлагаем Вам ознакомиться с некоторыми из них.
Wondershare Free Video Converter — это абсолютно бесплатное решение для конвертации MP4 видео в AVI и наоборот. Это, безусловно, самая простая программа из тех, что мы рассматриваем. Более того, она выпущена абсолютно безопасной и надежной компанией Wondershare. Она поддерживает все популярные видео или аудио форматы. Программа доступна для бесплатной загрузки на Windows и Mac. Установите ее на Ваш компьютер, а затем следуйте простой инструкции ниже для того, чтобы легко конвертировать MP4 в AVI.
Шаг 1: Откройте бесплатный видео конвертер от Wondershare на Вашем ПК/Mac, затем непосредственно откроется вкладка Конвертировать, нажмите на кнопку Добавить файлы в левом верхнем углу, чтобы добавить файлы, которые Вы хотите конвертировать. Вы можете добавить несколько файлов путем перетаскивания.
Шаг 2: Нажмите Конвертировать все файлы в:, чтобы открыть список форматов. Выберите формат AVI во вкладке Видео, а также выберите разрешение видео. Если Вы хотите отредактировать видео перед конвертацией, нажмите по иконке редактирования под миниатюрой видео, чтобы обрезать, кадрировать, повернуть добавленное видео.
Шаг 3: Нажмите кнопку Конвертировать все, чтобы начать процесс бесплатной конвертации MP4 в AVI на ПК/Mac. Через несколько минут Вы сможете найти конвертированные файлы AVI во вкладке Конвертированные.
2. Any Video Converter
Одно только имя должно дать вам представление о том, что предлагает этот конвертер. Any Video Converter является не только полностью бесплатной программой, но и дает возможность работать с десятками различных форматов видео. Он довольно хорошо поддерживает конвертацию MP4 в AVI. Единственный недостаток этой программы — время конвертации. Очень часто вам придется просить программу, чтобы дела шли немного быстрее. Программа доступна для Windows и Mac.
3. Handbrake
Handbrake существует уже некоторое время. Handbrake предлагает широкий выбор опций, поэтому нетрудно понять, почему пользователи выбирают его. Кроме того, конвертер очень прост в использовании, особенно если вы хотите конвертировать MP4 в AVI. Доступен для систем Windows и Mac.
4. Freemake Video Converter
Что касается бесплатных конвертеров, которые действительно обеспечивают хороший пользовательский опыт, Вы будете немало разочарованы. Но не в случае с Freemake Video Converter. Вы можете загружать видео с различных веб-сайтов, и, наверняка, останетесь довольны диапазоном возможностей конвертации. Программа доступна для Windows.
5. Zamzar — Бесплатный онлайн конвертер MP4 в AVI
Что касается бесплатных видео конвертеров для преобразования небольших видео MP4 в AVI, Zamzar вряд ли подведет вас. Однако это все касается только небольших видео. Если Вы хотите конвертировать MP4 видео размером более 200 МБ в формат AVI, вам будет предложено обновиться до премиум-версии, которая стоит недорого. Программа доступна для Windows и Mac.
6. Cloud Convert — Конвертация MP4 в AVI бесплатно онлайн
Этот вариант конвертации на основе облака стоит рассмотреть, особенно если вы настроены против загрузки. Тем не менее, имейте в виду, что это приложение может быть немного медленным и запутанным для новичков.
Программы для преобразования в MP4
Рассмотрим основной софт для конвертирования. Каждый имеет свои достоинства и недостатки, что позволит выбрать наилучший вариант для конкретных потребностей.
Способ 1: Freemake Video Converter
— это уникальный инструмент для обработки различных мультимедийных файлов. Помимо преобразования, имеет ещё множество полезных функций. Из недостатков можно выделить логотип, который программа добавляет сама в начале и в конце, а также водяной знак на протяжении всего видео. Избавиться от этого можно, купив подписку.
Чтобы совершить конвертирование:
- Нажмите на первую кнопку «Видео».

Выберите нужный файл и кликните «Открыть».
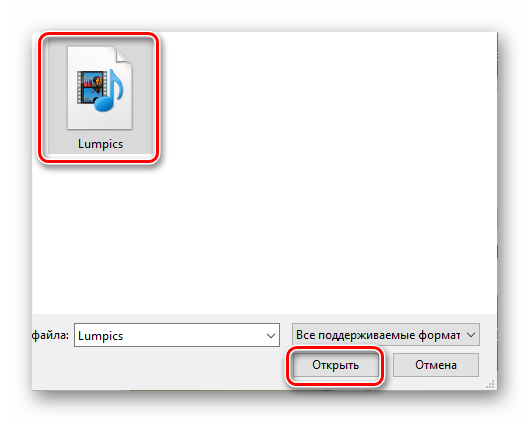
Из нижнего меню потребуется выбрать раздел «В MP4».

В открывшемся окне можно настроить параметры преобразования, а после нажать «Конвертировать».
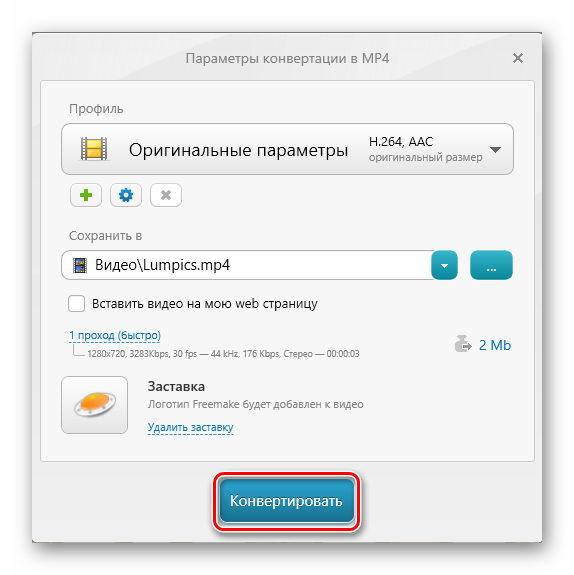
Программа уведомит о логотипе, который будет добавлен поверх видео.
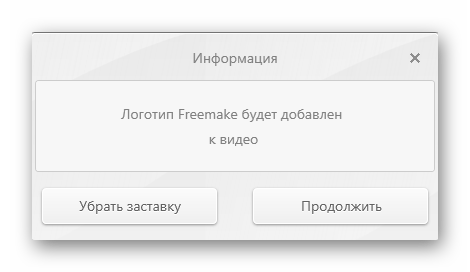
После преобразования можно посмотреть результат в папке.

Способ 2: Movavi Video Converter
Из названия легко понять, что Movavi Video Converter — конвертер видео. Программа также позволяет редактировать ролики, предоставляет возможность обработки двух и более файлов одновременно, работает быстрее многих аналогов. Минусом является бесплатный семидневный пробный срок, который ограничивает функционал.
Для преобразования в MP4:
- Нажмите «Добавить файлы».

Из выпадающего меню выберите «Добавить видео…».
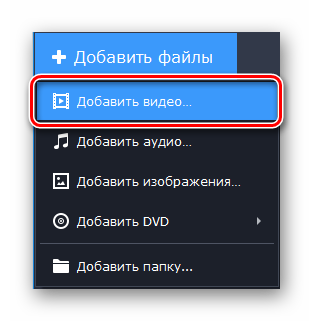
Выделите нужный материал и кликните «Открыть».
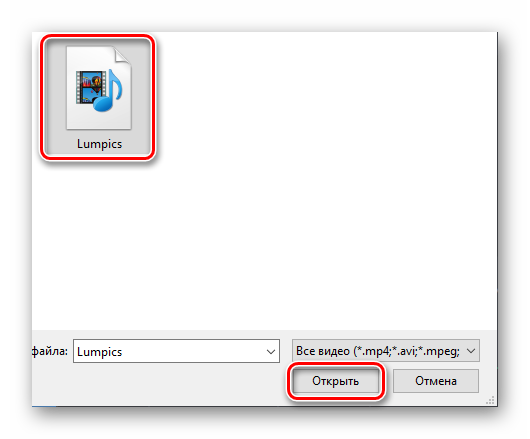
Во вкладке «Популярные» отметьте «MP4».

Чтобы запустить процесс, нажмите «Старт».

Программа уведомит об ограничениях пробной версии.
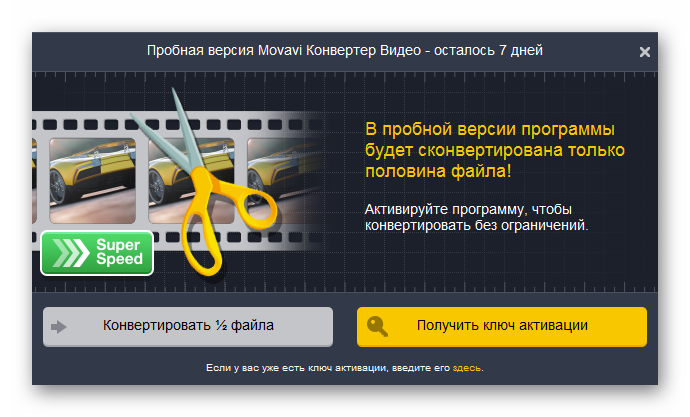
После всех манипуляций откроется папка с готовым результатом.
Способ 3: Format Factory
Format Factory — одновременно простое и многофункциональное ПО для обработки медиафайлов. Не имеет никаких ограничений, распространяется полностью бесплатно, занимает мало пространства на накопителе. Отличается функцией автоматического выключения компьютера после завершения всех операций, что существенно экономит время при обработке больших файлов.
Чтобы получить ролик нужного формата:
- В левом меню выберите «-> MP4».

В открывшемся окне нажмите «Добавить файл».

Выделите обрабатываемый материал, воспользуйтесь кнопкой «Открыть».
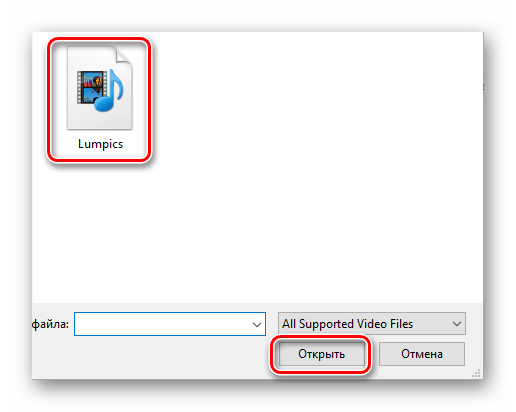
После добавления кликните «ОК».

Затем в главном меню воспользуйтесь кнопкой «Старт».

По стандарту сконвертированные данные сохраняются в папке в корне диска С.
Способ 4: Xilisoft Video Converter
Следующая программа в списке — это Xilisoft Video Converter. Может похвастаться колоссальным набором функций для работы с видеороликами, однако не имеет русского языка. Платная, как и большинство ПО из подборки, но имеется пробный период.
Для конвертирования:
- Нажмите на первую пиктограмму «Add».

Выделите нужный файл, кликните на кнопку «Открыть».
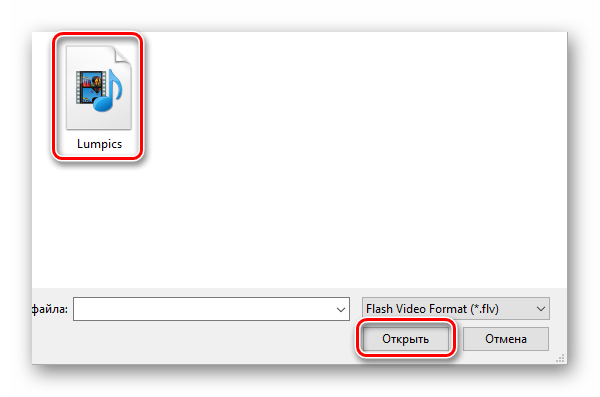
Из готовых пресетов отметьте профиль с MP4.
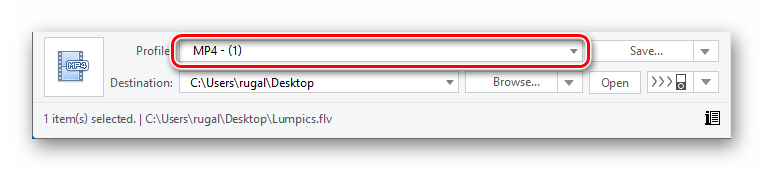
Поставьте галочку напротив выбранного ролика, нажмите «Start».
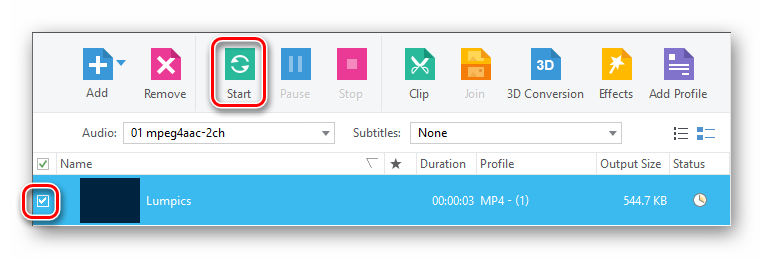
Программа предложит зарегистрировать продукт или продолжить пользоваться пробным периодом.
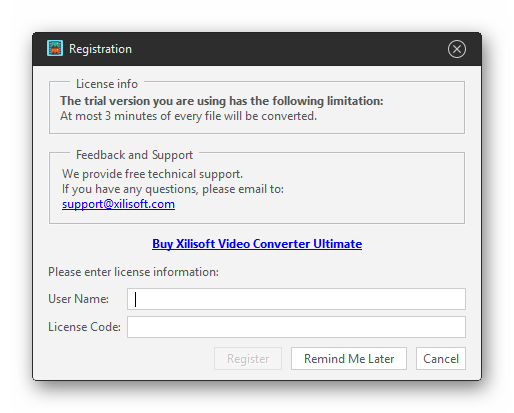
Итог манипуляций будет доступен по ранее указанной директории.

Чтобы преобразовать:
- Кликните «Открыть» или перетащите видео прямо в рабочую область.
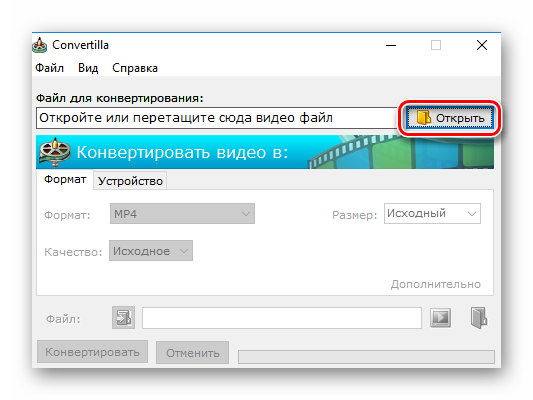
Выберите необходимый файл, нажмите «Открыть».
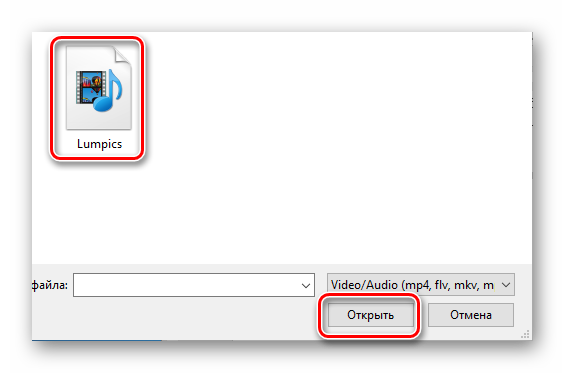
Убедитесь, что выбран формат MP4 и указан правильный путь, воспользуйтесь кнопкой «Конвертировать».
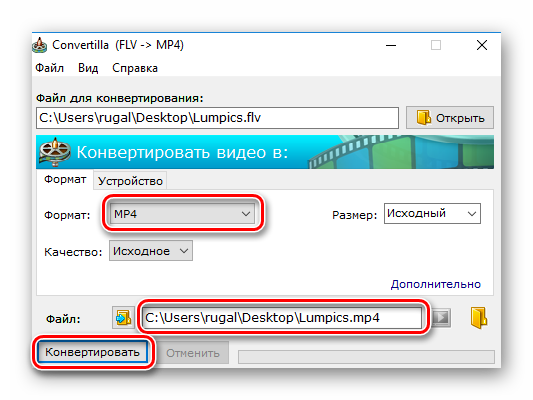
После окончания вы увидите надпись: «Конвертирование завершено» и услышите характерный звук.
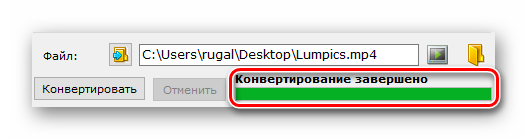
Часть 2. Лучший конвертер видео в MP4 скачать бесплатно You Can’t-Miss
Вы будете рады узнать, что существует бесплатная версия Wondershare video converter. Это Wondershare Free Video Converter, который предлагает аналогичную функцию для программного обеспечения Ultimate. Этот лучший бесплатный конвертер видео MP4 также может легко конвертировать один формат файла в другой. Он может сохранять формы видео — и аудиофайлов и поддерживать более 1000 форматов медиафайлов. Наряду с простым преобразованием файлов, он также включает в себя функцию пакетной обработки. Ограничение этого бесплатного Wondershare MP4 video converter заключается в том, что он работает на выходном видео с водяным знаком, так же, как и большинство бесплатных видео конвертеров на рынке.
Шаги по преобразованию видео в MP4 бесплатно:
Шаг 1: Сначала вам нужно будет загрузить программное обеспечение в свою систему. Как только он будет загружен, установите, а затем запустите программное обеспечение. Нажмите на опцию Добавить файлы , и откроется окно поиска.
Шаг 2: Теперь выберите файлы, формат которых вы хотите конвертировать. Когда файлы будут загружены, откройте выпадающее меню в разделе конвертировать все файлы в и выберите целевой формат как MP4.
Шаг 3: Наконец, нажмите на опцию Конвертировать все, чтобы начать процесс. Через некоторое время файлы будут преобразованы в желаемый формат.
Вы также можете выполнить те же шаги Wondershare UniConverter в Часть 1 , поскольку они оба имеют один и тот же интерфейс и функции.
Total Video Converter
Total Video обладает слегка устаревшим интерфейсом, напоминающий Windows XP, однако это максимально удобный медиаконвертер. Пользователи могут добавлять для обработки целые директории и подгружать медиафайлы из видеосервисов. Добавленные файлы можно конвертировать в пакетном режиме, выбрав предустановленные пресеты: веб-оптимизация, карманные девайсы, аудиофайлы, стандартные расширения, прожиг дисков.
С помощью этого ПО также можно перекодировать видео в музыку и экспортировать аудиодорожку как mp3. Дополнительно в софт встроены возможности редактирования, граббинг видеороликов из сети и захват монитора. К сожалению, при тестировании видеоконвертер показал чрезвычайно низкую скорость обработки.
Преимущества софта:
- Преобразует медиафайлы для ПК и мобильных телефонов (мп4, mkv, 3gp, xvid, mpeg4 avi, TS, MKV, MOV и другие), а также для КПК, PSP, iPad, iPhone, Xbox, SonyPlayStation и т. д;
- Загружает и преобразует видеоклипы из интернета;
- Извлекает звуковую дорожку из видеотрека;
- Записывает DVD, SVCD, VCD;
- Копирует видеодиски, в том числе с региональной защитой.
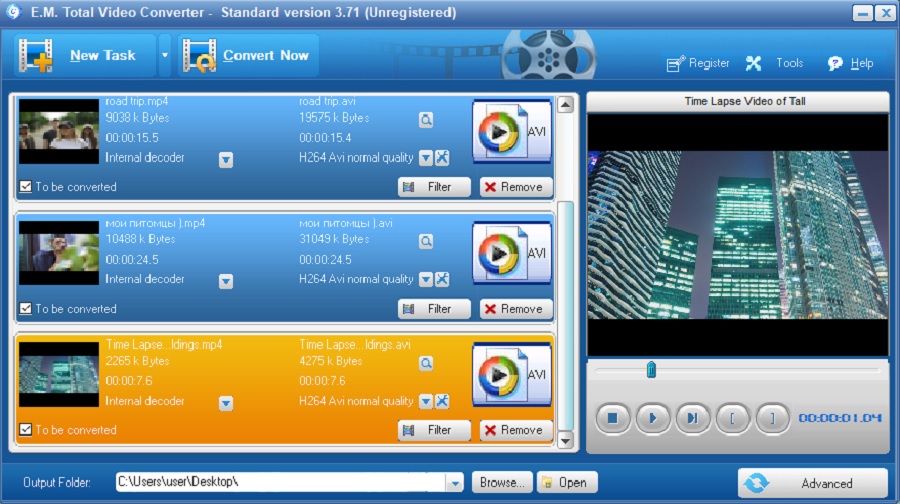 Интерфейс Total Video Converter
Интерфейс Total Video Converter
Часть 3. Лучшая Альтернатива для Преобразования MOV в MP4 на Android
Учитывая ограничения приложений Android и онлайн-приложений, лучший способ конвертировать MOV в MP4 — использовать профессиональное программное обеспечение. Мы рекомендуем экспертную программу конверсии под названием Wondershare UniConverter (изначально Wondershare Video Converter Ultimate). Этот полный набор инструментов для видео работает как превосходный инструмент преобразования с поддержкой более 1000 форматов, включая MOV в MP4. Используя программу, вы можете конвертировать MOV в видео MP4 для Android на супер быстрой скорости (в 30 раз быстрее) с качеством без потерь. Видео также можно конвертировать в форматы для конкретных устройств, чтобы избежать проблем с совместимостью. Существует также возможность добавлять и передавать файлы непосредственно с таких устройств, как видеокамера, iPhone и другие. Пакетная обработка также поддерживается.
Встроенный видеоредактор позволяет обрезать, обрезать, вырезать, добавлять субтитры и добавлять водяные знаки в видео перед их преобразованием. Дополнительные функции UniConverter включают передачу видео; загрузка с более 10000 сайтов, запись DVD и другие. Доступна версия программного обеспечения для Windows и Mac.
- Конвертируйте MOV в формат MP4 на Android без потери качества.
- Поддержка 1000+ видео/аудио форматов для преобразования, включая специальные форматы устройства.
- Передача конвертированных MP4-видео с ПК/Mac на устройства Android с помощью USB-кабеля.
- Редактируйте видео MOV с помощью обрезки, вращения, водяных знаков, эффектов и т. д.
- Сжатие файла MOV/MP4 без потери качества для экономии места на телефонах Android.
- Скачивайте видео с YouTube и конвертируйте в формат MP4 для воспроизведения на устройствах Android.
- Работает как идеальный инструмент «все в одном»: Создатель гифок, исправление метаданных, программа для записи экрана, DVD-рекордер и многое другое.
- Поддерживаемые ОС: Windows 10/8/7/2003/XP, Mac OS 10.15 (Catalina), 10.14, 10.13, 10.12, 10.11, 10.10, 10.9, 10.8, 10.7, 10.6.
Безопасность Проверена. 5,481,347 людей скачали это.
Откройте Wondershare UniConverter на вашем ПК /Mac. На вкладке Конвертировать нажмите на + Добавить Файлы для просмотра и добавления файлов MOV представить вашу систему. Функция перетаскивания также работает. Чтобы добавить файлы MOV непосредственно с устройства, подключите устройство к ПК, откройте раскрывающееся меню рядом с «Добавить файлы» и выберите функцию Добавить из Устройства. Несколько файлов также могут быть добавлены для пакетной обработки.
Шаг 2 Редактируйте файлы перед преобразованием из MOV в MP4 (Необязательно).
Добавленные файлы MOV появятся в виде эскизов на интерфейсе со всеми подробностями. Под уменьшенным изображением находятся значки «Обрезать», «Вырезать» и «Эффекты». Нажмите на нужный значок, чтобы открыть его окно и внести необходимые изменения. Нажмите OK для внесения изменений.
Шаг 3 Выберите Android/MP4 в качестве выходного формата.
В правом верхнем углу откройте раскрывающийся список рядом с функцией Преобразовать все файлы в:. Из раздела Устройство выберите Android формат и желаемое разрешение в качестве выходного файла. Вы также можете выбрать Видео > MP4 вариант для конвертации видео MOV для ваших устройств Android.
Шаг 4 Конвертируйте MOV в MP4 для Android.
Вы можете сжать размер видео без потери качества, нажав на значок сжатия на целевой панели. Выберите место назначения файла, где вы хотите сохранить преобразованные файлы MOV на панели Вывод. Наконец, нажмите на кнопку Конвертировать Все , чтобы начать процесс преобразования MOV в MP4 для телефонов Android без потери качества.
Шаг 4 Передача конвертированных MP4-видео на устройства Android.
Найдите ваши конвертированные видео из раздела Конвертированные, наведите курсор мыши на видео и нажмите на кнопку Добавить для Передачи , чтобы легко переносить видео на устройства Android.
С помощью простых шагов, приведенных выше, теперь вы можете конвертировать ваши видео MOV в MP4 и просматривать файлы MOV на Android. Из-за ограничений приложений Android из MOV в MP4, Wondershare Video Converter будет лучшим выбором, поскольку он может предоставить вам пакетное преобразование, супер быструю скорость, высококачественный вывод и другие функции. Скачайте бесплатно и следуйте инструкциям выше, чтобы попробовать!
Сайты для конвертации MP4 в AVI
Сегодня мы расскажем о способах, которые помогут преобразовать формат MP4 в AVI. Рассмотренные сервисы предлагают пользователям свои услуги на бесплатной основе. Главное преимущество таких сайтов над программами для конвертирования заключается в том, что пользователю не нужно ничего устанавливать и захламлять компьютер.
Способ 1: Online Convert
Удобный сайт для конвертирования файлов из одного формата в другой. Способен работать с разными расширениями, в том числе и MP4. Его главное преимущество – наличие дополнительных настроек для конечного файла. Так, пользователь может изменить формат картинки, битрейт аудиосопровождения, обрезать видео.
Есть на сайте и ограничения: преобразованный файл будет храниться в течение 24 часов, при этом скачать его можно не более 10 раз. В большинстве случаев этот недостаток ресурса просто не актуален.
- Заходим на сайт и загружаем видео, которое нужно конвертировать. Добавить его можно с компьютера, облачного сервиса или указать ссылку на видео в интернете.
- Вводим дополнительные настройки для файла. Можно изменить размер видео, выбрать качество итоговой записи, поменять битрейт и некоторые другие параметры.
- После завершения настройки щелкаем на «Преобразовать файл».
- Начнется процесс загрузки видео на сервер.
- Загрузка начнется автоматически в новом открытом окне, в ином случае нужно будет нажать на прямую ссылку.
- Преобразованное видео можно загрузить в облачное хранилище, сайт сотрудничает с Dropbox и Google Диск.
Преобразование видео на ресурсе занимает считанные секунды, время может увеличиваться в зависимости от размера начального файла. Итоговый ролик имеет приемлемое качество и открывается на большинстве устройств.
Способ 2: Convertio
Еще один сайт для быстрого преобразования файла из формата MP4 в AVI, который позволит отказаться от использования десктопных приложений. Ресурс понятен для начинающих пользователей, не содержит сложных функций и дополнительных настроек. Все, что требуется от юзера, – загрузить видео на сервер и начать конвертирование. Преимущество – нет необходимости в регистрации.
Недостаток сайта – отсутствие возможности преобразовывать одновременно несколько файлов, данная функция доступна только пользователям с платным аккаунтом.
- Заходим на сайт и выбираем формат начального видео.
- Выбираем итоговое расширение, в которое будет происходить преобразование.
- Загружаем файл, который нужно преобразовать на сайт. Доступна загрузка с компьютера или облачного хранилища.
- После завершения загрузки файла на сайт нажимаем на кнопку «Преобразовать».
- Начнется процесс преобразования видео в AVI.
- Для сохранения преобразованного документа нажимаем на кнопку «Скачать».
Онлайн-сервис подойдет для преобразования небольших видео. Так, незарегистрированные пользователи могут работать только с записями, размер которых не превышает 100 мегабайт.
Способ 3: Zamzar
Русскоязычный онлайн-ресурс, который позволяет конвертировать из MP4 в наиболее распространенное расширение AVI. На данный момент незарегистрированным пользователям доступно изменение файлов, размер которых не превышает 5 мегабайт. Самый дешевый тарифный план стоит 9 долларов в месяц, за эти деньги можно работать с файлами размером до 200 мегабайт.
Загрузить видео можно либо с компьютера, либо указав на него ссылку в интернете.
- Добавляем видео на сайт с компьютера или по прямой ссылке.
- Выбираем формат, в который будет происходить конвертирование.
- Указываем действительный адрес электронной почты.
- Нажимаем на кнопку «Конвертировать».
- Готовый файл будет отправлен на электронную почту, откуда вы сможете его впоследствии скачать.
Сайт Zamzar хоть не требует регистрации, но без указания электронной почты преобразовать видео не получится. По этому пункту он значительно уступает двум своим конкурентам.
Рассмотренные выше сайты помогут конвертировать видео из одного формата в другой. В бесплатных версиях можно работать лишь с маленькими записями, однако в большинстве случаев файл MP4 как раз имеет небольшой размер.
Опишите, что у вас не получилось.
Наши специалисты постараются ответить максимально быстро.
Wondershare UniConverter — это многофункциональная программа для конвертации видео с большим набором разнообразных опций. Основной упор в приложении сделан на конвертировании, разработчики позиционирует свой продукт как самый быстрый способ преобразования медиа. Wondershare открывает видеоклипы с любым расширением и преобразует их в более чем 150 видеоформатов.
Wondershare включает в себя рекордер экрана, граббер дисков, прожиг DVD, компрессор и видеоредактор. Имеется также инструмент под названием «Toolbox», в котором есть онлайн-загрузчик, запись с веб-камеры, рипперы дисков, создание GIF. Это был бы лучший вариант из рассмотренных, но софт значительно портит неполноценный русский перевод.
Преимущества Wondershare:
- Конвертирование видеоклипов и аудио;
- Граббинг, копирование и прожиг видеодисков;
- Поддержка 4K, UltraHD, 8K;
- Подключение HDMI, проигрывание и запись телевизионных трансляций;
- Преобразование 2D в 3D;
- Высокая скорость конвертирования;
Скриншот UniConverter
ВидеоМАСТЕР
Конвертер ВидеоМастер поддерживает работу более чем с 300 устройствами, среди которых: iPhone, Nokia, Samsung, HTC, Android. Имеется около 80 разных поддерживаемых форматов, включая: FLV, AVI, MKV, WebM. Сервис может оптимизировать видео для видеохостингов: Youtube, Rutube, Vimeo, VK.
В программе понятный функционал, с которым легко работать новичкам и опытным пользователям. С помощью программы, можно добавлять на видео тексты и логотипы.
Основные возможности:
- поворот видео;
- кадрирование видео;
- обрезка фрагментов видео;
- соединение фрагментов разных видео в одно;
- извлечение звуковой дорожки из видео;
- изменение скорости видео;
- функция стоп-кадра, сохраняющая фрагменты в GIF.
Конвертер имеет функцию создания образа для DVD диска, позволяющую создать интерактивное меню, анимировать элементы меню, вставить фоновую музыку или установить фоновое изображение.
Программа имеет бесплатный 10 дневный период, при этом можно использовать весь функционал программы. После истечения пробного периода пользователю предлагается 3 тарифных плана, отличающихся функционалом: от базового до полного набора функций.
Плюсы:
- быстрое преобразование видеофайлов;
- сохранение отдельных кадров;
- удобный интерфейс;
- создание образов на DVD диск;
- оптимизации под видеохостинги.
Минусы:
- небольшой пробный период;
- плохо преобразовывает файл размером от 2Гб и больше;
- отсутствие плавных переходов при склеивании видеофрагментов;
- зависание программы при работе с файлами от 20Гб.
Часть 5. Сравнительная Таблица Между Этими 8 Преобразователями
Следующая сравнительная таблица поможет вам выбрать лучший конвертер в соответствии с вашими требованиями:
|
Программное Обеспечение/Веб-Решение |
Скорость |
Характеристики |
Система поддержки |
|
Wondershare UniConverter |
В 30 раз быстрее |
DVD / Blu-ray Burner, видеоредактор, видео компрессор, экранный рекордер, аудио CD Burner, GIF Maker |
Windows, Mac |
|
Wondershare Free Video Converter |
В 30 раз быстрее |
DVD / Blu-ray Burner, видеоредактор, видео компрессор, экранный рекордер, аудио CD Burner, GIF Maker |
Windows, Mac |
|
Online UniConverter |
Быстро |
Видеоредактор, Видео Компрессор, Аудио Конвертер, Аудио Компрессор, Аудио резчик |
Любая Платформа (Веб-Инструмент) |
|
Online-Convert |
Быстро |
Имеет Пресеты, Менеджер Соотношения Сторон, Менеджер Разрешения, Менеджер Битрейта, Файловый Компрессор |
Любая Платформа (Веб-Инструмент) |
|
CloudConvert |
Быстро |
Видеоредактор, выбор кодека, менеджер соотношения сторон, менеджер разрешения, менеджер кадров в секунду, менеджер битрейта, имеет пресеты |
Любая Платформа (Веб-Инструмент) |
|
Freemake Video Converter |
Быстро |
Видеоредактор, DVD Burner |
Windows |
|
Video2Edit |
Быстро |
FPS Manager, Resolution Manager, Bitrate Manager, выбор кодека, управление аудио |
Любая Платформа (Веб-Инструмент) |
|
Any Video Converter |
Быстро |
Видеоредактор, Disc Burner |
Windows, Mac |
Мы предоставили вам лучший список видео конвертер в MP4, MOV, AVI, FLV. Вы можете выбрать любой из инструментов для ваших требований, если вам нужен сложный и простой инструмент для удовлетворения ваших потребностей в преобразовании с самой быстрой скоростью и без потери качества. Все вышеперечисленное программное обеспечение совместимо как с Windows, так и с Mac OS, и поэтому вы можете легко загрузить его на любой из них. Получите сверхбыстрый конвертер, который предоставит вам полный набор инструментов и при этом будет удобен и прост в использовании.
подзаголовок:
Лучший конвертер видео в MP4