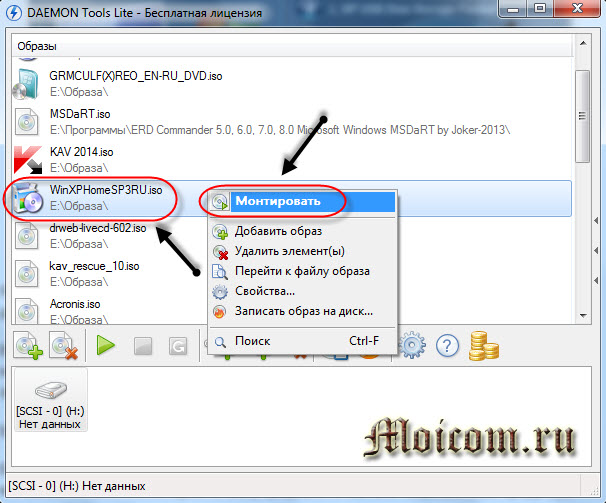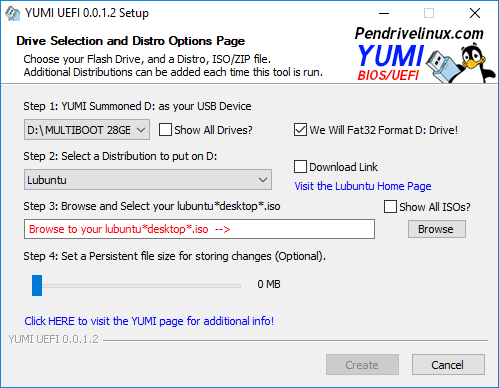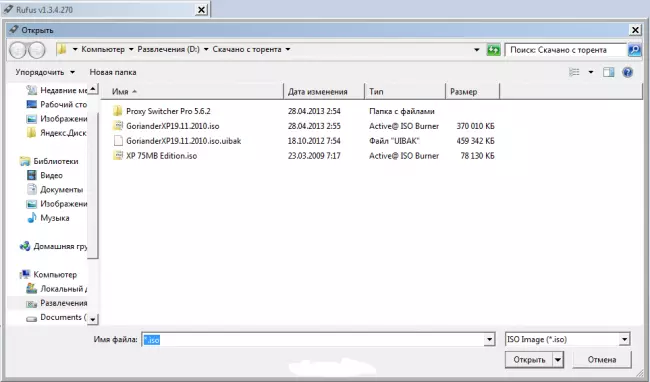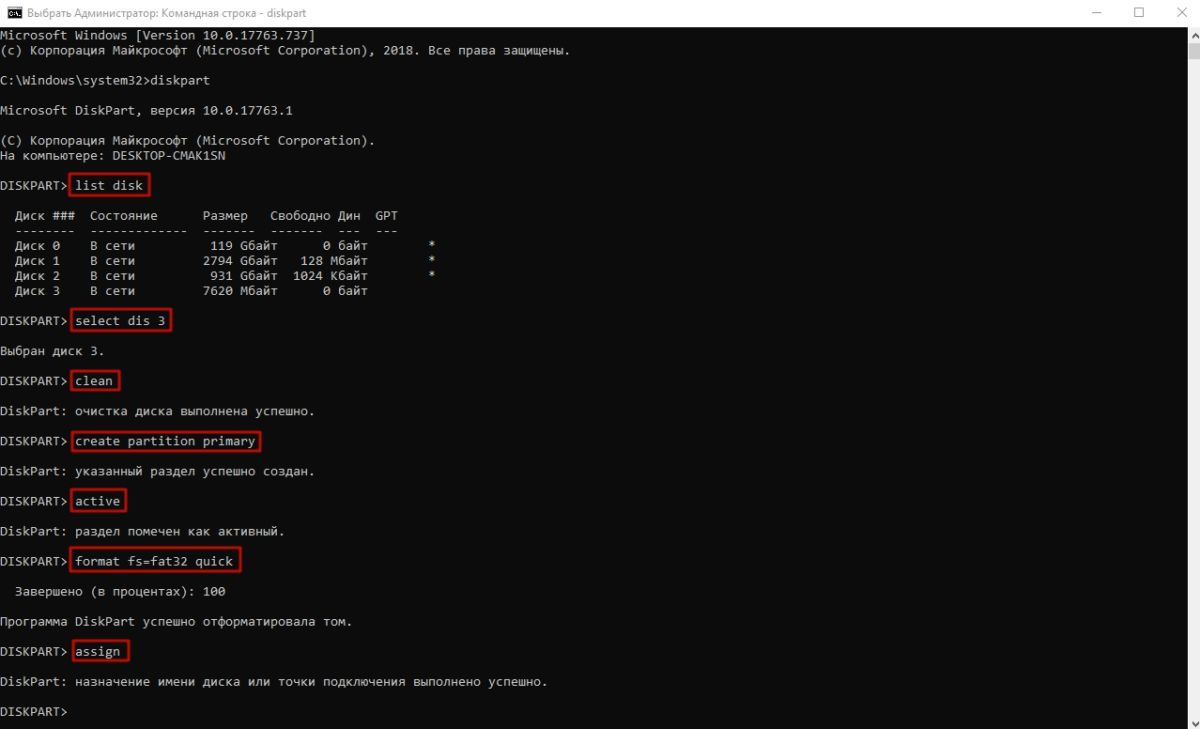Делаем загрузочную флешку с windows 7
Содержание:
- Как сделать загрузочную флешку с телефона
- Делаем мультизагрузочную флешку
- Как создать мультизагрузочную флешку (диск) с несколькими Windows (для компьютеров/ноутбуков, работающих под UEFI)
- Что следует делать дальше?
- Приготовления
- Обновление теста оперативной памяти
- Первый способ создания мультизагрузочного накопителя
- Что такое мультизагрузочная флешка?
- Используем специальные программы
- Отформатируем и установим загрузчик на флешку
- MultiBoot USB — Мультизагрузочная флешка. Мультизагрузочный диск
- Мультизагрузочная флешка. Утилиты, входящие в состав установочного пакета:
- Мультизагрузочная флешка. Установка и работа с программой
- Форматирование USB флешки
- Устанавливаем загрузчик grub4dos на флешку
- Монтируем образ Windows PE/XPE на флешку
- Установка дистрибутива Windows XP на флешку
- Установка дистрибутива Windows 7 на флешку
- Копирование файлов и утилит на флешку
- Тестирование мультизагрузочной флешки
- Как создать флешку с разными ОС
- Заключение
- Подведем итоги
Как сделать загрузочную флешку с телефона
Информация может пригодится, если у вас внезапно дал сбой компьютер, а реаниматор еще не был подготовлен. Для этого понадобится современный смартфон и соответственно флешка с двумя USB разъемами (1 для телефона, 2 для компьютера) или переходник USB OTG.
1. Для начала загрузите установочный ISO образ ОС Windows или Linux на телефон.
2. Откройте магазин Google Play и установите программу «ISO 2 USB».
Подключите флешку в телефон.
3. В главном окне приложения в пункте «Pick ISO File» нажмите на кнопку «Pick» и укажите путь к образу.
4. Установите галочку в пункте «Format USB Driver» и нажмите «Start» для запуска.
Дождитесь завершения процесса, и попробуйте загрузится на ПК.
Как загрузиться с флешки на компьютере
На этот вопрос нет однозначного ответа, т.к. производители сами назначают определенную комбинацию клавиш для входа. Я расскажу, как войти в BOOT меню через наиболее часто встречаемые комбинации клавиш.
1. Как только вы нажали кнопку включения ПК, не дожидаясь полной загрузки, жмите поочередно клавиши: DEL, F2, F8, F12. Скорее всего одна из клавиш откроет меню BIOS или выбор устройства для загрузки.
2. Нажмите на название флешки — вы её сразу определите по объему.
3. Откроется загрузочное меню.
Делаем мультизагрузочную флешку
Возвращаемся в MultiBoot USB и заходим в пятый пункт: Копирование файлов и утилит.
Открывается окно мультизагрузочная флешка, нажимаем кнопку обзора.
Выбираем наше переносное usb устройство и жмем OK.
Затем нажимаем по кнопке Извлечь, чтобы начался процесс копирования файлов.
Выходит небольшое окно подтверждения замены файлов, заменяем существующий файл usbdrive.tag, жмем Да для всех.
Тоже самое действие выполняем для всех последующих файлов, которые нам предложат заменить.
Хотите посмотреть что из этого получилось, тогда зайдите в четвертый пункт WinSetup From USB, нажмите кнопку , поставьте галочку возле и нажмите .
Вот такое загрузочное меню у вас примерно должно получиться.
Здесь есть пункты, которые нужно немного подредактировать, а некоторые вообще убрать.
Как создать мультизагрузочную флешку (диск) с несколькими Windows (для компьютеров/ноутбуков, работающих под UEFI)
Доброго времени суток!
Многие пользователи разные версии Windows записывают на отдельные флешки (накопители), что не всегда удобно. То ли дело, вместо 4-5 флешек иметь одну, на которой будет всё, что необходимо.
Кстати, подобные флешки, на которых записано несколько загрузочных образов с Windows (и др. ОС) называют мультизагрузочными .
Так вот, чтобы создать такую мультизагрузочную флешку — требуется не так уж и много: полчаса свободного времени, одна спец. утилита и установочные образы ISO (которые планируется записать). Ниже, в этой заметке, рассмотрю этот вопрос несколько подробнее .
ШАГ 1: подготовка. Выбор флешки, ПО и образов ISO
1) Флешку рекомендуется взять не менее 8-16 ГБ (8 ГБ в ряде случаев может не хватить) и крайне желательно поддерживающую USB 3.0 (скорость ее работы заметно выше, и установка ОС с нее будет идти быстрее). Конечно, это актуально, если вы будете работать с современными ОС Windows 8+.
Выбор флешки (16 ГБ, USB 3.0)
- не нуждается в установке, легкий и простой интерфейс;
- поддерживает все современные ОС Windows;
- видит абсолютное большинство флешек и внешних дисков;
- позволяет создавать как UEFI (GPT) флешки (для новых ПК), так и BIOS (MBR). Если вы не совсем поняли, о чем идет речь, рекомендую это к ознакомлению;
- большие образы ISO (больше 4 ГБ) она разбивает на части и записывает на флешки, форматированные в FAT 32 (это делают не все утилиты подобного толка).
3) Образы ISO c ОС Windows
В своем примере ниже я запишу флешку с ОС Windows 8 и Windows 10. Образы с ISO рекомендую брать официальные, которые содержат одну версию системы. Например:
- «Windows 10 x64 home» — это хороший вариант;
- «Windows 10 x64+x32 home+pro, 5 in 1» — это плохой вариант (при записи и последующей установке ОС могут возникнуть различные ошибки).
Кстати, о том, как загрузить Windows 10 с официального сайта Microsoft можете узнать в одной моей прошлой статье (ссылка на нее ниже).
ШАГ 2: запись первой ОС на флешку
И так, флешка есть, программа есть, образы с Windows тоже есть. Теперь можно переходить непосредственно к процессу. 👌
1) Сначала запустите WinSetupFromUSB от имени администратора — для этого просто кликните правой кнопкой мышки по исполняемому файлу и выберите соответствующее в меню (пример ниже).
Запуск от имени администратора
2) Далее откроется окно настроек программы, необходимо:
нажать на кнопку «Refresh» и выбрать флешку (Важно! Все данные на ней будут удалены!);
поставить режим «Auto Format it wish FBinst» и выбрать файловую систему FAT 32;
указать образ ISO с нужной ОС;
нажать кнопку GO. Все действия запечатлены на скриншоте ниже.
3) Далее программа 2 раза вас предупредит о том, что все данные на флешке будут удалены. После вашего согласия начнется процесс записи (в среднем требуется около 5-15 мин. на запись одной ОС).
4) Если все прошло успешно — по завершению операции увидите сообщение «Job Done» (работа выполнена). В общем-то, флешка готова, и вы уже можете ее использовать (просто на ней пока что еще только одна система).
ШАГ 3: запись второй ОС (и последующих)
После выполнения шага 2 на нашей флешке (диске) только 1 ОС. Запись второй ОС (и 3-й, и 4-й и т.д.) будет несколько отличаться:
- сначала нужно выбрать ту флешку, на которую мы ранее записали ОС в шаге 2;
- после снять галочку с пункта «Auto Format it wish FBinst» (вообще, по умолчанию, она не должна ставится!) ;
- указать образ ISO с другой ОС Windows (в своем примере я к Windows 8 на флешке добавляю Windows 10) ;
- нажать GO.
Дописываем вторую ОС (третью аналогично)
Подчеркиваю : программа не должна спрашивать и предупреждать вас о том, что данные на флешке будут удалены (как в шаге 2). В идеале, она сразу же приступит к записи.
Если все прошло удачно — появится такое же сообщение «Job Done» .
Тестирование
1) Подключаем флешку к ноутбуку (ПК), на котором нужно переустановить ОС (либо восстановить в следствии какой-то ошибки. ). Если вы работаете с ОС Windows 8/10 — лучше ее подключить к USB 3.0.
2) Включаем устройство и открываем Boot Menu * (загрузочное меню/список) .
Если флешка была правильно записана, а в BIOS не отключена загрузка с USB — в списке должна присутствовать наша флешка
Обратите внимание, ее название может несколько отличаться от привычного: в моем случае ее имя — «UEFI: 1.0, Partition 1»
Boot Menu — выбор флешки для загрузки
3) В общем-то, после выбора загрузки с флешки появится еще одно меню (уже от нашей флешки) с выбором ОС: в моем примере Windows 8 и 10. После указания нужной — начнется ее загрузка и предстанет классическое окно с выбором языка (дальше можно либо переходить к установке Windows, либо к ее восстановлению. ).
Выбор ОС для загрузки. (флешка работает)
Разумеется, вы можете на такую флешку записать еще 3-4 доп. версий ОС (лишь бы на флешке хватило места. ).
Что следует делать дальше?
- Переходим в директорию «Windows» на флешке и там создаем подпапки для каждой сборки ОС или любого другого программного обеспечения (антивирусов, утилит для распределения дискового пространства и т.д.). Названия, которые Вы присвоите папкам станут названиями пунктов меню при запуске с установочного диска.
- Переносим ранее подготовленные образы в соответствующие папки.
- Теперь внимательно смотрим на следующий скрин. Переходим во вкладку «Drive» и выбираем «Сделать все файлы на носителе смежными» (Make Files on Drive Contiguous).
После этого диск будет полностью готов. Вот так может выглядеть меню при некотором изменении оформления:
Круто, согласитесь?
Но есть некоторые нюансы, которые проявляются крайне редко, но могут изрядно подпортить настроение. Сейчас я расскажу Вам о них подробнее.
Приготовления
Нам будут помогать следующие средства, программы и утилиты:
- Windows 7-USB-DVD-tools
- WinSetupFromUSB
- Ultra ISO
- Командная строка и DiskPart
Во первых нам понадобиться флешка объемом 8 или 16 Гб для записи на неё образа диска Windows 7.
Во вторых нужно приготовить образ диска, который вы хотите записать на загрузочную флешку. Если у вас нет образа, то прочитайте статью как создать образ диска.
В третьих нужны программы для работы, все ссылки на них вы найдете в описании ниже.
В четвертых запаситесь терпением, процесс создания флешки может занять некоторое время.
Флешка с Windows 7-USB-DVD-tools
С программой Windows 7-USB-DVD-tools я работал не раз, поэтому она в данной статье в списке первых. Наверное это самый простой и быстрый способ создать загрузочную флешку Windows 7.
Windows 7 USB DVD tool (Eng)
После того как скачали программу, нужно установить её на компьютер. К сожалению она на английском языке, но для тех кто его не знает, я покажу что нужно делать.
Если вы не хотите пользоваться английской версией, то есть альтернатива — программа на русском языке. Скачать её можно тут:
Windows 7 RTM USB DVD Download Tool (Rus)
Находим скачанную утилиту, заходим в неё.
Возможно выйдет окно предупреждения системы безопасности, выбираем Запустить.
Далее нажимаем Next, Install и Finish.
После чего на рабочем столе появится ярлык с программой Создать загрузочный диск Windows 7 или Windows 7 USB DVD Download Tool, запускаем его.
Весь процесс создания флешки будет состоят из четырех этапов.
Выбираем файлы ISO-образа диска на компьютере, нажимаем Обзор.
Затем нажимаем зеленую кнопку Далее.
Следующим шагом нужно подготовить носитель информации USB или DVD. Вставляем заранее подготовленную флешку в компьютер, выбираем usb и нажимаем по соответствующей кнопке USB.
Далее указываем нужное устройство и жмем Копировать.
Появляется окно с предупреждением, если у вас имеются какие-либо данные на флешке, то они буду стерты. Рекомендую сделать резервную копию, нажимаем стереть USB-накопитель.
Все данные буду уничтожены продолжить — отвечаем Да.
После этого начнутся процессы форматирования вашего USB устройства и копирования на него новых файлов.
Этот процесс может занять некоторое время, можете сходить выпить чай, кофе или познакомиться с информацией настройка компьютера.
В конце процедуры выйдет следующее Загрузочный USB-накопитель успешно создан, резервное копирование завершено.
Закрываем окно, заходим в мой компьютер, выбираем нашу созданную флешку, открываем её и запускаем файл <setup.exe>.
Вот что примерно должно получиться.
Теперь остается перезагрузить компьютер, выставить в биосе первоначальное USB устройство при запуске и проверить что из этого получилось.
Как создать загрузочную флешку — Windows 7 USB DVD tool | Moicom.ru
Обновление теста оперативной памяти
В этой мультизагрузочной флешке используется немного устаревший тест оперативной памяти — memtest86+ 4.2. На официальном сайте уже есть 5-я версия. Можно заменить или добавить новый тест в нашу мультизагрузочную флешку.
Скачаем ISO-образ нового теста оперативной памяти
Переходим на сайт http://www.memtest.org/
Спускаемся вниз страницы в разделе Download скачиваем ISO-образ в архиве
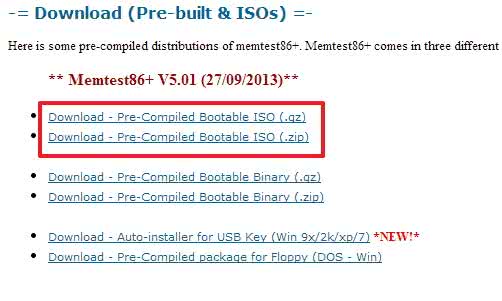
Распаковываем скачанный архив
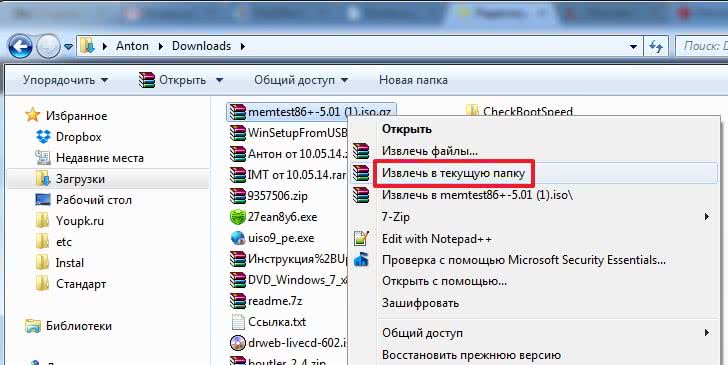
Переименовываем образ в memtest86_5_01.iso и копируем в папку boot на мультизагрузочной флешке
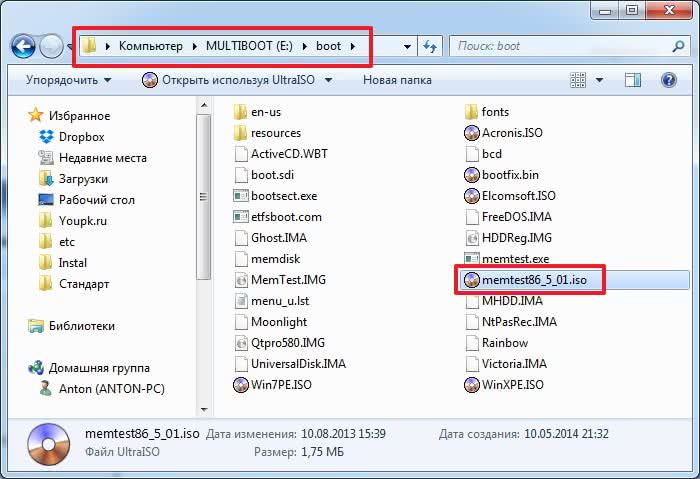
Теперь поправим файл menu_u.lst
Для этого скопируем кусок кода отвечающий за запуск Elcomsoft System Recovery Pro v3.0
и вставим ниже пункта запускающего старый тест оперативной памяти. На рисунке ниже вы можете посмотреть, что получилось у меня

Меняем название — title и имена образов на memtest86_5_01.iso

Удаляем кусок кода запускающий старый тест. Жмем Ctrl+S и тестируем что у нас получилось
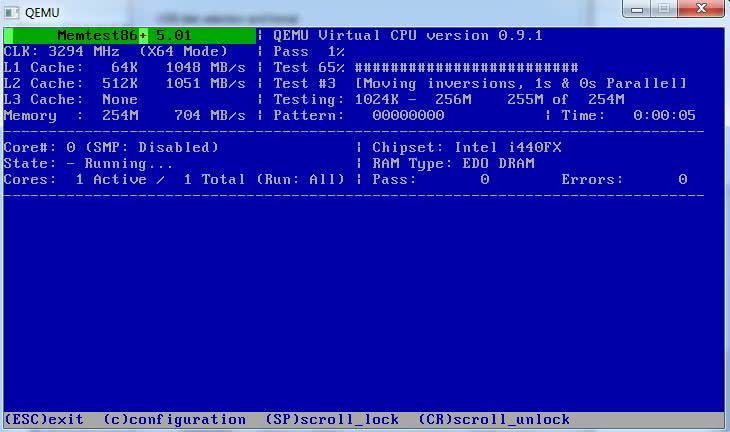
Все работает.
Первый способ создания мультизагрузочного накопителя
Для первого способа нам понадобятся две утилиты RMPrepUSB и Easy2Boot. Найти их можно на их официальных сайтах www.rmprepusb.com и www.easy2boot.com. Сразу после загрузки установим утилиту RMPrepUSB. Для этого запустите инсталлятор.
В появившемся окне нажмите кнопку Далее >.
Теперь нажмите основную кнопку Установить, после чего программа установится и сразу оповестит об этом в завершающем окне инсталляции.
Закройте окно инсталлятора и вставьте USB накопитель. Затем запустите утилиту с ярлыка на Рабочем столе.
Перед созданием загрузочной флешки нам понадобятся для примера iso образы систем Window 7, Windows 10 и Windows XP. Сделать их можно из лицензионных дисков с помощью утилит Alcohol 120% или CloneCD. Если iso образы готовы, можно сразу приступать к непосредственной подготовке мультизагрузочного накопителя. Для этого отметьте все переключатели, как показано на рисунке и укажите путь к архиву с Easy2Boot.
Поставив правильно все переключатели, смело нажимайте кнопку Подготовить диск. Должен начаться процесс записи необходимых данных на накопитель.
Следуем дальше и установим загрузчик Grub4DOS на флеш накопитель. Для этого нажмем кнопку Установить Grub4DOS. В сплывающем сообщении нажмите Нет.
Теперь перейдем к USB накопителю в папку «_ISOWINDOWS» и запишем iso образы наших систем в соответствующие папки:
- Windows XP в «_ISOWINDOWSXP»;
- Window 10 в «_ISOWINDOWSWIN10»;
- Window 7 в «_ISOWINDOWSWIN7».
После того как образы запишутся на USB накопитель, необходимо сделать последнюю операцию, нажав комбинацию клавиш Ctrl + F2. Через пару минут ваш мультизагрузочный накопитель будет готов. Проверить его работоспособность можно во встроенном эмуляторе RMPrepUSB. Чтобы его запустить, нажмите клавишу F11. После нажатия кнопки начнётся загрузка эмулятора с вашим накопителем и через несколько минут вы увидите меню загрузчика.
Как видно из примера, этот способ создания мультизагрузочного USB накопителя может показаться немного сложным. Но если следовать инструкции, то уже через несколько испытаний этого способа он будет для вас очень прост, как и любой другой. К тому же с его помощью вы можете сделать загрузочное меню с разными картинками. Например, как на рисунке ниже.
Также готовые картинки вы сможете найти на сайте www.rmprepusb.com.
Что такое мультизагрузочная флешка?
Мультизагрузочная флешка – это обычная флешка, на которой записаны различные дистрибутивы загрузочных систем. Это могут быть как операционные системы, так и обычные загрузочные приложения, например, антивирусы или какие-нибудь спасательные утилиты.
Мультизагрузочная флешка для IT-шника или просто для продвинутого пользователя, который постоянно помогает знакомым с компьютером, — это просто находка, так как не нужно таскать с собой несколько дисков, USB флешек и других устройств, с различными программами, операционными системами, которые постоянно требуются. Достаточно один раз создать мультизагрузочную флешку, на которой будет записано все самое необходимое, и брать только ее.
Используем специальные программы
Убедитесь, что вы являетесь администратором компьютера, так как система может потребовать соответствующий доступ. Дополнительно вам потребуется официальный образ системы Windows, который вы можете загрузить с сайта Microsoft.
Windows 7 USB DVD Download Tool
Программа предназначена для создания загрузочного USB или DVD устройства с ОС Windows 7 или 8.
1. Загрузить программу можно по адресу: microsoft.com/download.
2. Подключите в разъём USB флешку.
3. Откройте программу, в главном окне щелкните по кнопке «Browse».
4. Укажите путь, где находится загрузочный образ системы и нажмите кнопку «Next».
5. Отметьте USB устройство для записи.
6. В следующем окошке отобразится подключенное устройство, если это не произошло нужно щелкнуть по значку обновить.
7. Для начала записи образа кликаем по кнопке «Begin copying».
8. Появится уведомление, что все файлы будут удалены, если вы готовы приступить щелкните «Erase USB Device».
9. Дождитесь завершения процесса.
Media creation tool
Еще одно специальное средство от компании Microsoft, которое позволит вам как обновить существующую систему, так и создать загрузочную флешку. Для корректной работы средства нужно иметь как минимум 10Гб свободного пространства на жестком диске, и скоростной интернет, т.к. загрузочный образ будет скачиваться с серверов компании.
Существует несколько версий средства, которые вы можете загрузить для создания конкретной редакции системы Windows.
- 10 — microsoft.com/ru-ru/software-download/windows10
- 8.1 — microsoft.com/ru-ru/software-download/windows8ISO
- 7 — microsoft.com/ru-ru/software-download/windows7
Рассмотрим, как создать загрузочное USB с системой Windows 10.
1. В окне программы выберите пункт «Создать установочный носитель».
2. Выберите язык и архитектуру системы.
3. Установите переключатель в «USB устройство флэш-памяти».
4. В ветке «Съемные носители» щелкните по флешке.
5. Нажмите кнопку «Далее» для инициализации загрузки и записи образа, дождитесь завершения.
Rufus
Очень удобная программа для быстрого создания загрузочных флешек с ОС Windows, FreeDOS и другими загрузочными утилитами.
2. В разделе «Устройство» выберите флешку.
3. В разделе «Метод загрузки» можно выбрать загрузочный ISO или FreeDOS.
Rufus автоматически подберет оптимальные параметры для создания загрузочного устройства.
4. Нажмите кнопку «Старт».
5. Подтвердите действие щелкнув «ОК».
Universal USB Installer
Универсальная софтина для создания загрузчиков с Windows и Linux ОС.
2. В поле «Select a Distribution» выберите дистрибутив для установки.
3. Щелкните по кнопке «Browse» и выберите загрузочный ISO.
4. Нажмите на поле «Select the drive letter» и щелкните по USB устройству.
5. Установите галочку в чекбоксы, если нужно предварительно отформатировать устройство.
6. Кнопка «Create» запустит запись образа на флешку.
Ultra ISO
В отличие от предыдущих эта программа платная и предназначена для работы с ISO образами. Т.к. эта программа довольно популярная, я покажу как с помощью неё создается загрузочная флешка.
2. В меню «Файл» нажмите «Открыть» и выберите загрузочный ISO файл.
В окне программы появится список файлов в образе.
3. В меню «Самозагрузка» выберите «Записать образ жесткого диска».
4. Убедитесь, что в поле «Disk Drive» выбрана флешка.
5. Если есть файлы, предварительно отформатируйте устройство.
6. Кнопка «Записать» запустит процесс создания.
Balena Etcher
Balena Etcher – это новый открытый проект для создания загрузочных файлов c образов дисков ISO и IMG на USB накопитель. Программа не совсем подходит для создания образов с ОС Windows, но хорошо справляется с созданием загрузочных Linux дистрибутивов. Лично мне программа помогла создать загрузчик с Linux, который открылся на старом ПК, когда все другие загрузчики, созданные в других программах, не распознавались.
2. В главном окне нажмите на «Select Image» и выберите файл.
3. В следующем окошке отобразится USB устройство на которое будет произведена запись.
4. Кнопка «Flash» инициализирует процесс записи образа на флешку.
UNetbootin
UNetbootin — это специальная программа предназначена для создания загрузочных флешек с ОС на основе ядра Linux.
2. В поле «Дистрибутив» можно выбрать редакцию и версию Linux.
В окне программы будет показана информация о продукте и где его можно скачать.
3. После того как файл будет загружен переключитесь в «Образ диска» и укажите путь щелкнув по кнопке справа.
4. Убедитесь, что в пункте тип выбрано «Устройство USB» и правильно отмечена его буква.
5. Кнопка «ОК» инициализирует запись образа на флешку.
Отформатируем и установим загрузчик на флешку
Вставляем флешку в компьютер. Если вы хотите записать не нее дистрибутив Windows XP и Windows 7/8 то объем не менее 8 ГБ.
Копируем с флешки все важную информацию.
В последствии вся информация с нее удалится.
Если вы еще не закрыли окошко MultiBoot USB выбираем первый пункт HP USB Disk Storage Format Tool

Если вы это окошко уже закрыли, то запускаем от имени администратора с ярлыка на рабочем столе

В открывшемся окошке в разделе Device из выпадающего списка выбираем флешку. Если у вас подключен один USB-девайс (одна флешка), он(она) выберется автоматически.
В разделе File system выбираем NTFS.
В разделе Volume label можно задать любую метку диска
Ставим, если не установлена, галочку Quick Format
Жмем Start
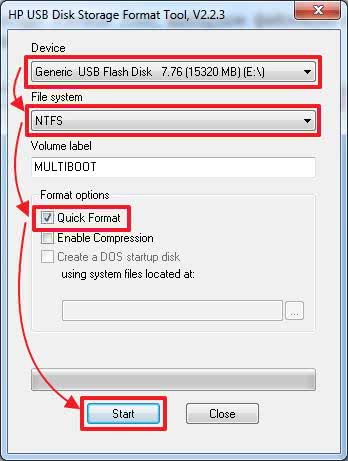
Предупреждение о удалении всех данных с флешки. Информацию мы скопировали. Жмем Да
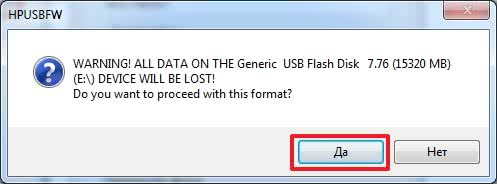
Жмем ОК и закрываем отчет по форматированию флешки
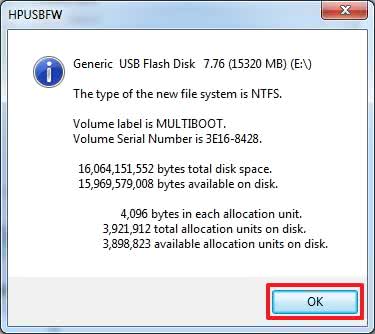
Закрываем утилиту форматирования
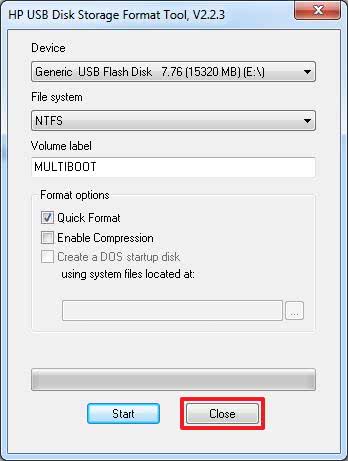
Установим загрузчик на флешку.
Запускаем установщик Grub4Dos

В разделе Disk из выпадающего списка выбираем флешку. Я выбираю по размеру. Флешка 16 ГБ или 15319 МБ. Жесткий диск 320 ГБ = 272475 МБ. Жмем Install (Установить)
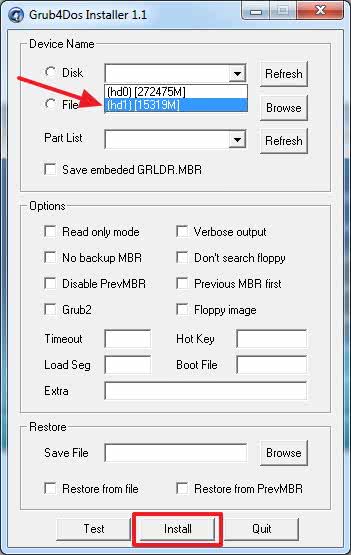
Выйдет окошко в котором вам скажут, что все успешно записалось и попросят нажать Enter. Жмем и окошко закрывается
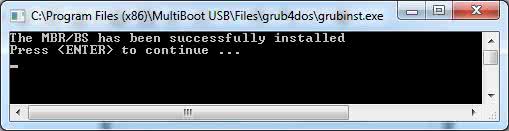
Закрываем Grub4Dos Installer
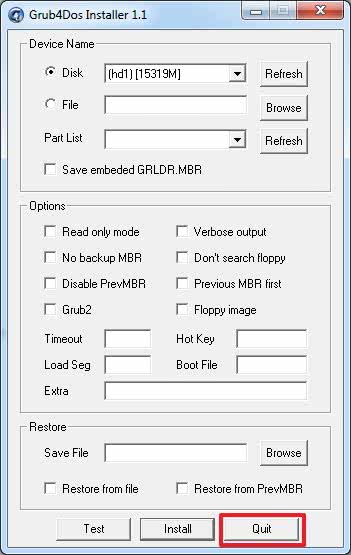
Флешка подготовлена.
MultiBoot USB — Мультизагрузочная флешка. Мультизагрузочный диск
Мультизагрузочная флешка (MultiBoot USB) предназначена для установки операционных систем Windows XP/2000/Vista/7/8и загрузки восстановительно-реанимационных образов и утилит непосредственно с USB накопителя.
Мультизагрузочная флешка. Утилиты, входящие в состав установочного пакета:
- Acronis Disk Director & True Image — Работа с разделами жёстких дисков
- Symantec Ghost v11.0 — Работа с разделами жёстких дисков
- Windows XPE — Мини версия
- Windows 7PE — Мини версия
- Elcomsoft System Recovery Pro v3.0 Build 466 — Восстановление и смена пароля
- FreeDOS — Загрузка в режиме командной строки, включает DOS-Navigator и VC
- Универсальный загрузочный диск v3.7 — Доступ к разделам NTFS в MS-DOS
- NT Password & Registry Editor — Смена пароля и редактирование реестра
- Active@ Boot Disk Professional v2.1 — Восстановление удалённых файлов
- QuickTech Pro v5.8 — Тестирование и диагностика железа и его компонентов
- MemTest86+ v4.20 — Тестирование и диагностика оперативной памяти
- MHDD v4.6 — Тестирование и диагностика жёстких дисков
- Victoria v3.52 — Тестирование и сервисное обслуживание IDE и ATA HDD
- HDD Regenerator v2011 — Устранение повреждений (битых секторов) на HDD
Скины находятся в папке Boot. По умолчанию установлены скины «Moonlight» и «Rainbow». При замене скинов, скопируйте их в папку Boot и пропишите название новых скинов в файлах menu.lst и menu_2.lst в строке: «gfxmenu /Boot / Moonlight».
Мультизагрузочная флешка. Установка и работа с программой
Для установки программы на компьютер необходимо запустить инсталлятор мультизагрузочной флешки — Мультизагрузочная флешка.exe. После распаковки SFX-архива и завершения копирования файлов, программа автоматически запустится и откроется меню селектора с набором всех необходимых утилит и программ для создания мультизагрузочной флешки. После установки программы, создаются два ярлыка: на «Рабочем столе» и в меню «Пуск/Все программы/Утилиты».Если на компьютере установлена операционная система Windows 7 или Windows Vista, запуск программы необходимо осуществлять от имени администратора.

Форматирование USB флешки
Перед тем, как приступить к созданию мультизагрузочной флешки, её необходимо отформатировать.Запускаем утилиту HP USB Disk Storage Format Tool, выбираем файловую систему NTFS (желательно) или FAT32, устанавливаем галку на «Quick Format» и нажимаем на «Start».
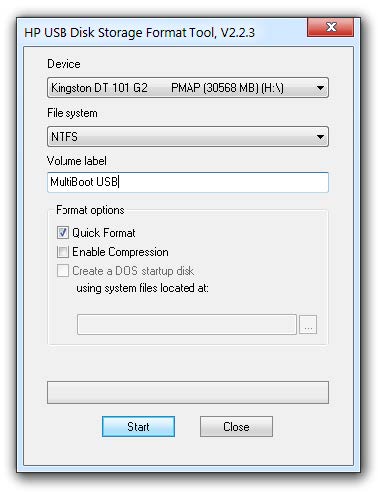
Устанавливаем загрузчик grub4dos на флешку
После форматирования флешки, приступаем к установке загрузчика grub4dos. Запускаем утилиту Grub4Dos Installer, в окне «Device Name» выбираем «Disk», находим свою флешку и нажимаем на «Install».
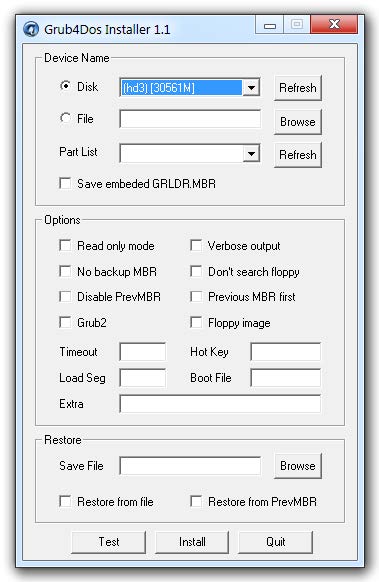
Если всё сделали правильно, то в открывшемся окне, появится надпись с текстом «The MBR/BS has been…».

Нажимаем на «Enter» и переходим к следующему пункту меню.
Монтируем образ Windows PE/XPE на флешку
Монтируем на виртуальный диск iso-образ Windows XPE USB WIM с помощью утилиты Daemon Tools, UltraISO или Alcohol. Запускаем утилиту PeToUSB, ниже в поле «Source Path To Built BartPE/WinPE Files» указываем путь к нашему виртуальному диску. Галку устанавливаем только в окне «Enable File Copy» и нажимаем «Start».
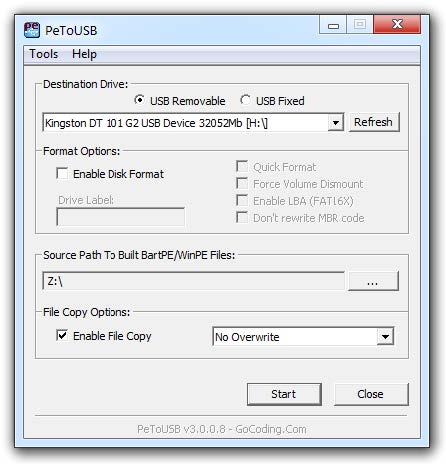
Установка дистрибутива Windows XP на флешку
Монтируем на виртуальный диск iso-образ Windows XP с помощью утилиты Daemon Tools, UltraISO или Alcohol. Запускаем утилиту WinSetupFromUSB, устанавливаем галку в окне «Windows 2000/XP/2003 Setup», указываем путь к нашему виртуальному диску и нажимаем «GO».
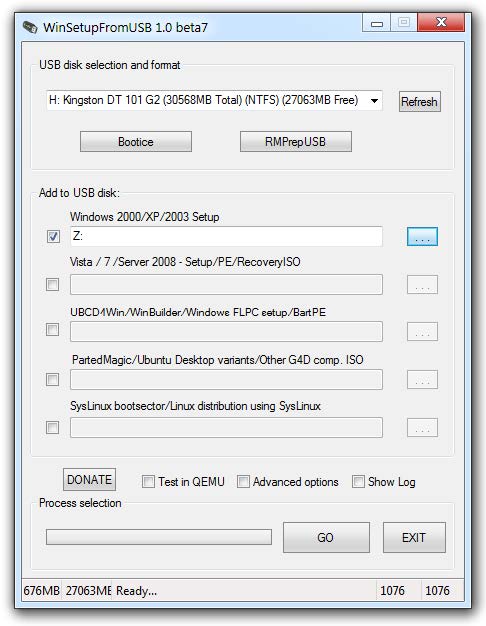
Установка дистрибутива Windows 7 на флешку
Монтируем на виртуальный диск iso-образ Windows 7 с помощью утилиты Daemon Tools, UltraISO или Alcohol. Запускаем утилиту WinSetupFromUSB, устанавливаем галку в окне «Vista / 7 / Server 2008 — Setup /PE/RecoveryISO», указываем путь к нашему виртуальному диску и нажимаем «GO».
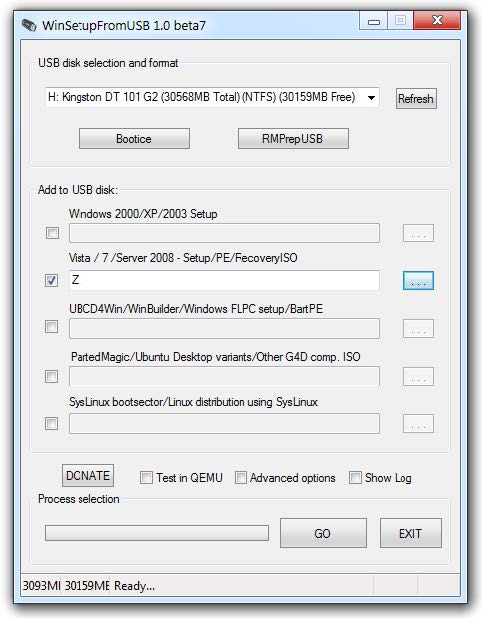
Копирование файлов и утилит на флешку
Через кнопку «Обзор…» указываем путь к флешке и нажимаем «Извлечь». На вопрос: «Вы хотите заменить существующий файл?» нажимаем «Да».
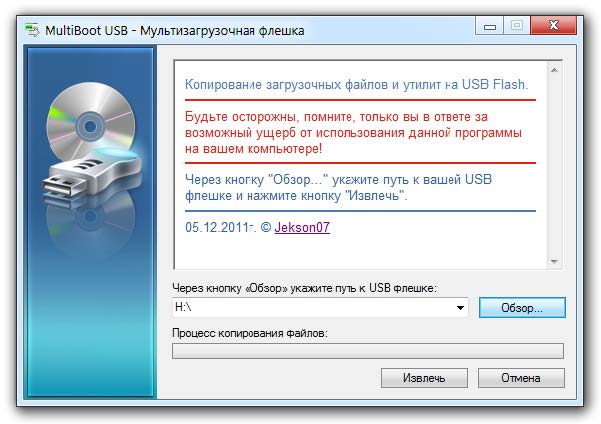
После завершения копирования файлов на флешку, её можно будет протестировать и проверить работоспособность.Внимание!!! Выполнение пунктов 1; 2 и 5 обязательно!!!Любой из пунктов 3; 4.1 и 4.2, если это вам не нужно, можно пропустить
Тестирование мультизагрузочной флешки
Чтобы протестировать и посмотреть, что у нас получилось, запускаем из меню селектора утилиту WinSetupFromUSB, устанавливаем галку в окне «Test in QEMU», нажимаем «GO» и наслаждаемся
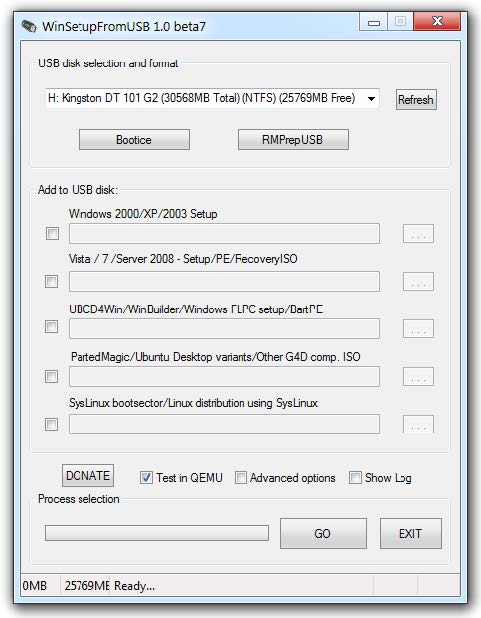
Если всё прошло успешно, то интерфейс загрузочной флешки будет выглядит так:

Дистрибутивы для загрузочной флешки: https://yadi.sk/d/6nBtL8wDuW9ek
Надеюсь эта статья вам помогла.
Как создать флешку с разными ОС
Подготовьте USB-носитель от 16 Гб и выше для добавления образов. Чтобы все ОС со всеми драйверами и утилитами вместились на переносное устройство, лучше выбрать флешку с 32 Гб объёмом.
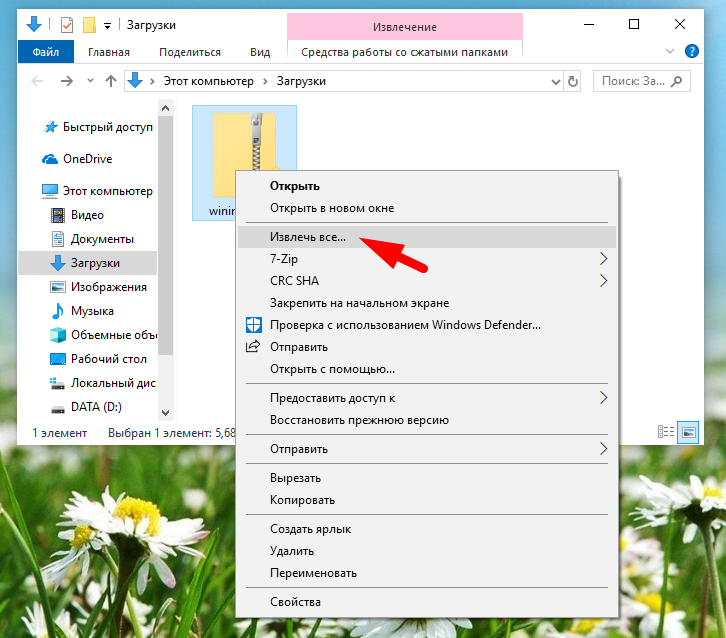 Извлекаем содержимое из архива
Извлекаем содержимое из архива
 Скачиваем образ Windows при помощи программы µTorrent
Скачиваем образ Windows при помощи программы µTorrent
-
Начнём записывать образ. Откройте ярлык с программой winin4gr4dos. Откроется окно с приветствием. Нажмите «Далее».
-
Нажмите на «Выбрать папку». А чтобы не выбирать их по одному сохраните файлы в одну общую папку.
-
Выберите папку со скачанными ISO образами Windows.
-
После указанного пути нажмите «Далее».
Программа обработает и создаст нужные копии для следующих операций. Нажмите «Далее» после копирования.
 Нажимаем «Далее»
Нажимаем «Далее»
Запустится скрипт для интеграции драйвера в дистрибутивы. Подтвердите выполнение скрипта кнопкой «ОК».
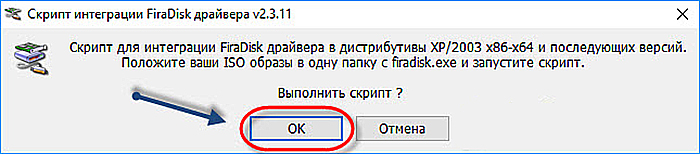 Жмём «ОК»
Жмём «ОК»
Запустится окно с командной консолью. В нём будет проводиться процесс выполнения необходимых команд. Операция будет длиться минут 5-10. Ничего при этом кликать не нужно.
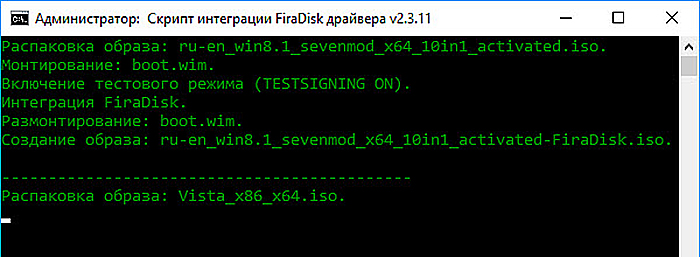 Окно с командной консолью, в котором идёт распаковка образов Windows
Окно с командной консолью, в котором идёт распаковка образов Windows
После завершения нажмите любую клавишу на клавиатуре.
Обратите внимание на папку в которой хранятся ваши ISO образы, там теперь появились файлы двойники. Программа продолжит свою работу
Программа продолжит свою работу.
-
В окне нужно нажать «Далее». Поступит предложение сохранить файлы вы можете нажать «Сохранить файлы».
-
Создайте папку для этих файлов.
-
Чтобы узнать об сохраняемых файлах вы можете нажать на соответствующий вопрос, выделенный на скриншоте.
-
После ознакомления с описаниями программ, нажмите «ОК».
Следующим шагом будет подключение флешки к ПК.
-
Запустите утилиту HPUSBFW от имени администратора, из сохранённого места в новой созданной папке. Она будет производить процесс форматирования USB-устройства. Чтобы это правильно сделать нажмите правой кнопкой по значку программы для выбора запуска.
-
Флешка автоматически будет отображены в программе, если она вставлена одна, в ином случае выберите ту, из которой будет создаваться мультизагрузочный диск. Вся информация будет после форматирования удалена. Оставьте систему «NTFS», а в пункте «Быстрая очистка оглавления» активируйте галочку. После этого жмите на кнопку «Начать».
-
В предупреждающем об удалении всех данных окне нажмите «Да».
-
После успешного форматирования нажмите «ОК».
-
Закройте вновь появившееся окно форматирования, выбрав «Закрыть».
-
Теперь следует распаковать архив «GRUB4DOS_GUI_Installer», расположенный в созданной специальной новой папке, раннее, с которой можно было ознакомится выше в статье. Для запуска кликните по файлу «grubinst_gui».
-
Активируйте пункт «Disk», чтобы выбрать в строке свою флешку. Кликните «Install».
-
После обработки данных в окне будет предложено нажать на клавишу «Enter», жмите её и закройте программу.
- Следующим действием необходимо будет переместить два файлика (GRLDR и MENU.LST) на флешку в её корень. Скачать файлы вы можете здесь.
-
Последним шагом будет создание папки на USB-устройстве. Назовите папку к примеру Boot. Переместите в неё все образцы обработанные и имеющие названия с окончанием FiraDisk, из папки которую вы создавали раннее.
Вот такие действия нужно применять для создания мультизагрузочной флешки на компьютере с помощью утилиты Winin4gr4dos.
Заключение
Мы создали мультизагрузочную флешку с которой можно установить Windows XP, Windows 7 или Windows 8. Так же в нее входят кучу полезных программ которые можно запустить прямо с флешки, две мини системы Windows 7 и Windows XP (можно в них загрузиться и скопировать данные с системного диска перед установкой системы) и практически полноценная Windows XP с огромнейшим набором утилит по реанимации установленной системы и восстановлению информации. Осталось только научиться этим всем пользоваться.
В следующих статьях про мультизагрузочные флешки попробуем сделать с антивирусами. Чтобы была возможность вылечить систему которая не загружается.
Подведем итоги
Сегодня мы с вами в полной мере разобрали вопрос как создать загрузочную флешку, нам помогали утилиты Windows 7-USB-DVD-tools, WinSetupFromUSB, UltraISO и командная строка с программой DiskPart.
Благодарю вас что читаете меня в Твиттере.
Оставайтесь на связи — мой канал You Tube.
Если приведенная выше информация оказалась для вас полезной, тогда рекомендую подписаться на обновления моего блога, чтобы всегда быть в курсе свежей и актуальной информации по настройке вашего компьютера.
Не забудьте поделиться этой информацией с вашими знакомыми и друзьями. Нажмите на социальные кнопки — поблагодарите автора.