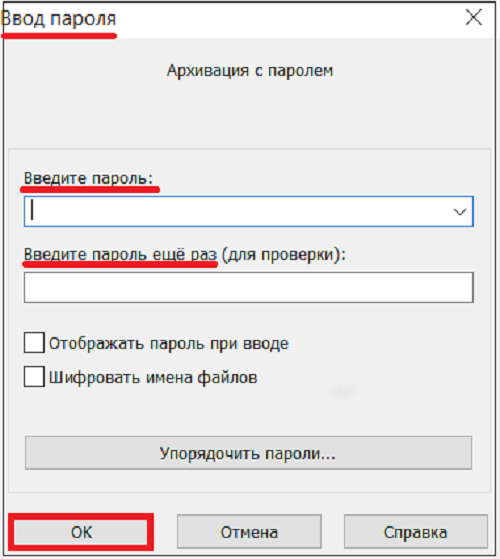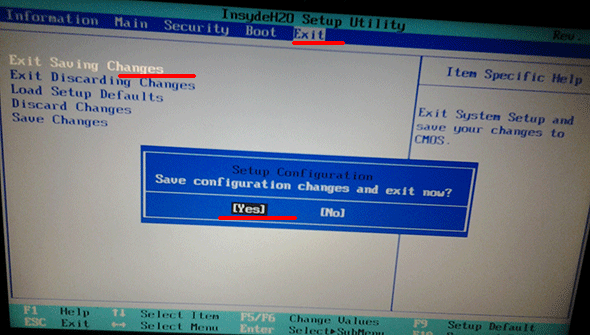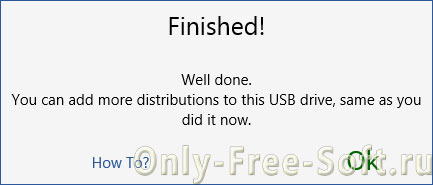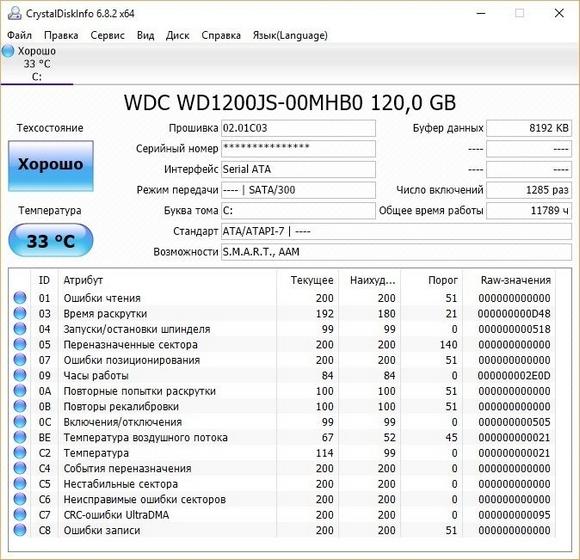Флешка защищена от записи, как снять защиту
Содержание:
- Диск защищен от записи | Компьютер для чайников
- Fix 4. Run Antivirus Software
- Как снять защиту, если флешка защищена от записи: как разблокировать флешку, sd карта или диск защищен от записи, lock на карте памяти
- Самые простые причины ошибки записи
- Не форматируется флешка — диск защищен от записи. Разблокировка через реестр
- Почему появляется ошибка «Диск защищен от записи»
- Системное управление дисками
- Причины
- Как отформатировать карту памяти на телефоне
- Причины, блокирующие запись на флешку
- Решение
Диск защищен от записи | Компьютер для чайников
При попытке записи файлов на флешку можно обнаружить ошибку «Диск защищен от записи». Происходить это может из-за множества причин, вплоть до поломки накопителя, но чаще всего причина в настройках безопасности.
В некоторых случаях, защита от записи делается вирусами. Все описанные способы нужно выполнять с правами администратора, и они не сработают на ваших рабочих офисных компьютерах, где защита от записи установлена системным администратором.
Физическая защита от записи
Некоторые виды флешек (USB и SD) имеют физическую защиту от записи. Внимательно посмотрите на флешку, возможно на ней есть переключатель с надписью Lock и если найдете его, то переключите.
Данный вид защиты является самым надежным, для защиты файлов на флешке от вирусов. С ее помощью вы не только защищаете файлы от вирусов, но и не даете вирусам возможность распространяться.
Снятие защиты от записи с помощью реестра
На некоторых компьютерах вы можете встретить защиту от записи, сделанную с помощью реестра Windows. Исправляется это очень просто:
- Для начала нужно зайти в реестр Windows с правами администратора. Для этого в «Меню Пуск» в окне поиска вводим regedit и запускаем найденную программу regedit.exe с правами администратора. Для этого нужно кликнуть по regedit.exe правой кнопкой мыши.
- Теперь необходимо перейти в раздел:
- Находим параметр «WriteProtect» и изменяем его значение на «0».
Раздел StorageDevicePolicies может отсутствовать и тогда придется его создать:
- Кликаем правой кнопкой мыши по разделу «Control» и выбираем «Создать» — «Раздел».
- Называем созданный раздел «StorageDevicePolicies».
- Теперь кликаем по нему правой кнопкой мыши и выбираем «Создать» — «Параметр DWORD (32 бита)».
- Называем этот параметр «WriteProtect»
- Кликаем по параметру WriteProtect правкой кнопкой мыши и выбираем «Изменить». Выставляем параметр «0» и нажимаем «Ок».
После работ с реестром необходимо перезагрузить компьютер, что бы изменения вступили в силу.
Снятие защиты от записи с помощью групповых политик
Как и в случае с Реестром Windows, этот способ защиты от записи, чаще всего, имеет под собой вирусные корни. Для чего вирусу запрещать запись на диск я не знаю, скорее всего, просто из вредности.
- Запускаем Редактор локальных групповых политик. Для этого в «Меню Пуск» вводим «gpedit.msc» и запускаем «gpedit.msc» с правами администратора.
- В редакторе локальных групповых политик нужно открыть ветку «Конфигурация компьютера» — «Административные шаблоны» — «Система» — «Доступ к съемным запоминающим устройствам».
- Находим политику «Съемные диски: Запретить чтение» и смотрим на ее состояние. Если она в режиме «Включена», значит нам необходимо ее отключить.
- Дважды кликаем по политике «Съемные диски: Запретить чтение», выставляем «Отключить».
Для того, что бы изменения вступили в силу, необходимо перезагрузить компьютер.
Снятие защиты от записи с помощью реестра
Если способ с реестром не помог, то самое время попробовать снять защиту с диска с помощью консольной команды «Diskpart»:
- Запускаем командную строку CMD. Для этого в поле поиска «Меню Пуск» вводим «cmd» и запускаем «cmd.exe», кликнув правой кнопкой мыши и выбрав «Запуск от имени администратора».
- Все вводы команд в консоли нужно завершать нажатием клавиши «Enter». Вводим в консоли команду «diskpart».
- Вводим команду «list disk», что бы у нас отобразились все подключенные диски.
- В списке будут все подключенные к компьютеру диски, внимательно смотрите на размер дисков, что бы безошибочно определить флешку. В моем случае это Диск 2.
- Вводим команду «select disk X», где вместо X нужно поставить номер диска.
- Теперь вводим команду «attributes disk clear readonly», которая и снимет все запреты на запись диска.
Готово, теперь запреты за запись диска сняты.
Снятие защиты от записи с флешек Transcend
Компания Transcend создала бесплатный программный продукт, который решает множество проблем с их флешкам, в том числе способна устранить проблему «Диск защищен от записи».
Скачайте и разархивируйте программу JetFlash Online Recovery с официального сайта
Запускаем программу, выбираем «Repairdrive & erase all data» и нажимаем «START»
Внимание! Это удалит все файлы и отформатирует флушку. По окончанию восстановления, необходимо переподключить флешку
Если ничего не помогает
Если ничего не помогает и вы все также видите ошибку «Диск защищен от записи», то попробуйте найти специализированную программу по восстановлению на сайте производителя флешке.
Иногда флешки просто умирают с такой ошибкой, смиритесь и купите новую, благо стоят они копейки.
Fix 4. Run Antivirus Software
If of the above methods don’t work, then you can consider running antivirus on your computer. As for antivirus software, you can use a reliable third-party program or Windows Defender, a Windows built-in tool.
Here is the tutorial on how to run Windows Defender to kill virus:
Step 1: Press «Windows + I» keys simultaneously to open Settings.
Step 2: Navigate to Update & Security > Windows Security. Then, click Open Windows Security.
Step 3: Click Virus & threat protection on the left navigation bar. Then, click Scan options to choose a scanning mode. After that, click Scan now.

Then, you can run the DiskPart command again to see whether the problem is solved.
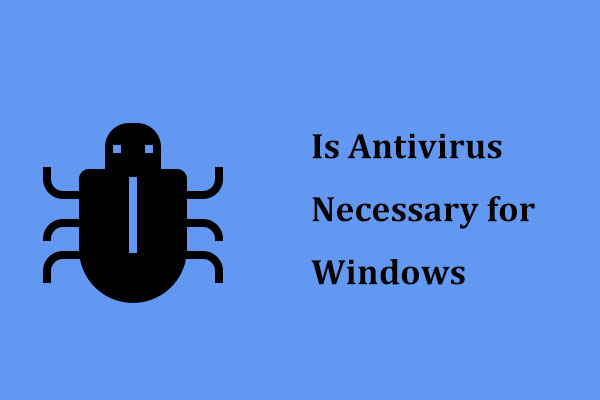
Is Antivirus Necessary for Windows 10/8/7? Get the Answer Now!
Is antivirus necessary for Windows 10/8/7 to keep your PC safe? Read this post to get the answer, and you can also know some ways to prevent malware.
Read More
Как снять защиту, если флешка защищена от записи: как разблокировать флешку, sd карта или диск защищен от записи, lock на карте памяти
Бывают ситуации, когда при попытке скинуть файл на флешку или карту памяти Windows выдает сообщение о том, что диск защищен от записи.
Это одна из наиболее часто встречающихся неполадок, которая может появиться в процессе эксплуатации накопителей flash.
Часто происходит при использовании своего сменного носителя с большой регулярностью при многократных циклах перезаписи. Однако это случается и с недавно купленными флешками.
Причин появления сообщения может несколько: аппаратные или программные запреты на запись, лимит на число перезаписи информации, перезаполнение диска, некорректное форматирование, повреждение секторов чипа памяти диска или управляющего микроконтроллера, вредоносное программное обеспечение, проблемы с драйверами устройства, неправильное распознавание флешки системой. Поэтому единого универсального решения не существует.
В этой инструкции будет показано несколько способов снятия защиты с флешки.
Снимаем защиту от записи через реестр
Прежде всего убедитесь, что сам файл не защищен от записи, после чего для решения проблемы следует отправиться в редактор системного реестра. Запускаем окно Выполнить (Win+R), куда вписываем слово «regedit».
В реестре раздел HKEY_LOCAL_MACHINE, и по дереву директорий идем следующим образом:
HKEY_LOCAL_MACHINESYSTEMCurrentControlSetControl.
Интересующий нас там параметр – StorageDevicePolicies.
Устанавливаем значение защиты от записи в ноль, как показано на картинке. Это может решить проблему запрета записи. Сохранитесь, извлеките сменный носитель и перезагрузите компьютер.
Дайте имя параметру WriteProtect и установите значение ноль. Произведите действия, о которых говорилось ранее (сохранение, извлечения носителя, перезагрузка) и проверьте, исчезла ли неисправность.
Несколько способов обрезать песню
Используем командную строку
Следующий метод устранения неполадки связан с использованием командного интерпретатора от имени админа. В кнопке Пуск правой кнопкой мыши выбираем соответствующее поле.
Пишем туда слово «Diskpart», затем «list disk».
И смотрим, какой номер диска у нашей флешки. В моем случае это диск 2. Пишем «select» и номер который Вы видите.
Таким образом с флешки снимается параметр использования только для чтения. Пробуем что-нибудь переписать на флешку, если и это не выручило, переходим к следующему пункту.
Снимаем блокировку с помощью групповых политик
Следует использовать редактор групповой политики. Запускаем его в том же окне Выполнить.
Переходим по проводнику «Конфигурация компьютера» — «Административные шаблоны» — «Система» — «Доступ к съемным запоминающим устройствам». Отключите функцию запрета записи для съемных дисков. То есть переключите свойство в статус «Отключено».
После этого при попытке записи Ваш диск не выдаст ошибок. В противном случае – вполне может быть, что флешка попросту неисправна.
Если sd карта защищена от записи
В подобной ситуации с картой памяти есть еще вариант залоченного рычажка для защиты от записи.
В некоторых sd картах, да и flash-накопители такие встречаются, есть возможность аппаратной блокировки записи. Переключатель находится обычно сбоку устройства. Там Вы найдете надпись Lock и значок закрытого или открытого замка.
Двигаем рычажок в противоположное положение и механическая защита снята. Для повторного блокирования проделываем обратные действия. Как видим – все довольно просто.
Если предыдущие советы Вам не помогли попробуйте отформатировать свой сменный носитель, если и на это действие не присутствует запрет.
Что такое fps, на что он влияет
Если Вы используете флешку или карту памяти фирмы Transend, то чтобы восстановить запись на диск, можно воспользоваться фирменной программой Transcend JetFlash Online Recovery.
Аналогичные программы есть у таких фирм, как: Silicon Power, Adata, Kingston и другие. Узнайте существует ли подобное программное обеспечение на сайте производителя Вашего сменного носителя. Обычно их использование не составит труда и все действия интуитивно понятны.
Теперь в Вашем арсенале есть множество рабочих методов решения данной проблемы.
Самые простые причины ошибки записи
Диск не отформатирован/отформатирован с ошибками
Даже если вы видите содержимое диска или usb флешки, это еще не означает, что она содержит правильную с точки зрения Windows файловую систему. На диске может быть устаревшая или специфическая файловая система. Некоторые из таких ОС Winsows может только читать. Поэтому, первым делом попробуйте отформатировать свой диск.
Внимание! Форматирование USB диска полностью удалит все данные на нем. Скопируйте важные данные перед началом процесса
Зайдите в Проводник, перейдите в раздел «Компьютер», нажмите правой кнопкой мыши на нужном диске и выберите «Форматировать…»:
- Выберите файловую систему. Вы можете выбрать между FAT32 и NTFS. Если флешка будет использоваться только для переноски файлов между компьютерами — выбирайте NTFS. Если же вы будете использовать ее в других устройствах, например в магнитоле автомобиля, выбирайте FAT32. В некоторых случаях операционная система Windows не дает выбрать FAT32, так что если вам необходима именно эта файловая система, воспользуйтесь нашей специальной инструкцией: Как отформатировать флешку в FAT32: пошаговая инструкция.
- Укажите метку тома (название диска). Чтобы такой диск нормально читался любыми устройствами, не делайте название длиннее 9 символов и используйте только латинские буквы.
- Снимите галочку «Быстрое (очистка оглавления)». Конечно, это сильно увеличит время форматирования, но в данном случае это необходимо.
- Нажмите «Начать». Полное форматирование диска может занять 10-60 минут, в зависимости от размера и версии USB.
На диске закончилось свободное место
Если копируемый файл занимает больше места, чем доступно на диске, Windows в некоторых случаях выдаст точно такую же ошибку о наличии защиты от записи. Проверьте размер файла и наличие свободного места на диске. Если места не хватает, удалите с диска что-нибудь ненужное:
Файл защищен от записи
Файл может иметь атрибут «только чтение», если его попытаться скопировать на флешку или диск, будет отображена ошибка о защите от записи. Конечно же, это совсем другая ошибка, но многие ее путают с ошибкой «диск защищен от записи». Чтобы устранить эту проблему:
- Нажмите по файлу правой кнопкой мыши.
- Выберите «Свойства».
- Перейдите на вкладку «Общее».
- Снимите галочку «Только чтение» как показано на скриншоте ниже.
Не форматируется флешка — диск защищен от записи. Разблокировка через реестр
Более распространённая причина, почему флешка не форматируется – это программная сфера. Для устранения запрета необходимо выполнить некоторые манипуляции с реестром.
- Нажать Win + R и в открывшемся окне ввести regedit, редактор будет вызван с правами администратора;
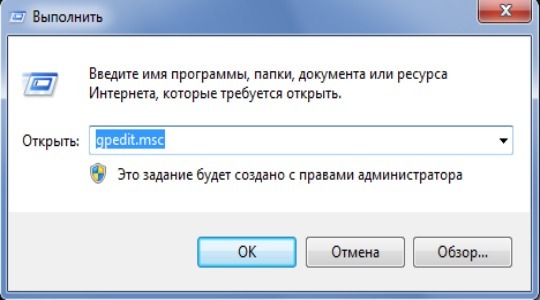
Затем нужно перейти в ветку HKEY_LOCAL_MACHINE и выбрать папку SYSTEM;
В разделе CurrentControlSet – Control находится необходимая папка StorageDevicePolicies. В некоторых системах пункт может отсутствовать, в этом случае придется просто создать его, нажав на «Правка», активировать «Создать» и выбрать пункт «Раздел»
Важно назвать папку в точности StorageDevicePolicies;
Далее в выбранном разделе (в окне, что справа) нужно нажать правой кнопкой мыши и «Создать», затем выбрать «Параметр DWORD (32 бита)» и назвать WriteProtect;
Далее двойным кликом нужно открыть созданный параметр и проверить значение, должно стоять 0, если установлена единица, нужно заменить её и сохранить изменения;
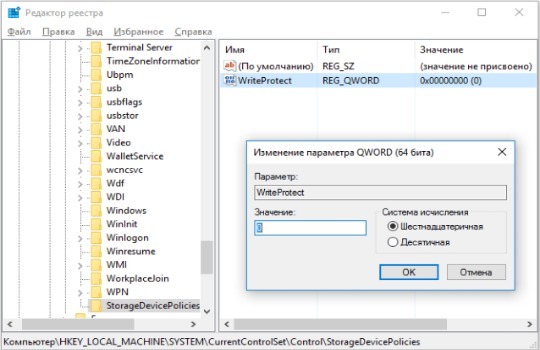
- В конце нужно закрыть реестр, вынуть накопитель и выполнить перезагрузку ПК. После повторного подключения всё станет работать правильно.
Почему появляется ошибка «Диск защищен от записи»
Причины появления описанной выше неисправности могут быть разными, но, как правило, все они связаны либо со сбоем конфигурации настроек Windows, либо с выходом из строя flash-памяти устройства, либо с повреждением файловой системы. Нельзя исключать аппаратные поломки и сбои в микроконтроллере. Часто случается так, что пользователь сам блокирует устройство, переключив специальный аппаратный тумблер, но это касается только тех флешек, которые оснащены подобным механизмом.
Блокировка накопителя также может быть вызвана отсутствием свободного места на диске, вирусами, естественным износом флеш-памяти (устройство переводится в режим «только чтение»), некорректным форматированием, извлечением из USB-разъема во время записи данных, тепловым и электрическим воздействием, попаданием внутрь влаги, удалением или повреждением соответствующего драйвера, появлением большого количества bad-секторов, реже изменением файловой системы после использования флешки на устройствах с другой операционной системой. Итак, как же снять защиту с флешки, на которую не получается записать данные?
Системное управление дисками
Данные на USB-устройства или карте памяти бывают заняты посторонними процессами системы, в том числе вирусами. Тогда флешка не форматируется стандартными средствами Windows. Доступны несколько эффективных альтернативных способов.
Для настройки флешки откройте системную консоль (нажмите горячие клавиши Win+R для вызова). В строке появившейся консоли введите diskmgmt.msc Менеджер активируется альтернативным способом из меню «Пуск»:
- Открыть «Панель управления» в Пуске.
- Найти в пункте «Система и безопасность» подраздел «Администрирование».
- Открыть в пункте «Управление компьютерами» подпункт «Менеджер управления дисками».
В открывшемся менеджере управления дисковым пространством необходимо найти флеш-карту, которую необходимо отформатировать. Наведите на нее курсор и правой кнопкой мыши — «Форматировать».
Если этот способ не работает, а известно, что очистке USB-устройства препятствует процесс ОС, можно попробовать запуститься в безопасном режиме. После включения ПК откройте командную строку. Сделать это нужно от имени администратора. Выполните в ней простую команду format, после которой необходимо поставить букву USB-накопителя (например Z).
В стандартных ситуациях этого бывает достаточно. Если не помогло проверяем работоспособность флеш-устройства.
Причины
А знаете в чём основная сложность рассматриваемой ошибки? В том, что здесь может фактически отсутствовать причинно-следственная связь.
Флешка может быть новая или «прожаренная миллионами циклов перезаписи», или вообще быть музейным экспонатом. Ошибка вида «Диск защищен от записи. Снимите защиту или воспользуйтесь другим диском», а именно с таким сообщения обычно выступает операционная система, может поджидать любого и на каждом шагу. При этом, чтение содержимого носителя доступно в штатном режиме и осуществляется без каких-либо трудностей.
Исходя из этого, а также принимая во внимание относительную простоту данного устройства, вполне логично выделить две первопричины:
- Это аппаратный сбой. То есть, ошибка записи была вызваны физическим фактором, например, поломкой, деформацией, или флешка просто-напросто сгорела. Вариантов, которые могли бы привести к этому десятки, если не сотни.
Кроме того, в данной ситуации не стоит исключать некорректную работу usb-порта материнской платы компьютера с носителем. - Это, соответственно, программный сбой. Характеризуется также, как и первый вариант. Сбои в работе программного обеспечения могут быть как на стороне самого устройства, так и на стороне операционной системы.
К сожалению, способов решений не так много, как хотелось бы в данной ситуации, и все они не могут гарантировать, что работоспособность устройства будет восстановлена.
Поэтому, прежде чем приступить к нижеописанным вариациям следует немного подготовиться, а именно:
При доступе к информации, которая находится на usb-носителе или на sd-карте, убедитесь, что в случае самого неблагоприятного развития событий, она не будет потеряна.
Если доступа к файлам и папкам нет, то ознакомьтесь с данной статьёй о восстановление информации на данных типах устройств.
Создайте точку восстановления на компьютере, так как один из представленных ниже вариантов, предполагает определённые изменения в реестре операционной системы, к чему всегда следует подходить с некой долей осторожности и подобным «козырем в рукаве».
Как отформатировать карту памяти на телефоне
Если вам необходимо удалить все файлы с microSD или SD-карты на вашем мобильном устройстве, то вы сможете сделать это и без подключения карточки к компьютеру. Достаточно зайти в настройки смартфона и найти нужные пункты.
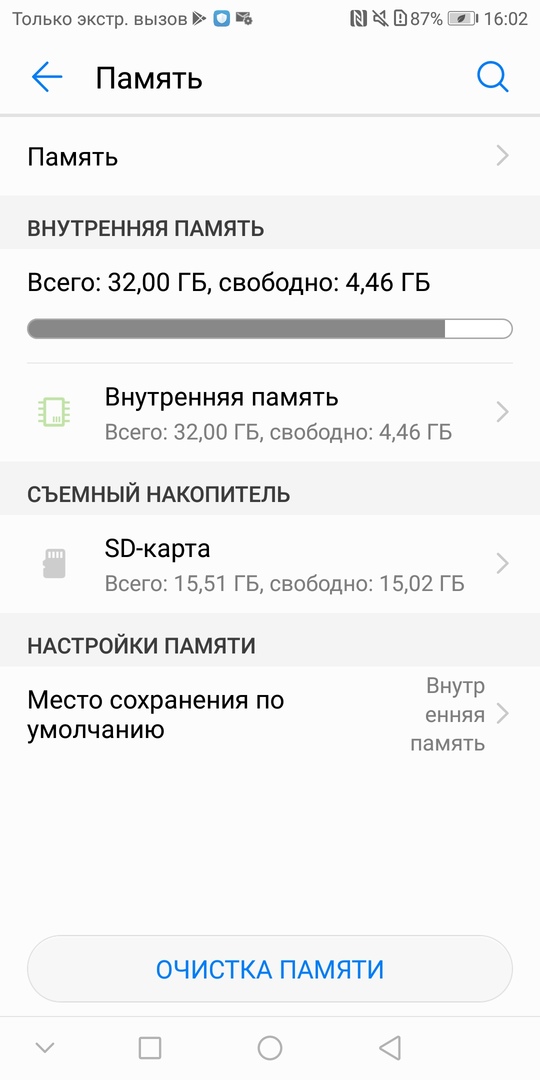 |
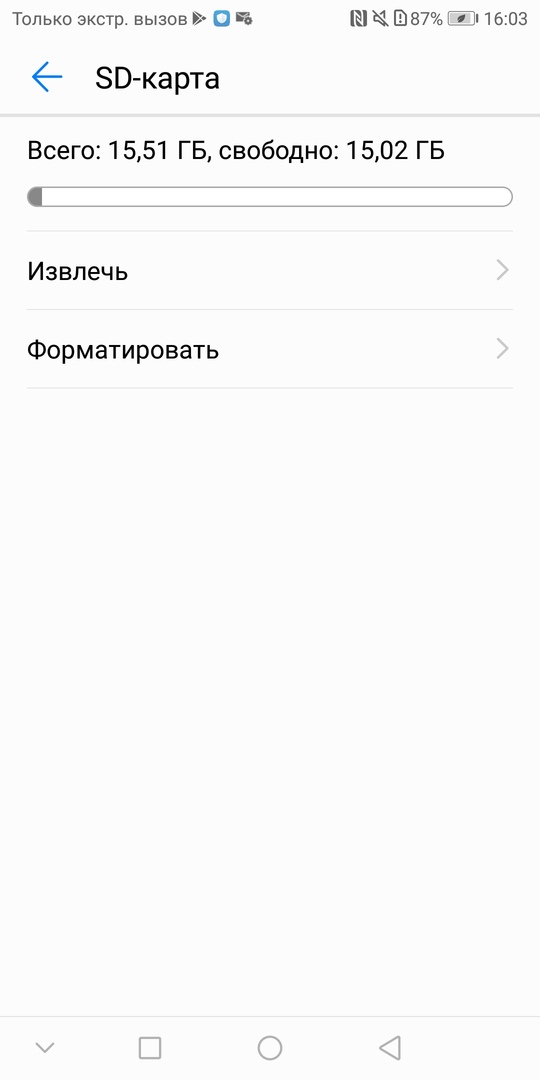 |
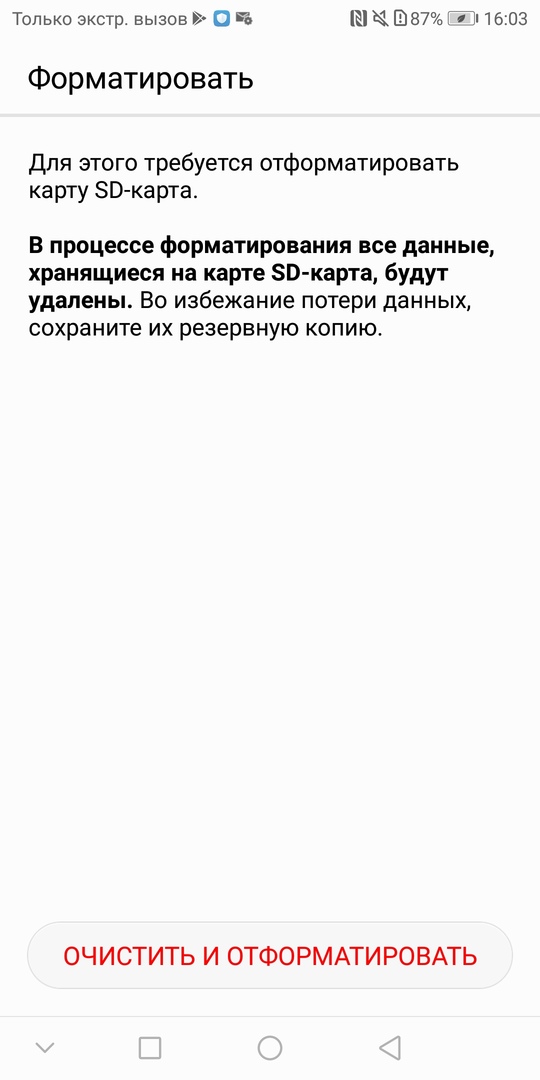 |
Названия разделов меню в разных оболочках Android довольно похожи, поэтому можете взять за основу этот путь.
- Откройте «Настройки» смартфона.
- Перейдите в «Память» и зайдите в раздел «Съемный накопитель». Здесь будет указано, сколько памяти уже занято на карте и сколько доступно.
- Выберите пункт «Форматировать». Откроется страница с предупреждением о том, что все данные с СД-карты будут удалены. Если вы уверены в своем решении, нажмите кнопку «Очистить и форматировать» и дождитесь окончания удаления файлов.
- Как в Windows 10 открыть панель управления
- Как выключать компьютер по расписанию
- USB-флешка: как спасти удаленные файлы
Причины, блокирующие запись на флешку
1) Проверьте, не стоит ли блокировка записи на аппаратном уровне
Пользователи со стажем, наверное, помнят, что раньше на дискетах был небольшой рычажок, благодаря которому можно было защитить информацию на ней от нежелательного удаления (или изменения) . И на мой взгляд, штука была крайне полезная!
Сейчас на большинстве USB-флешек такой защиты нет, но одна часть производителей (в основном китайских) выпускает такие флешки. Поэтому, некоторые пользователи не придают большого значения каким-то «замочкам» на корпусе флешки. Между тем, если защита включена — то ничего на такую флешку вы не запишите (см. фото ниже ).
Ну, а SD-карты (используемые в фотоаппаратах, например) имеют сбоку небольшой переключатель. Если его передвинуть в положение Lock (заблокировано) — то флешка становится доступной только для чтения.
Решение
Начать следует с довольно обыденной ситуации, которая связана с тем, что на целевом носителе информации имеется вынесенный на корпус механический переключатель, отвечающий за блокировку и разблокировку операций по записи/удалению и форматированию его содержимого.
Выглядеть данный переключатель может по-разному, и иногда он может располагаться с боковой части, и активировать его можно случайно. Поэтому внимательно осмотрите устройство, возможно, подобное развитие событий актуально именно в вашем случае.
Если защита отключена или на вашем устройстве нет подобного переключателя следует поступить следующим образом:
Вариант 1 – специализированное программное обеспечение от производителя устройства
Практически каждый производителей устройств для хранения информации выпускает и специальные утилиты, которые призваны решить возможные проблемы в работе их продуктов.
Например, у четвёрки лидеров данного рынка это:
Следует понимать, что подобное программное обеспечение может работать только с определёнными флешками, и будет проблематично (да и бесполезно) подружить ПО от «Transcend» с «Kingston» или наоборот.
Это не распространяется на сторонних разработчиков, выпускающих универсальные утилиты, которые используют в своей работе определённые типы контроллеров (например, некоторые программы для реализации низкоуровневого форматирования). Но их применение должно сопровождаться определёнными навыками, так как они предполагают более серьёзное вмешательство в структуру работы устройства хранения информации.
Для «родного ПО» всё просто – это скачать (и установить при необходимости) и пошагово следовать рекомендациям программы.
Вариант 2 – проверка записей реестра на компьютере
Ранее данный способ уже был анонсирован, и именно для его реализации следует заблаговременно озаботиться созданием точки восстановления. Так как неосторожная работа с редактором реестра может привести к нестабильной работе операционной системы.
Итак, потребуется сделать следующее:
- Нажмите «WIN+R» для открытия окна «Выполнить» и введите команду «regedit»;
- Откроется окно редактора реестра, где необходимо найти папку «StorageDevicePolicies», которая находится по следующему пути – «HKEY_LOCAL_MACHINE \ SYSTEM \ CurrentControlSet \ Control»;
- Если данного пункта нет, то кликните правой кнопкой мышки по каталогу «Control» и выберите «Создать» — «Раздел».
Установите имя раздела «StorageDevicePolicies», и создайте «Параметр DWORD» или «QWORD», в зависимости от разрядности вашей операционной системы.
Назовите его «WriteProtect» и оставьте значение «0», установленное по умолчанию.
Для тех, у кого данный раздел имеется, нужно только удостовериться, что у параметра «WriteProtect» в значение «0». - Далее, останется только извлечь носитель и перезагрузить компьютер.
Вариант 3 – использование функционала командной строки
Нажмите «WIN+S» и введите в поисковую строку «cmd»;
Кликните правой кнопкой мышки по найденному результату и выберите «Запуск от имени администратора»;
В открывшуюся консоль командной строки введите и выполните команду «diskpart», для запуска утилиты по работе с дисками;
Далее, выполните «list disk», для отображения всех подключенных дисков;
Просматривая полученную таблицу, обратите внимание на столбец «Размер» и методом исключения определите, какая цифра присвоена целевой флешке.
Введите и выполните «select disk +», где вместо плюса укажите номер диска из шага выше;
Выполните команду «attributes disk clear readonly» для сброса атрибута «только чтение»;
В завершение выполните «Exit» и закройте консоль командной строки.
Дальнейшие манипуляции с носителем зависит от поставленных вами целей (форматирование, перенос информации, запись).
Вариант 4 – просмотр параметров редактора локальной групповой политики
- Нажмите «WIN+R» с командой «gpedit.msc»;
- Откройте раздел «Конфигурация компьютера — Административные шаблоны»;
- Перейдите в каталог «Система» и найдите подраздел «Доступ к съемным запоминающим устройствам»;
- Среди открывшегося списка найдите «Съемные диски: Запретить чтение» и откройте его двойным кликом мышки;
- Установите для него режим «Не задано» или «Отключено».
Останется только сохранить изменения и перезагрузить компьютер.