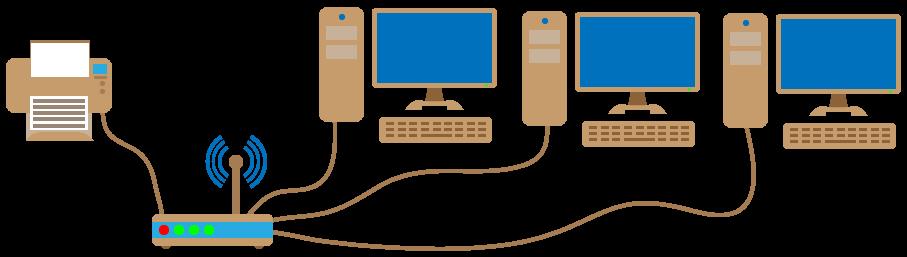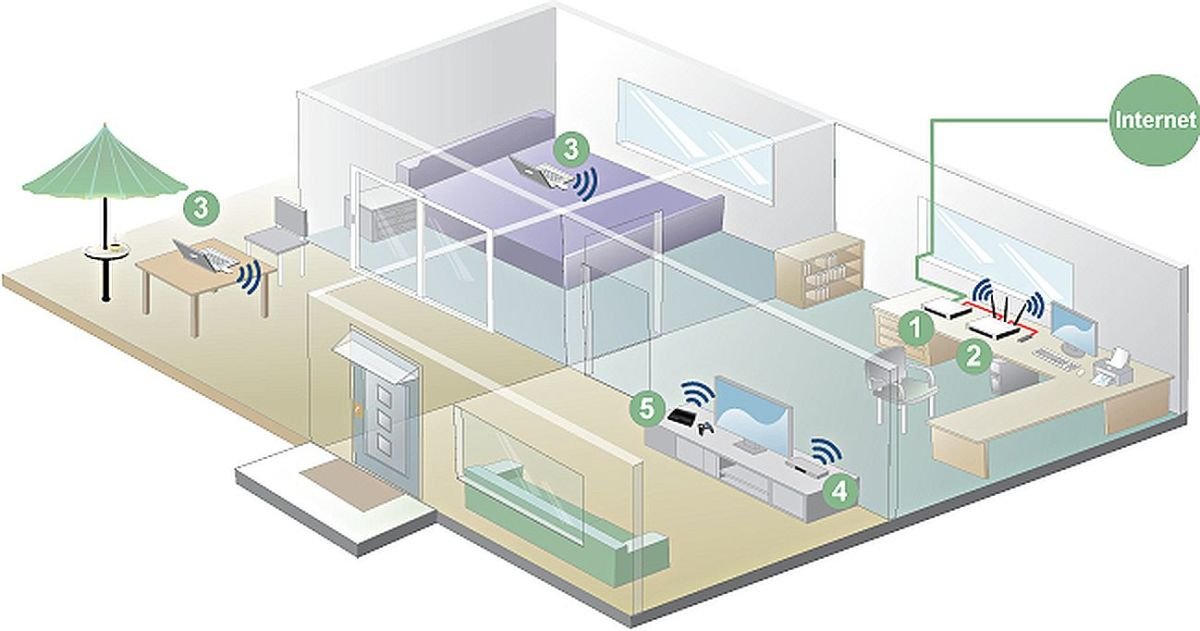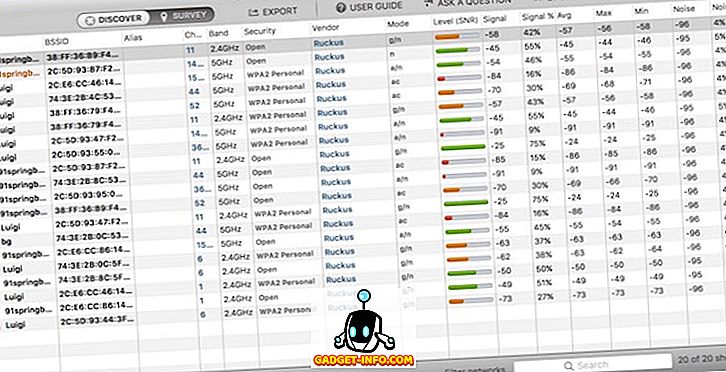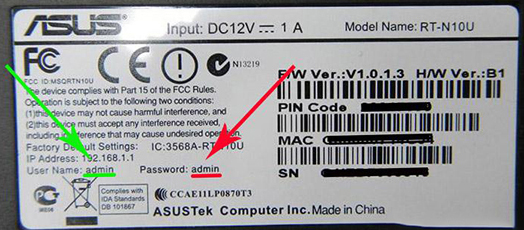Что такое wifi (802.11)
Содержание:
- Как правильно использовать Wi-Fi Calling
- Стандарты беспроводной сети
- Wi-Fi . Определение, или что это такое?
- Автоматический вход в Вай-Фай сеть метро
- История возникновения Интернета
- Как пользоваться Wi-Fi
- Защиты нет: открытая сеть
- Тип подключения интернета в доме или квартире
- Как работает Вай Фай
- Принцип работы, характеристики, на какой частоте работает
- Как отключить Андроид от Wi-Fi
- Исторические факты о Wi-Fi
Как правильно использовать Wi-Fi Calling
Разобравшись с тем, что такое Wi-Fi Calling и как это работает, необходимо ознакомиться с особенностями использования этой функции.
Порядок настройки на МТС

МТС — один из мобильных операторов, поддерживающих Wi-Fi Calling
Многие абоненты МТС интересуются, как настроить Wi-Fi Calling, используя этого мобильного провайдера. Еще в конце 2016 года оператор МТС предоставил пользователям возможность осуществлять звонки при помощи вай-фай. Чтобы воспользоваться данной функцией, необходимо сделать следующее:
- Подключить услуги «Мобильный интернет» и «Интернет звонки». Чтобы сделать это, придется набрать комбинацию цифр «111*6#». Также сделать это можно через специальное приложение «Мой МТС», в котором легко управлять подключенными тарифами и услугами.
- Активировать функцию на смартфоне. Для этого придется перейти в выпадающее меню сверху и отыскать там значок с надписью «Вызовы по Wi-Fi».
После выполнения вышеперечисленных действий можно попробовать позвонить. Если все было сделано правильно, в трубке появятся гудки.
Как активировать вайфай звонки на Айфоне

iPhone 5 — первый смартфон от Apple, который поддерживает вай-фай Calling
Далеко не все пользователи Айфона знают, как звонить через вай-фай при помощи таких смартфонов. Чтобы сделать это, необходимо выполнить такую последовательность действий:
- Перейти в настройки телефона. Для этого необходимо войти в главное меню и выбрать значок с настройками.
- Перейти в раздел «Сотовая связь». Здесь находятся все базовые настройки, которые связаны с сим-картой и мобильным оператором.
- Найти надпись «Вызовы по Wi-Fi». Возле нее находится тумблер, который необходимо активировать, чтобы функция включилась.
Активация на устройствах Андроид
Мало кто знает о том, что включить вызовы по Wi-Fi можно даже на Samsung и других смартфонах, работающих на ОС Андроид. На телефонах, которые работают на новой версии операционной системы, функция включается следующим образом:
- Перейти в приложение «Телефон». Найти его можно в меню.
- Зайти в «Параметры». Сделать это можно нажав на три небольшие точки, расположенные в верхней правой части экрана.
- Найти надпись «Звонки по вай-фай» и поставить возле нее галочку.
На более старых моделях смартфонов включение функции немного отличается. Чтобы активировать ее, надо сделать следующее:
- Перейти в настройки.
- Открыть параметры сети.
- Зайти в дополнительные настройки.
- Найти параметр, отвечающий за звонки по беспроводной сети, и включить его.
Стандарты беспроводной сети
Приобретая роутер, необходимо ознакомиться предварительно с его техническими характеристиками и возможностями.
Стандарты Wi-Fi определяют скорость и безопасность работы. Они складывались исторически. Новые требования на оборудование постепенно добавлялись к уже существующим стандартам.
К настоящему времени определились следующие типы: 802.11 b, 802.11 g, 802.11 i, 802.11 n.
Первый из них применяется до сих пор там, где аппаратура потребителя не поддерживает более совершенные стандарты. Его характеризует низкая по сегодняшним меркам скорость обмена (до 11Мбит/с) и низкий уровень безопасности. Радиус действия ограничен 50 метрами.
У стандарта 802.11 g значительно возросла скорость обмена данными (до 54Мбит/с). Уровень защиты возрос за счёт совместимости стандарта с новыми протоколами шифрования.

В стандарте 802.11 n заявленная разработчиками скорость составляет 600Мбит/с. Уровень защиты высокий. Радиус действия достигает 100 метров.
Роутеры, поддерживающие последние стандарты, требуют правильной настройки и совместимости с оборудованием, с которым планируется их совместная работа.
Wi-Fi . Определение, или что это такое?
Итак, правильный ответ и единственный умный термин здесь:
Именно сама технология, и именно без проводов. Другие известные технологии в этом же духе – Bluetooth, Инфракрасная передача (пульт телевизора, ИК-порт на старых телефонах), радио, технологии сотовых операторов. И вот где-то среди них и забегался Wi-Fi, а особенности его технологии как раз и описаны в стандарте из определения IEEE 802.11. Кто хочет – сам поищет его
Происхождение слова
Другой вопрос – в значении самого термина «Wi-Fi». Действительно, из всего вышеизложенного этот вопрос остаётся открытым. Итак, это сокращение от:
Стандарты
Стандартам Wi-Fi я посвящу отдельную статью. Речь идет о буквах на самих вайфай-устройствах. Возможно видели их: a, b, g, n… Это по сути версии стандартов. В этом ряду чем буква «старше», тем скорость передачи выше. Так, например, для стандарта 802.11:
- IEEE11 – база стандарта, откуда «растут ноги».
- IEEE 11a – до 54 Мбит/с, рабочая частота 5ГГц – поэтому не совместим с другими версиями.
- IEEE11b – до 11 Мбит/с, частота – 2,4 ГГц – современные устройства совместимы с ним.
- IEEE11g – до 54 Мбит/с
- IEEE11n – до 300 Мбит/с, использует 2 диапазон – 2,4 ГГц и 5 ГГц
Другие стандарты для сравнения представлены в таблице:

Из интересных разработок отметим стандарт IEEE 802.22 (WRAN, региональная беспроводная сеть, не путать с обычным Wi-Fi): здесь скорость передачи становится ниже (22 Мбит/с), но зато дальность передачи увеличивается до 100 км. Для обычного домашнего вайфая нормальными показателями будут 10-100 м в зависимости от размещения.
В России использование этих каналов не требует дополнительного лицензирования. Но что-то в последнее время развивается в сторону регистрации домашних беспроводных точек доступа – на практике реализовать подобное почти невозможно, так что пока живем и дышим. В некоторых других странах накладываются ограничения на использование таких сетей – уточняйте по месту пребывания.
От чего зависит скорость
Скорость передачи данных по беспроводной сети зависит от:
- Наличия помех в виде других устройств, использующих одинаковые частоты;
- Препятствий для сигнала в виде стен и габаритной мебели;
- Дальности от источника сигнала;
- Выбранного тарифного плана у провайдера;
- Используемой модели роутера и поддержки современных стандартов;
- Количества устройств, подключенных к текущей точке доступа.
Автоматический вход в Вай-Фай сеть метро
Чтобы настроить автоматический вход в Вай-фай сеть московского метрополитена, можно скачать специальное приложение для смартфонов «Автовход Wi-Fi в Метро».
Как убрать рекламу при входе в сеть метро
Бесплатная московская сеть в метрополитене была подключена без бюджетных средств, а затраты окупаются только за счет рекламных роликов. Благодаря им, инвесторы смогут вернуть вложенные в предприятие деньги в 2020 году. Однако постоянные навязчивые ролики могут раздражать и мешать использованию частых пользователей Интернета. Есть несколько вариантов подключения к Интернету без просмотра рекламы:
- приобрести подписку без рекламы в личном кабинете WiFi-free metro. Для этого нужно скачать программу «Wi-Fi сеть MT_FREE». В профиле можно настроить всю работу и процесс авторизации в Сети, в том числе и с отключением рекламы. Чтобы сделать это, следует подключить услугу «Как дома». Она будет подробно описана ниже;
- второй вариант – полностью бесплатный. При появлении на экране рекламного баннера, следует нажать на него, а не на кнопку «Войти в Интернет». Интернет начнет работать, и сразу же откроется сайт рекламодателя, который можно закрыть без просмотра;
- использовать специальные приложения, которые блокируют рекламу. Однако этот способ нарушает правила пользования. Проходя авторизацию, клиент соглашается с положениями публичной оферты, где обязуется смотреть рекламные ролики для получения бесплатного доступа к сети.

Как отключить регулярное списывание денежных средств
Чтобы получить доступ к беспроводному Интернету, каждый пользователь создает свой личный кабинет в системе. Зайдя на отдельный сайт метрополитена wi-fi.ru, можно посмотреть все подписки, подключить или отключить регулярные платежи:
- можно перейти в раздел «Подписки», выбрать услугу «Как дома» и нажать «Отключить». После окончания действия проплаченного периода, услуга будет отключена;
- второй способ – через специальное приложение. Создатель сети Максим Телеком сделал интерфейс личного кабинета удобным и понятным, в котором есть полный перечень необходимых пользователю услуг. Удаление подписки происходит в разделе «Мои устройства».
Для отключения подписки не нужно заходить на сам сайт метрополитена mosmetro, а только на сайт wi-fi.ru.
Услуга «Как дома»
Услуга «Как дома» — сервис, который используется для отключения рекламных роликов и баннеров при использовании Интернета мобильного провайдера. Услуга подключается в личном кабинете или на сайте подземной беспроводной связи.
Данный сервис платный. Ежемесячная стоимость подписки – 99 рублей. Также можно сэкономить и купить подписку на полгода за 444 рубля. Активировав услугу, она будет автоматически пролонгироваться каждый месяц.

Как отключить Wi-Fi в метро
Чтобы отключить беспроводную сеть в московской подземке можно выполнить одно из следующих действий:
Самый оптимальный вариант – отключение беспроводных сетей в Интернете на время передвижения в метрополитене. Удалять аккаунт не рекомендуется, так как последующие подключения могут занять много времени.

Безопасность
Как и с любыми публичными точками доступа к Wi-Fi, сеть московского метрополитена может быть небезопасной. Чтобы защитить свою персональную информацию, необходимо:
- в Настройках устройства отключить Bluetooth и общий доступ к личным файлам;
- использовать VPN;
- не входить в приложения для мобильного банкинга;
- не регистрироваться и не входить в личные кабинеты на разных сайтах;
- подключить двухфакторную авторизацию во всех приложениях, где это возможно.
https://www.youtube.com/watch?v=UJThqq5UvE0
Также настоятельно рекомендуется отключить функцию автоматического входа Wi-Fi. Мошенники часто подделывают сети с целью кражи личных данных с устройств.

История возникновения Интернета
29 октября 1969 г. Чарли Клайн из Калифорнийского университета и Билл Дюваль из Стэндфордского исследовательского института, который находился на расстоянии 640 км от него, попытались установить связь через сеть. Один из учёных пробовал присоединиться удаленно к ПК, а другой в телефонном режиме подтверждал трансляцию каждого символа из слова «LOGON». С первой попытки удалось передать лишь первые три знака – «LOG», после чего в сети произошел сбой. Через несколько часов следующая попытка ученых установить связь на расстоянии увенчалась успехом. Эта дата может считаться появлением в мире Интернета.
Программа обмена электронными письмами появилась в 1971 г. и стала популярной среди пользователей Интернета. Компьютерная система распределения доменных имен, которая позволяла получить информацию о сайте, начала функционировать в 1984 г.
В 1984 г. появилась еще одна сеть— NSFNet, созданная Национальным научным фондом Соединенных Штатов, которая обладала значительно большей пропускной способностью по сравнению с сетью ARPANet. Большое количество компьютерных пользователей подключилась к NSFNet, и Интернет стал ассоциироваться с этой сетью.
Создание протокола IRC – (Internet Relay Chat) произошло в 1988 г. и заложило основу первого чата для общения пользователей в реальном времени. Главным поставщиком данных Всемирная сеть стала в 1995 г. W3C — организация, разрабатывающая и внедряющая технологические стандарты, придала выразительный облик Интернету. С 1996 г. названия «Интернет» и «Всемирная сеть» стали ассоциироваться друг с другом.
Как пользоваться Wi-Fi
 Wi-Fi-роутер (маршрутизатор)
Wi-Fi-роутер (маршрутизатор)
Чтобы использовать Wi-Fi дома, у вас должен быть установлен роутер. Затем вам нужно включить и настроить Wi-Fi на устройстве.
Совет. Если вы подключили свой компьютер к интернету через LAN, то можете использовать этот же ПК для создания точки доступа WLAN чтобы работать по Wi-Fi без роутера, поскольку современные компьютеры могут выполнять функции точки доступа.
Вы настроили свою сеть, но у вас проблемы с уровнем сигнала. В этом случае подумайте о покупке ретранслятора Wi-Fi. Эти устройства усиливают сигнал и таким образом могут улучшить качество соединения.
И, конечно, ваши устройства должны «уметь» использовать Wi-Fi. Сегодня даже старые компьютеры могут быть модернизированы с помощью внешнего Wi-Fi-модуля.
Фото: pxhere.com
- Идеальная планировка домашней сети: подключаем все устройства и расширяем диапазон Wi-Fi
- Когда появился Wi-Fi? Заглянем в историю
- Как увеличить скорость домашней Wi-Fi-сети в два раза
Защиты нет: открытая сеть
К ней может подключиться кто угодно, пароль не нужен. Примеры таких сетей — бесплатный Wi-Fi в кафе, на вокзалах, в гостиницах и аэропортах. Весь трафик виден всем, его легко перехватить и расшифровать — защита нулевая. С тем же успехом можно встать посреди кафе и громко, выразительно так проговорить: «Зайду, пожалуй, на Порнхаб».
Если вы подключитесь к открытой сети в кафе и зайдёте в свою почту по логину и паролю без шифрования, то злоумышленник может перехватить ваш трафик и получить доступ к вашей почте.
Если сделать такую сеть дома, то интернетом бесплатно будут пользоваться все, включая соседей и ребят на лавочке во дворе, если до них будут долетать ваши радиоволны.
Наконец, сам злоумышленник может раскатать посреди кафе открытый вайфай, собрать на него соединения ничего не подозревающих посетителей и спокойно читать их трафик как открытую книгу. Достаточно назвать вайфай как-то типа Free Cafe Wifi.
Как защититься: возьмите за правило не подключаться к сетям без пароля. Если оказались в тяжёлой жизненной ситуации и ничего кроме открытых сетей рядом не вещает, используйте VPN: это дополнительное шифрование вашего трафика.
Тип подключения интернета в доме или квартире
WiFi роутеры бывают нескольких типов. Поэтому прежде, чем ответить на основной вопрос, как выбрать лучший маршрутизатор, давайте зададимся другим — какой у вас в квартире тип соединения с интернетом?
Пройдемся по трем основным.
Ethernet
Самый распространенный — в квартиру проведен кабель — витая пара с разъемом RG-45 на конце. В этом случае выбор сделать очень просто — подходит как точка доступа, в которой имеется хотя бы один вход для такого кабеля, так и роутер (или маршрутизатор, как его еще называют), с несколькими разъемами, которые внешне визуально чуть больше, чем розетка для телефона и все они при этом, включая интернетовский (WAN), должны быть одинаковые.
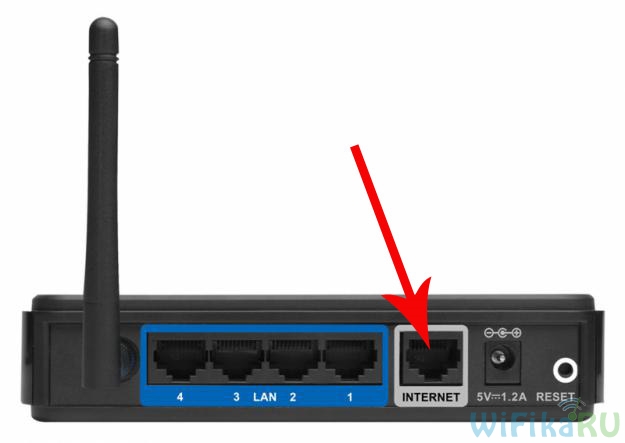
ADSL
ADSL — это когда интернет проведен через телефонный шнур. Часто данный тип подключения практикуют провайдеры, которые предоставляют услуги телефонии, ТВ и интернета. При таком типе нужно либо:
- Совмещенное устройство, которое одновременно является и ADSL-модемом и wifi точкой доступа и имеющее, соответственно, разъем для телефонной вилки и поддерживающий ADSL соединение. Такая точка, как и в предыдущем примере, будет только раздавать интернет, но невозможно будет создать локальную сеть.
- Если розеток на устройстве несколько, то это уже полноценный роутер для создания беспроводной локалки и определить, есть ли у него поддержка ADSL, легко — одна из розеток обязательно визуально должна быть чуть меньше других.
- Возможен также вариант, когда провайдер уже предоставил модем, который не имеет модуля Wi-Fi, то его можно соединить с обычным роутером.

Через 3G/4G модем
Относительно новый тип подключения без проводов. Его сейчас предоставляют все мобильные операторы и заключается он в получении сигнала через установленную в них сим-карту. Для того, чтобы раздать такой интернет, нужен роутер с USB портом, поддерживающий ту модель модема, через которую вы имеете доступ в сеть. Также операторы выпускают свои собственные модели 3G или 4G роутеров, которые по умолчанию уже имеют поддержку продаваемых ими модемов и настроены на работу в этих сетях. Выбор роутера с таким типом соединения предпочтителен, если стоит задача провести интернет на даче.

Также наличие USB является хорошим плюсом, поскольку к нему можно будет впоследствии подключить разные устройства и настроить их на совместное использование всеми копьютерами в домашней сети.
Я думаю, что большинство приобретают роутер не только для того, чтобы подключить к интернету больше устройств, чем один компьютер, к которому по стандарту идет кабель провайдера, но и для того, чтобы связь везде была беспроводная во избежание протяжки паутины проводов через всю квартиру. Поэтому нужно заранее позаботиться о приобретении для всех стационарных ПК беспроводных адаптеров.
Ваше мнение — WiFi вреден?
Да
24.16%
Нет
75.84%
Проголосовало: 9838
Также заранее необходимо продумать место расположения маршрутизатора. Часто при проектировке ремонта помещения его располагают в распределительном щитке, однако оптимально, когда он находится по центру квартиры, чтобы сигнал равномерно распространялся по всем комнатам. Если же все-таки будете ставить его в щиток возле входной двери, то плюсом будет наличие мощного передатчика и внешних антенн.
Как работает Вай Фай
Создается WiFi точка доступа на устройстве, к которому проведен интернет (это может быть роутер, ноутбук, телефон или планшет) создается виртуальная беспроводная сеть Wi-Fi, чтобы к ней могли подключиться другие устройства, которые оснащены поддержкой данной технологии.
Это устройство преобразует существующее соединение с интернетом в специальные сигналы (волны) Wi-Fi и раздает их. Подключившись к нему со своего аппарата, вы получаете возможность выхода в глобальную паутину.
Это удобно, к примеру, если у вас дома есть роутер с поддержкой этой технологии, вы можете создать на нем такую сеть и, подключить к ней телевизор со Smart TV, чтобы смотреть непосредственно с него ролики с Ютуба или просто серфить по сайтам.
Принцип работы, характеристики, на какой частоте работает
Среди всех точек доступа выделяют:
- Внешние (наружные) — используются на открытых местах и улицах. Ими оснащаются летние кафе, парки, остановки общественного транспорта. Отличаются от стандартной аппаратуры повышенными показателями мощности и защитой от неблагоприятных погодных условий.
- Офисные — предназначены для домашнего обихода и работы. Диапазон вещания не выходит за пределы определенного помещения или здания.
- Портативные — относится к автономным разновидностям. Применяются для организации покрытия в любом месте, обладают достаточной мощностью и скоростью передачи данных. Их можно направить в любом направлении.
Основные характеристики устройств представлены частотой и мощностью сигнала.
Частота
Большинство аппаратов функционирует при показателях 2,4 или 5 ГГц. Изначально оборудование с первым параметром получило быстрое распространение и выпускалось в масштабных количествах. Со временем получился переизбыток частот в одном диапазоне, что отразилось на качественных характеристиках связи.
Пользователи стали предъявлять жалобы на смешивание волн, перехват одной линией других, регулярное появление помех и посторонних шумов.
Производители решили проблему выпуском гаджетов, функционирующих на чистоте 5 ГГц. Такой подход помог уменьшить сбои, повысить эффективность устройства. Но вопросы с помехами решились не до конца: многие бытовые приборы работают с аналогичными показателями. В перечень входят микроволновые печи, домашние телефоны и пр.
К положительным характеристикам новейшего оборудования относят повышенную пропускную способность, наличие 23 выделенных каналов. Аппаратура со стандартом в 2,4 ГГц ограничена пятью выходами, но обладает большей дальностью передачи сигнала.

Основные характеристики
Мощность антенны
У каждого аппарата своя конструкция, с 1-3 трансляторами. В зависимости от их количества будет изменяться сигнал — по качественным характеристикам и области покрытия. Для стабильной связи с хорошими параметрами скорости необходимо подбирать устройство с максимальной:
- мощностью — коэффициент усиления замеряется в милливаттах или дБи;
- чувствительностью — показатель находится в пределе отрицательных значений, измеряется в дБм.
Для офиса и дома не требуются мощные встроенные антенны. Подходят стандартные приборы с 2-3 единицами. На производстве лучше применять специализированные точки доступа. Сведения о технических характеристиках оборудования прописаны в прилагаемой документации.

Общая информация
Как отключить Андроид от Wi-Fi
При необходимости мы можем вообще отключать компьютер или смартфон от Wi-Fi. Каждый компьютер или телефон имеют опции по отключению приемникаWi-Fi. В устройстве, работающем под управлением операционной системы Андроид, отключение приемника Wi-Fi делается несколькими простыми кликами.
1) Кликаем по иконке «Настройки» на главном экране – открывается окно настроек (цифра 1 на рис. 5). В этом окне на видном месте находится значок Wi-Fi (2 на рис. 5):
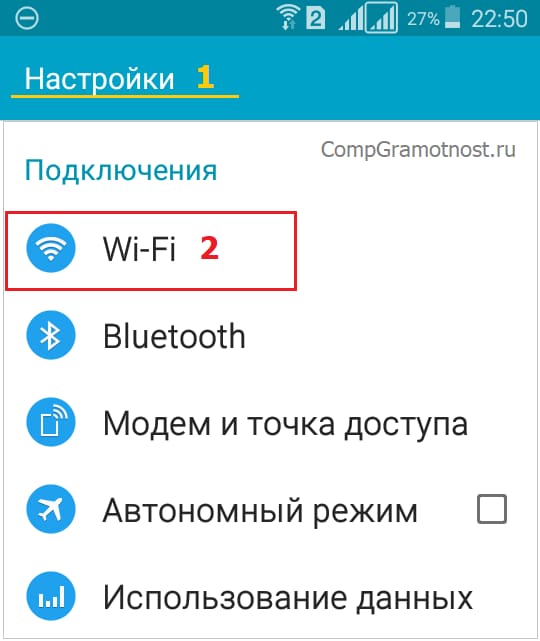
Рис. 5. Значок управления настройками приемника Wi-Fi в окне настроек Андроида.
2) В открывшемся окне настроек Wi-Fi (рис. 6) находим переключатель, с помощью которого Wi-Fi включается или выключается (1 на рис. 6).
Зеленый цвет переключателя означает, что в Андроиде включен приемник Wi-Fi. Отлично видно, что в данный момент Андроид подключен к мобильному устройству iPhone MacAir (2 на рис. 6). Значит не стоит допускать, чтобы смартфон скачивал обновления и бездумно использовал интернет соединение. Ведь трафик iPhone ограниченный и платный, так как работает он через свою СиМ-карту.
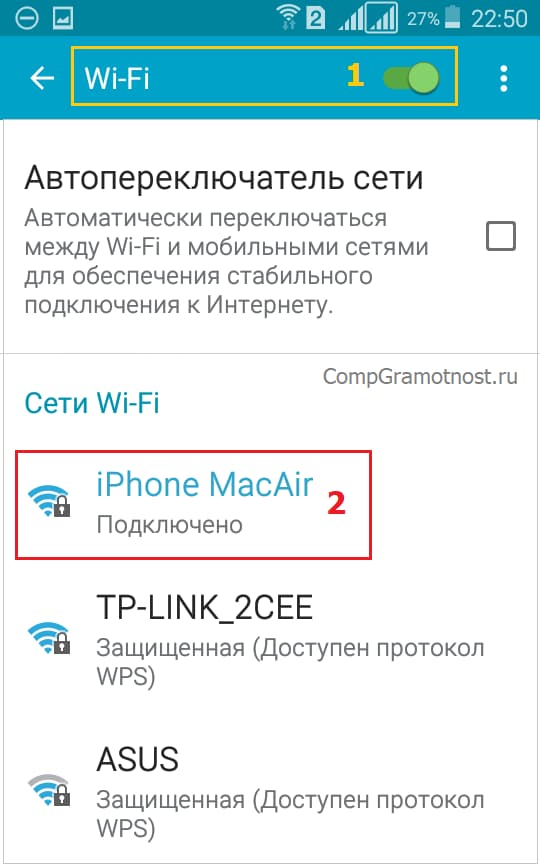
Рис. 6. Управление настройками Wi-Fi в Андроиде.
3) Можно ограничить «аппетиты» Андроида и отключить приемник Wi-Fi, чтобы он не израсходовал весь лимит мобильного интернета iPhone. Для этого переводим выключатель приемника Wi-Fi в положение «Выключено» (1 на рис. 7).
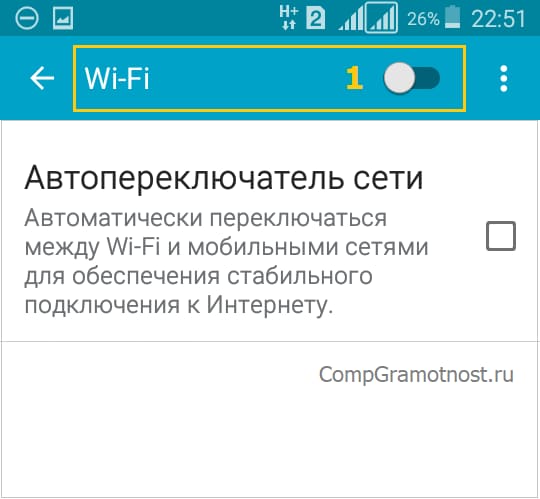
Рис. 7. Отключение приемника Wi-Fi в окне управления (настроек) Wi-Fi в Андроиде.
После отключения Wi-Fi приемника на рис. 7 видно, что Андроид благополучно отключился от iPhone. И больше не расходует его платный трафик. А для Андроида этот трафик казался безлимитным и бесплатным из-за Wi-Fi соединения.
Теперь Андроид работает от собственной СиМ-карты, и гораздо более экономно расходует лимиты мобильного интернета. Для экономии мобильного трафика на телефоне лучше установить для обновлений такие настройки, чтобы они проводились только при наличии вай-фая.
Когда будет возможность подключиться к нормальному (безлимитному, бесплатному) вай-фаю, тогда можно будет снова включить Wi-Fi буквально в три клика, как описано выше.
Отключение ноутбука от Wi-Fi
В ноутбуках часто отключение Wi-Fi делается одним кликом по двум клавишам функциональной клавиатуры: сочетание клавиши Fn и одной из клавиш в ряду F1-F12, на которой нанесено стандартное изображение сети Wi-Fi в виде разбегающихся радиоволн из центральной точки.
На рис. 8 показано, что для отключения Wi-Fi на данной модели ноутбука можно нажать одновременно две клавиши: Fn и F3. В других ноутбуках вместо F3 может быть другая клавиша.
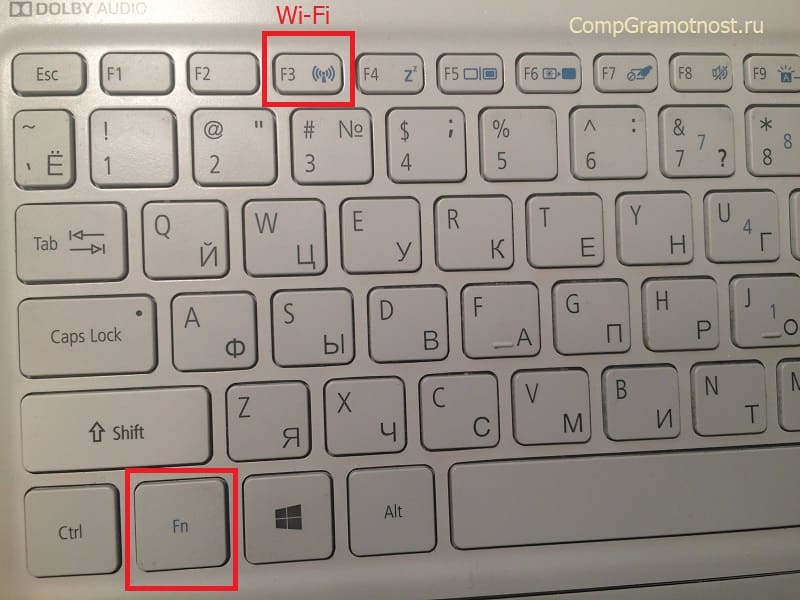
Рис. 8. Отключение Wi-Fi с помощью одновременного нажатия на клавишу Fn и на клавишу F3.
Почему пользователю приходится самому следить за расходом трафика Wi-Fi
Конечно, при ручном управлении приемниками Wi-Fi и настройками обновлений, придется самостоятельно следить и помнить про платный или бесплатный Wi-Fi. Что ж, приходится самим думать за наши компьютеры и смартфоны. Ведь их пока еще не наделили достаточным интеллектом, чтобы они могли самостоятельно определять, насколько бесплатным и безлимитным является то ли иное Wi-Fi соединение для подключения к Интернету.
Одна голова хорошо – две лучше, гласит народная мудрость. Тем более это актуально, если первой головы нет вообще – компьютеры и смартфоны пока еще не думают и не анализируют, они работают по заданным кем-то программам. Как Вы думаете, насколько был предусмотрителен тот, кто создавал эти программы и настройки? Вот, и я так думаю, что предусмотреть всего он (они) не смог (не смогли).
Дополнительные материалы:
1. Беспроводной доступ в Интернет от YOTA
2. Как передать файлы с Андроида на компьютер и наоборот без Интернета
3. Как платить за разговоры меньше, используя Интернет
4. Уведомления на Андроиде для приложений: как отключить, включить и почему уведомления не приходят
5. Что лучше и удобнее в современном мире: смартфон или компьютер?
Распечатать статью
Получайте актуальные статьи по компьютерной грамотности прямо на ваш почтовый ящик. Уже более 3.000 подписчиков
.
Важно: необходимо подтвердить свою подписку! В своей почте откройте письмо для активации и кликните по указанной там ссылке. Если письма нет, проверьте папку Спам
Исторические факты о Wi-Fi
Наверняка многие не знали, что:
- Wi-Fi был создан в 1998 г. в австралийской лаборатории радиоастрономии инженером Д. О’Салливаном. Однако беспроводная связь появилась раньше, ещё в 1971 г. в Гавайском университете система была разработана, а в 1991 г. были выпущены первые устройства на частоте 2,4 Ггц;
- первый стандарт IEEE 802.11 был зарегистрирован осенью 1998 г.;
- аббревиатура Wi-Fi расшифровывается как Wireless Fidelity («беспроводная точность воспроизведения»). На самом деле, изначальное название не имело никакого обозначения, а расшифровка приклеилась благодаря рекламному слогану.
Фирменное изображение беспроводной связи
Беспроводная сеть Wi-Fi прочно вошла в жизнь людей и не является чем-то необычном для рядового пользователя. Популярность данного соединения неоспорима, и с каждым годом использование беспроводной технологии только увеличивается.