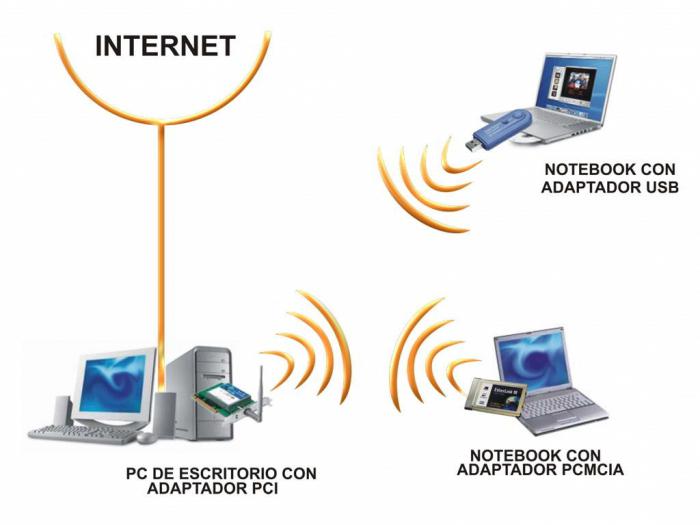Как раздать мобильный интернет с телефона
Содержание:
- Автоматическая настройка
- Подключение к сети
- В каких случаях приставка не нужна
- Частые проблемы и пути их решения
- Защита WiFi сети
- Порядок настройки Wi-Fi-соединения
- tplinkeap.net — вход в панель управления точки доступа TP-Link Omada
- Как запретить приложениям доступ в Интернет
- Активация раздачи
- Настройка точки доступа на Android
- Как подключить точку доступа на Андроид?
- Настройте мобильную точку доступа Wi-Fi на своем телефоне
- Установка на iPhone режима модема для раздачи интернета на компьютер по USB
- Как выполнить ручную настройку: предварительные действия
Автоматическая настройка
Как уже было сказано, оператор сам присылает все необходимые параметры при первом входе сим-карты в его сеть. Если этого не произошло, то можно не заморачиваться с ручным вводом значений, а заказать повторное автоматическое заполнение. Это полностью бесплатно.
Для получения можно отправить СМС-сообщение на номер 1234 со словом «Internet». Также высылка параметров доступна на официальном сайте. Достаточно указать свой номер телефона.
Важно! МТС добавила новую опцию «Доступ без настроек» на бесплатной основе. Она позволяет выходить в сеть даже при неправильных значениях полей точки доступа
Подключение возможно по USSD-команде *111*2156# или в личном кабинете.
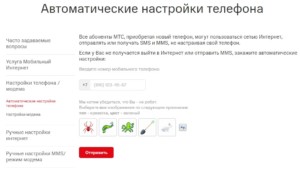
Подключение к сети

Если процесс подключения настроен правильно, то теоретически он должен работать. Тогда подключить связь с виртуальным пространством на яблочном устройстве не составит большого труда. Делается это либо через настройки iPhone, либо, воспользовавшись пунктом управления. Для этого делаем свайп по экрану снизу вверх.
Обычно проблем не возникает, однако иногда некоторые приложения могут запретить доступ к всемирной сети. Такие ограничения можно включить один раз на все время, либо ограничивать его при каждом запуске приложения.
Рассмотрим последовательность действий при выполнении подключения интернета через настройки мобильного телефона.
Открываем настройки iPhone.
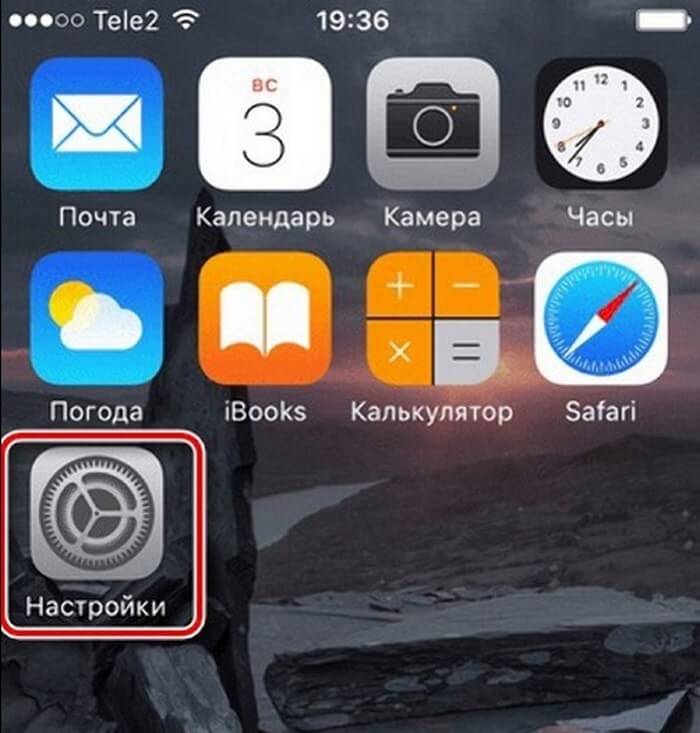
Теперь нам необходимо найти подпункт в настройках, который называется «Сотовая связь».
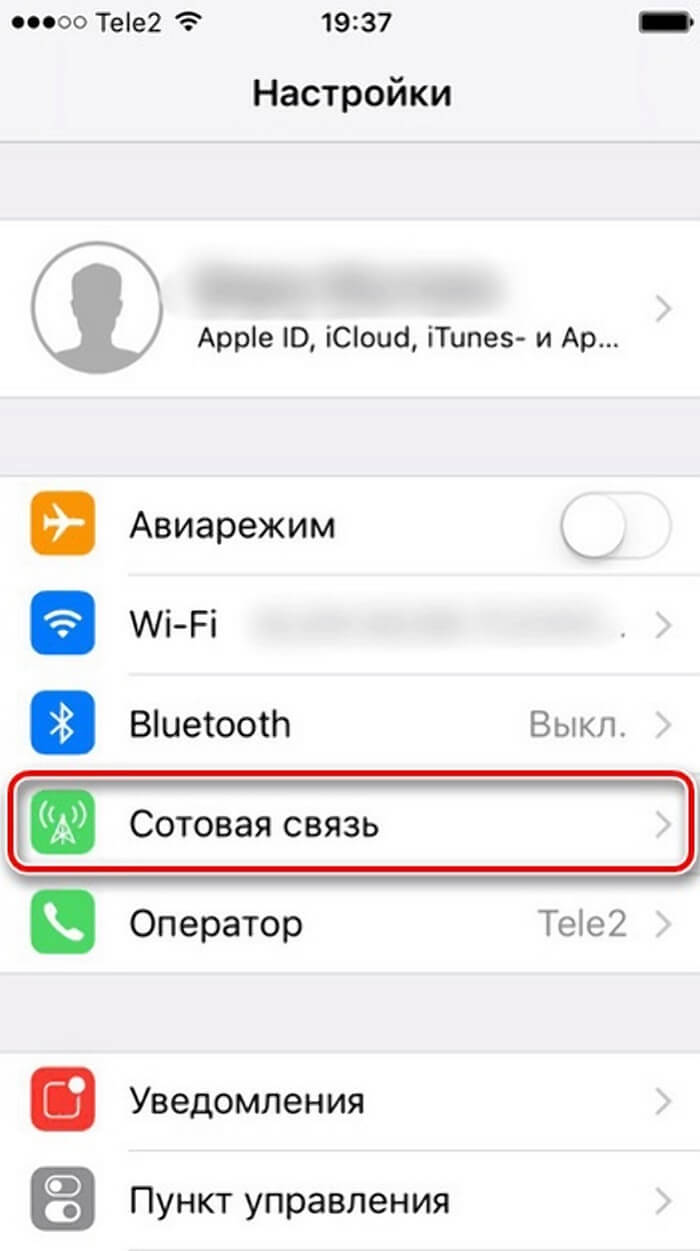
Теперь, чтобы получить доступ к сети нам нужно будет передвинуть ползунок рядом со строкой «Сотовая связь» в активное положение.
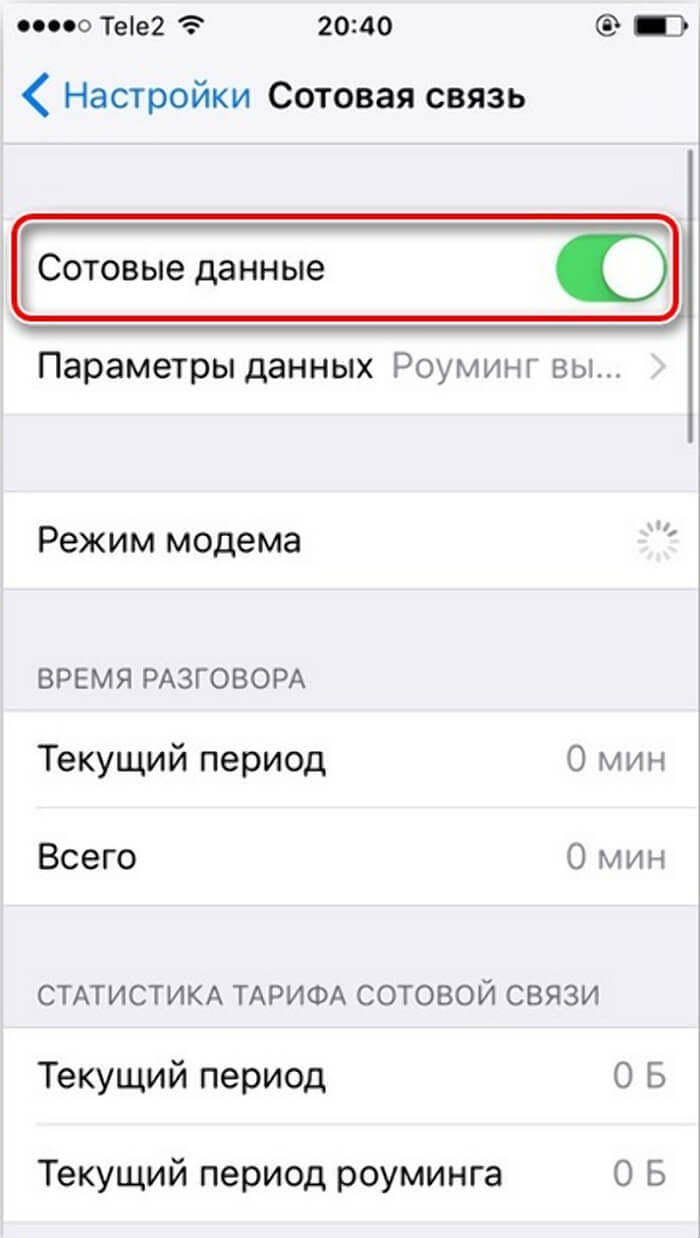
Как мы уже упомянули выше, что для одних приложений можно открыть доступ, а для других наоборот закрыть. Для этого нужно промотать вниз страницы. И там будет предоставлен список всех приложений. Приложения с активным бегунком будет работать в интернете, а с неактивным не будет.
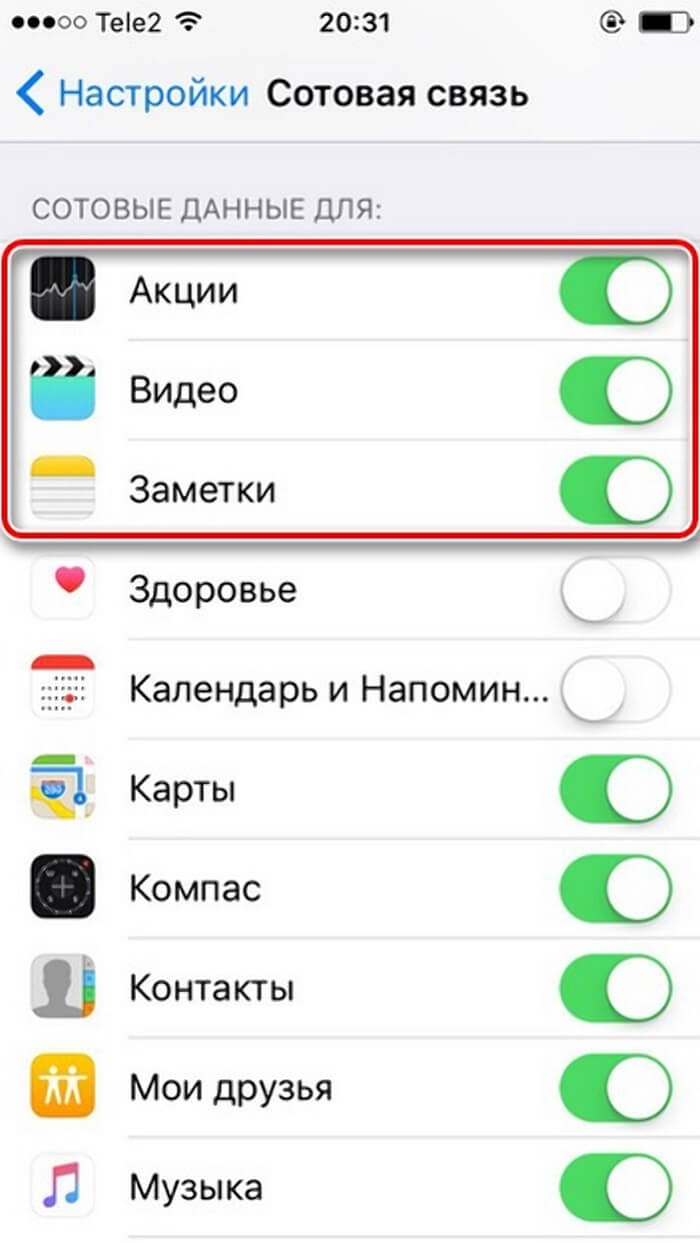
В каких случаях приставка не нужна
Вам нравятся ТВ-приставки?
В эпоху интернета и современного коммуникационного оборудования существуют варианты подключения цифрового телевидения без приставки. Рассмотрим все 4 таких способа.
| Абонентская плата, руб. | Количество каналов, шт. | Что надо | |
| Эфирное ТВ | 20-30 | Цифровой телевизор с поддержкой DVB-T2, ДМВ-антенна | |
| Кабельное ТВ | от 250 | 50-150 | Цифровой телевизор с поддержкой DVB-C |
| IPTV на компьютере | от 0 до 1000 | Без ограничений | Высокоскоростной доступ в интернет (от 15 Мбит/с), ПК |
| Smart TV | от 0 до 1000 | Без ограничений | Высокоскоростной доступ в интернет (от 15 Мбит/с), Smart-телевизор |
Эфирное ТВ на цифровом телевизоре
Пожалуй, самый простой способ подключения ТВ. Если телевизор поддерживает прием DVB-T2 за счет встроенного тюнера, то процедура подключения выглядит следующим образом:
- Устанавливается ДМВ-антенна, ориентируется в направлении ближайшего ретранслятора и подключается к телевизору;
- ТВ-приемник переключается в режим настройки (как правило, с помощью кнопки «Меню» на пульте ДУ);
- Проводится автоматическая или ручная настройка каналов.
Подключение цифрового ТВ на современном телевизоре
Преимущества:
Нет абонентской платы.
Недостатки:
Мало каналов.
Возможно появление «радиотени» от холмов, гор, густых лесов или капитальных строений.
Встречаются места, куда сигнал не доходит.
Кабельное ТВ
Разница между кабельным и эфирным цифровым телевещанием состоит в том, что сигнал передается прямо в кабель, который подключается к телевизору.
Для того чтобы подключить кабельное вещание без приставки, необходимо иметь следующее оборудование:
- ТВ-приемник, способный принимать сигнал соответствующего качества. Учитывая, что даже в Европе действует одновременно и устаревший стандарт вещания DVB-C, и новый DVB-С2, это крайне нетривиальная задача. Здесь нужно обращаться к провайдеру, уточняя параметры приема.
- Кабельное подключение от распределительного щита в подъезде многоквартирного дома.
Чтобы подключить цифровое телевидение через кабель, необходимо предпринять следующие шаги:
- Заключить договор с провайдером, обслуживающим конкретный дом.
- Провести в свою квартиру кабель и получить у оператора смарт-карту и подключить все это к соответствующим входам ТВ-приемника.
- Настроить телевизор на прием. Здесь могут потребоваться сведения о технических условиях передачи сигнала по кабелю (стандарт, частота и т. д.). Получить их можно у оператора кабельного телевидения на официальном сайте или в офисе. Осуществить настройку телевизора на цифровые каналы без приставки можно как в автоматическом, так и в ручном режиме.
Преимущества:
50 — 150 каналов.
Сигнал принимается везде, куда протянул линию провайдер.
Высокое качество сигнала, не зависящее от внешних условий.
Недостатки:
Количество принимаемых каналов зависит от провайдера.
Абонентская плата от 250 руб/мес и более.
«Как подключить и настроить 20 бесплатных цифровых каналов на телевизоре?» — частый вопрос после проведения ряда действия для отключения аналогового ТВ. Появление цифрового телевидения создало немало ажиотажа, поскольку качество телевидения намного выше и доступно каждому. Подключить можно как к современным приборам, так и к старым моделям. Жители России могут использовать как кабельное ТВ, так и спутник. Но цифра позволяет бесплатно просматривать 20 каналов. Множество компаний предлагают услуги по подключению. О том, как самостоятельно настроить цифру в этой статье.
Частые проблемы и пути их решения
Имея под рукой инструкцию, как подключить мобильную точку доступа, пользователи часто сталкиваются с проблемами. Бывает, что соединения нет или другие аппараты не видят новую сеть. Для начала сделайте такие шаги:
- Проверьте, что Режим модема активен.
- Зайдите в настройки мобильного и запомните (запишите) данные для входа.
- Останьтесь на этом экране до подключения.
Параллельно убедитесь, что отсутствуют проблемы на подключаемом устройстве. Для начала включите и отключите беспроводную сеть. После этого проверьте, что вы правильно вводите имя сети и пароль. Если при попытке ввода ключа система указывает, что он неправильный, попробуйте изменить пароль и войдите с мобильного или ноутбука еще раз.
Бывают ситуации, когда все равно не работает точка доступа WiFi на Андроид или iOS — что делать в таком случае. Здесь возможно несколько причин:
- Фаерволл не дает подключиться к сети. В таком случае предполагается, что на аппарате установлено антивирусное ПО, которое блокирует соединение с мобильной точкой доступа. Для проверки этой версии необходимо временно отключить антивирусное ПО и проверить, заработала программа или нет.
- На мобильном устройстве установлено программное обеспечение (приложение), которое блокирует работу Интернета. Это одна из причин, почему не включается точка доступа Вай Фай на Андроид. Если есть подозрение на приложение, поочередно удаляйте лишние программы и делайте попытки подключения. В определенный момент ситуация может наладиться.
- Раздача идет, но доступа к Интернету нет. Бывают ситуации, когда человек создал мобильную точку доступа, но другие устройства не могут подключиться. В таком случае проверьте факт включения мобильных данных от оператора. Войдите в настроечную панель, перейдите в раздел Мобильных данных и поставьте отметку в специальной графе.
- Неправильная настройка. Имея под рукой инструкцию, как создать свой Вай Фай на телефоне, можно избежать многих трудностей в подключении. Но бывает, когда подключения к Интернету нет даже на своем мобильном. Обратитесь к оператору и попросите его заново прислать настройки Сети. Необходимые данные приходят в СМС сообщении, после чего примите настройки и перезагрузите аппарат. Дополнительных действий совершать не надо — информация прописывается автоматически.
- Сбой в ОС. Иногда проблемы с настройкой мобильной точки доступа возникают из-за сбоев в операционной системе телефона. В таком случае начните со сброса до заводских настроек. Но учтите, что в таком случае удаляются личные данные, которые хранились на внутренней памяти. Во избежание потери данных заранее сохраните сведения резервную копию на ПК или на карте памяти мобильного. Для сброса перейдите в настройки, далее Учетные записи, а после в Архивирование и сброс. После этого выберите необходимый раздел и дождитесь перезапуска устройства.
- Проблемы с прошивкой. Еще реже мобильная точка доступа не работает из-за проблем с ПО. К примеру, пользователь установил root-права и внес изменения в системные настройки. Бывают случаи, когда человек случайно удалил важные файлы. В такой ситуации нужно сбросить систему и обновить ПО.
- Блокирование. Иногда мобильные операторы запрещают раздавать Вай Фай. В таком случае функция блокируется. Для обхода запрета можно использовать опцию VPN-туннеля, но в таком случае аккумулятор мобильного разряжается еще быстрее.
- Закончились деньги. Операторы часто ограничивают количество МБ, которые доступны клиентам (с учетом тарифного плана). При раздаче данных через мобильную точку информация передается быстрее, чем на смартфоне. После окончания лимита деньги за глобальную сеть снимаются со счета и могут быстро закончиться.
Как правило, проблемы с мобильной точкой связаны с неправильным вводом пароля. Если раздача Интернета включена и сделаны правильные настройки, другие устройства должны увидеть сеть и подключиться к ней. При этом следите за батареей и помните о балансе, ведь раздача данных происходит быстрее, поэтому доступный лимит уходит можно исчерпать очень быстро. И главное — не раздавайте Интернет без пароля, ведь это чревато быстрой потерей денег из-за стороннего подключения.
Защита WiFi сети
Иван Сухов, 2013 г.
Если вам оказалась полезна или просто понравилась эта статья, тогда не стесняйтесь — поддержите материально автора. Это легко сделать закинув денежек на Яндекс Кошелек № 410011416229354. Или на телефон +7 918-16-26-331.
Даже небольшая сумма может помочь написанию новых статей 🙂
Или поделитесь ссылкой на эту статью со своими друзьями.
|
Сопутствующие статьи
|
Настройка сети
|
Порядок настройки Wi-Fi-соединения
Давайте выясним, как настроить Интернет на мобильном смартфоне, используя вайфай. Для подключения к беспроводному роутеру через Wi-Fi вам не придется выполнять какие-либо настройки. Функционал любого телефона или планшета включает в себя необходимые протоколы и функции. Вам достаточно только выполнить подключение. Чтобы подключиться к точке доступа, выполните действия следующей инструкции:
- Зайдите в настройки своего телефона. Выберите пункт W-Fi.
- В верхнем правом углу переведите бегунок в активное состояние. Через пару секунд появится список всех точек доступа, которые нашел телефон в округе. Выберите необходимую. Иконка замка говорит о наличии пароля.
- Введите пароль от сети.
Если вы все сделали правильно, то произойдет подключение, при этом соответствующая надпись появится под названием точки доступа. Теперь можно зайти в браузер и перейти на необходимый сайт.
Быстро включать и выключать сеть можно через верхний тулбар. Проведите пальцем вниз от верхнего края экрана. Откроется меню быстрых настроек. Нажмите на иконку Wi-Fi, чтобы она загорелась. Подключение к известным сетям будет выполняться автоматически.
Подключение через WPS
Подключиться к вайфай пользователи могут без ввода пароля. Это стало возможным благодаря технологии WPS. Для ее использования необходимо убедиться, что ваш роутер поддерживает данную функцию. Осмотрите маршрутизатор со всех сторон на предмет наличия кнопки с надписью WPS. Как правило, она располагается на задней панели рядом с Reset. На некоторых моделях ее совмещают с кнопкой перезапуска.
Если роутер поддерживает WPS, выполните следующие действия:
- Зайдите в меню Wi-Fi, включите его и перейдите в раздел дополнительных настроек. Вызвать его может функциональная сенсорная кнопка или иконка с тремя вертикально расположенными точками, как это показано на изображении.
- Выберите раздел «Дополнительные функции». В нем нажмите на строку «WPS». Названия могут варьироваться в зависимости от модели.
- Далее запустится считывание ответного сигнала с устройств. В это время необходимо нажать на самом роутере кнопку WPS. Если она совмещена с Reset, тогда удерживайте ее не больше 10 секунд, иначе произойдет сброс настроек маршрутизатора.
Если все прошло успешно, смартфон подключится к точке доступа без необходимости ввода пароля. Вы без проблем сможете пользоваться Интернетом.
tplinkeap.net — вход в панель управления точки доступа TP-Link Omada
Сразу после подачи электричества на точку доступа она начнет транслировать две сети wifi (2.4 и 5 ГГЦ) с именами «TP-Link_XXXX». Они открыты для подключения, поэтому нужно как можно быстрее зайти в настройки и поменять все значения.
Адрес входа в панель администратора для управления настройками точки доступа у TP-Link Omada расположен по адресу «tplinkeap.net». Его необходимо ввести прямо в браузере. После чего откроется страница входа в систему
Для авторизации используем логин и пароль «admin — admin», и нам тут же его предлагается сменить на свой более надежный. Причем, если задать простой набор цифр или букв, то точка доступа не даст нам его сохранить, нужно создать более сложный.
Далее попадаем в мастер быстрой настройки точки доступа. Здесь предлагает активировать или наоборот отключить вещание в том или ином диапазоне частот. А также поменять название своей сети, что мы и делаем.
После сохранения нас попросят переподключиться к сети точки доступа с новым названием. Выбираем его из списка
И вводим только что заданный пароль
Ваше мнение — WiFi вреден?
Да
24.15%
Нет
75.85%
Проголосовало: 9841
И когда соединение будет установлено установки ставим галочку на подтверждение этого и жмем «Finish»
Как запретить приложениям доступ в Интернет
Иногда пользователю не нужно полностью отключаться от сети, но желательно ограничить доступ в некоторых приложениях. Таким способом, например, вы можете избавиться от лишней траты трафика в программах и играх, требующих постоянного соединения с глобальной сетью. Настроить эту функцию можно штатными средствами Android и iOS.
На iOS
Ограничение на iPhone включается следующим образом:
- Зайдите в настройки смартфона.
- Нажмите на пункт «Сотовая связь».
- Пролистайте список настроек до перечисления приложений в разделе «Сотовые данные для:».
- Нажмите на переключатель напротив названия нужной программы или игры.
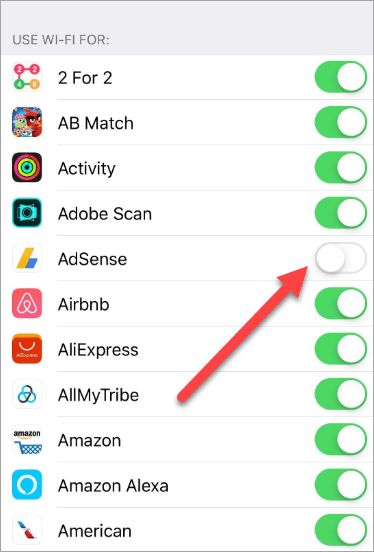
Также на iOS есть альтернативный вариант настройки приложений:
- Зайдите в основные настройки.
- Пролистайте параметры до списка установленных приложений.
- Откройте нужную программу и отключите пункт «Сотовые данные».
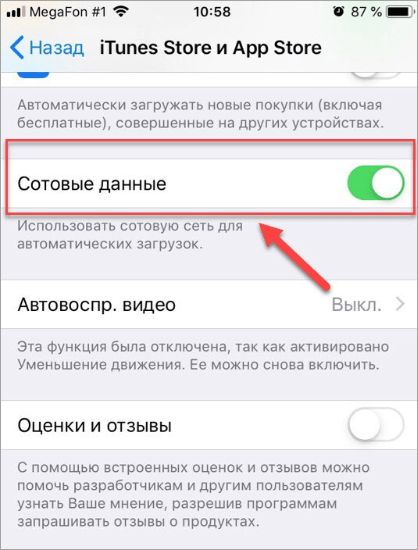
На Android
Рассмотрим действия по запрету доступа к сети на операционной системе Android:
- Откройте настройки телефона.
- Зайдите в «Приложения и уведомления». Также данный раздел может называться просто «Приложения».
- Найдите и откройте нужную программу или игру.
- Зайдите в подраздел «Передача данных».
- Выключите параметр «Фоновый режим», чтобы запретить самостоятельный доступ приложения к интернету. Теперь программа обратится к сети только по указанию пользователя.
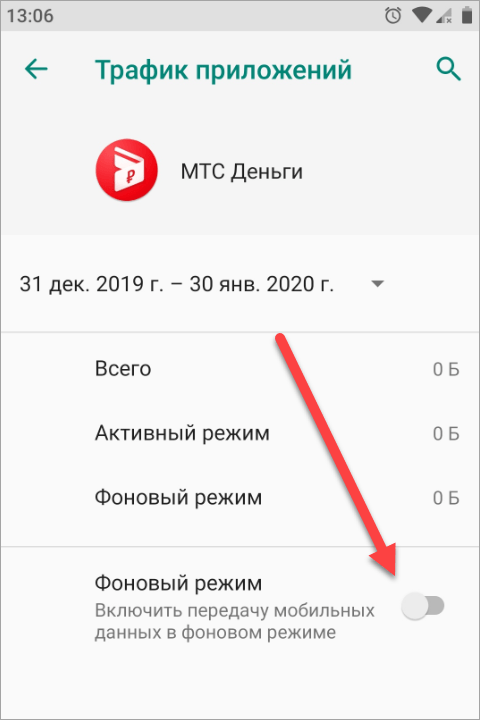
На Android существует ряд сторонних приложений для управления трафиком. Можно ограничить деятельность программ через брандмауэр DroidWall и подобные средства.
Активация раздачи
Как только владелец устройства определил, что оно пригодно к использованию, можно приступать к настройке. Алгоритм действий, как найти точку доступа wifi на телефоне и настроить ее, будет следующим:
- На рабочем столе телефона/планшета есть окно «Настройки», нужно в него перейти.
- В открывшемся списке выбрать «Беспроводные сети», далее — «Еще».
- Кликнуть на «Раздача мобильного интернета».
- На экране отобразится форма, где надо будет перенести ползунок в противоположную сторону. Она носит название «Точка доступа WLAN».
- Как только будут произведены предыдущие мероприятия, можно будет увидеть, что точка доступа стала активной, а ползунок транспортировался вправо.
- Следующий этап — задать основные параметры для активации мобильной передачи данных. Нужно нажать «Точка доступа WLAN».
- В открывшемся окне отобразятся основные настройки. Для начала необходимо настроить раздел «Настройка точки доступа WLAN». Тут задаются основные параметры сети: имя пользователя и пароль, система безопасности/шифрования.
Чтобы все изменения вступили в силу, их обязательно надо сохранить, нажав «Сохранить».
Обратите внимание: чтобы подсоединяться к сети, можно придумать любой пароль (ключ безопасности). Специалисты рекомендуют во избежание перехвата злоумышленниками трафика устанавливать пароль, состоящий из 8-10 символов
В завершении необходимо вернуться в 4 окно (4 пункт в разделе) и убедиться, что ползунок во включенном режиме. Если режим «отключен», это нужно поправить.
Настройка точки доступа на Android
Существует лишь несколько способов настройки точки доступа на Андроид, каждый из которых в свою очередь требует уже подготовленного подключения к сети
И хотя мы уделим внимание всем существующим вариантам, лучшим так или иначе является Wi-Fi точка доступа
Способ 1: Настройка мобильного интернета
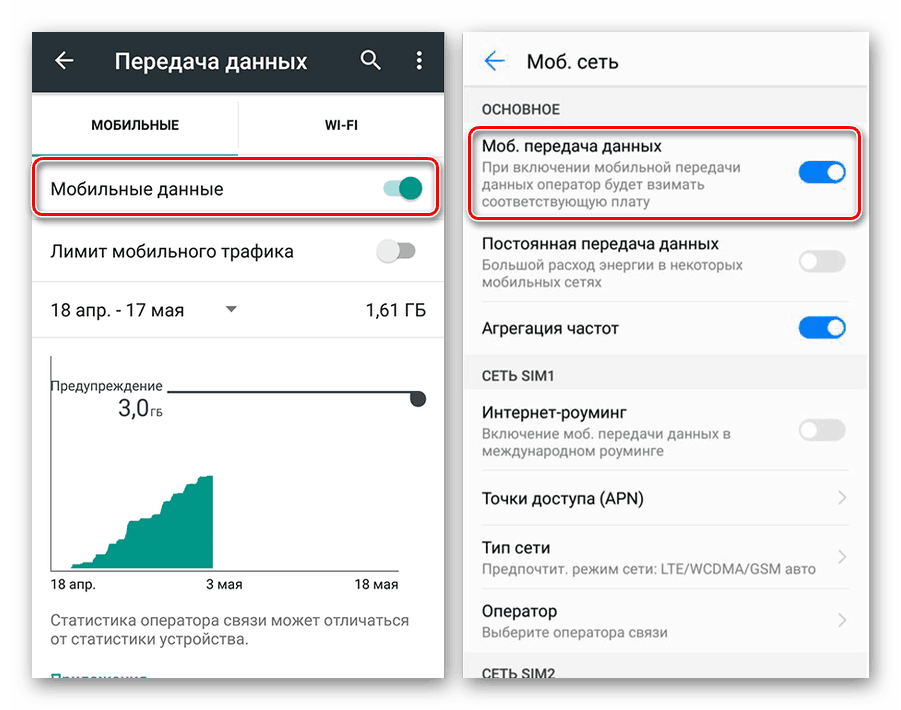
Подробнее:Как настроить интернет в AndroidКак включить интернет в Android
Отдельно стоит отметить, что сетевые настройки могут быть индивидуальными не только из-за используемого оператора сотовой связи, но и в зависимости от фирменной оболочки производителя смартфона
Подобное важно учитывать как в случае с мобильным интернетом, так и с Wi-Fi подключением, о котором речь пойдет далее
Способ 2: Настройка и раздача Wi-Fi
Как дополнение к предыдущему методу и как отдельный способ важно упомянуть Wi-Fi подключение, доступное на любом современном Android-устройстве. С помощью рассматриваемого типа соединения можно просто подключиться к Wi-Fi роутеру и раздавать интернет для других смартфонов
Про второй вариант нами также было рассказано в другой инструкции на сайте.
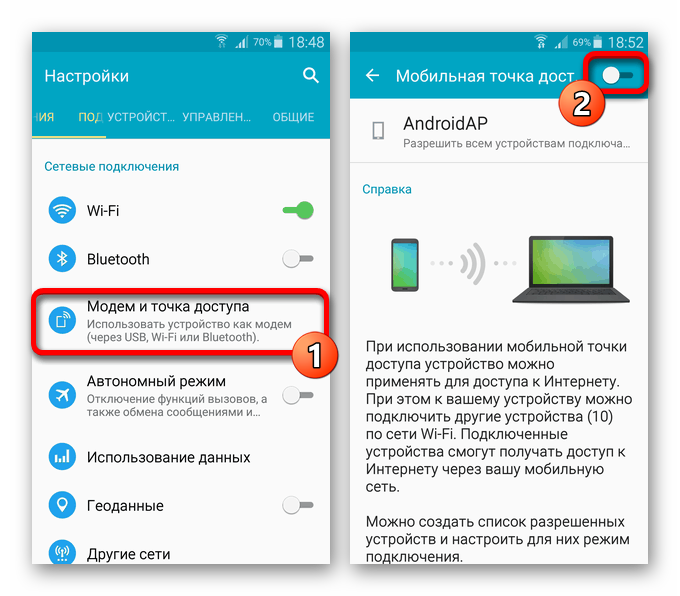
Подробнее: Раздача Wi-Fi на Android
Несмотря на возможность использования смартфона в качестве беспроводного модема для других устройств, по необходимости можно воспользоваться сторонними приложениями, существенно расширяющими стандартные функции. Такое ПО заслуживает особого внимания, так как системные параметры существенно ограничены в плане настройки.
Способ 3: Раздача интернета по USB
По аналогии с раздачей беспроводного интернета через Wi-Fi почти любое Android-устройство можно использовать как классический проводной USB-модем для компьютера и некоторых других совместимых гаджетов. Процедура настройки данного типа соединения заслуживает отдельного рассмотрения и представлена нами в соответствующей инструкции.
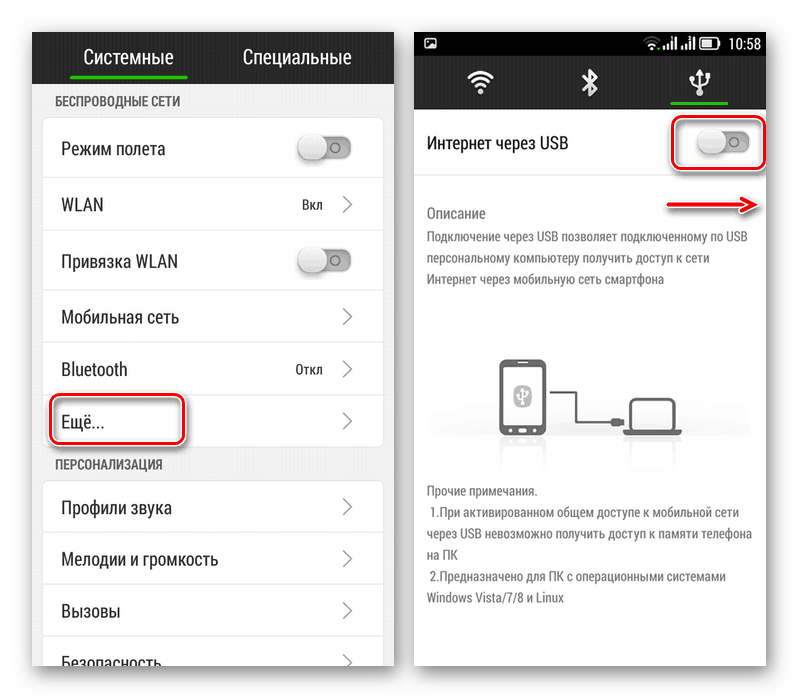
Подробнее: Использование телефона в качестве модема для ПК
Способ 4: Bluetooth-модем
Далеко не на всех смартфонах, но все же встречается еще один вариант настроек для точки доступа, заключающийся в использовании Bluetooth-соединения для подключения к сети. Вариант практически не отличается от классической точки доступа Wi-Fi в плане параметров, но при этом имеет ограничение по радиусу и скорости.
- Чтобы воспользоваться телефоном как Bluetooth-модемом, откройте приложение «Настройки», выберите подраздел «Сеть» и тапните по строке «Точка доступа и модем». Здесь необходимо коснуться ползунка «Bluetooth-модем» и подтвердить включение модуля.
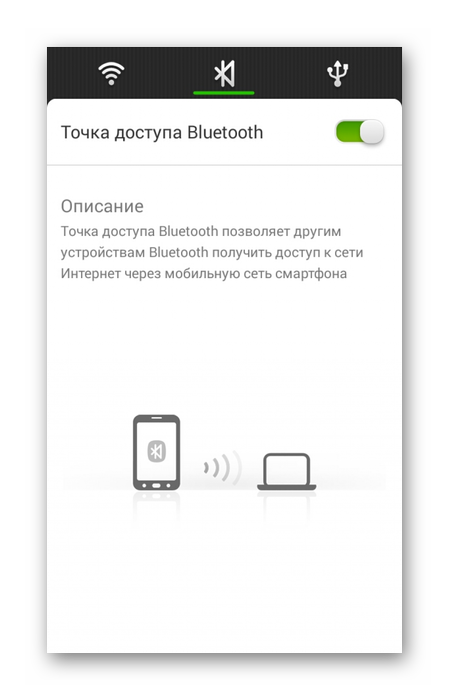
Для раздачи интернета необходимо соединить нужное устройство с вашим смартфоном, используя параметры блютуз.

Настоящий способ является единственной альтернативой ранее представленным вариантам, но, как было сказано, довольно ограничен. Воспользоваться данным подходом можно, например, если не получается задействовать Wi-Fi.
Как подключить точку доступа на Андроид?
Большинство людей пользуется телефонами на базе ОС Android. Их преимущества в удобстве, надежности, широком функционале и доступной цене. Чтобы раздавать Интернет, необходимо знать, как настроить точку доступа на телефоне с Андроид. Учтите, что некоторые операторы взимают за использование режима дополнительные средства, поэтому перед подключением уточните этот момент у оператора.
Чтобы включить точку доступа на мобильном телефоне с Андроид, сделайте такие шаги:
Чтобы защитить соединение сделайте такие шаги:
- откройте меню точки доступа и войдите в настройки;
- укажите имя сети и пропишите пароль (предварительно выберите WPA2-PSK);
- сохраните данные.
Выше мы рассмотрели, как сделать точкой доступа WiFi телефон на Android и защитить соединение. На следующем этапе переходите к подключению другого устройства к Сети. Для этого:
- найдите доступные подключения;
- выберите название сети, которая раздается с мобильного устройства;
- кликните по необходимому наименованию;
- пропишите пароль и жмите подключение.
При необходимости можно соединиться с помощью Блютуз. Для этого:
- подключите смартфон к другому аппарату;
- настройте устройство для подключения через Bluetooth;
- войдите в настройки мобильного телефона;
- жмите на раздел Сеть и Интернет;
- выбирайте Точка доступа и модем;
- кликните на Bluetooth-модема.
Проверьте, что Интернет работает. Если не включается точка доступа wifi на Андроиде, и не удается настроить связь по Bluetooth, подключитесь через USB. Для этого объедините смартфоны с помощью кабеля USB, откройте настройки, а в разделе Точек доступа (Сеть и Интернет), включите USB-модем.
Зная, как на Андроиде создать точку доступа WiFi, можно в любой момент использовать мобильный аппарат в качестве модема и подключить Интернет на других устройствах. Чтобы продлить срок жизни батареи, включите зарядное в розетку, а также отключайте соединение, когда оно не используется. При наличии функции автоматического отключения, активируйте ее.
Настройте мобильную точку доступа Wi-Fi на своем телефоне
Начиная с версии 2.2 Froyo, Android включает в себя точку доступа Wi-Fi, поэтому она должна быть доступна на Вашем телефоне. Однако Вам необходимо уточнить у своего оператора мобильной связи, позволяет ли Ваш тарифный план раздавать трафик.
Чтобы создать точку доступа Wi-Fi, откройте настройки устройства. Вы можете сделать это из списка приложений. Или проведите пальцем вниз по экрану, чтобы опустить панель уведомлений, а затем нажмите значок шестеренки в правом верхнем углу.
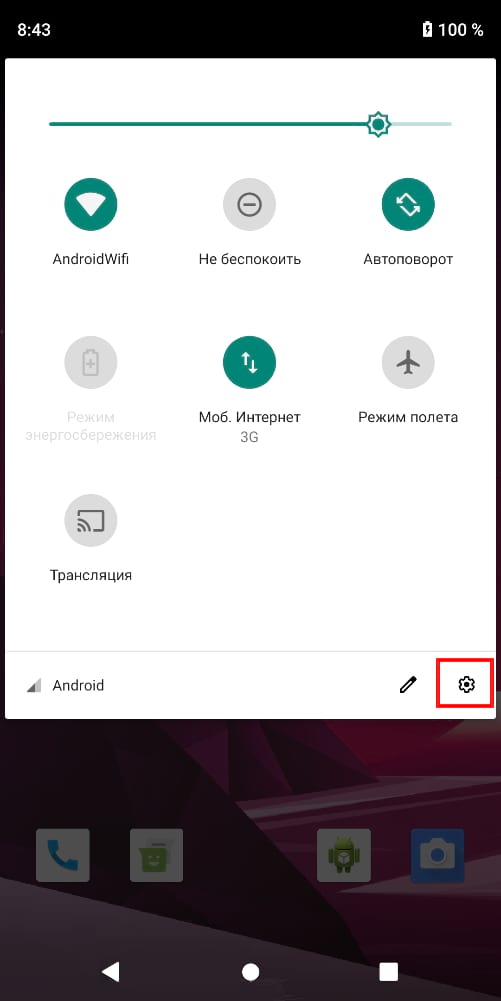
Следующий шаг зависит от Вашего устройства. В нашем примере на устройстве Honor 8 Lite нужен пункт «Беспроводные сети».
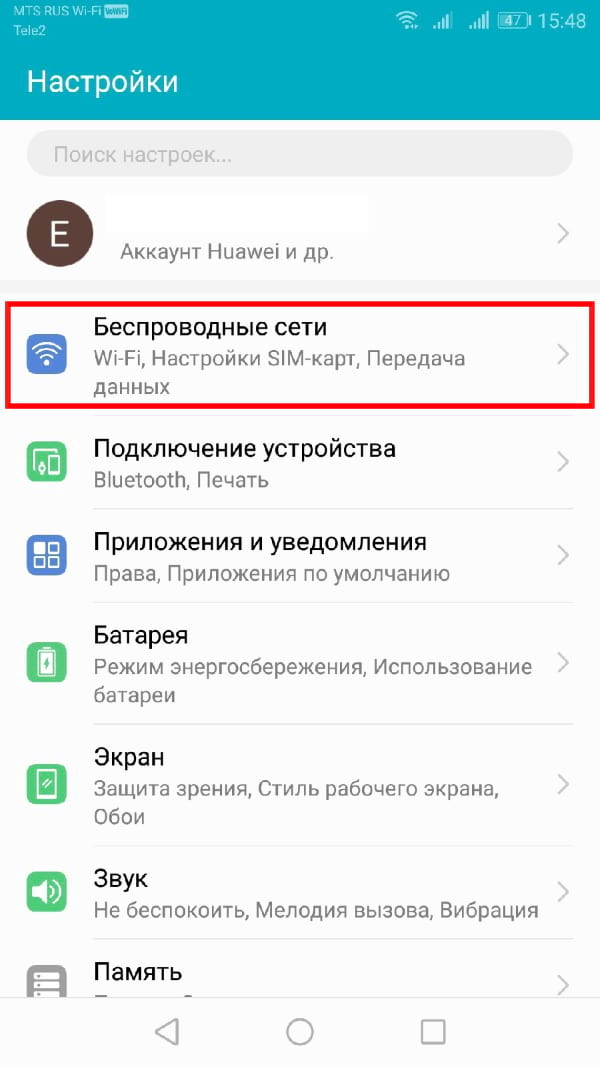
Нажмите «Режим модема».
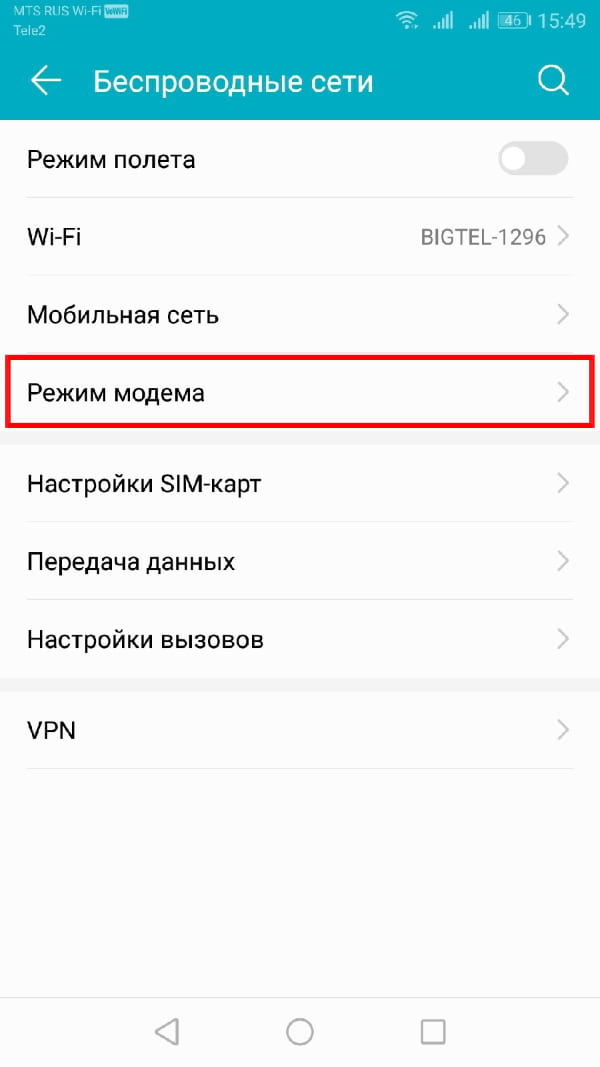
Нажмите «Точка доступа Wi-Fi».
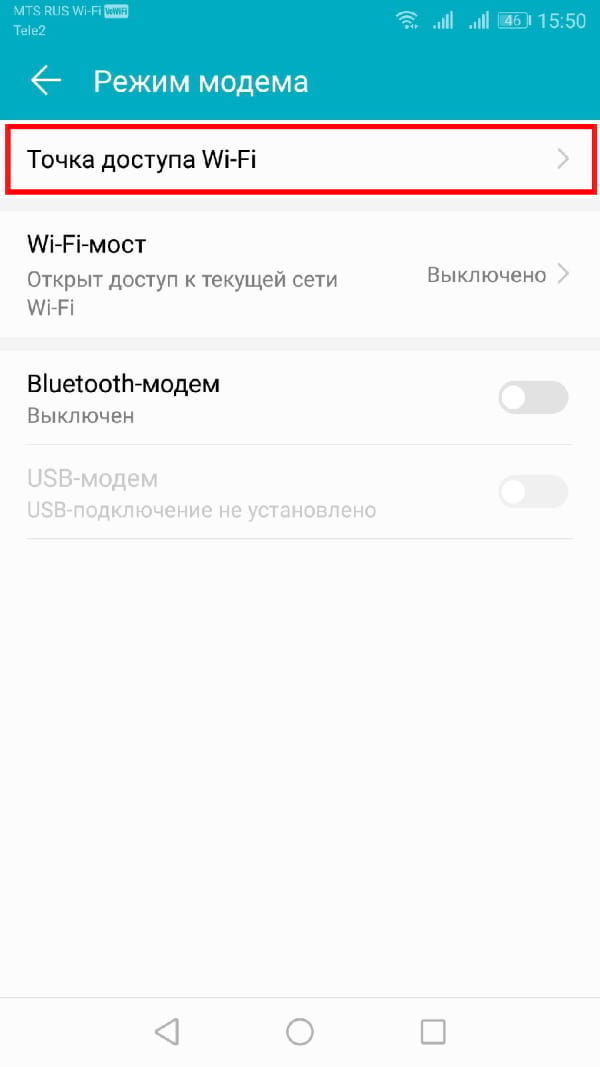
Далее выберите «Настроить точку доступа Wi-Fi» чтобы задать имя сети, пароль и другие настройки Wi-Fi. Когда вы закончите, нажмите «Сохранить».
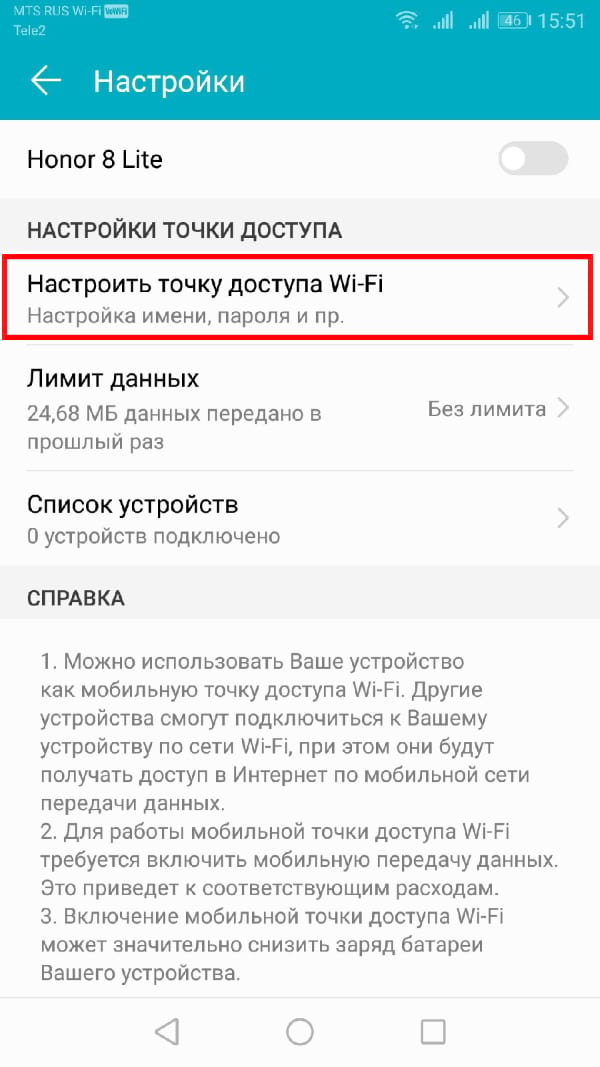
Когда конфигурация будет задана нажмите «Сохранить» и активируйте переключатель рядом с названием точки доступа.
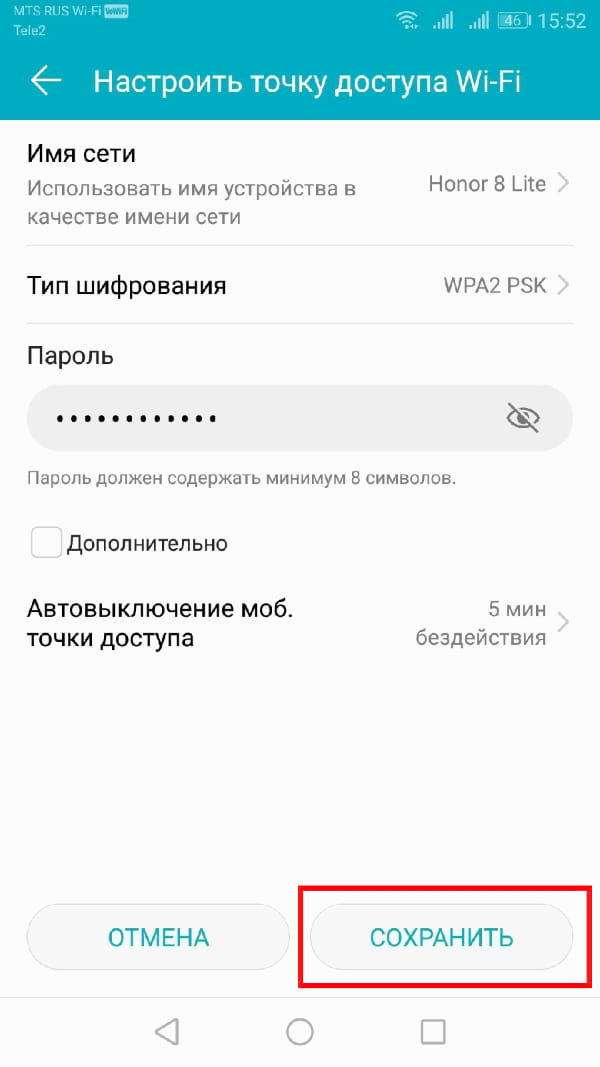
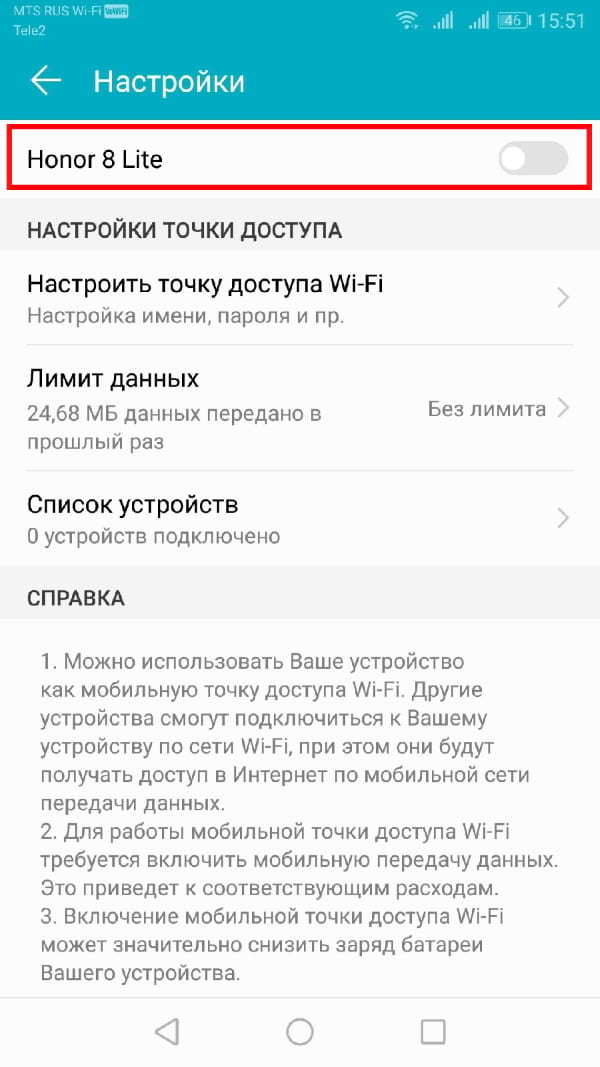
Когда Ваша мобильная точка доступа активна, она должна выглядеть так же, как и любая другая сеть Wi-Fi на других Ваших устройствах. Используйте пароль, который Вы выбрали при настройке подключения.
Вы также можете быстро включить или отключить функцию из быстрых действий в панели уведомлений. Проведите пальцем вниз по экрану, чтобы просмотреть быстрые действия. Нажмите «Точка доступа» и включите или отключите ее.
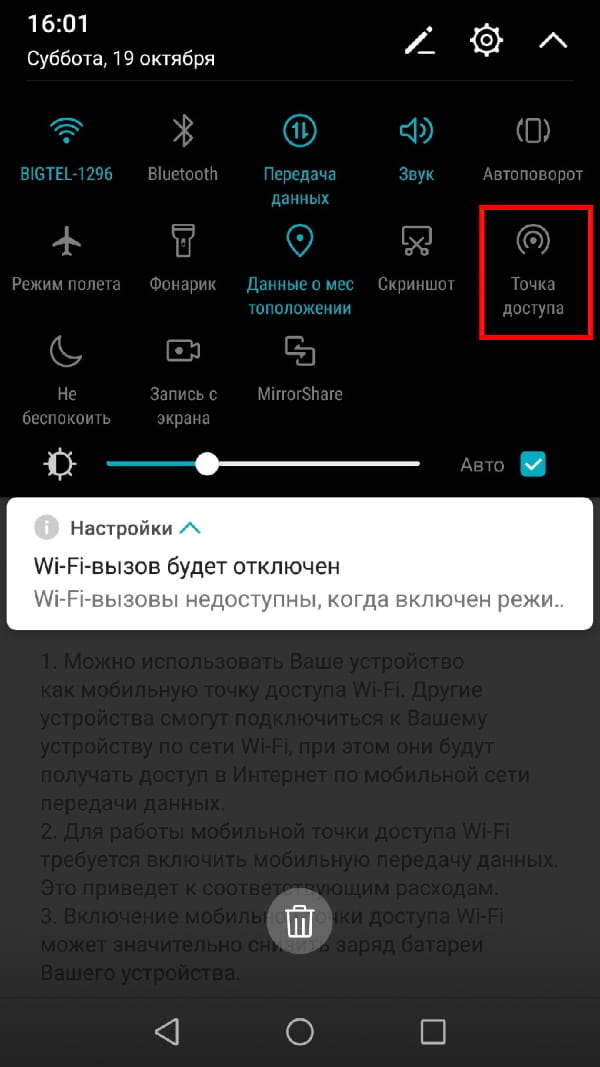
Если Вы планируете подключить несколько устройств к Вашей точке доступа Wi-Fi на Android, Вам необходимо помнить об использовании данных. На Android Вы можете контролировать и ограничивать использование Ваших данных, если у Вас есть ограниченный трафик.
Если Вы примените ограничение данных к своему устройству, Android автоматически отключит подключение для передачи данных, когда Вы достигнете лимита.
Установка на iPhone режима модема для раздачи интернета на компьютер по USB
Для большинства устройств от Apple алгоритм включения услуги «режим модема» идентичен. Достаточно рассмотреть последовательность действий для одного устройства и разобраться с включением на других — не проблема. В качестве примера можно рассмотреть алгоритм подключения и настройки функции на iPhone 6. Пользователи предыдущих моделей смартфонов, если операционная система у них обновлена, могут включить режим таким же образом.
Для этого потребуется:
- Зайти в «Настройки» гаджета и выбрать вкладку «Сотовая связь». В том случае, когда сотовый Интернет уже активирован, можно сразу подключить функцию. Если нет, то необходимо продолжить.
- Нужно перевести ползунок «Сотовые данные» и выбрать тип соединения и стандарт 3G или LTE.
- После этого открыть вкладку «Режим модема».
- Далее требуется активировать выбранный режим. В том случае, когда смартфон имеет соединение с Wi-Fi, система предложит перейти на него. Можно раздавать эту беспроводную сеть или отключить ее и перейти на мобильную связь.
- После активации пользовательский гаджет является источником сигнала и может раздавать связь по беспроводной сети или кабелю. Также можно использовать Bluetooth.
Обратите внимание! Кроме этого, следует знать, что в разделе с параметрами функции modem будет указываться установленный системой стандартный пароль. Изначально он достаточно сложен, что может и хорошо, но вызывает проблемы с его верным написанием
Если пользователь желает установить свой пароль, можно нажать на системный и появится меню для смены.
В таком случае любое устройство с возможностью доступа к беспроводным сетям может соединиться с пользовательским смартфоном. Можно передать данные и другим устройствам, например, персональному компьютеру по проводному соединению. Достаточно подключить USB-кабель к нему и при помощи iTunes синхронизироваться. Подойдет любой PC с операционной системой Windows или MAC.
Как выполнить ручную настройку: предварительные действия
При необходимости можно самостоятельно настроить параметры своей беспроводной сети. Без правильной регулировки АПН работа с интернетом через мобильную сеть невозможна. Если появились проблемы с настройками сим-карты, то возможно, что они сбились и их нужно заново отрегулировать, произведя нужные действия. Чтобы поменять APN настройки, необходимо определить новые параметры, которые подойдут для новой сети. Для каждой точки доступа заполняются только три поля: APN, username и пароль.
В большинстве случаев никаких дополнительных настроек для доступа Wi-Fi производить не нужно. Достаточно знать пароль сети (ключ) для подключения к беспроводной сети интернета.
Обратите внимание! Все параметры точки задаются один раз. Последующее ее включение/отключение проводится в пункте настроек «Точка доступа Wi-Fi» или нажатием значка. . Ввод неправильных настроек AP может привести к потере связи с сотовой сетью и повлечь дополнительную плату за услуги
Без прямого указания оператора связи мобильного устройства изменять APN нельзя. Необходимо связаться со своим оператором, чтобы уточнить правильные настройки
Ввод неправильных настроек AP может привести к потере связи с сотовой сетью и повлечь дополнительную плату за услуги. Без прямого указания оператора связи мобильного устройства изменять APN нельзя. Необходимо связаться со своим оператором, чтобы уточнить правильные настройки.
Получив разрешение оператора, настройки вводятся вручную через личный кабинет на портале провайдера, внося изменения в следующие пункты:
- «Настройки»;
- «Сотовые данные»;
- «Параметры данных»;
- «Сотовая сеть»;
- «Настройки»;
- «Сотовая связь»;
- «Параметры данных»;
- «Сотовая сеть передачи данных».
Мобильные устройства с платформой Android можно использовать в качестве точки доступа. Что такое Wi-Fi APN в смартфоне — это возможность, которая позволяет в дороге раздавать интернет по Wi-Fi на мобильные устройства для решения определенных задач. Операционная система «Андроид» — одна из лучших, предназначенная в первую очередь для работы с сенсорными экранами.

Для раздачи интернета со смартфона важно знать, как настроить точку доступа, без нее соединение невозможно. Существует несколько версий Android, настройки интернета в них отличаются
После того как SIM-карта вставлена в устройство, необходимо выполнить следующие настройки:
- Зайти в «настройки» (меню > настройки > еще).
- Перейти в «Мобильные сети».
- Разрешить использовать Internet, включить «Передача данных».
- Зайти в меню APN.
- Создать новую точку доступа.
- Дать ей любое название.
- Прописать имя и тип (default) APN.
Обратите внимание! Сохранив и активировав точку доступа, можно пользоваться интернетом. Сетевые устройства могут пополняться к домашней сети постоянно, и каждому потребителю необходим удобный доступ к быстрому и стабильному интернету, желательно без проводов, чтобы можно было свободно перемещаться
Беспроводной интернет станет хорошим выбором, когда нужно обеспечить соединение на ПК или ноутбуке, но нет свободной сети для подключения
Сетевые устройства могут пополняться к домашней сети постоянно, и каждому потребителю необходим удобный доступ к быстрому и стабильному интернету, желательно без проводов, чтобы можно было свободно перемещаться. Беспроводной интернет станет хорошим выбором, когда нужно обеспечить соединение на ПК или ноутбуке, но нет свободной сети для подключения.