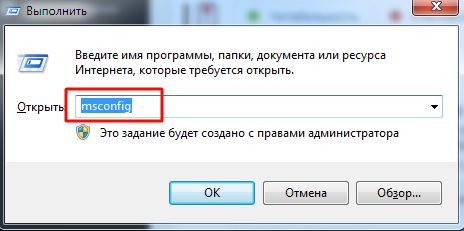Пропадает и отключается wifi интернет на ноутбуке или компьютере
Содержание:
- В iphone пропадает wifi, что делать?
- Не работает Wi-Fi на ноутбуке в чем причина?
- Беспроводная сеть: Отключено — Wi-Fi не включается на Windows 10
- Почему не работает вайфай на ноутбуке
- Переустановка драйвера Wi-Fi адаптера ноутбука
- Способы улучшения мощности раздачи сигнала
- Почему вылетает вай фай на ноутбуке?
- Смена канала раздачи Wi-Fi сети
В iphone пропадает wifi, что делать?
Во-первых, удостоверьтесь, что проблема именно в iphone, а не в роутере – часто, пользователи ошибочно полагают, что не работает wifi именно на iphone, хотя причина в точке доступа. Если ваш гаджет видит другие сети — iphone исправен. Во-вторых, убедитесь в наличии актуальной версии iOS.Если обновление iOS не помогло, кликните: «Настройки»=>»Основные»=>»Сброс»=>»Сбросить настройки сети».Если же и это не спасло – iphone неисправен.
Что делать если на телефоне с android пропадает wifi
Если гаджет не подключается вообще ни к какой сети, поможет, либо его перепрошивка, либо поход к мастеру. Если же к одним сетям подключается, а к другим нет, следует включить на искомой точке доступа режим вещания bgn и попробовать выставить статичный канал трансляции сигнала вместо режима Auto. Сделать это можно через меню настроек роутера (вышеописанный адрес 192.168.0.0). Также стоит отметить, что не все android устройства поддерживают сопряжение с wifi, ретранслируемым через ноутбук в режим форвардинга (когда ноутбук выступает в роли роутера).
Пропал интернет через wifi, но сеть wifi есть
Если аппарат подключен к точке доступа, но интернета нет, проверьте идущий к роутеру шнур и обратитесь к провайдеру. Если же проблема только на каком-то конкретном устройстве, попробуйте очистить кеш или использовать другой браузер. Также следует убедиться, что на аппарате (не на карте памяти!) есть хотя бы 10% памяти.
Что делать если пропал значок wifi
Если пропал сам значок, следует убедиться, что включен wifi режим. Если опция включения wifi отсутствует, или значок не появился – придется перепрошивать смартфон или обновить драйвера ноутбука.
Итак, в статье были рассмотрены все самые распространенные проблемы с wi-fi доступом в интернет, а так же были предложены пути их решения. Если вы прочитали данную статью, добросовестно выполнили все приведенные рекомендации, но ваш wi-fi так и не заработал — смело несите своё устройство в сервисный центр, так как исправить проблему в домашних условиях у вас (скорее всего) не получится.
Не работает Wi-Fi на ноутбуке в чем причина?
Причины отсутствия возможности подключиться к Wi-Fi могут быть самые разные, условно их можно разделить на простые и сложные. И в этой статье мы попробуем рассмотреть основные из них.
Банальные (простые) причины не работающего вай фая
- Вы не оплатили интернет — оплатите его.
- Не включен роутер — включите его.
- Нет покрытия Wi-Fi — подойдите ближе к роутеру.
- Ваш router «глючит» — перезагрузите его.
Серьёзные причины не работающего Wi-Fi
Если у вас появилась проблема с подключением к Wi-Fi, то для начала нужно определить, в чём причина: в роутере или в ноутбуке.
Проще всего узнать, в чём проблема, — это подключить к вашему маршрутизатору другое устройство или подключить ваш ноутбук к другой сети Wi-Fi.
Не настроен Wi-Fi роутер/маршрутизатор
Перед подключением к беспроводной сети нужно произвести настройку роутера. Если вы этого не сделали, то следует найти в интернете инструкцию для роутера вашей модели и для конкретно вашего провайдера.
Чтобы узнать, работает ли подключение от провайдера, нужно проверить во вкладке WANв админ-панели или индикатор на роутере. Если подключение от провайдера не работает, то проблема может заключаться в следующем:
- В админ-панели указаны неверные настройки подключения к провайдеру.
- Роутер неисправен.
- Проблемы со стороны провайдера. Чтобы исключить или подтвердить этот вариант, можно связаться с провайдером.
Не работает Wi-Fi на ноутбуке — приемник не исправен (сгорел)
Иногда Wi-fi ноутбука просто прекращает работать. Соединение с сетью или отсутствует, или оно нестабильно. Причиной может быть поломка модуля Wi-fi в ноутбуке. Тогда может понадобиться его замена или ремонт.
Не установлен драйвер на сетевую карту
Наиболее вероятная причина того, что на ноутбуке не подключается интернет после переустановки операционной системы, — это неспособность вашей новой операционной системы найти и установить драйвер, подходящий для вашей сетевой карты.
Как правило, для установки драйвера на сетевой адаптер необходимо использовать диск с драйверами, идущий в комплекте с ноутбуком, а также можно скачать нужный драйвер с сайта компании-производителя для конкретной модели вашего устройства.
Проверить наличие установленного на сетевом адаптере драйвера можно в Диспетчере устройств.
Модуль Wi—Fi не включен в вашем ноутбуке
Есть 2 способа включить адаптер Wi—Fi программно, если ранее он был отключён в настройках ОС:
1. Через Центр управления сетями и общим доступом. Нужно ввести команду ncpa.cpl в окне ввода после нажатия комбинации Win+R. Данная команда откроет «Изменение параметров адаптера», оттуда надо перейти в «Беспроводное сетевое подключение». Если значок сетевого адаптера серого цвета, то нужно включить его.2. Через диспетчер устройств. Если в диспетчере устройств отключён адаптер, то значок «Беспроводное сетевое подключение» будет отсутствовать в Сетевых подключениях. Тогда, как и в пункте 1, нужно нажать Win+R. Затем нужно ввести команду devmgmt.msc, она откроет диспетчер устройств. Далее находим устройство, которое содержит в своём названии Wi-Fi или Wireless, и после клика правой кнопкой мыши нужно нажать «Задействовать». Если адаптер не включается, то нужно проверить, есть ли подходящие драйвера.
Брандмауэр или антивирус блокируют доступ в интернет
Иногда мешать вашему ноутбуку подключиться к Wi-Fi могут элементы защиты вашей ОС: антивирус или брандмауэр.
Если дело в брандмауэре, то решить проблему несложно: его нужно просто отключить в настройках системы.
Если препятствия устраивает антивирус, то необходимо либо через диспетчер задач завершить нужные процессы, либо можно отключить сам антивирус.
Вирусы и Вредоносные программы блокируют Wi-Fi
Если у вас не установлен антивирус или он устарел, то велика вероятность, что вы столкнётесь с вирусом — блокировщиком. Такие вирусы блокируют ваш доступ в интернет якобы из-за нарушения закона. Работает такой вирус очень просто: прописывает в настройках сети свои DNS-сервера, и ваш браузер находит только мошеннический сайт. Чтобы решить проблему, нужно всего лишь изменить DNS-сервера на те, которые подходят вам.
Беспроводная сеть: Отключено — Wi-Fi не включается на Windows 10
Итак, точных методов решения, которые помогут вам наверняка включить Wi-Fi адаптер на устройстве, попросту не существует, да и не может существовать, так как причины неработающего Wi-Fi могут быть совершенно разные к каждом отдельном случае. Однако, мы можем предоставить вам ряд советом, которые подсобят вам в попытках подключения вашего ноутбука на Windows 10 к беспроводной сети.
Перезагрузка системы
Знайте, что невозможность активации Wi-Fi на ноутбуке может быть очередным багом в операционной системе Windows 10, который в легкую можно разрешить с помощью простой перезагрузки компьютера. Именно перезагрузки, а не входа в спящий режим посредством закрытия экрана. Как только снова войдете в систему, попробуйте подключиться к Wi-Fi сети с помощью области уведомлений.
Повторная установка драйвера Wi-Fi модуля
Возможно, что-то не так пошло не так во время установки драйвера Wi-Fi адаптера. Мы рекомендуем вам попробовать запустить повторную установку драйвера, что может разрешить возникшую проблему. Осуществить это можно с помощью Диспетчера устройств.
Нажмите правой кнопкой мыши на Пуск и выберите «Диспетчер устройств». Открыв окно со списком устройств, найдите раздел «Сетевые адаптеры» и найдите название своего Wi-Fi адаптера, после чего кликните на него дважды левой кнопкой мыши. Перейдите во вкладку «Драйвер» и кликните на кнопку «Обновить драйвер».
Далее вам нужно нажать на опцию «Выполнить поиск драйверов на этом компьютере», а после этого — кликните на «Выбрать драйвер из списка доступных драйверов на компьютере». Выберите из предоставленного списка корректный драйвер для Wi-Fi адаптера и кликните на «Далее». Дождитесь окончания повторной установки драйвера.
Попробуйте активировать Wi-Fi на ноутбуке снова. Возможно, на этот раз у вас получится подключиться к беспроводной сети.
Полная переустановка драйвера Wi-Fi адаптера
Еще одно решение, которое способно оживить не включающийся Wi-Fi на Windows 10, — это полная переустановка драйвера для Wi-Fi адаптера, установленного в вашей машине. Выполнить это можно точно также с помощью Диспетчера устройств, который мы применяли в предыдущем совете. Итак, снова откройте Диспетчер устройств и найдите свой Wi-Fi адаптер.
Кликните на него правой кнопкой мыши и выберите из контекстного меню пункт «Удалить устройство», а затем поставьте галочку напротив опции «Удалить программы драйверов это устройства» и кликните «ОК». Драйвер Wi-Fi адаптера был удален из вашей системы. Теперь вам нужно снова его установить.
Если результат не изменился и вы все еще наблюдаете за сообщением «Беспроводная сеть: Отключено» на панели уведомлений Пуска, то вы также можете попробовать установить все программное обеспечение, которое предоставляет производитель вашего ноутбука. Возможно, для активации на вашем ноутбуке необходимо установить специальное ПО.
Активирование Wi-Fi адаптера функциональными клавишами
Знайте, что зачастую на ноутбуках присутствует клавиша или комбинация клавиш, которая отвечает за активацию Wi-Fi адаптера. К сожалению, на различных моделях ноутбуков Wi-Fi адаптер может активироваться совершенно по-разному, так что вам внимательно придется осмотреть корпус и клавиатуру, чтобы найти символы-подсказки.
Если вы нашли нужную комбинацию или клавишу, выполняющую активацию Wi-Fi адаптера на ноутбуке, то снова вернитесь на панель уведомления и попытайтесь подключиться к беспроводной сети. Возможно, проблема заключалась во всего лишь деактивированном Wi-Fi адаптере ноутбука.
Почему не работает вайфай на ноутбуке
Существует два основных вида сбоев, которые приводят к исчезновению Wi-Fi:
- программные;
- аппаратные.
Они случаются как на передатчике, так и на компьютере.
Проверяем роутер
Сначала перезагружаем маршрутизатор. Такая простая мера может быстро снять возникшую проблему.
Затем пробуем стыковать его с другим устройством (стационарным ПК, смартфоном и т. д.). Смотрим, появляется ли связь. Если соединение начинает работать, ошибки нужно искать в лэптопе.
@plusbuyer.com
Когда указанные манипуляции не приносят результата, это может указывать на целый ряд дефектов.
Настраиваем ноутбук
В мобильном ПК происходит большинство возможных неприятностей с Wi-Fi.
Первый случай – связь не активирована. Ситуация исправляется с помощью клавиш или средствами Windows.
Предварительно обращаем внимание на состояние сети. В современных моделях предусматривается световой индикатор соединения. Располагается на нижней панели электрики
Если светодиод не горит или подаёт сигнал красного цвета, требуется задействовать связь
Располагается на нижней панели электрики. Если светодиод не горит или подаёт сигнал красного цвета, требуется задействовать связь.
@i1.wp.com
Клавиатура обеспечивает быструю активацию Wi-Fi. Здесь находится специальная клавиша включения функции. Она обычно находится в верхнем клавиатурном ряду (F2-F12). Работает только в связке с кнопкой Fn. Альтернативный вариант – на корпусе устройства, в виде отдельного переключателя. Используем нужные кнопки, проверяем включение индикатора.
@www.ixbt.com
Либо действуем в среде Windows. На Панели задач есть значок Wi-Fi. В отключённом состоянии он будет перечёркнут.
Щёлкаем на значке ПКМ, выбираем строчку «Центр управления сетями и общим доступом».
@reedr.ru
В левой части окна задействуем команду «Изменение параметров адаптера».
@reedr.ru
В следующем меню подсвечиваем ссылку «Беспроводное сетевое соединение». В нерабочем положении модуль имеет нейтральный окрас. Воспользуемся ПКМ, жмём запрос «Включить».
@reedr.ru
После подключения инструмент становится яркого цвета.
Вторая ситуация, которая часто встречается: проблема с драйвером (не работает или отсутствует). Открываем кнопку Пуск – Панель управления – Диспетчер устройств.
Находим и раскрываем в каталоге пункт «Сетевые адаптеры». Если рядом с нужной моделью находится символ жёлтого цвета, он сигнализирует о неисправности.
Правой кнопкой мыши (ПКМ) нажимаем на имени устройства. Задействуем команду «Обновить драйверы».
@reedr.ru@reedr.ru
Если требуется обновление софта, здесь есть 2 варианта действий:
- соглашаемся на автоматическую переустановку оборудования, но такой путь срабатывает не всегда;
- скачиваем с портала изготовителя ПК требуемый софт, инсталлируем файлы вручную.
@reedr.ru@reedr.ru@reedr.ru@reedr.ru
Третья проблема настроек ПК – выбранная схема электропитания. Она способна заблокировать связь. Изменяем этот параметр.
Проходим путь Панель управления – Электропитание.
@reedr.ru
Если включена опция «Экономия энергии», отменяем её. Переключаем ноутбук на рекомендуемый «Сбалансированный» режим.
@reedr.ru
Более редкий тип неполадок – это аппаратные дефекты (повреждения внутренних компонентов ПК или передатчика). К ним относятся сгоревшие микросхемы, физический износ сетевой платы.
Такая задача решается разборкой устройства и тщательным осмотром элементов внутри корпуса. При обнаружении трещин, сколов, других изъянов потребуется замена детали.
Распространённый случай – отключённая антенна модуля связи. Отсоединение провода часто происходит, когда владелец чистит пыль. Здесь потребуется снять заднюю крышку лэптопа и состыковать антенну с платой.
@cdn-img-v2.webbnc.net
Другие виды неполадок
Есть дополнительные виды сбоев, которые достаточно легко устраняются.
Внешние препятствия часто обрывают связь между ноутбуком и роутером. Это толстые стены, другая электроника с мощным магнитным излучением или большое расстояние. Решение здесь простое: пробуем сократить дистанцию между устройствами до минимума, по возможности отдаляем от другой аппаратуры.
Перегрев сетевой карты. Температура резко возрастает, когда перекрыты отверстия охлаждающей системы. Проверяем нижнюю поверхность электроники: располагающиеся здесь входы должны быть свободны. Они обеспечивают циркуляцию воздуха и охлаждение внутренностей ноутбука. При необходимости чистим эти каналы от пыли.
@ut-ext.adsl.kirov.ru
Неработающая связь в большинстве случаев легко восстанавливается своими силами. Но если происходят неполадки внутри самой техники, потребуется опыт в её ремонте. В таких случаях рекомендуем обратиться в сервисную мастерскую.
Переустановка драйвера Wi-Fi адаптера ноутбука
Аналогично, здесь же можно обновить драйвера до актуальной версии или полностью переустановить их. Для обновления драйверов, если лэптоп теряет сеть, кликните ПКМ по названию беспроводного адаптера в Диспетчере задач и выберите опцию «Обновить драйверы». Windows найдет в интернете самую актуальную версию и установит ее автоматически. Может потребоваться перезагрузка ноутбука.
Иногда это не помогает — поэтому потребуется полная переустановка драйвера беспроводного модуля. Для этого кликните ПКМ по названию адаптера в Диспетчере задач и выберите пункт «Удалить». Устройство полностью удалится из системы и не будет больше доступно. Драйвера всегда есть на установочном диске, который поставляется в комплекте с портативным ПК. Если он утерян, то актуальную версию можно скачать на сайте производителя или специализированном ресурсе.
Примите во внимание, что в рамках одного модельного ряда может быть несколько модификаций устройств «начинка» которых отличается. В этом случае поиск нужно вести по полной спецификации — указывать не только модель ноутбука, но и ее идентификатор
Например, в артикуле Acer Aspire 3 A315-21-402F (NX.GNVEU.081) обозначение в скобках, которое указано после модели — идентификатор, по которому можно найти подходящий драйвер.
Несмотря на все ухищрения и «танцы с бубном» действий пользователя может оказаться недостаточно. Если причиной отсутствия приема сигнала вай фай стала аппаратная поломка беспроводного модуля, то лучше отнести лэптоп в сервисный центр. Там его перепаяют или установят новый, если ремонт нецелесообразен. Но перед этим проверьте: не возникли ли неполадки в работе самого роутера, подключившись к нему с помощью другого гаджета — например, смартфона или планшета.
Способы улучшения мощности раздачи сигнала
Факторов, почему роутер по дому плохо раздает Wi-Fi, множество, но со всеми ними можно бороться. Чтобы улучшить мощность работы роутера, рекомендуется провести следующие манипуляции:
- Приобрести более мощный роутер — это самый действенный способ, если вай-фай, несмотря на изменения в настройках маршрутизатора и перемещения его на более выгодное место, не показывает положительной динамики в работе, и в помещениях остаются мертвые зоны.
- Переставить маршрутизатор — роутер рекомендуется устанавливать как можно выше, посредине жилища, например, в коридоре, и вдали от бытовой техники.
- Изменить канал — если технические характеристики роутера позволяют, рекомендуется сменить частоту 2,4 ГГц на 5 ГГц, тогда будет меньше препятствий для прохождения волн, что значительно увеличит покрытие.
- Минимизировать негативное влияние окружающих предметов — изделия из металла, например, двери, утеплители на стенах, емкости с водой — аквариумы, зеркала — все эти предметы быта значительно понижают производимость роутера. Рядом с маршрутизатором их быть не должно.
- Обновить программное обеспечение — программное обеспечение с каждым выходом становится усовершенствованным, и при его регулярном обновлении будет усиливаться работа маршрутизатора.
- Установить ретранслятор — необходим повторитель в том случае, когда вай-фай не достает до дальних помещений, например, до кухни.
- Защитить сеть — помимо установки пароля, который защитит сеть от несанкционированного ее использования посторонними лицами, можно установить лимит на количество подключаемых гаджетов.

Замена старого роутера на новый, более мощный — самый надежный способ сделать беспроводную сеть сильной
Почему вылетает вай фай на ноутбуке?
- 1. Разрыв соединения происходит в момент нагрузки на сеть.
Например, включен торрент, загружается фильм, а на соседнем устройстве играют в онлайн-игры. Т.е. роутер работает в полную мощность, банально не справляется с нагрузкой и «обрывает» сеть.
Логично, что после «падения» соединения закрываются открытые интернет вкладки в браузере, останавливается загрузка/закачка — нагрузка на роутер падает, и интернет-соединение, как по волшебству, восстанавливается.
В таком случае решением может быть:
- — замена роутера на более мощный;
- — ограничение количества потребляемого трафика;
- — разграничение максимально допустимой нагрузки для подключаемых устройств.
- 2. Выбран «загруженный» канал беспроводной сети.
Проверить загруженность каналов можно с помощью специальных утилит: например, воспользоваться программой «inSSIDer».
Исходя из полученных данных в настройках роутера выберите номер (от 1 до 13) свободного канала и сохраните настройки.
Учтите, что многие устройства не поддерживают каналы нумерацией больше 10.
- 3. Другой причиной того, что постоянно отваливается wifi на ноутбуке, может быть проблема с драйверами на сетевую карту/wifi адаптер. Проверить версию драйвера можно в «Диспетчере устройств»:
- — откройте «Диспетчер устройств» командой «devmgmt.msc» или через «Мой компьютер» — «Управление»;
- — в «каталоге» устройств найдите «Сетевые адаптеры», выделите нужный кликом правой кнопки мышки и откройте «Свойства»;
- — в открывшемся окне перейдите на вкладку «Драйвер» — там и будет представлена вся информация об установленной версии драйвера.
Теперь скачайте новую версию драйвера с официального сайта или воспользуйтесь сторонними программами («Driver Pack» или «Driver Genius»), установите обновленный драйвер и перезагрузите компьютер.
- 4. Проблемы с wifi соединением могут быть связаны с распределением электропитания на самом ноутбуке. В «Панели управления» найдите раздел «Управление энергопитанием» или «Электропитание».
Откройте раздел «Дополнительные параметры» — «Параметры адаптера беспроводной сети» — «Режим энергосбережения» и выберите «Максимальная производительность» (и в строке «От батареи» и «От сети»).
Теперь в «Диспетчере устройств» откройте «Свойства» адаптера и перейдите на вкладку «Управление электропитанием», здесь не должно быть галочки в строке «Разрешить отключение этого устройства для экономии энергии», если она есть, соответственно, снимите её и перезагрузите компьютер.
- 5. Возможно, перед тем как стал пропадать вай фай ноутбук подвергался разборке (чтобы почистить пыль, заменить комплектующие и т.д), и «модуль wifi» был физически отключен.
А при последующей сборке контакты модуля были нарушены или неплотно подключены.
Для устранения проблемы проверьте целостность контактов модуля и надежность его подключения.
Кроме того, если ноутбук перестал подключаться к wifi (ранее подключенной) стоит проверить целостность интернет кабеля от провайдера.
Почти в каждом современном ноутбуке есть встроенный модуль Wi-Fi, позволяющий подключаться по беспроводной сети и создавать собственные точки доступа. У пользователей бывают случаи, когда отключается Wi-Fi на ноутбуке. Ниже будут описаны методы, которые позволяют понять причину проблемы, а потом исправить её.
Стоит заметить, что проблема может иметь два направления: программное и аппаратное. К программному относятся различные настройки адаптера в ноутбуке, маршрутизатора и Windows. К аппаратным наиболее часто относят физическую неисправность устройства. А также это происходит на любой версии операционной системы, будь это Windows 7 или Windows 10.
Смена канала раздачи Wi-Fi сети
Описанное далее решение актуально в многоквартирном доме, жители которого подключены к одному провайдеру и используют похожие маршрутизаторы (взятые у него же в аренду или купленные по акции). По умолчанию, если владелец не трогал настройки, роутер выбирает 1-й канал. Обилие большого числа роутеров на одном канале приводит к тому, что они глушат сигнал друг друга. Иногда Может падать скорость передачи данных, а также пропадает интернет на ноутбуке или другом устройстве, подключенном «по воздуху».
Чтобы попасть в настройки роутера нужно в адресной строке браузера ввести один из таких адресов:
- 192.168.0.1;
- 192.168.1.1;
- 192.168.2.1.
Для авторизации нужно ввести логин и пароль. Как правило, по умолчанию, они используются одинаковые у всех производителей — admin. Если настройки отличаются, то это обязательно должно быть указано в сопроводительной документации. Также эта информация может быть указана на шильдике, наклеенном на нижней крышке девайса.
Вид меню зависит от марки маршрутизатора и версии его прошивки. Как правило нужные настройки расположены в разделе «Сеть» или «Беспроводный режим». В выпадающем меню напротив пункта «Канал» нужно выбрать любой подходящий от 2-го до 13-го (больше попросту нет). Чтобы изменения вступили в силу — достаточно нажать на кнопку «Сохранить».
Кроме канала можно изменить частоту, на которой работает роутер. Современные маршрутизаторы чаще всего могут работать на паре частот: 2.4 и 5 ГГц.
Даже если поменять каналы, то точки доступа на этой частоте будут частично забивать друг друга. 5 ГГц используется редко и только теми юзерами, которые разобрались в настройках. Найти эту опцию можно аналогично смене канала, зайдя в настройки маршрутизатора. Однако следует помнить, что с используемой вами модели необходимой частоты передачи сигнала может попросту не быть.
Большинство маршрутизаторов перезагружаются после внесения любых изменений в настройки. Удобнее всего подключиться со стационарного компьютера, соединенного с точкой доступа через LAN-кабель. После внесения изменений в настройки повторное подключение не требуется, а вот при использовании ноутбука в беспроводном соединении нужен повторный перезаход в меню настроек. После того, как маршрутизатор включится — можно проводить замеры силы сигнала и скорости доступа в интернет.