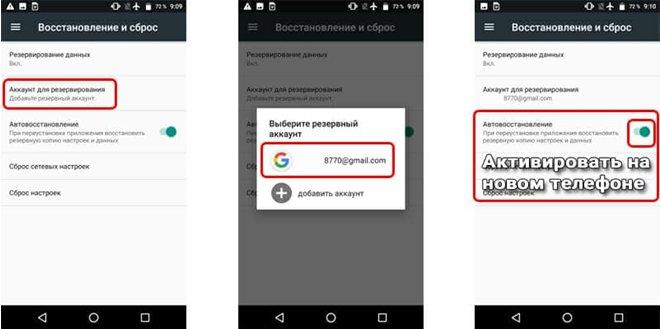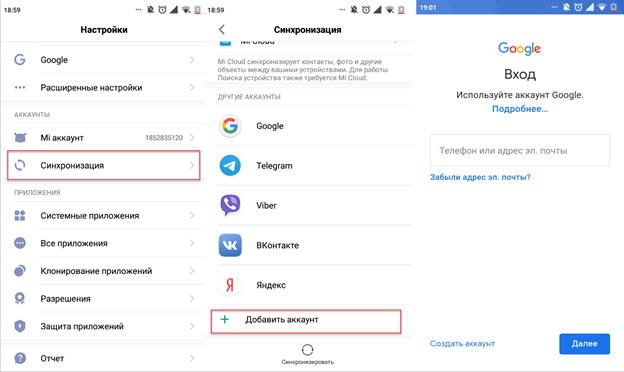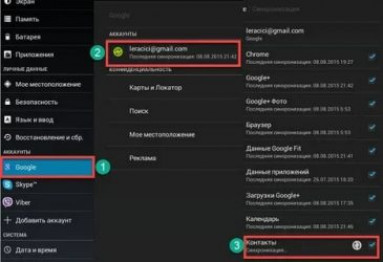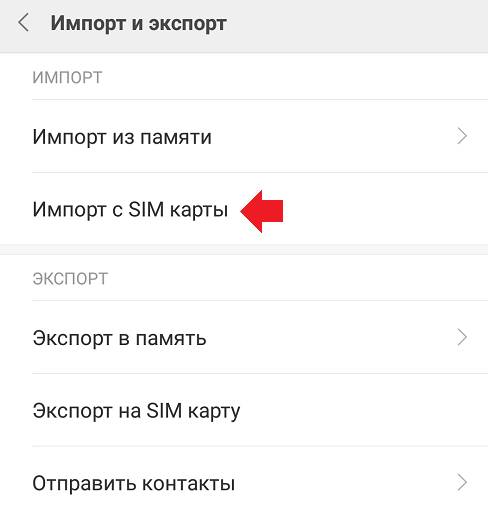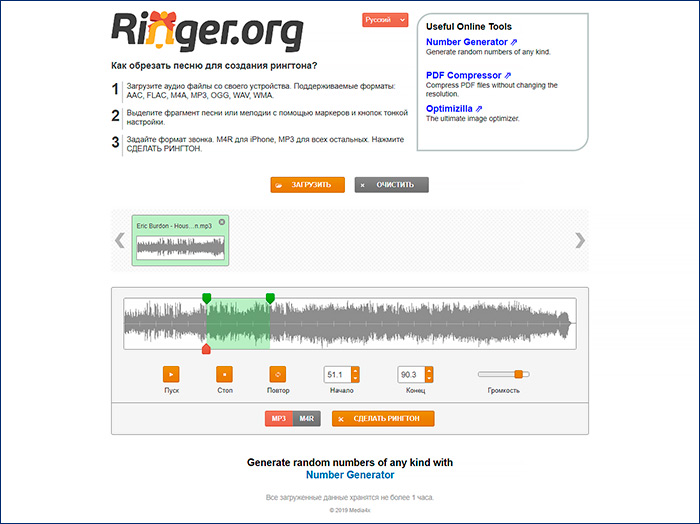Удобный перенос контактов с android на android
Содержание:
- Что значит «импорт»?
- Часть 1: Как импортировать контакты CSV из учетной записи электронной почты на ваш iPhone
- Учимся переносить фотографии на компьютер с телефона
- Импорт с сим-карты: что это?
- Перенос контактов с Андроида на Андроид
- Перенос контактов с Андроида на Андроид
- Что делать, если не отображаются контакты
- Хотите объединить несколько файлов .vcf ?
- Место хранения контактов на Андроид
Что значит «импорт»?
Трансграничный поток товаров и услуг с точки зрения страны-получателя называется импортом. Объектами ввоза могут быть:
Импорт с использованием ПК
Чтобы начать, отменить, приостановить или установить время, коснитесь одного пальца на главном экране минуты. Когда истечет минутное время, отмените один или два пальца на экране при длительном касании. Календарь служит для хранения важных встреч и событий.
Сохраняем контакты на компьютер с
помощью учетной записи Google
- На повестке дня отображаются ближайшие события.
- В этом месяце отображается список отдельных дней в текущем месяце.
- Выберите день для добавления и редактирования событий дня.
- Добавить новое событие для ввода информации для нового события.
Чтобы добавить новое событие, выполните следующие действия.
-
Сельскохозяйственная продукция
(например, практически лишенная сельского хозяйства Япония вынуждена закупать за рубежом до 90% сырья для продуктов питания); -
Полезные ископаемые
(потребителями российского газа являются практически все развитые страны Европы); -
Продукция обрабатывающей промышленности
(страны Персидского залива закупают у Запада практически все, что сложнее авторучки); -
Услуги
(потребителями финансовых услуг компаний VISA и Mastercard являются практически все страны мира); -
Объекты интеллектуальной собственности
(американские фильмы, музыка и программное обеспечение приносят своим создателям больше денег, чем есть в бюджете России).
Чем более развитой является страна, тем более примитивные товары она старается покупать и более качественные продавать. Структура импорта и экспорта многое говорит о народном хозяйстве того или иного государства.
Дата приведет вас к меню, в котором вы можете установить дату начала и окончания события. Время также приведет вас к меню, в котором вы можете установить начало и конец события. Введите время в часах и минутах. Используйте кнопку «Переместить между полями», чтобы перейти от записи к минутам и наоборот. Повтор предлагает интервалы повторения событий. Чтобы сохранить новое событие, вернитесь на задний уровень с длинным касанием двумя пальцами. Вас спросят, хотите ли вы сохранить или сохранить событие. Подтвердите, нажав одним пальцем для подтверждения.
- Выберите «Добавить новое событие».
- Выберите «Имя» и введите имя для нового события.
- Сохраните кнопку «Сохранить».
Функция примечания позволяет добавлять, удалять и редактировать заметки.

Часть 1: Как импортировать контакты CSV из учетной записи электронной почты на ваш iPhone
Есть много разных сценариев, которые вам нужно импортировать контакты в iPhone. Традиционное решение — импортировать контакты CSV в адрес электронной почты, синхронизированный с вашим устройством iOS. Здесь вы можете получить два примера для импорта Outlook и Контакты Gmail на айфон. Просто читай и учись.
Раздел 1: импорт CSV-контактов из Gmail на iPhone
Шаг 1
Экспорт существующих контактов
Шаг 2
Импорт контактов CSV в Gmail
Вернитесь на страницу контактов Google. Выберите «Импорт» в левой панели. Выберите «Файл CSV или vCard», а затем «Выбрать файл», чтобы импортировать контакты CSV в Gmail. Вы можете использовать функции «Поиск дубликатов» или «Объединить все» в зависимости от ваших потребностей.

Шаг 3
Импорт контактов из Gmail на iPhone
Откройте приложение «Настройки» на iPhone. Если вы используете iOS 8 / 9, нажмите «Mail, Контакты, Календари», а затем «Добавить учетную запись». Выберите поставщика услуг электронной почты и заполните необходимую информацию. Нажмите «Далее», чтобы двигаться дальше. Включите опцию «Контакты», чтобы импортировать контакты CSV в iPhone. Позже вы можете увидеть контакты CSV в приложении iPhone Contacts.
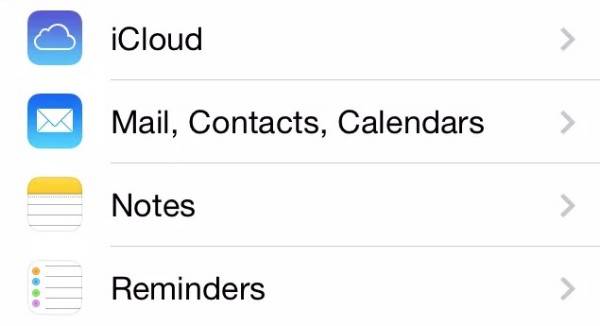
Примечание. Для пользователей iOS 10 / 11 / 12 вместо этого можно нажать «Настройки», «Контакты», «Учетные записи» и «Добавить учетную запись».
Раздел 2: импорт контактов CSV из электронной таблицы Excel в Outlook на iPhone
Шаг 1
Сохранить как файл .csv
Откройте рабочий лист, содержащий необходимую контактную информацию. Выберите «Сохранить как» в раскрывающемся меню «Файл». Установите папку назначения. Затем вам нужно выбрать CSV (* .csv) в качестве выходного формата. Выберите «Сохранить», «ОК» и «Да», чтобы получить CSV-файл в Excel.
Шаг 2
Импорт контактов CSV в Outlook из Excel на iPhone
Выберите «Файл» в верхнем левом углу программы Outlook. Выберите «Открыть и экспортировать», затем «Импорт / Экспорт». Выберите «Импортировать из другой программы или файла» из списка. Затем нажмите «Далее», чтобы продолжить.
Выберите «Разделенные запятыми значения» и «Далее». Следуйте инструкциям на экране, чтобы импортировать контакты CSV в Outlook. Не забудьте пометить флажок перед «Импортировать« MyContacts.csv »». При необходимости сопоставьте столбцы файла CSV с контактом Outlook. Позже вы можете импортировать контакты CSV из Outlook в iPhone, выполнив аналогичные действия, упомянутые выше.
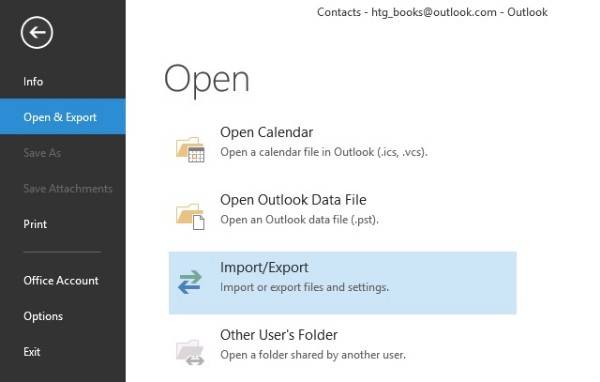
Учимся переносить фотографии на компьютер с телефона
 Сегодня многие делают фотографические снимки на телефон – это быстро, удобно, к тому же телефон у вас всегда с собой, чего не скажешь о фотоаппарате. Но очень часто нам необходимо не просто сделать фотографии, но и залить их на компьютер. Произвести эту операцию несложно, но нам понадобится USB-кабель.
Сегодня многие делают фотографические снимки на телефон – это быстро, удобно, к тому же телефон у вас всегда с собой, чего не скажешь о фотоаппарате. Но очень часто нам необходимо не просто сделать фотографии, но и залить их на компьютер. Произвести эту операцию несложно, но нам понадобится USB-кабель.
Обычно USB-кабель входит в комплект поставки телефона. Но если по каким-то причинам у вас его нет, то этот кабель придется приобрести самостоятельно. Выглядит он как провод с двумя разъемами. С одной стороны будет совместимый с вашим телефоном разъем, а с другой – USB-разъем, благодаря которому и происходит подключение к компьютеру.
Для начала попробуйте просто подключить телефон при помощи кабеля. Он не определяется компьютером? Тогда нужно дополнительно установить программное обеспечение с диска, который шел в комплекте поставки телефона.
Если все нормально, то буквально через пару секунд на своем рабочем столе вы увидите окошко автозапуска, которое предложит выбрать вам дальнейшее действие из целого списка. И тут у вас есть два варианта. В случае, когда вы хотите скопировать все медиафайлы с телефона, вам понадобится опция «Импортировать изображения и видео». Если копирование будет выборочным, то советуем остановиться на варианте «Открыть устройство для просмотра файлов».
Предположим, вы выбрали импорт всех изображений. В этом случае на своем экране вы увидите новое окно Мастера, который начнет искать на вашем телефоне имеющиеся видеофайлы и изображения. Когда поиск будет закончен, вам предложат импортировать найденные файлы на компьютер
Внимание! Если вы хотите перенести фотографии на компьютер и одновременно удалить их с телефона, то стоит проставить отметку возле «Удалять после импорта»
Теперь вы увидите, что начался импорт изображений и видеофайлов. В процессе подгрузки файлов вы можете столкнуться с сообщением о том, что такой-то файл не найден. Не пугайтесь, это значит всего лишь, что отобранный в список документ изображением не является. Так что при появлении такого окна проставьте в нем галочку «Пропустить все файлы с ошибками» и нажмите кнопку «Продолжить».
Когда процесс импорта будет окончен, то перед вами появится окошко с миниатюрами. Теперь вы можете самостоятельно скопировать их, выделяя по одной или все сразу.
А сейчас мы рассмотрим вариант с выборочным копированием файлов. Как мы помним, для этого следует предпочесть вариант «Открыть устройство для просмотра файлов». В этом случае в новом окне перед вами откроется список файлов и папок, которые хранятся на вашем телефоне. Среди них нужно найти папку с изображениями (она может быть подписана как «Фото»). Заходим в нее и выбираем те фотографии, которые мы хотели бы сохранить на своем компьютере. Скопировать их можно при помощи правой кнопки мыши и опции «Копировать» либо нажатием сочетания клавиш CTRL+C. Теперь вставляем их в ту папку на компьютере, где мы хотели бы их хранить.
Когда работа с телефоном будет полностью окончена, его следует извлечь так же, как мы обычно извлекаем флеш-накопитель.
Импорт с сим-карты: что это?
Хранение номеров телефонов на сим-карте имеет ряд очень важных недостатков:
- В случае потери устройства грабители могут получить доступ к ценным персональным данным;
- Объем памяти даже самых современных SIM на много порядков уступает внутренней памяти телефона;
- Отсутствует возможность шифрования данных.
Но иногда сохранение информации на сим-карте может быть целесообразным, — например, чтобы перенести телефонную книгу со старого гаджета на новый.
Последовательность действий в этом случае следующая:
- Вставить старую SIM-карту в новое устройство. Адресная книга должна быть предварительно сохранена на карточке;
- Открыть пункт «Контакты» на главном экране смартфона;
- В «Настройках» выбрать пункт «Импорт/Экспорт»;
- В открывшемся меню найти строку «Передача с сим-карты» (может называться по-другому в разных версиях ОС).
Указанная последовательность действий приведена для устройств под управлением системы «Андроид». На гаджетах от «Эппл» алгоритм еще проще: синхронизация происходит путем нажатия на единственную кнопку в настройках.
Меняются века, а положение нашей страны остается неизменным. «Лондон щепетильный», как и прежде, «за лес и сало возит нам» дары технологического прогресса. К Англии за двести лет прибавились США, Япония и Китай. Пожалуй, этого достаточно для понимания, что же такое импорт и экспорт в России.

Перенос контактов с Андроида на Андроид
С помощью импорта/экспорта — по интернету
Самым простым вариантом является простой импорт и экспорт контактов с телефона на телефон. Все предельно просто.
1. Откройте стандартное приложение контактов на своем устройстве. Нажмите на значок с тремя точками или полосками в верхней правой части, чтобы открыть меню управления. Выберите там пункт импорта и экспорта.
2. Если появится окно с вопросом о формате — выбирайте VCF, если нет — то просто сохраняйте книгу на карту памяти или телефон, главное, чтобы потом вы могли перекинуть полученный файл на другой смартфон. На симку переносить не стоит, т.к. там ограниченная память и все не поместится.
3. Передайте этот файл на новый телефон, можно перекинуть по USB, можно скинуть по почте или любым удобным вам способом. Зайдите на нем также в «Контакты», откройте их настройки нажав на троеточие и выберите пункт импорта и экспорта. Импортируйте файл указав к нему путь.
Данные будут скопированы. Они могут быть немного изменены, т.к. эта функция может неправильно иногда обрабатывать имена. Приложения, которые будут описаны ниже работают по такому же принципу.
С помощью импорта/экспорта — через компьютер по USB
Этот способ часто помогает если нет возможности воспользоваться интернетом и устройство не поддерживает карты памяти.
1. На телефоне откройте стандартное приложение контактов, нажмите на значок троеточия в правой верхней части и выберите пункт экспорта и импорта. Экспортируйте в формате VCF в удобную для вас папку.
2. Подсоедините оба смартфона к компьютеру и перекиньте этот файл с одного аппарата на другой.
3. На втором телефоне зайди в контактную книгу и откройте настройки, кликнув по троеточию в правой верхней части. Выберите пункт импорта и экспорта. Импортируйте файл указав путь, куда вы его скопировали.
С помощью импорта/экспорта — другими способами
Также, это файл можно передать по: Bluetooth, почте, на флешке, Вайберу, WhatsApp, Вконтакте или любым другим удобным для вас вариантом.
В любом случае, вначале делаете экспорт телефонной книги, а затем передаете ее на другой смартфон, где просто импортируете. Сам файл можно перекинуть из файлового менеджера.
Как скопировать контакты с андроида на андроид — с помощью гугл аккаунта
Можно использовать синхронизацию гугл аккаунта между текущим смартфоном и новым. Плюс этого метода еще заключается в том, что ваши контакты всегда будут актуальны и синхронизированы между всеми телефонами, которые вы используете. Главное, чтобы на них был рабочий интернет.
1. Откройте на текущем телефоне настройки и перейдите в раздел «Аккаунты». Посмотрите добавлена ли учетная запись, если нет, и вы вообще ее не делали, то — создайте и прикрепите ее к устройству. О том, как это сделать написано в статье — как создать новый гугл аккаунт.
Откройте прикрепленный аккаунт и установите галочки у пункта синхронизации контактов. Не забудьте нажать на кнопку синхронизации.
2. На втором телефоне также зайдите в настройки, добавьте эту же учетную запись и нажмите на кнопку синхронизации.
Контакты будут перенесены все и полностью — это самый простой способ держать свои устройства синхронизированными.
Если вы не хотите подключать гугл аккаунт к другому смартфону, а экспорт просто не работает — можно воспользоваться специальными приложениями — об этом читайте ниже.
Как передать контакты с андроида на андроид — приложения
Рассмотрим несколько приложений, которые позволяют сделать это. Выберем только те у которых самый большой рейтинг и лучшие отзывы на Google Play.
Move Contacts Transfer/Backup
Адрес: Move Contacts Transfer/Backup
Поможет быстро и качественно перенести необходимые данные с одного смартфона на другой. Есть поддержка и моделей не на ОС Андроид. Работает очень быстро и стабильно.
Адрес: Move Contacts Transfer/Backup
Качественное приложение, для передачи мобильных номеров на Android. Кроме них можно еще скопировать и множество других данных.
Smart Transfer: File Sharing App
Адрес: Smart Transfer: File Sharing App
Отличный вариант без головной боли перенести телефонную книгу со своего старого аппарата на новый. Дополнительно есть поддержка: фото, видео, файлов, настроек и т.д.
Интересно! Другие приложения, которые могут перенести книгу с номерами можете посмотреть в материале — перенос данных с андроида на андроид. Там выложены действительные качественные решения.
Как видите, вариантов сделать это есть масса, основные из них банально собирают всю телефонную книгу в VCF файл, который потом можно импортировать на другом аппарате. Кстати его можно использовать и на айфоне.
Перенос контактов с Андроида на Андроид
С помощью импорта/экспорта — по интернету
Самым простым вариантом является простой импорт и экспорт контактов с телефона на телефон. Все предельно просто.
1. Откройте стандартное приложение контактов на своем устройстве. Нажмите на значок с тремя точками или полосками в верхней правой части, чтобы открыть меню управления. Выберите там пункт импорта и экспорта.
2. Если появится окно с вопросом о формате — выбирайте VCF, если нет — то просто сохраняйте книгу на карту памяти или телефон, главное, чтобы потом вы могли перекинуть полученный файл на другой смартфон. На симку переносить не стоит, т.к. там ограниченная память и все не поместится.
3. Передайте этот файл на новый телефон, можно перекинуть по USB, можно скинуть по почте или любым удобным вам способом. Зайдите на нем также в «Контакты», откройте их настройки нажав на троеточие и выберите пункт импорта и экспорта. Импортируйте файл указав к нему путь.
Данные будут скопированы. Они могут быть немного изменены, т.к. эта функция может неправильно иногда обрабатывать имена. Приложения, которые будут описаны ниже работают по такому же принципу.
С помощью импорта/экспорта — через компьютер по USB
Этот способ часто помогает если нет возможности воспользоваться интернетом и устройство не поддерживает карты памяти.
1. На телефоне откройте стандартное приложение контактов, нажмите на значок троеточия в правой верхней части и выберите пункт экспорта и импорта. Экспортируйте в формате VCF в удобную для вас папку.
2. Подсоедините оба смартфона к компьютеру и перекиньте этот файл с одного аппарата на другой.
3. На втором телефоне зайди в контактную книгу и откройте настройки, кликнув по троеточию в правой верхней части. Выберите пункт импорта и экспорта. Импортируйте файл указав путь, куда вы его скопировали.
С помощью импорта/экспорта — другими способами
Также, это файл можно передать по: Bluetooth, почте, на флешке, Вайберу, WhatsApp, Вконтакте или любым другим удобным для вас вариантом.
В любом случае, вначале делаете экспорт телефонной книги, а затем передаете ее на другой смартфон, где просто импортируете. Сам файл можно перекинуть из файлового менеджера.
Как скопировать контакты с андроида на андроид — с помощью гугл аккаунта
Можно использовать синхронизацию гугл аккаунта между текущим смартфоном и новым. Плюс этого метода еще заключается в том, что ваши контакты всегда будут актуальны и синхронизированы между всеми телефонами, которые вы используете. Главное, чтобы на них был рабочий интернет.
1. Откройте на текущем телефоне настройки и перейдите в раздел «Аккаунты». Посмотрите добавлена ли учетная запись, если нет, и вы вообще ее не делали, то — создайте и прикрепите ее к устройству. О том, как это сделать написано в статье — как создать новый гугл аккаунт.
Откройте прикрепленный аккаунт и установите галочки у пункта синхронизации контактов. Не забудьте нажать на кнопку синхронизации.
2. На втором телефоне также зайдите в настройки, добавьте эту же учетную запись и нажмите на кнопку синхронизации.
Контакты будут перенесены все и полностью — это самый простой способ держать свои устройства синхронизированными.
Если вы не хотите подключать гугл аккаунт к другому смартфону, а экспорт просто не работает — можно воспользоваться специальными приложениями — об этом читайте ниже.
Как передать контакты с андроида на андроид — приложения
Рассмотрим несколько приложений, которые позволяют сделать это. Выберем только те у которых самый большой рейтинг и лучшие отзывы на Google Play.
Move Contacts Transfer/Backup
Адрес: Move Contacts Transfer/Backup
Поможет быстро и качественно перенести необходимые данные с одного смартфона на другой. Есть поддержка и моделей не на ОС Андроид. Работает очень быстро и стабильно.
Адрес: Move Contacts Transfer/Backup
Качественное приложение, для передачи мобильных номеров на Android. Кроме них можно еще скопировать и множество других данных.
Smart Transfer: File Sharing App
Адрес: Smart Transfer: File Sharing App
Отличный вариант без головной боли перенести телефонную книгу со своего старого аппарата на новый. Дополнительно есть поддержка: фото, видео, файлов, настроек и т.д.
Интересно! Другие приложения, которые могут перенести книгу с номерами можете посмотреть в материале — перенос данных с андроида на андроид. Там выложены действительные качественные решения.
В заключение
Как видите, вариантов сделать это есть масса, основные из них банально собирают всю телефонную книгу в VCF файл, который потом можно импортировать на другом аппарате. Кстати его можно использовать и на айфоне.
Что делать, если не отображаются контакты
Законные негодования по данному поводу легко рассеять, выполнив краткую последовательность шагов, которые 100%-но отобразят «невидимые» контакты:
- Открыть раздел «Настройки»;
- Перейти в категорию «Системные», далее «Контакты»;

- В доступных параметрах выбрать пункт «Отображение», затем установить галочку на категории «Контакты с сим». В некоторых случаях, дополнительной потребностью для отображения является установка галочки в верхнем разделе настроек отображения.
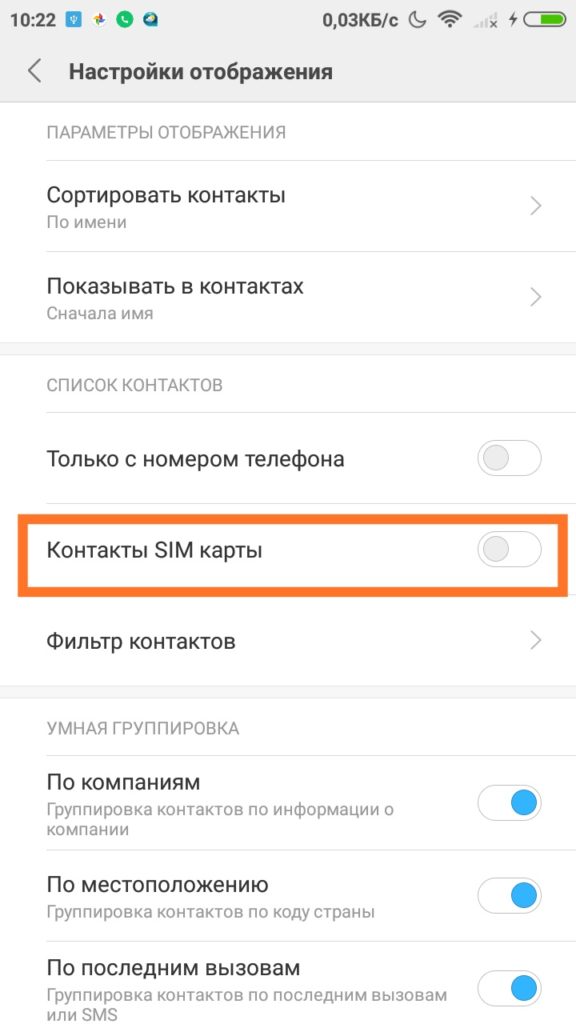
Дополнительной функцией является возможность узнать содержимое сим-карты перед тем, как копировать контакты на телефон Xiaomi – возможно, что вам нужны вовсе не все номера.
Хотите объединить несколько файлов .vcf ?
Если у вас есть несколько файлов и вы хотите объединить их и затем импортировать в свою учетную запись Gmail, выполните следующие действия:
На винде
- Скопируйте все ваши файлы .vcf в папку
- Откройте командную строку Windows ( клавиши + ), введите и нажмите чтобы открыть ее. Затем перейдите в папку, где хранятся все файлы . Вы должны выбрать диск, а затем добраться до папки назначения.
- После выбора места назначения используйте следующую команду DOS:
На Mac
- Откройте терминал: он находится в → → , или вы можете нажать, + и введите затем нажмите
- Перейдите в папку с файлами, которые вы собираетесь объединить
- Введите следующую команду:
Это оно! Теперь у вас есть один файл , готовый для импорта в вашу учетную запись Google.
Были ли у вас проблемы при попытке импортировать файл vCard в почту Google? Если вам нужна дополнительная помощь с этим, пожалуйста, обратитесь.
Место хранения контактов на Андроид
Данные телефонной книги смартфона могут храниться в двух местах и бывают двух совершенно разных видов. Первый – это записи в аккаунтах приложений, в которых есть адресная книга или ее аналог. Второй – электронный документ, сохраненный во внутренней памяти телефона и содержащий в себе абсолютно все имеющиеся на устройстве и в подключенных к нему учетных записях контакты. Пользователи чаще интересуются именно им, но мы расскажем о каждом из доступных вариантов.
Contacts+
Плюс в названии этой программы находится не зря: она представляет собой настоящий комбайн. Управление контактными данными реализовано в духе подобных приложений: отдельные поля для телефонного номера и ID мессенджеров, возможность установить мелодию и изображение на отдельные контакты, просмотр вызовов или СМС от того или иного абонента. Продвинутый инструментарий включает в себя суперполезную опцию объединения дубликатов.
Файл с данными
Помимо сведений в адресных книгах стандартного и сторонних приложений, которые разработчики хранят на собственных серверах или в облаках, существует и общий для всех данных файл, доступный для просмотра, копирования и изменения. Называется он contacts.db или contacts2.db, что зависит от версии операционной системы или оболочки от производителя, или установленной прошивки. Правда, найти его и открыть не так просто – чтобы добраться к его фактическому месту расположения необходимы root-права, а для просмотра содержимого (на мобильном устройстве или компьютере) – SQLite-менеджер.
База данных contacts как раз и является тем файлом, который чаще всего ищут пользователи. Его можно использовать в качестве резервной копии адресной книги или в ситуации, когда требуется восстановить все сохраненные контакты. Последнее особенно актуально в случаях, когда разбит экран смартфона или планшета, или когда устройство полностью неработоспособно, а доступ к учетной записи, содержащей адресную книгу, отсутствует. Так, имея на руках этот файл, его можно открыть для просмотра или переместить на другой девайс, получив таким образом доступ ко всем сохраненным контактам.
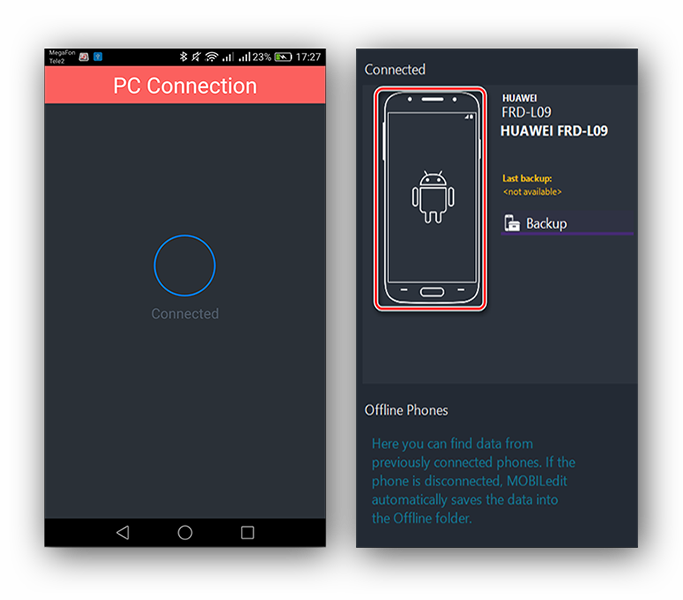
Итак, если на вашем мобильном устройстве имеются root-права и установлен поддерживающий их файловый менеджер, для получения файла contacts.db или contacts2.db выполните следующее:
-
- Запустите файловый менеджер и, если это первое использование, ознакомьтесь с представленной информацией и нажмите «Вперед».

-
- Откройте главное меню приложения – делается это свайпом слева направо или нажатием на вертикальные полосы в левом верхнем углу.

-
- Активируйте функцию Root-проводник, для чего нужно перевести в активное положение тумблер напротив одноименного пункта.

-
- Затем нажмите «Разрешить» во всплывающем окне и убедитесь в том, что приложению предоставлены необходимые права.

-
- Снова откройте меню файлового менеджера, пролистайте его вниз и выберите в разделе «Локальное хранилище» пункт «Устройство».

-
- В открывшемся перечне каталогов поочередно перейдите в папки с одинаковыми названиями – «data».

-
- Если потребуется, измените стиль отображения папок на список, затем пролистайте его немного вниз и откройте директорию «com.android.providers.contacts».

-
- В ней перейдите к папке «databases». Внутри нее и будет расположен файл contacts.db или contacts2.db (напомним, название зависит от прошивки).

-
- Файл можно открыть для просмотра как текст,но для этого потребуется специальный SQLite-менеджер. Например, у разработчиков Root Explorer есть такое приложение, и они предлагают его установить из Play Маркета. Правда, данное средство просмотра содержимого баз данных распространяется на платной основе.

Теперь, когда вы знаете фактическое месторасположение контактов на Android-устройстве, точнее, где хранится содержащий их файл, можете его скопировать и сохранить в безопасное место. Как уже было сказано выше, открыть и отредактировать файл можно с помощью специального приложения. Если же вам необходимо перенести контакты с одного смартфона на другой, просто поместите этот файл по следующему пути:
/data/data/com.android.providers.contacts/databases/
После этого все ваши контакты будут доступны к просмотру и использованию на новом девайсе.