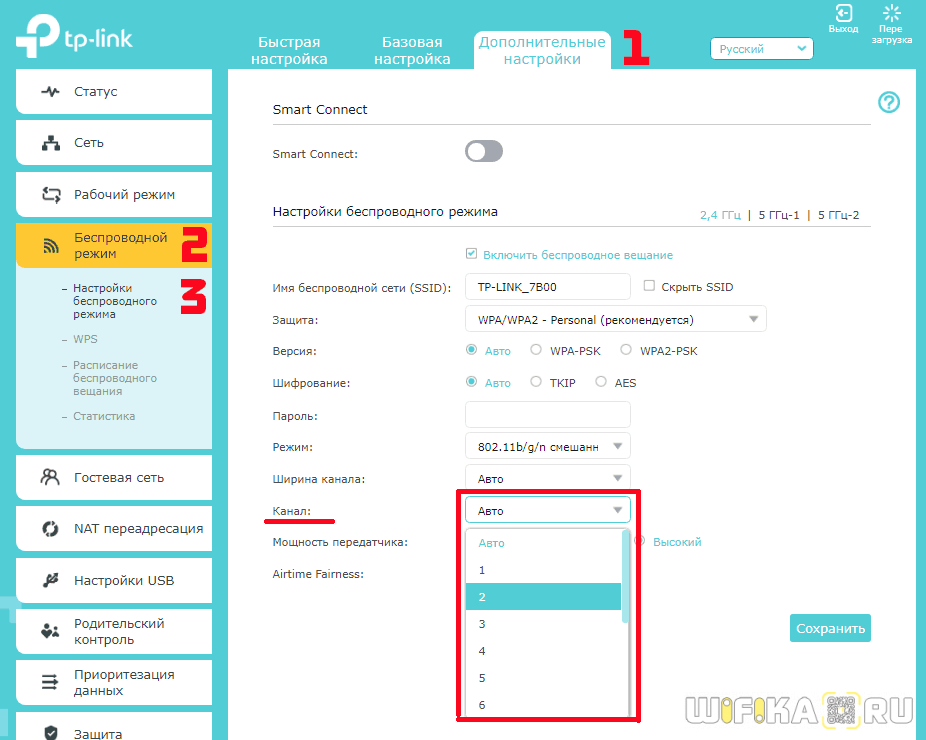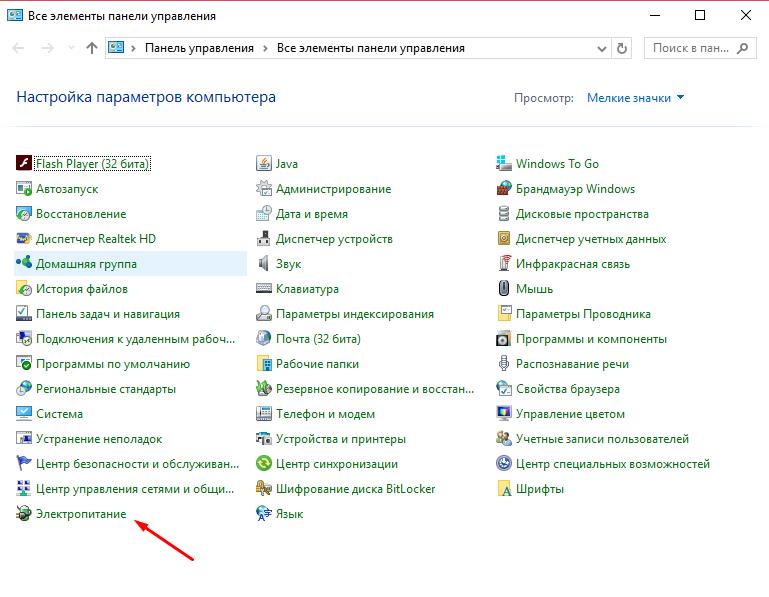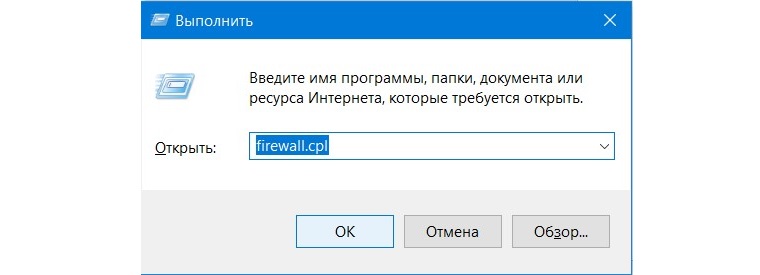Ноутбук не подключается к wifi
Содержание:
- Ноутбук видит Wi-Fi, но не подключается
- Почему это происходит
- Медленно работает Wi-Fi, почему?
- Ноутбук не видит ни одной доступной беспроводной сети
- Что делать если ноутбук был куплен с рук и диска с драйверами нет?
- Ноутбук не обнаруживает беспроводной интернет: почему?
- WiFi долго подключается
- Находим и устраняем проблему на стороне Wi Fi роутера
- Требования к диспетчеру
- Wi-Fi не подключается к сети или вовсе ее не находит
- Все неисправности, которые могут быть на ноутбуке
Ноутбук видит Wi-Fi, но не подключается
Немного по-другому ситуация обстоит в случае, когда ноутбук видит Wi-Fi, но не подключается к сети. Ниже представлены способы устранения такой проблемы.
Удостоверьтесь, что вводите верный пароль
Наверное, один из самых простых вариантов, которые могут произойти в данной ситуации – это ввод некорректного пароля. Убедитесь, что пароль, который вы вводите при попытке подключения, является верным.
В случае, если вы забыли пароль, его можно легко восстановить, для этого проделайте следующие действия:
- подключитесь к веб-интерфейсу маршрутизатора описанным выше способом, но в этот раз выберите в меню «Настроить вручную»;
- затем перейдите во вкладку Wi-Fi;
- выберите вкладку «Настройки безопасности»;
- в строке «Ключ шифрования PSK» будет находится ваш текущий пароль, который, кстати, здесь же можно изменить.
Проверьте настройки MAC-фильтра
MAC-фильтр – это специальная служба, которая занимается фильтрацией устройств, пытающихся подключиться к беспроводному соединению. Иногда такая служба может стать причиной, почему ноутбук видит Wi-Fi, но не подключается к сети. Для решения проблемы можно попробовать отключить MAC-фильтр.
Процесс отключения MAC-фильтра для роутера DSL:
- как и в предыдущем примере зайдите во вкладку «Wi-Fi», но уже выберите «MAC-фильтр»;
- отключите фильтр и нажмите кнопку «Изменить».
Проверьте Wi-Fi модуль ноутбука
Если с роутером всё в порядке и другие устройства спокойно могут к нему подключиться, то необходимо разбираться с самим ноутбуком.
Первым делом проверьте, что Wi-Fi модуль ноутбука включён. В зависимости от модели лэптопа за активацию модуля может отвечать определённая комбинация функциональных клавиш, например, Fn+F5 либо специальный переключатель, который находится на корпусе гаджета.

Убедитесь, что драйвер Wi-Fi-адаптера работает корректно
Если модуль беспроводной связи активен, но ноутбук не подключается к Wi-Fi, то следует проверить драйвер Wi-Fi-адаптера.
Для этого используйте следующую инструкцию:
- запустите диспетчер устройств (самый быстрый способ нажать клавиши Win+R, а затем ввести команду mmc devmgmt.msc);
- в ветке, которая называется «Сетевые адаптеры», выберите беспроводной сетевой адаптер.
Если рядом с модулем стоит восклицательный знак, это значит, что драйвер либо само устройство функционирует некорректно. Кликните два раза по адаптеру и в появившемся окне ознакомьтесь с возникшей ошибкой.
Самый простой способ, который может решить подобную проблему – удалить текущий драйвер, перезагрузить систему и установить драйвер снова.
Откорректируйте параметры беспроводного подключения
Если ваш ноутбук видит Wi-Fi, но не подключается, и вы уже перепробовали вышеперечисленные способы устранения проблемы, то следует проверить параметры беспроводного подключения.
Инструкция:
- зайдите на ноутбуке в центр управления сетями и общим доступом;
- найдите беспроводное подключение и щёлкните по нему левой клавишей мыши;
- в открывшемся окне кликнете по кнопке «Свойства»;
- выберите пункт «IP версии 4 (TCP/IPv4)» и нажмите кнопку «Свойства»;
- поставьте отметки рядом со строками «Получит IP-адрес автоматически» и «Получить адрес DNS-сервера автоматически», а затем нажмите OK.
После этих манипуляций снова пробуйте подключиться к беспроводной сети.
42 851Wi-Fi
Почему это происходит
Любое устройство, независимо от производителя, страны изготовления или прочих факторов, имеет свойство ломаться или выдавать сбой. Зачастую происходит это в самый неподходящий момент. Это касается ноутбуков, нетбуков, персональных компьютеров и других устройств, которые могут подключаться к Глобальной сети.

Важно! Персональные компьютеры, в отличие от ноутбуков, почти не комплектуются адаптерами с завода. Их нужно докупать отдельно
Они делятся на внутренние и внешние.
На сегодняшний день существует большое количество производителей ноутбуков. Среди них ведущими являются компании MSI, HP (Hewlett Packard) и Асус (Asus). Все они имеют возможность подключения к беспроводным сетям по умолчанию. Несомненными плюсами ноутбуков является наличие встроенных вай-фай модулей или адаптеров, с помощью которых они способны ловить и показывать доступные беспроводные соединения.
Выбрав необходимое, к нему можно провести подключение без особых трудностей. Однако это касается ситуаций, когда оборудование работает четко, без каких-либо проблем.
Случается такое, что подключиться к точке доступа никак не удается, теряется связь или просто ноутбук не видит вай-фай. Поводами для подобных проблем служат одни и те же причины, которые нужно разобрать и знать, чтобы в случае возникновения подобного в следующий раз, знать какие методы использовать.

Ноутбуки или ПК в большинстве случаев работают на операционных системах Windows. Она имеет множество версий, однако независимо от конкретной установленной алгоритм исправления неполадок приблизительно идентичен, за некоторыми исключениями.
Обратите внимание! Решить большинство программных проблем и сбоев в соединении помогает перезагрузка. Когда ноутбук или компьютер не видит вай-фай, проблема делится на два различных типа:
Когда ноутбук или компьютер не видит вай-фай, проблема делится на два различных типа:
- случай, когда устройство не может найти только одну точку доступа, а остальные видит без проблем;
- невозможность увидеть ни одной доступной сети, даже в том случае, когда пользователь точно знает о наличии хотя бы одной. Причем остальные гаджеты видят соединения и могут провести подключение.
В любом случае для начала стоит проверить наиболее банальные версии. Рекомендуется убедиться, что устройство находится в зоне доступа беспроводного подключения. Если под рукой есть мобильный телефон, то стоит подключиться с него. Если все получилось, значит дело наверняка в ноутбуке.
Если недоступна только одна точка Wi-Fi, которая сопровождается надписью «Нет доступных подключений» и красным крестиком напротив, то это может говорить об аппаратной или программной поломке ноутбука.
Медленно работает Wi-Fi, почему?
Кроме того, что компьютер не видит «вай-фай», актуальной является и проблема медленного соединения. Причин несколько:
- Помехи от других сигналов;
Скорость соединения очень часто падает из-за наличия помех. Это может быть Wi-Fi сигнал соседей, выдаваемый более мощными устройствами. Чаще всего страдают люди, живущие рядом с офисными зданиями.
Запущенные торренты, фильмы онлайн;
Просмотр онлайн фильмов, работа торрентов в режиме закачки, онлайн-игры, могут существенно снижать скорость. Пробуем закрыть вкладки и приложения. Если Wi-Fi стал работать быстрее, то проблема решена.
Неудачное расположение роутера;
Неправильно выбранное расположение роутера в квартире или доме попросту не дает сигналу нормально дойти до ноутбука. Тем более, что, имея дело с мобильными компьютерами, мы часто выбираем отдаленные места. Стоит попробовать переместить маршрутизатор поближе к месту работы.
Плохое оборудование, в том числе выданное провайдером.
Плохое оборудование мы покупаем сами или получаем от провайдера. И тогда низкая скорость – это только первая проблема, которая нас ждет. Покупка более мощного роутера способна исправить ситуацию.
Слишком много человек подключилось к вашей wi-fi сети. Посмотрите кто подключен к Вашему Wi-Fi и отключите лишних!

Не видит Wi-Fi на ноутбук Lenovo/HP/Asus/Acer – особенности марок ноутбуков
Проблемы с сигналом, как правило, не зависят от модели ноутбука. Главным отличием одной модели от другой является принцип запуска Wi-Fi модуля. Все ноутбуки имеют функциональную клавишу и модуль включается с использованием одной из следующих комбинаций клавиш:
- Lenovo – Fn+F5
- Samsung – Fn+F9 или Fn+F12
- Hewlett Packard – сенсорная кнопка или Fn+F12
- Acer – Fn+F3
- Asus– Fn+F2
Не исключено, что на новых моделях от ведущих производителей будет использоваться обновленная комбинация. Поэтому описание команды следует искать в руководстве пользователя. Остальные неисправности «лечатся» с помощью мер, описанных в статье.
Смотри наши инструкции по настройке девасов в ютуб!
Ноутбук не видит ни одной доступной беспроводной сети
Порою случается, что лэптоп не распознаёт не только домашнюю сеть, но и все ближайшие – соседские. Вряд ли это может быть из-за их отсутствия. Скорее, проблема в другом. К примеру:
- требуется подключение адаптера;
- произошло случайное отключение сети с помощью функциональных клавиш;
- необходима перенастройка операционной системы;
- вай фай не работает после вскрывания задней крышки ноутбука.
Отключён беспроводной адаптер
Активировать это устройство можно таким способом:
 @reedr.ru
@reedr.ru
Получилось? Поздравляю! Тогда подключение должно выглядеть вот так:
 @reedr.ru
@reedr.ru
Ну а если и на этот раз не повезло, идём дальше.
Сеть отключена клавишами
Возможно, вы случайно нажали мультимедийную комбинацию кнопок Fn + F2 (возможны варианты: Fn +F3/F5/F9/F12), отключив таким образом вай фай. Это режим «В самолёте», во время которого беспроводное соединение отключается. Попробуйте нажать кнопку Fn в сочетании с F, на которой изображён самолётик. И, очень может быть, работа Wi-Fi сразу же наладится.
Настройки операционной системы
Бывает, что во время оптимизации устройства отключается «Служба автонастройки WLAN». А без неё сеть Wi-Fi функционировать не будет. Проверьте состояние утилиты:
 @reedr.ru
@reedr.ru @reedr.ru
@reedr.ru
Чтобы изменения вступили в силу, нужно перезагрузить девайс.
После разборки устройства
Если вы недавно разбирали ноутбук для замены пасты и очистки вентилятора от пыли, то все предыдущие методы не помогут. Скорее всего, в процессе действий вы отключили беспроводной модуль физически или нарушили соединения проводов. В этом случае может потребоваться покупка нового адаптера.
Что делать если ноутбук был куплен с рук и диска с драйверами нет?
В данном прецеденте остается два варианта для переустановки драйвера собственноручно.
Вариант первый
Зайти на сайт (разумеется, с другой, исправной машины) производителя ноутбука, если это Asus, то на Asus.com и тому подобные.
Вообще найти сайт производителя не сложно, достаточно вбить модель своего ноутбука в поисковую строку.
Зайдя на сайт, выбираем раздел «Поддержка» оттуда следуем в раздел «Ноутбуки», а далее в «Центр загрузок».
Все сайты производителей примерно одинаковы, а потому и зайти в нужный раздел не составит большого труда.
После «Центра загрузок» предоставляется выбор конкретной модели ноутбука, ее можно посмотреть на задней крышке компьютера.
Выбрав необходимую модель, сервис предложит на выбор все найденные продукты, из них находим свой ноутбук, нажимаем «Драйвера и утилиты», выбираем операционную систему Windows.
Важно! Следите, чтобы была выбрана правильная разрядность x86 или x64. Из списка выбираем «Wireless adapter driver» скачиваем на флешку, устанавливаем на неисправную машину, перезагружаем, пользуемся
Из списка выбираем «Wireless adapter driver» скачиваем на флешку, устанавливаем на неисправную машину, перезагружаем, пользуемся.
Вариант второй
Бывает и такое, что драйвера на сайте производителя попросту нет, может модель старая, может операционной системы подходящей в списке не будет, а интернет нужен здесь и сейчас.
Для второго варианта нам понадобится второй компьютер с интернетом, или друг, который любезно согласиться помочь.
1Заходим в «Диспетчер устройств», нажимаем правой кнопкой мышки по неисправному устройству (наш вариант это Вай-фай адаптер) и выбираем в маленьком окошке – «Свойства».
2
После переходим на вкладку «Сведения», ИД оборудования, и копируем самое верхнее значение («Правая клавиша мышки» — «Копировать»).
3Вставляем скопированное значение в поисковую строку браузера, и ищем подходящую программу в огромной паутине информации.
Важно! Будьте осторожны при скачивании неизвестных архивов из сети, для этого используйте на компьютере антивирусное программное обеспечение.
Ноутбук не обнаруживает беспроводной интернет: почему?
С подобной проблемой сталкивались многие. Самое обидное, что сбой мог приключиться на любом участке, любом звене. Популярные роутеры, которыми сегодня люди пользуются для подключения, настраиваются примерно одинаково. Со стороны ноута тоже требуются определенные действия, практически полностью идентичные для всех моделей.
Причины необнаружения беспроводных сетей:
1) Ваш маршрутизатор не настроен на прием сигнала, он выключен по каким-то причинам, начал глючить либо завис;
2) Причина кроется в компьютере; не сделаны соответствующие настройки, аппаратный ползунок или кнопка беспроводного подсоединения отключена (она, как правило, находится на корпусе);
3) Не оплачен Интернет либо провайдер отключил его по другим причинам;
4) Хозяин точки доступа, к которой Вы пытаетесь подключиться несанкционированно (без разрешения) блокирует Ваше подключение;
5) Антивирусная программа блокирует всемирную паутину;
6) IP-адрес не ввелся автоматически.
Причин много. Объяснять ситуации, когда провайдер ограничивает Ваши действия либо Вы пытаетесь подключиться к «чужому» Нету, не будем. В подобных случаях вопросы нужно решать с помощью денег или личного обаяния. И здесь все инструкции бесполезны.

Поиск решения
Почему комп не видит флешку? Причина может быть и в компьютере, и во флешке. Точно также и с беспроводным Интернетом.
Чтобы разрешить задачу, Вам нужно ее классифицировать. На каком участке звена возник сбой?
1. Роутер не принимает сигнал, не пускает в Интернет.
2. Ноут не соединяется с устройством передачи сигнала.
3. Сигнал идет, компьютер видит сеть, но войти в Интернет все равно невозможно. Почему-то.
Проблема №1. Не работает роутер.
Самый простой способ удостовериться в его работоспособности – подключить ноут к нему по сетевому кабелю. Если с маршрутизатором все хорошо, интернет-соединение случится.
Внешние признаки неработоспособности устройства:
а) «молчит» соответствующий индикатор на корпусе;
б) отсутствует в административной панели во вкладке WAN интернет-подключение.
Что можно сделать?
1. Выключить и снова включить маршрутизатор (вдруг он завис).
2. Проверить, включен ли роутер и сетевая карта.
3. Проверить настройки подключения к провайдеру. Если необходимо, внести их заново вручную.
4. Позвонить провайдеру и спросить, все ли в порядке с сетью.
Проблема №2. Ноутбук не соединяется с маршрутизатором.
Устройство, принимающее сигнал, работает. Другие компьютеры, смартфоны, телефоны и тому подобное видят роутер. А конкретный компьютер ничего не видит.
1. Проверяем сетевое соединение на компе (во вкладке «Сетевые подключения»).
2. Проверяем настройки маршрутизатора и ноута. Через «Панель управления» находим сетевой интерфейс, отвечающий за подключение. Путь к нему в разных версиях операционной системы разный. Но обычно адаптер подписан как «Беспроводное сетевое соединение». Заходим в «Свойства» и находим протокол Интернет-версии. Заходим снова в «Свойства» и проверяем, указан ли IP-адрес, основной шлюз, маска подсети. Возможно, эти данные вообще не были введены. Тогда их вводим (они получаются с роутера).
3. Проверяем на корпусе устройства, включена ли соответствующая кнопка.
Проблема №3. Ноутбук видит сети, но Интернет не работает.
1. Переустанавливаем драйверы передатчика Wi-Fi (они есть на сайте производителя ноута).
2. Проверяем наличие автоперехода в «Спящий режим». Эта настройка часто мешает. Поэтому автоматический переход в режим сна нужно отключить.
3. Делаем Wi-Fi безопасной для компьютера сетью. Возможно, брандмауэр воспринимает ее как угрозу, а потому не пускает. Процедуру можно произвести через «Центр управления сетями и общим доступом». Заходим туда и просто выбираем нужную сеть.
Попробуйте на время проверки отключить антивирусную программу. Возможно, проблема в ней. Какой-либо из этих методов должен помочь.
WiFi долго подключается
Иногда происходит, что соединение к интернету зависает и долго крутится синее колесико.
В таких ситуациях советуется нажать на WiFi соединение, которое «долго думает», а после этого выбрать «Диагностика неполадок», если неполадка устраниться – благополучно продолжайте пользоваться выходом в интернет.
Если же нет, вот ряд советов, как избежать такого зависания:
1Перезагрузить свой ноутбук или роутер.
2Проверить правильность подключения кабелей к самому роутеру.
3Проверить оплату по счетам за интернет.
4Установите на персональный компьютер антивирусное оборудование и проведите полное сканирование системы, возможно, попавший из сети вирус заблокировал выход в интернет.
Так же можно попытаться активировать режим совместимости с федеральными стандартами:

Находим и устраняем проблему на стороне Wi Fi роутера
Вы видите, что подключились к Wi Fi роутеру, но нет доступа к интернету. В таком случае в первую очередь давайте начнем искать и устранять неполадку на маршрутизаторе.
Проверяем, приходит ли интернет от провайдера
У любого интернет провайдера случаются поломки или периодически проводятся ремонтные работы. В последнем случае, провайдер должен оповестить на официальном сайте о дате и времени проведения таких работ. Поэтому ваша задача убедиться, что интернет через кабель в WiFi роутер приходит. Для этого вытащите штекер RG 45 из роутера и вставьте в ПК, предварительно настроив соединение к провайдеру. Как настраивать, смотрите в нашей статье: как подключить проводной интернет.
Если от провайдера интернет есть, но пишет без доступа, значит, неполадка в роутере или ноутбуке. Смотрим ниже как это исправить.
Перезагружаем вай фай роутер
Если вай фай работает на компьютере а глобальной сети нет, самое простое, что можно сделать, это перезагрузить маршрутизатор. Выполнить это под силу любому человеку, здесь не нужны особые познания, достаточно просто вытащить блок питания из розетки.
Существует вероятность, что один из процессов находится в зависшем состоянии, из-за этого ваш компьютер будет без доступа в интернет. После перезагрузки все процессы в маршрутизаторе начнут работать по-новому и всемирная паутина появиться на вашем устройстве.
Подключаем стороннее устройство к вай фай
Что делать если вай фай подключен а интернет отсутствует? Возьмите любой гаджет (смартфон, планшет) и подключитесь к роутеру по WiFi. Дальше можно наблюдать два варианта:
- Первый – подключение есть, но без доступа к интернету. В таком случае необходимо проверить настройки вайфай роутера.
- Второй – после подключения, всемирная сеть будет работать. Тогда ищем причину неполадки на ноутбуке.
Сброс на заводские настройки
Если вы убеждены что виновником является именно маршрутизатор, тогда приступайте к проверке всех настроек на нем. Перепроверка всех установок не дала результат? В таком случае рекомендуем сбросить роутер на заводские установки. Поможет вам это реализовать кнопка «Reset». Расположена она сзади устройства, в виде маленькой кнопочки или отверстия.
- Зажмите кнопку на 20 секунд, до момента пока не мигнули одновременно все светодиоды. Если у вас отверстие, тогда воспользуйтесь спичкой, вставьте её до щелчка и удерживайте около 20 секунд.
- Подождите 2 — 4 минуты и можно настраивать. Как настроить вай фай роутер смотрите на нашем сайте.
Далее попробуйте на ноутбуке подключить вай фай в Windows 10, 8, 7, а потом подключится к интернету.
Меняем вай фай канал
Одна из причин почему в вашем беспроводном WiFi отсутствует доступ к интернету. Большинство людей, когда настраивают роутер в графе канал (Channel) ставят значение «Auto». Тогда роутер ваш раздает вай фай с учетом подбора лучшего канала для вещания. Но никто не учитывает тот факт, что роутер может поставить 13 WiFi канал.
А ведь далеко не каждый гаджет может работать на этом канале. У многих данный канал попросту отсутствует. Включить его можно, но для этого необходимо выполнить ряд манипуляций. В связи с этим рекомендуем перейти на фиксированный канал вещания. Пример как это сделать смотрите ниже:
Выполняем вход в меню роутера ( IP и пароль с логином смотрите на нижней стороне).
- Входим в раздел «WiFi или Wireless», «Основные настройки». Находим канал (Channel) и выставляем любой от 1 до 12.
- Жмем кнопку «Сохранить», или «Применить».
DHCP на маршрутизаторе не выдает компьютеру IP
Вот вам еще одна из причин, почему нет интернета. На некоторых моделях роутеров служба DHCP может работать некорректно. В таких случаях обычно помогает обычная перезагрузка. Или ввод данных DHCP в ручном режиме.
- Через браузер войдите в меню маршрутизатора.
- Найдите там пункт «Настройка DHCP» и пропишите начальный IP и конечный IP.
Плохой вай фай сигнал
Иногда бывает, не работает интернет в ноутбуке из-за плохого Wi-Fi сигнала. Он как бы подключен к сети вай фай, но интернет не работает. Попробуйте поднести поближе ПК к роутеру, или усильте сигнал передачи. Как это сделать, можно посмотреть в статье: различные методы усиления wi fi сигнала.
Требования к диспетчеру
Технология беспроводной связи WiFi пользуется огромным распространением во всем мире. Каждый о ней знает, и практически не осталось людей, которые ей не пользуются. Подключиться к точке доступа предельно просто и для этого не требуется каких-либо знаний. Однако не всегда все так гладко. Достаточно часто встречаются случаи, когда компьютер не видит доступные WiFi подключения.
Но прежде чем переходить непосредственно к устранению неисправностей, следует немного углубиться в принцип работы данной технологии. Дело в том, что для подключения к WiFi сети вам необходим роутер, который выполняет функции точки доступа. Это означает, что при отсутствии сигнала в первую очередь следует проверить именно точку доступа.
Если маршрутизатор включен и работает, но компьютер все же не видит вай-фай сеть, то следует переходить к настройкам системы. Причин для такой ошибки может быть много:
- Не установлены драйвера для сетевого оборудования.
- Аппаратная ошибка.
- Выключенное беспроводное сетевое соединение.
- Неисправный модуль WiFi.
Кроме этого, существуют и другие неполадки. Однако все описать просто невозможно. Поэтому мы разберем наиболее распространенные проблемы подключения.
Проверка драйвера для сетевого оборудования
Что делать, если компьютер не видит сети WiFi?
Проверить это можно в диспетчере устройств. Нажимаете на ярлык «Мой компьютер» (найти можно в диспетчере файлов или в меню «Пуск») правой кнопкой мышки и выбираете «Свойства». В появившемся окне в левом меню нужно найти и открыть пункт «Диспетчер устройств». Здесь мы видим все устройства, которые подключены к ноутбуку. Среди них нужно отыскать сетевое оборудование. .
Открываем ветку с сетевыми адаптерами. Отсутствие такой ветки указывает на то, что на компьютере вообще не установлены . Если же диспетчер устройств отображает сетевые устройства, то следует проверить, не горит ли восклицательный знак на каком-либо из них. Если такой значок имеется, то это также свидетельствует об отсутствии или неправильной работе драйвера.
В любом случае решается это простой переустановкой программного обеспечения, которое можно скачать на официальном сайте производителя. Либо же, если к ноутбуку прилагался диск, то все, что необходимо можно установить с него. WiFi адаптер в диспетчере устройств, как правило, имеет название Wireless Network Adapter. Драйвер — это главная причина, по которой компьютер не видит беспроводную WiFi сеть. Если с драйверами порядок, но проблема не устранена, то идем дальше.
Как переустановить драйвер WiFi на ноутбуке: Видео
Следующей причиной, по которой компьютер не видит беспроводные сети WiFi, является выключенное соединение. Как это проверить? Для начала необходимо открыть центр управления сетями. На разных операционных системах делается это по-разному. К примеру, на Windows8 можно просто нажать правой кнопкой мышки на значок сети в трее и выбрать «Центр управления сетями».
Также можно открыть сервис следующим образом. Нажимаете комбинацию клавиш Win+R и в появившемся окне пишете написать control panel. Нажимает «Enter». Таким образом, мы запустили панель управления. Теперь следуем такому пути — Сеть и интернетЦентр управления сетями и общим доступом. Стоит отметить, что данный вариант запуска сервиса подходит для всех версий Windows. В появившемся окне нас интересует пункт «Изменить параметры адаптера». Он находится в левом меню.
В появившемся окне мы видим все имеющиеся на компьютере подключения. Находим «Беспроводная сеть» (если используется Windows7, то «Беспроводное сетевое соединение»). Если ярлык серого цвета это говорит о том, что соединение выключено. Чтобы его включить кликаем по нему правой кнопкой мышки и выбирает «Включить».
После этого, система включит соединение и начнет поиск доступных сетей. В некоторых случаях, если компьютер все равно не видит вай-фай сети, то после проделанной процедуры потребуется включить модуль на клавиатуре при помощи комбинации клавиш Fn+кнопка включения адаптера.
Выполнение диагностики
Если вы выполнили все вышеуказанные варианты, но компьютер все равно не видит вай-фай сеть, то можно прибегнуть к диагностике системы. Для этого открываем цент управления сетями и заходим в пункт «Изменить параметры адаптера».
Здесь находим ярлык беспроводного соединения и нажимаем на него правой кнопкой мышки. В появившемся окне нужно выбрать «Диагностика». После этого компьютер самостоятельно начнет поиск неисправностей и их устранение. После этого он выдаст сообщение об обнаружении проблем (если такие имеются) или подскажет, что делать дальше.
Wi-Fi не подключается к сети или вовсе ее не находит
Проблема может заключаться в программной или физической части ноутбука, в настройках роутера, либо в сбоях на стороне провайдера.
Причина в ноутбуке или в роутере
Как уже отмечалось, в первую очередь нужно запустить средство устранения неполадок. Для этого необязательно заходить в настройки Windows: можно сразу щелкнуть правой кнопкой мыши по значку беспроводной сети и перейти к диагностике.
Если модуль диагностики не находит проблем, изучите роутер. Он должен находиться в рабочем состоянии, а режим Wi-Fi должен быть активирован.
Чтобы настроить роутер, нужно:
- Открыть любой браузер и ввести в адресную строку: 168.0.1 или 192.168.1.1
- Зайти в систему (стандартный логин и пароль – «admin»). Если не получается зайти, смотрите информацию на дне роутера, либо в документации к нему.
- Смените название сети Wi-Fi (должно состоять только из латинских букв и/или цифр).
- Проверьте раздел «Режим беспроводной сети». Там должно быть установлено b/g/n.
Сохраните изменения, выйдите из системы и попробуйте подключиться еще раз.
Сеть подключена, но подключения к интернет нету
Порой бывает так, что ноутбук успешно подключается к сети, но интернет все равно недоступен. В таком случае рекомендуется:
- убедиться в работоспособности роутера (обратитесь к предыдущему пункту);
- проверить целостность кабеля, соединяющего ваш роутер с интернет-кабелями в подъезде (он довольно хрупкий и часто повреждается мебелью или животными);
- позвонить провайдеру и спросить о состоянии интернета (возможно, вам заблокирован доступ, либо на линии произошли технические сбои).
При наличии проблем с роутером или кабелем иногда приходится вызывать специалиста, для чего вновь нужно обратиться к провайдеру.
Не установлен драйвер устройства
Чтобы проверить состояние драйвера, необходимо выполнить следующие шаги:
- Нажать комбинацию клавиш Win + R, чтобы вызвать меню «Выполнить»
- Ввести команду «devmgmt.msc» и нажать Enter.
- Откроется диспетчер устройств, среди которых нужно найти пункт «Сетевые адаптеры».
- В списке устройств найдите пункт, который содержит слова «802.11n», «Network» «Wireless», или что-то подобное.
- Щелкните по нему правой кнопкой мыши и перейдите на вкладку «Драйвер».
- Посмотрите на дату разработку драйвера.
Существует несколько вариантов развития ситуации, при которых драйвер нужно обновить или переустановить:
- он вообще не отображается среди сетевых адаптеров, но есть неопознанные устройства;
- драйвер отображается, но при этом отмечен желтым треугольником;
- драйвер был выпущен более 5 лет назад.
Если драйвер все-таки есть в системе, щелкните по нему правой кнопкой мышки и выберите пункт «Обновить драйвер».
Во втором случае нужно:
- Ввести в поисковую строку модель своего ноутбука.
- Выбрать необходимый драйвер среди общего списка и скачать его.
- Зайти в диспетчер устройств, в главном меню выбрать вкладку «Действия» – «обновить драйвер».
После установки или обновления драйвера беспроводной сети проблема должна исчезнуть.
Другое
Иногда модуль Wi-Fi может быть активирован только с помощью специальной программы Lenovo Energy Management. После установки программа предложит включить адаптер беспроводной сети, а затем начнет поиск всех доступных сигналов Wi-Fi.
Наконец, в исключительных случаях проблема возникает из-за физической поломки беспроводного модуля. В такой ситуации остается только обращаться в сервисный центр.
Отсутствие подключения к Wi-Fi – распространенная проблема на ноутбуках Lenovo. Зачастую с неполадкой можно легко справиться самостоятельно, и лишь в крайнем случае требуется помощь специалистов.
Все неисправности, которые могут быть на ноутбуке
Давайте рассмотрим наиболее распространенные проблемы. Которые чаще всего встречаются у пользователей. Из-за которых ноутбук не хочет подключаться сети вай фай.
Проверяем, активирован ли вообще Wi Fi на ноутбуке
Способов включить вайфай не так уж много, все самые быстрые можно почитать в нашей отдельной статье: как включить WiFi на ноутбуке. Тут простым языком все написано, понятно будет даже пользователю который второй раз сел за компьютер. Просто читайте и выполняйте все пошагово.
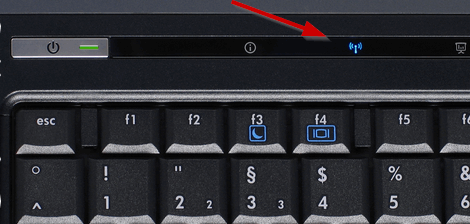
Делаем проверку вай фай драйвера, переустанавливаем
Самый быстрый способ проверить драйвер можно через «Диспетчер устройств».
Нажимаем на ярлыке «Мой компьютер» правой клавишей мыши, выбираем «Свойства», «Диспетчер устройств».

Появится окно, выбираем из списка «Сетевые адаптеры», жмем на строке ПКМ «Realtek 8821AE Wireless LAN…..» (у вас название беспроводного адаптера будет другое), выбираем «Свойства».

В окошке нажимаем «Общее». Внизу будет написано «Состояние устройства»

Вдруг увидите на беспроводном сетевом адаптере восклицательный знак или желтый треугольник, значит проблема с драйвером. Удалите полностью старый, скачайте самый последний с сайта производителя и установите. Во вкладке «Драйвер» вы найдете все необходимые данные о версии и производителе драйвера.

Отличное решение для пользователей, которые не хотят искать драйвера по просторам всемирной паутины, это установить бесплатную программу DriverPack Solution. Это утилита проверит весь ваш компьютер на устаревшие или отсутствующие драйвера. После чего вам будет представлен выбор драйверов, которые можно установить, остается только поставить галочки и смотреть за установкой.
Вносим корректировку в управлении электропитанием
Данное действие, написанное ниже, может помочь некоторым пользователям. Выполнив его, ваш ПК перестанет отключать беспроводной адаптер во время спящего режима. Вай фай подключение будет постоянно включенным.
- Заходим в «Диспетчер устройств», как это сделать написано выше в статье. Жмем на сетевом адаптере правой кнопкой мыши, выбираем «Свойства».
- Из верхнего ряда нажмите на раздел «Управление электропитанием», тут необходимо убрать галочку из строки «Разрешить отключение этого устройства…..», клацаем «ОК».

Теперь пробуем подключитесь на Windows 10 если не подключается значит читаем статью дальше.
Обновите IP на вашем ПК
Легко это сделать с помощью командной строки. Начнем.
Запускаем командную строку, для этого прописываем в «cmd» в поиске.

Выскочит черное окно где нужно ввести поочередно команды. Первая — ipconfig /release, благодаря которой IP будет удален, а ноутбук отключиться от беспроводной сети.

Вторая команда — ipconfig /renew, ноутбук подключиться к этой же WiFi сети, получит новый IP. Давайте попробуем подключимся на Windows 7, если не подключается переходим к другому способу. Кстати, данный метод подходит и для Windows 10.

Перепробовав все способы, написанные в статье результата не дали? Попробуйте поискать причину, почему перестал работать WiFi на ноутбуке в другой статье, возможно, там есть решения вашей проблемы с подключением.