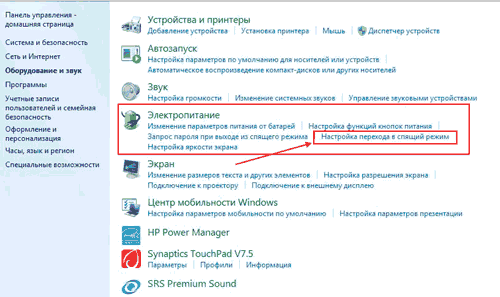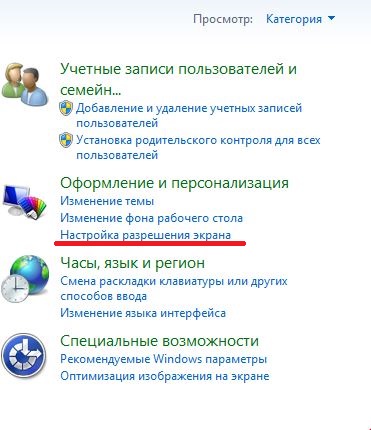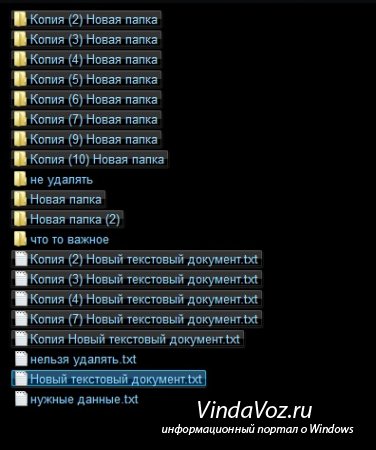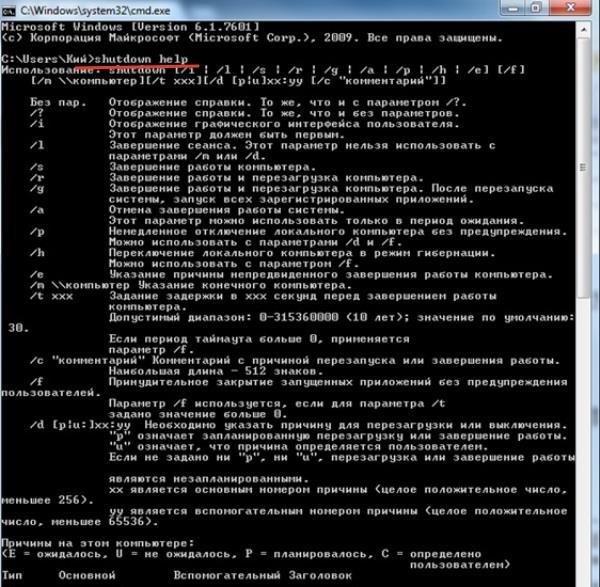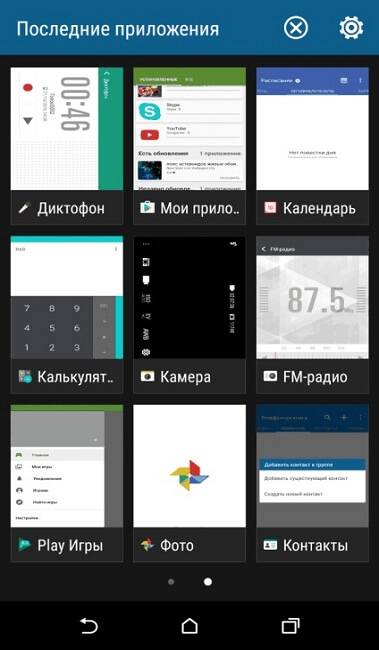Как выключить компьютер с помощью клавиатуры
Содержание:
- Воспользуемся возможностями операционной системы Windows
- Программы со встроенным таймером сна на примере Aimp
- Switch Off
- Как выключить Айфон 6
- Использование утилиты psshutdown для планирования отключения компьютера
- Бонус: лучшие приложения для управления компьютером с телефона
- Как выключить компьютер Windows 10 программно
- Как выключить Айфон 10
- Узнавайте О Новых Статьях По Почте:
- Настройка режима сна
- Как выключить Айфон 11
- Комбайн PowerOff
- Почему это имеет значение, выключать ли свой компьютер?
- Switch Off
- Пару слов в заключение
Воспользуемся возможностями операционной системы Windows
В первую очередь, вы можете выключить компьютер в назначенное время через предустановленный в операционку Виндовс инструментарий. Это самый простейший вариант. Сделать это легко через спецкоманду shutdown, а также можно воспользоваться предустановленным планировщиком заданий.
Для того чтобы воспользоваться данным способом, необходимо нажать сочетание клавиш Win + R , в открывшейся строчке вписываете:
Стоит пояснить эти обозначения. Здесь:
- s – завершается работа;
- t – показывает время до одной секунды, через этот временной промежуток будет деактивирован компьютер. Получается, 3600 – шестьдесят минут или один час. Вместо этого цифрового значения можно написать свое, но заранее нужно посчитать, сколько необходимое вам время будет занимать в секундах;
- f — обозначение от английского слова «forced» — то есть принудительно. Дает команду системе в обязательном порядке закончить работу всех функционирующих приложений, то есть ни одно из них не сможет остановить отключение вашего оборудования.
Выполнение заданной команды происходит по простому алгоритму. После нажатия на «Ок», приходит сообщение системы о том, что она собирается выключить компьютер через конкретное время. Если у вас поменялись планы, то опять нажимаете Win + R и в открывшейся строчке вписываете:
и эта опция деактивируется.
Программы со встроенным таймером сна на примере Aimp
У многих плееров существует дополнительная функция «таймер сна», позволяющая выключить компьютер в определенное время или по завершению проигрываемого файла. Таким функционалом обладают популярные плееры: PotPlayer, KMPlayer, Aimp и др.
Открываем «Настройку планировщика». Это можно сделать через меню или напрямую в окне плеера, нажав на соответствующую кнопку.
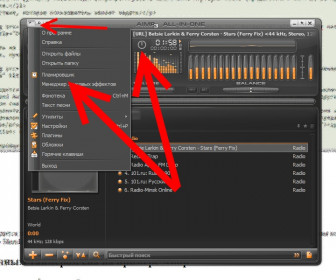
Затем выставляем требуемые для нас настройки и жмём «OK».
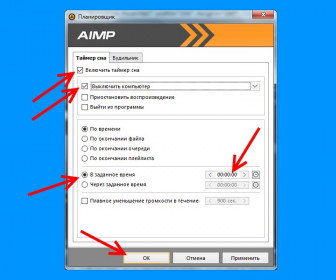
После проделанных операций можно смотреть фильм или слушать музыку не боясь уснуть, а также оставлять компьютер для выполнения конкретных автоматических задач. В целом для единоразового автовыключения подойдёт способ выключения через командную строку, но использовать плеер для таких целей удобнее, а если не хватает настроек у плееров, то стоит воспользоваться специальным ПО.
Switch Off
Многофункциональная программа Switch Off от компании Airytec обладает большим количеством настроек и предоставляет массу возможностей для управления компьютером. Данный менеджер является отличной альтернативой стандартным средствам Windows. Программа бесплатна, имеет удобное управление и понятное описание кнопок.
Для работы с программой нужно:
- Скачать полную версию дистрибутива Switch Off с сайта http://www.airytec.com/ru/switch-off/get.aspx и установить его на ПК.
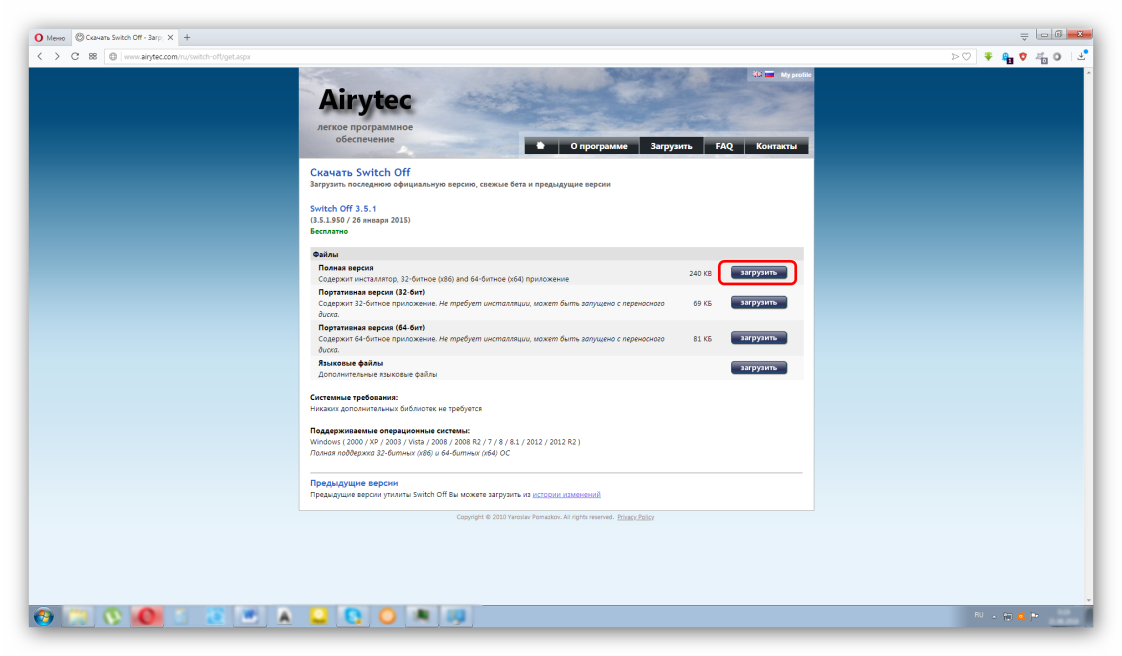
- Запущенная программа сворачивается в трей. Управление настраиваемым заданием осуществляется нажатием на иконку проги левой кнопкой мыши. Пункт расписание отвечает за условие автовыключения ПК и может быть задействован в любых интервалах (ежедневно, еженедельно, один раз и т. д.).
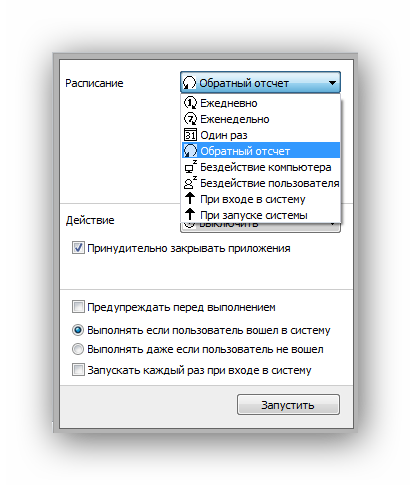
Пункт действие позволяет выбрать одну из доступных функций. Большой интерес представляет параметр «Предопределенные команды», где можно указать любую команду и привязать ее ко времени или событию.
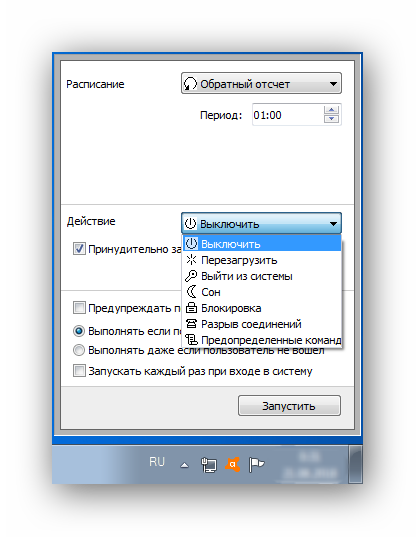
- Меню управления заданиями открывается нажатием правой кнопки мыши и содержит те же команды, но уже с предустановленными разработчиками параметрами.
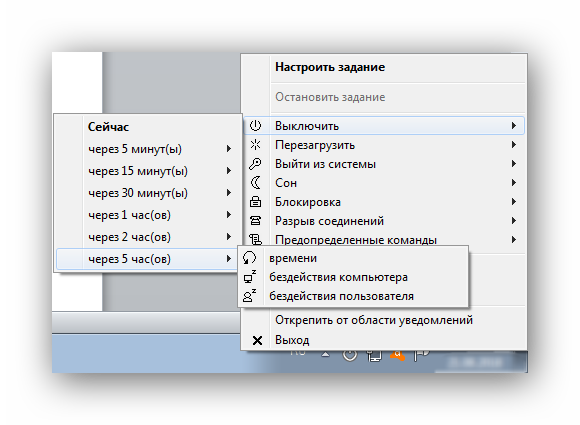
На скриншоте выше показано, какое разнообразие условий реализовано в Switch Off только для одного задания из списка.
Преимущества
- Полная свобода в управлении системой: запуск любой задачи в любое время с любым количеством повторений.
- Возможность запланированного отключения от сети интернет.
- Очень простая структура программы.
- Интерфейс полностью на русском языке.
- Есть редактор команд.
- Бесплатный софт.
- Поддержка 32 и 64-битных систем.
Недостатки
- Интерфейс целиком реализован в виде контекстных меню панели задач, что не очень информативно.
- Официально не поддерживает Windows 10 (но работает).
Как выключить Айфон 6
Iphone 6 внешне немного отличается от Айфона 5, расположением кнопки включения и размерами. Она располагается на боковой панели, а не вверху, как было раньше.
Стандартное отключение
Чтобы выключить Айфон 6 обычным способом, следует на несколько секунд зажать клавишу питания. В 6 модели она располагается справа, на боковом корпусе. Откроется окно, в котором следует передвинуть ползунок вправо. Смартфон отключится.
Меню «Настройки»
Выключить IPhone 6 можно через меню настроек. В окне «Основные» будет надпись: «Выключить». Нажав на нее, пользователь увидит слайдер, после активации которого, телефон выключится и уснет.
Важно! Возможно отключение через «Assistive Touch», как в 5 устройстве.
Отключение с помощью кнопок
Чтобы «усыпить» iPhone при зависании экрана или поломки сенсора, достаточно использовать 2 основные: «Домой» и «Power». Нужно одновременно зажать «Домой» и «Power» на 5-6 секунд. Появится черный экран, начнется перезагрузка.
Важно! Старые гаджеты, могут плохо реагировать на обновления, т.к. новая прошивка подстроена под последние смартфоны
Поэтому некоторые рекомендуют не обновлять смартфон после его покупки.
Использование утилиты psshutdown для планирования отключения компьютера
Запустим и дождёмся окончания установки. После этого в командной строке будет возможно запускать команду psshutdown. Просмотр всех ключей, как и её аналога, выполняется с параметром /?
При первом запуске нужно подтвердить согласие на использование, нажав кнопку . Вот основные ключи команды psshutdown:-k
— выключить компьютер-n
— количество секунд до выполнения команды (максимум 20 секунд)-r
— перезагрузить компьютер-t
— указать время выключения в формате часы: минуты-a
— прервать операцию по выключению
Обратим внимание, буквы ключей для этой команды отличаются от рассмотренных ранее для shutdown. Для выключения компьютера в определенное время, например, в два часа ночи, вводимpsshutdown -k -t 02:00
В результате будет запущен обратный отсчёт до выключения, отображающийся в отдельном окошке поверх всех окон
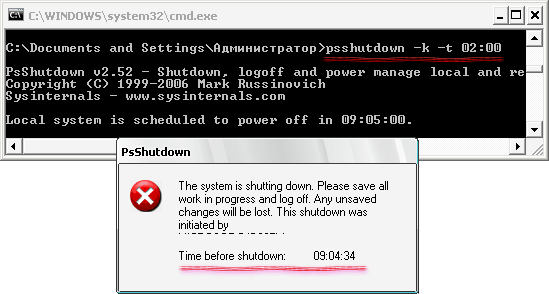
Друзья, всем привет! Сегодня чисто случайно вычитал одну интересную настройку компьютера вкупе с бесперебойным источником питания. Если помните, то не так давно мы конфигурировали в том случае, когда ИБП
переходил на питание от батарей.
А сейчас мы сделаем все в точности наоборот
. Будем настраивать автоматическое включение компьютера
при подаче питания
Тем более что в данном
случае особо неважно,
какая операционная система установлена на машине (Windows 10 или 7), ведь от нее
ничего не зависит
Здесь вся суть вопроса заключается в правильных настройках BIOS. Да уж, кто бы мог подумать? Поэтому давайте сразу переходить к делу. Ведь осмелюсь предположить, что многие пользователи мечтают об автозапуске своего компа при появлении напряжения в сети.
Итак, первым делом следует зайти в параметры системы BIOS. Как в нее
войти подробно . Далее
в зависимости от производителя действия могут быть разными, но суть остается
одна и та же, так что не переживайте.
Конкретно в моем
случае нужно открыть раздел Power Management Setup
и в строке PWRON After PWR-Fail
указать значение, показанное
на скриншоте ниже:
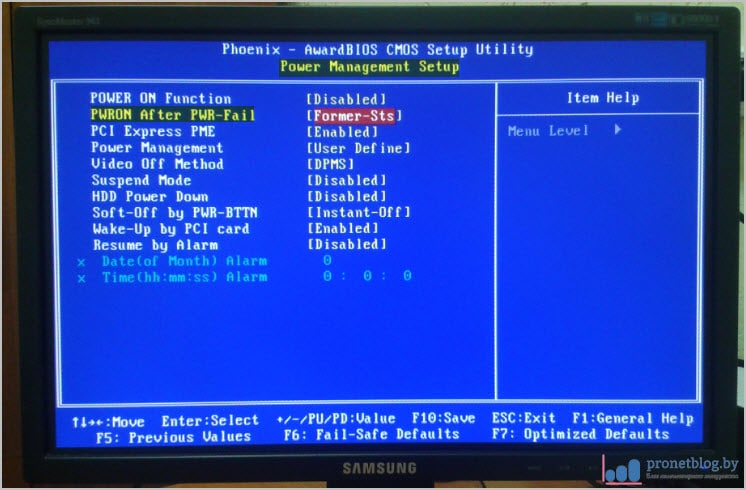
Где «
Power Off (Off)«
—
оставит компьютер в выключенном состоянии при появлении
напряжение в электросети. «
Former-Sts (Last State)«
—
вернет
машину к состоянию, которое было в момент обрыва сети. «
Power On (Always On)«
—
всегда автоматически запустит компьютер при возобновлении
электроснабжения.
Вот и все, с поставленной задачей мы вполне справились. Но давайте копнем
чуть глубже
и дополнительно изучим еще
одну интересную опцию, которая называется Resume by Alarm
. Чтобы ее
активировать, следует перевести переключатель в Enable
:
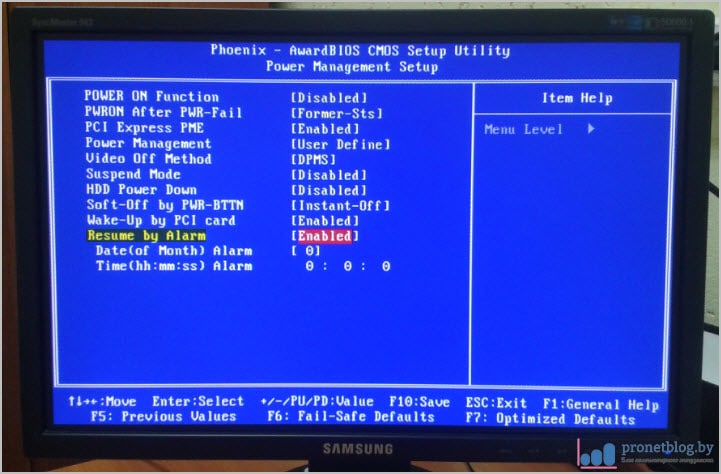
Данная
настройка позволяет запускать ПК по определенному
расписанию, так называемому будильнику. Фишка в том, что в графе Date
нужно указать день месяца, а в Time
часы и минуты. В указанное время произойдет
старт. Как видите, все очень даже просто.
Ну что же, друзья, автоматическое включение компьютера при подаче питания подробно изучено, можно и завершать статью. Пишите
свои комментарии, задавайте вопросы, как говорится, вместе будет веселее. На этом все пока и давайте смотреть интересный ролик.
Ситуаций, когда требуется произвести автоматическое включение компьютера, может быть достаточно много. Кто-то пытается настроить получение обновлений для системы, кто-то начинает загрузку торрентов, считая время включения ПК наиболее подходящим для минимальной платы за трафик, а кому-то включение терминала или ноутбука необходимо для срабатывания будильника и т. д. Далее будет рассмотрено несколько способов, позволяющих настроить автоматическое включение компьютера по расписанию. Используемых методик можно привести, как минимум, три: применение настроек первичных систем BIOS/UEFI, средств операционных систем Windows и специализированных программ сторонних разработчиков, которые, правда, обладают гораздо большими возможностями, нежели стандартные средства и инструменты.
Бонус: лучшие приложения для управления компьютером с телефона
Вышеописанное приложение – это не единственное, которое можно использовать в управлении компьютера. На рынке доступно огромное количество программ подобного плана, которыми пользователь может дистанционно не только выключать, но и совершать другие действия с компьютером.
Airytec Switch Off
Например, приложение Airytec Switch Off. Прекрасная утилита, которая хоть и не самая новая, но работает стабильно и четко. Нужно просто установить программку, синхронизировать устройства, а после осуществлять дистанционное управление. В нем можно выбирать также отличные друг от друга команды, в том числе включение и выключение компьютера. Необычно оно тем, что соединение устанавливается через специальный URL – адрес, который синхронизируется через браузер. Программка подойдет для тех, кто хочет гибко использовать возможности своего компьютера, своей системы.
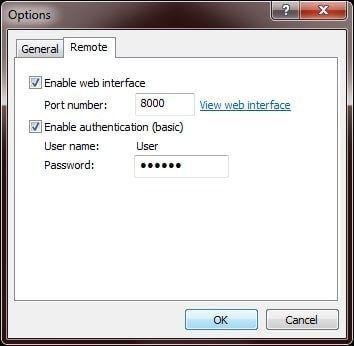
PC Remote
Также хорошей утилитой можно назвать программку PC Remote. Она достаточно современна, обладает огромным количество полезных функций. Стоит отметить, что через неё можно даже работать в таких программах, как Word или же Excel. В ней поддерживается клавиатура, через телефон передается экран компьютера, на котором и показаны все программки. Можно интегрировать около 25 консольных их.
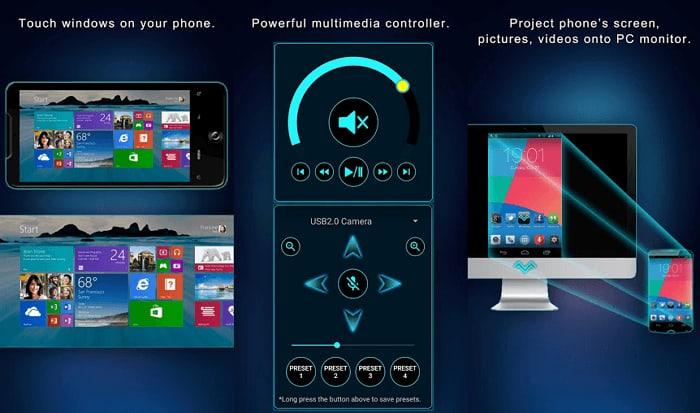
TeamViewer
Самая надежная и популярная программа – это TeamViewer. Существует специальная десктопная версия, через которую можно получить доступ с одного компьютера на другой. Синхронизация проходит через пароль, настройка проста, а интерфейс богат и интуитивен. В нем можно зарегистрироваться, чтобы управлять было еще удобнее. Пользователь может перемещать курсор по экрану, выбрать необходимые папки, а также полностью контролировать процесс, который происходит на устройстве.
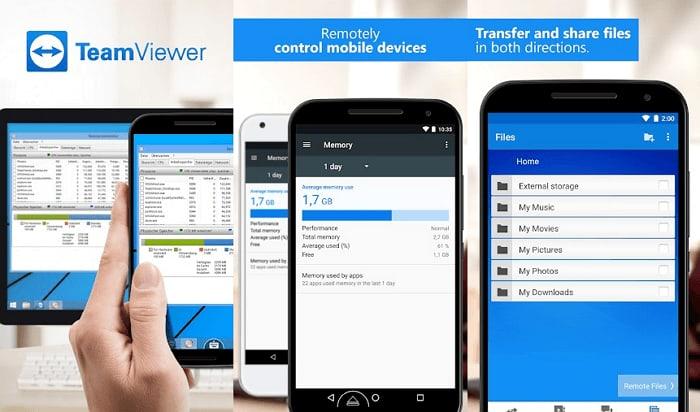
Microsoft Remote Desktop
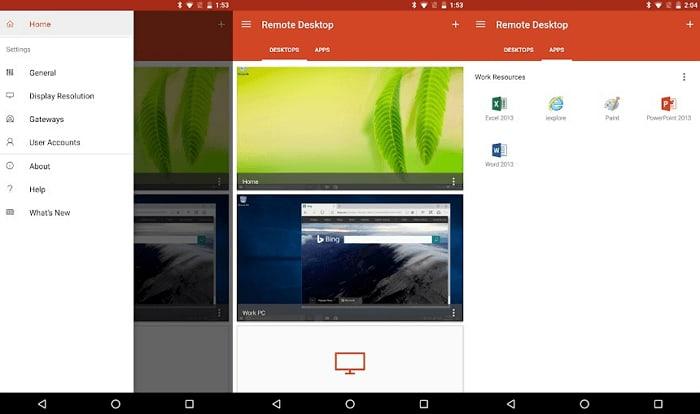
Таким образом дистанционное управление стало обыденностью. Такую функцию использую многие компании, чтобы обеспечить работников удобством и комфортом. На постоянной основе можно также удобно управлять компьютером.
Как выключить компьютер Windows 10 программно
Для этого понадобится три клика:
Нажимаем кнопку главного меню Windows (1 на рис. 1). Выбираем команду «Выключение» (2 на рис. 1). Кликаем «Завершение работы» (3 на рис. 1)
В этом режиме компьютер не потребляет электричество, можно выключать вилку из розетки, если для вас это важно
Рис. 1. Правильное выключение Windows 10
Указанная выше процедура для выключения Windows 10, конечно, отличается от простого нажатия на кнопку выключения питания, которая есть на системном блоке компьютера или на ноутбуке.
Простому пользователю вообще может показаться, что нет никакой разницы в том, каким способом выключать компьютер – программно или с помощью кнопки питания. Ведь в конечном итоге результат один и тот же: компьютер выключается. Правильное выключение системы Windows занимает от 20-30 секунд до одной минуты, в то время как выключить компьютер можно в разы быстрее, удерживая кнопку питания в течение нескольких секунд.
Хорошая ли это идея? Чтобы ответить на этот вопрос, нужно знать, что происходит с компьютером во время стандартной процедуры отключения Windows.
Как выключить Айфон 10
В новой версии iPhone больше нет кнопки «Домой». Зажатие питания, начиная с 10 модели, больше не выключает телефон. Теперь такое действие просто вызовет голосового помощника.
Через меню «Настройки»
Для того, чтобы выключить Айфон 10, пользователю нужно зайти в «Настройки», затем перейти в панель «Основные». Спуститься в нижнюю часть меню и нажать надпись: «Выключить».
Отключение кнопками
Чтобы выключить Айфон X, нужно одновременно зажать кнопку выключения с одной из кнопок регулирования громкости. Особого значения будет это «+» или «-» не имеет. Задержать нажатие на 3-4 секунды. Появится ползунок, который необходимо свайпнуть вправо. Устройство сразу уснет.
Принудительное выключение
Данный метод – это экстренное отключение, которым лучше не пользоваться без особой нужды. Его следует применять только когда телефон завис, не реагирует на команды. Опасность заключается в том, что устройство может сбросить все настройки, чтобы включиться и продолжить работу в нормальном режиме.
Для использования этого способа, нужно 1 раз нажать на увеличение громкости на левой боковой панели. Затем 1 раз нажать на снижение громкости. Затем нажать и держать «Power». После чего телефон экстренно выключится.
Узнавайте О Новых Статьях По Почте:
Всем привет! В этой статье на compblog.ru я расскажу вам, как установить таймер на выключение компьютера через определённое время.
Зачем это нужно? Представьте, вы ложитесь на диван, включаете кино или музыку, и не намереваетесь, когда фильм закончится, вставать, и идти к компьютеру, чтобы его выключить. Короче говоря, вы, как и я — ленивый человек!
В этой статье я приведу вам 3 способа выключить ваш компьютер по таймеру, один проще другого. Все эти способы подойдут для любых ОС, начиная с XP и кончая Windows 10. Выбор — за вами!
Как выключить компьютер по таймеру в Windows XP, 7, 8, 10 через командную строку?
Итак, сначала разберём способ, не требующий скачивания определённых программ, но требующий немного работы «ручками». Делается это через командную строку. Как зайти в командную строку, я не раз упоминал на compblog.ru, и с удовольствием сделаю это ещё раз.
Итак, жмём сочетание клавиш Win+R, и видим окошко с названием «Выполнить». В этом окошке мы можем текстовой командой заставить компьютер выполнить какое либо действие.
В данном случае, нам требуется выключить компьютер, для этого в Windows 7, 8, 10, XP, используется команда ShutDown.
Итак, чтобы выключить компьютер по таймеру через 10 минут, нам нужно ввести команду:
Shutdown /s /t 600
600 — это количество секунд, через которое выключится компьютер. То есть, если мы хотим выключить ПК через полчаса, нужно вводить Shutdown /s /t 1800, а если нужно выключить его через час — то Shutdown /s /t 3600. Ну, вы поняли!
Если вы хотите не выключить компьютер, а перезагрузить или ввести в сон, вместо /s введите следующие команды:
- /r — Перезагрузка ПК;
- /h — Переход в режим гибернации;
- /f — Принудительное завершение всех открытых программ;
- /a — Прекращение завершения работы системы.
Для ленивых — Выключение ПК по таймеру одним кликом мыши.
Первый способ хорош всем, кроме того, что для выключения компа вам всё же придётся напрягать извилины, чтобы вспомнить команду Shutdown /s /t 60, а также вводить ручками эту команду. Всё это можно легко автоматизировать, и ставить таймер на выключение одним кликом мыши!
Для этого вам нужно написать простую «программу». Всё намного проще, чем кажется!
Итак, создаём «Текстовый документ», и переименовываем его расширение с .txt на .bat. Далее открываем его через блокнот (кликаем правой кнопкой мыши и жмём Редактировать). Внутри пишем угадайте что? Правильно, то же самое, что мы писали в командной строке:
shutdown /s /t 1800
Где 1800 — время в секундах, через которое выключиться компьютер. Сохраняем файл и закрываем его. Ощущаем себя крутыми программистами.
При запуске этого файла запуститься таймер, выключающий ваш компьютер через 30 минут:
Да, я соврал про выключение одним кликом мыши, Вам нужно будет сделать двойной клик по файлу.
Проделали всё выше сказанное? А могли не заморачиваться и скачать данный файл прямо на моём блоге: bat-файл выключения ПК по таймеру. Пароль на архив — 123. Там же находится файл, отменяющий таймер выключений ПК, если вы вдруг передумали.
Программа для выключения компьютера через определённое время.
Как пользоваться программой, вы, я думаю, разберётесь. Выставляем параметр Coundown(обратный отсчёт), задаём время выключения компьютера. Всё, как на скриншоте:
Таймер выключения компьютера —
Кстати, подписывайтесь на мой канал на Youtube.
Итак, в этой статье мы научились выключать компьютер по таймеру. Многим, я думаю эти знания будут полезны.
Настройка режима сна
Регулировки спящего режима могут выполняться с использованием меню «Параметры» или «Панели управления».
В меню «Параметры»
Вызвать меню «Параметры» можно комбинацией Win+I, после чего в открывшемся окне следует выбрать раздел «Система». Далее нажимаем на «Питание и спящий режим» и оказываемся на странице регулировок. Здесь можно выбрать, через какое время «бездействия» будет отключаться (и будет ли отключаться вообще) экран при работе от сети и от аккумулятора, а также сколько должен «простоять» компьютер для перехода в режим сна.
Схему электропитания можно настроить таким образом, что отключения дисплея и перехода в режим сна не будет происходить никогда
Если в подразделе «Сопутствующие параметры» выбрать «Дополнительные параметры питания», можно оказаться на странице «Электропитание», где в рекомендованной сбалансированной схеме нажать на «Настройку схемы электропитания», после чего откроется окно с настройками, также позволяющими выбрать требуемые параметры работы. После нажатия на «Изменить дополнительные параметры» откроется окно, в котором можно настроить:
- время, через которое будет отключаться жёсткий диск;
- переход ПК в режим сна, гибернации или в гибридный режим;
- работу таймеров пробуждения;
- реакцию на закрытие крышки ноутбука и нажатие кнопки питания и т. д.
В «Панели управления»
Выполнить настройки режима сна можно через панель управления, которая открывается одним из перечисленных выше способов.
Видео: о регулировках схемы электропитания в режиме сна
Чтобы настроить схему электропитания, можно кликнуть правой клавишей мыши по значку аккумулятора, расположенному в правой части панели задач. В этом случае откроется окно, в котором будет надпись «Электропитание» — жмём на неё. В открывшемся окне следует:
оставить активированной сбалансированную схему и нажать на «Настройку схемы электропитания»;
в следующем окне выбрать необходимые параметры, т. е. указать, через какое время простоя должен выключиться дисплей и включиться режим сна (при работе от сети или от батареи). Кроме того, можно настроить яркость монитора;
открыть окно изменения дополнительных параметров и выполнить требуемые настройки
Каждая из таких настроек будет влиять на режим энергопотребления, что более важно для ноутбука, т. к
правильно настроенная схема электропитания обеспечит максимально возможную по длительности работу аккумулятора. Среди доступных регулировок:
отключение жёсткого диска через указанное время;
перевод в режим сна, гибернацию или гибридный режим после указанного времени простоя. Если, например, указано, что гибернация должна включиться через 180 минут, это означает, что компьютер перейдёт в режим гибернации после трёх часов пребывания в режиме сна;
включение и отключение так называемых таймеров пробуждения. Некоторые из установленных программ могут «будить» пребывающий в режиме сна компьютер с помощью таких таймеров. Если это нежелательно, функцию можно отключить;
реакция на закрытие крышки ноутбука, нажатие кнопок питания и спящего режима. Можно выбрать, что должно происходить, например, в момент закрытия крышки ноутбука — переход в сон, гибернацию, выключение или отсутствие каких-либо действий.
Если какой-то из параметров был введён ошибочно, можно вернуться к первоначальному состоянию нажатием на кнопку «Восстановить параметры по умолчанию»
Если какой-то из параметров был настроен неверно, после чего появились проблемы при работе компьютера, можно вернуться к первоначальному состоянию нажатием на кнопку «Восстановить параметры по умолчанию».
Помимо этого, пользователь может указать, должен ли происходить выход из спящего режима после прикосновения к мыши, т. к. иногда это не требуется. Для этого нужно:
- Открыть «Диспетчер устройств» (нажатием правой кнопкой мыши по меню «Пуск»).
- Выбрать папку «Мыши и иные указывающие устройства» и правой клавишей кликнуть по одному из выпавших вариантов мыши.
- Открыть «Свойства» и раздел «Управление электропитанием».
- Повесить (или снять, в зависимости от необходимости) флажок на надписи «Разрешить этому устройству выводить компьютер из ждущего режима».
На надписи «Разрешить этому устройству выводить компьютер из ждущего режима» нужно повесить или снять флажок
Всё то же самое можно выполнить и для папки «Клавиатуры», т. е. указать, должен ли компьютер выходить из спящего режима после нажатия на одну из кнопок клавиатуры.
Как выключить Айфон 11
Если зажать клавишу питания на iPhone 11 активируется голосовой помощник. Рассмотрим актуальные способы отключения.
Через «Настройки»
Чтобы выключить Iphone 11, нужно перейти в меню «Настройки», а затем нажать «Основные». Прокрутив меню до самого конца можно увидеть «Выключить», выделенную голубым цветом. Нажав ее появится окно со слайдом. После свайпа смартфон будет выключен.
Две кнопки
Чтобы отключить новую модель смартфона без использования сенсора, зажать кнопку увеличения или уменьшения звука вместе с клавишей выключения. Появится бегунок, после свайпа вправо экран погаснет.
Комбайн PowerOff
Этой программой я пользуюсь уже много лет и мне всё нравится. PowerOff не требует установки и работает сразу после скачивания. Хоть она уже давно не обновляется, тем не менее все функции работают отлично. Поначалу может показаться, что программа сложновата, но не обязательно вникать во все функции, которых немало:
- Таймер выключения компьютера по времени или по расписанию
- Выбор действия после срабатывания события
- Winamp, CPU и Internet –зависимые таймеры
- Встроенный ежедневник
- Встроенный планировщик задач
- Управление программой с помощью горячих клавиш
- Управление программой WinAmp
- Автозапуск вместе с Windows
По умолчанию всё настроено нормально, можно ничего не менять, а сразу использовать программу. Для включения обычного таймера достаточно пары кликов.
Чтобы компьютер выключился по истечении указанного времени, ставим галочку на «Обратный отсчёт». Справа от слов «Таймер запущен» пишется сколько осталось до срабатывания события. Для срабатывания в точное время ставим галочку «Время срабатывания» и устанавливаем нужное время.
Иногда не известно, когда компьютеру нужно отключиться или лень считать. На этот случай в PowerOff предусмотрено несколько вариантов.
CPU-зависимый таймер
Если компьютер должен выключаться после выполнения ресурсоёмкой задачи.
- Ставим галочку «Минимальная загрузка процессора»
- справа указываем проценты максимальной нагрузки
- выставляем «Время фиксации загрузки процессора».
Теперь, если компьютер будет загружен менее, чем вы указали, в течении указанного времени, то он выключиться.
Internet – зависимый таймер
Для выключения по окончании скачивания больших файлов из интернета.
- Ставим галочку «Получать статистику»
- выбираем отслеживаемый сетевой интерфейс, например Wi-Fi
- затем ЧТО учитывать, например «Скорость входящего трафика»
- и минимальный порог скорости
- а также вводим количество секунд или минут в параметр «Фиксировать скорость в течение».
Теперь, при фиксации в течении указанного времени входящей скорости менее чем мы указали, произойдёт завершение работы.
WinAmp – зависимый таймер
Очень полезная функция для тех, кто любит засыпать под любимую музыку, и при этом пользуется плеером WinAmp. Просто ставим галочку «Срабатывать после проигрывания» и ставим сколько треков нужно проиграть, либо после последнего трека. Эту функцию могут также использовать пользователи Foobar2000. Для этого есть специальный плагин для Foobar2000 «WinAmp API Emulator», который заставляет другие приложения считать что он – это WinAmp.
Сегодня большинство видео- и аудиоплееров имеют функцию автоматического выключения, ищите в интерфейсе и настройках.
Можно отметить хоть все способы, тогда выключение произойдёт при достижении первого события.
При появлении такого окошка ещё можно остановить процесс отключения компьютера. Значение в секундах задаётся в настройках программы. Там же можно включить автозапуск и посмотреть другие настройки.
Кроме завершения работы, можно выбрать другое действие:
- Перезагрузить компьютер
- Перейти в спящий режим
- Блокировать компьютер
- Завершить текущий сеанс пользователя
- Отключить (разорвать) сетевое соединение
- Удалённо выключить другой компьютер
- Послать команду по сети
Также можно спланировать расписание на каждый день, но тут уж сами разберётесь.
Почему это имеет значение, выключать ли свой компьютер?
Хотя персональные компьютеры полезно перезагружать, но не всегда необходимо выключать компьютер каждую ночь. Правильное решение определяется использованием компьютера и заботами о его долговечности.

Кривая «ванны» указывает на то, что поддержание компьютера постоянно во включенном состоянии замедляет процесс старения. Это увеличивает вероятность выхода компонентов из строя после истечения срока действия гарантии. С другой стороны, по мере старения компьютера его постоянная работа во включенном состоянии может продлить жизненный цикл, защищая компьютер от сбоев при включении/выключении. Компоненты посередине жизненного цикла, согласно кривой, остаются стабильными и имеют нейтральную вероятность отказа.
Switch Off
Многофункциональная программа Switch Off от компании Airytec обладает большим количеством настроек и предоставляет массу возможностей для управления компьютером. Данный менеджер является отличной альтернативой стандартным средствам Windows. Программа бесплатна, имеет удобное управление и понятное описание кнопок.
Для работы с программой нужно:
- Скачать полную версию дистрибутива Switch Off с сайта http://www.airytec.com/ru/switch-off/get.aspx и установить его на ПК.
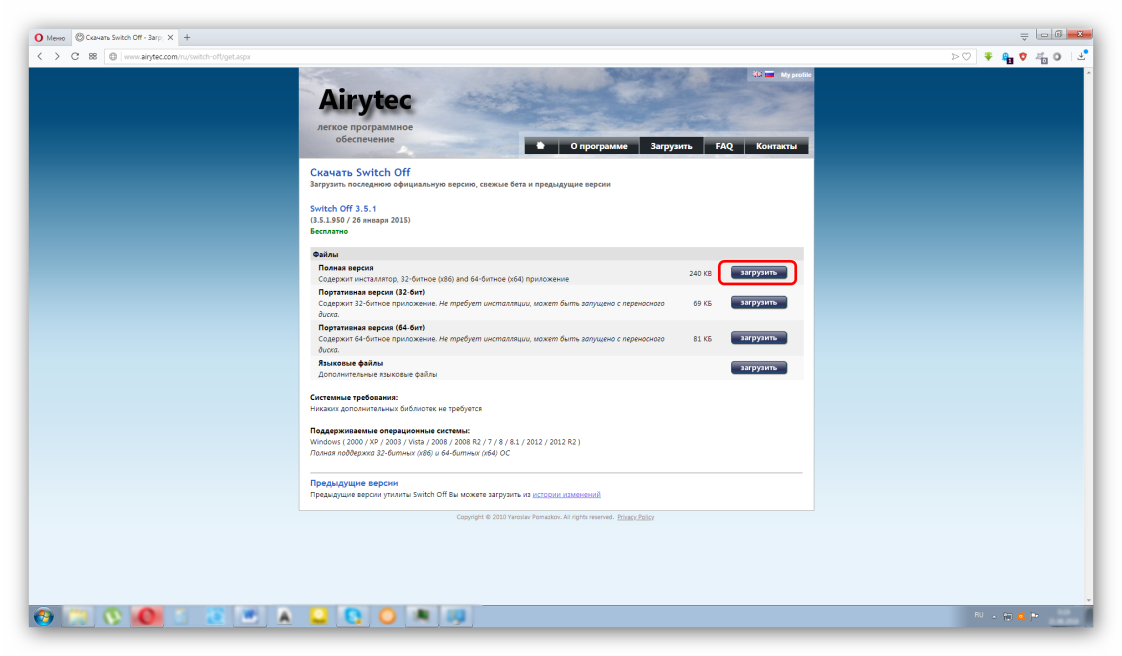
- Запущенная программа сворачивается в трей. Управление настраиваемым заданием осуществляется нажатием на иконку проги левой кнопкой мыши. Пункт расписание отвечает за условие автовыключения ПК и может быть задействован в любых интервалах (ежедневно, еженедельно, один раз и т. д.).
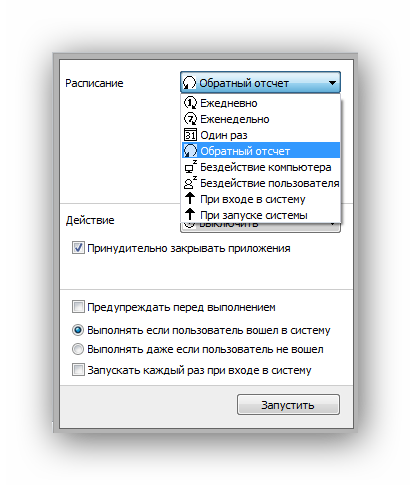
Пункт действие позволяет выбрать одну из доступных функций. Большой интерес представляет параметр «Предопределенные команды», где можно указать любую команду и привязать ее ко времени или событию.
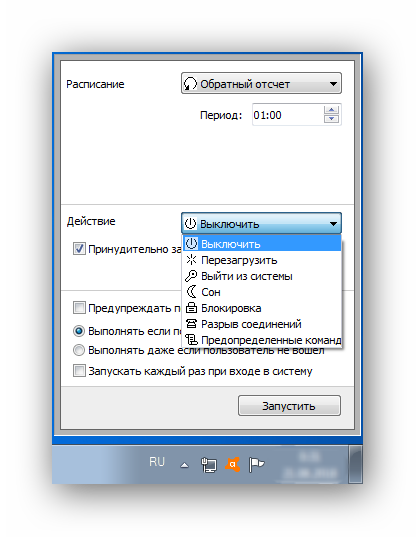
- Меню управления заданиями открывается нажатием правой кнопки мыши и содержит те же команды, но уже с предустановленными разработчиками параметрами.
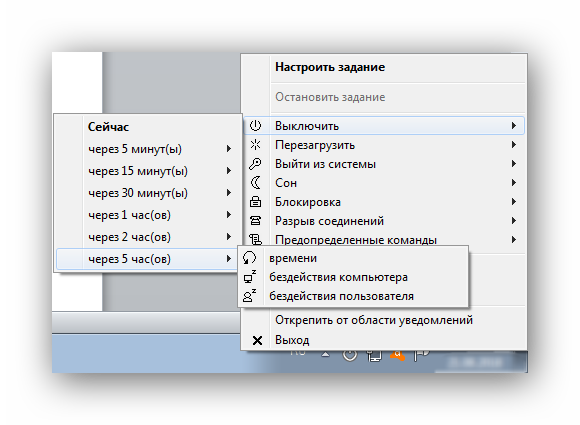
На скриншоте выше показано, какое разнообразие условий реализовано в Switch Off только для одного задания из списка.
Преимущества
- Полная свобода в управлении системой: запуск любой задачи в любое время с любым количеством повторений.
- Возможность запланированного отключения от сети интернет.
- Очень простая структура программы.
- Интерфейс полностью на русском языке.
- Есть редактор команд.
- Бесплатный софт.
- Поддержка 32 и 64-битных систем.
Недостатки
- Интерфейс целиком реализован в виде контекстных меню панели задач, что не очень информативно.
- Официально не поддерживает Windows 10 (но работает).
Пару слов в заключение
Во многих современных программах есть галочка «Выключить ПК после окончания процедуры». Чаще всего она имеется в тех утилитах, которые долго выполняют свою работу – например, дефрагментацию диска, проверку ноутбука или компьютера на вирусы и т.д.
Обязательно проверяйте в каждой программе наличие этой галочки. Если она есть, тогда вам не нужно будет настраивать выключение PC по времени. Так гораздо проще и удобнее. Если же ее нет, тогда придется выполнять настройку вручную.
Кстати, как правильно рассчитать время, когда нужно выключать компьютер? Обычно программы показывают примерное значение, когда конкретная процедура (проверка на вирусы или дефрагментация) будет завершена. Посмотрите на него и накиньте еще сверху 20-30% (или больше). В любом случае ваш ПК будет выключен раньше, чем пока вы проснетесь утром или придете вечером с работы.