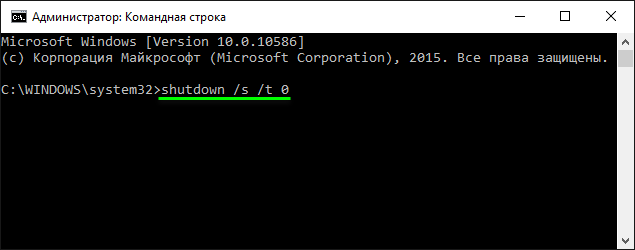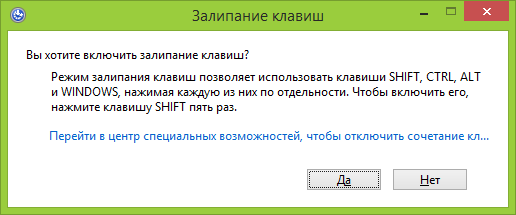Как выключить компьютер комбинацией клавиш?
Содержание:
- Физические изъяны
- Как включить беспроводную мышку на компьютере
- Не работает мыш. Перестала работать мышь — что делать? Программа для настройки мыши
- Настройка параметров мыши
- Как настроить клавиатуру?
- Драйвера
- Горячие клавиши
- Подключение клавиатуры через USB — порт
- Основные виды неисправностей беспроводных мышек
- Беспроводное подключение клавиатуры и мыши
- Как использовать ПК если нет мышки
Физические изъяны
К основным повреждениям, из-за которых обычно не функционирует сенсорная панель на ноутбуке, относятся:
- Проблема со шлейфом, который соединяет материнскую плату с тачпадом.
- Повреждение сенсора, из-за которого он не в силах нормально работать. Пусть даже незначительное, на первый взгляд.
- Неполадки с южным мостом. Так называется микросхема, отвечающая за работу периферии. Проблему легко обнаружить — если повредился южный мост, порты USB тоже становятся недееспособными.
Если системные способы не помогли включить тачпад, проверяем его на физические повреждения
Чтобы разобраться с физическими неполадками, можно разобрать ноутбук самостоятельно, но лишь тогда, когда у Вас имеются необходимые для этого навыки. В ином случае лучше отдать лэптоп специалистам, которые без вреда починят его. В крайнем случае помочь может только профессиональный ремонт гаджета.
Видео — Не работает тачпад на ноутбуке. 5 способов решения
Всем привет! Сегодня вы узнаете как отключить мышь на ноутбуке! Мышь на ноутбуке называется тачпад. Она сенсорная и обеспечивает функциональность ноутбука. Однако иногда очень мешает работе.
Как включить беспроводную мышку на компьютере
Беспроводные устройства подключаются самыми различными способами. Существуют девайсы поддерживающие Bluetooth-соединение, радиочастотные с модулем, и индукционные.

Bluetooth-мышь
Во всех современных ноутбуках имеются встроенные Bluetooth модули, поэтому зачастую подключение беспроводной мыши не вызывает сложностей. Выполненные на Bluetooth-соединении отличаются довольно быстрым откликом и надёжной коммутацией.
Для того, чтобы настроить беспроводное устройство, необходимо выйти в соответствующее меню. Для этого следует открыть «Пуск»—«Панель управления»—«Устройства и принтеры».

После того как компьютер сам найден нужную модель, следует нажать «Далее» и Windows сам установит необходимое ПО. После этого устройство готово к эксплуатации.
Радиочастотная мышь
Весьма распространённый тип мышки, который поставляется вместе с приёмником. Данное устройство универсально, и не требует дополнительного оборудования. Чтобы настроить радиочастотную мышь, необходимо вставить приёмник в USB порт. Затем Windows автоматически начнёт установку программного обеспечения.
Саму мышку необходимо включить, и нажать на кнопку коммутации. Обычно она находится рядом с колесиком, но в разных моделях конструкция может различаться. Для более подробной информации следует воспользоваться технической документацией.

Индукционная мышь
Наиболее устаревшая вариация. На данный момент такие модели почти не выпускаются. Индукционная мышь работает за счёт планшета, который выполняет роль коврика и передаёт сигналы на ПК.
Для настройки девайса следует подключить коврик в USB порт. После автоматической настройки должно быть готово к работе, о чём будет свидетельствовать специальный индикатор. После этого необходимо нажать кнопку «Tune» и девайс готов к эксплуатации.

Не работает мыш. Перестала работать мышь — что делать? Программа для настройки мыши
Ваша мышка вдруг перестала реагировать на нажатия клавиш, а курсор неподвижно застыл на мониторе. Многие пользователи сразу сетуют на проблемы с мышкой, однако возможен и программный сбой в самой системе, слетели драйвера или пропал контакт в разъеме.
Все мышки подключаются к компьютеру через порт PS/2 зеленого цвета или через универсальный порт USB.
В первую очередь следует проверить его. Если у вас мышь USB, то просто отсоединяем мышь и через пару секунд снова подключаем. Если мышь заработала, то все хорошо. В некоторых случаях при подключении возможно появление всплывающего сообщения «Устройство USB не опознано». Это говорит о том, что имеются явные неисправности в самой мышке (оборван провод или вышел из строя контроллер). Для владельцев ноутбуков встречается и другое решение. Необходимо выключить ноутбук, вытащить аккумулятор на 30 секунд и снять напряжение длительным нажатием на кнопку питания. После чего обратно установить аккумулятор, включить ноутбук и подключить мышь. Устройство, если оно исправно, будет определено системой успешно.
Другое дело если у вас имеется мышь с портом PS/2. Отключать ее при включенном компьютере нельзя. Для того, чтобы корректно завершить работу системы воспользуемся навигацией с помощью клавиатуры. Заходим в меню «Пуск» (Ctrl+Esc или нажмите клавишу Win), дальнейшая навигация по меню выполняется с помощью стрелочек (вверх-вниз, влево-вправо). Выбираем пункт «Завершение работы» и нажимаем Enter. Переподключите мышь, не забывая о том, что разъем PS/2 для подключения мыши должен быть зеленым цветом.
Если после перезагрузки мышь так и не заработала, то переходим к следующему этапу.
Мышка использует системный драйвер для нормальной работы, поэтому необходимо заново переустановить драйвер мыши. Зайдем в «Диспетчер устройств», для этого нажмите сочетание Win+Break или откройте меню «Пуск» (клавиша Win), выбирайте раздел «Панель управления» с помощью стрелок и нажмите Enter. В «Панели управления» с помощью стрелок откройте раздел «Система». В разделе «Система» следует выбрать «Диспетчер устройств», для перемещения по разделу следует дополнительно использовать клавишу «Tab» и сочетание «Shift+Tab». В диспетчере следует выбрать подраздел «Мыши и иные указывающие устройства», раскрыть список (стрелка вправо) и выберете «HID-совместимая мышь». Нажмите клавишу контекстного меню (располагается между правым Alt и правой клавишей Win, либо нажмите сочетание «Shift+F10»), и нажмите на пункт «Удалить». После чего перезагружаем компьютер.
Причиной отказа в работе мыши иногда является установка нового устройства или программного обеспечения, которое конфликтует с мышкой. Чтобы проверить это загрузите систему в безопасном режиме. Для этого на начальном этапе загрузки следует нажать клавишу F8 и выбрать режим загрузки Windows. Если в безопасном режиме мышь успешно работает, то вероятнее всего причина в недавно установленном программном обеспечении или подключенном устройстве. Удалите их и загрузитесь в нормальном режиме. Также можно воспользоваться службой восстановления системы (если она у вас не отключена) и указать дату, когда мышь работала нормально.
Компьютер — наш помощник и друг. Но может возникнуть очень неприятная ситуация, при которой какая-либо из его частей выходит из строя. Конечно, можно обратиться к специалистам и отнести свой компьютер в ремонт. Но перед этим рекомендуем Вам попробовать починить компьютер самостоятельно. Особенно, если это касается такой мелочи, как компьютерная мышка.
Настройка параметров мыши
Для того чтобы настроить основные параметры мыши можно воспользоваться стандартными настройками на Windows.
Для этого необходимо открыть «Пуск» — «Панель управления» — «Устройства и принтеры». В открывшемся меню необходимо выбрать нужное устройство, а затем кликнув правой кнопкой , открыть «Параметры мыши». В данном меню можно настроить следующие параметры:
- Скорость двойного щелчка. Для его тестирования в самом меню есть демонстрационная папка, которая «открывается» и «закрывается» после двойного щелчка.
- Настройка колесика мыши. В подменю «Колесико» можно настроить скорость вертикальной и горизонтальной прокрутки. Делается это установлением необходимого значения в соответствующей строке.
- Скорость перемещения курсора. Здесь задаётся чувствительность и скорость изменения местоположения курсора при движении мышкой.

Также здесь можно настроить дополнительные функции, такие как возможность помещать курсор всегда в диалоговом окне или отображать след от указателя
Как настроить клавиатуру?
Настройка клавиатуры не представляет из себя ничего сложного, так как само устройство уже является сборником различных функций для любой из используемых программ. При помощи нее можно не только набирать текст, но и управлять интерфейсом любого из приложений, играть, что-либо редактировать или создавать — клавиатура крайне разностороннее устройство, способное на выполнение десятков задач.
Но для того, чтобы все это можно было делать гораздо эффективнее, ее можно настроить. Для этого, необходимо в операционной системе Windows пройти по следующему пути:
- для Windows Vista/7/8/8.1 — «Пуск» — «Панель управления» — (Крупные значки) — «Клавиатура»
- для Windows 10 — «Пуск» — «Все приложения» — «Служебные-Windows» — «Панель управления» — «Клавиатура»
Далее, в открывшемся окне нас интересует вкладка «Скорость». Здесь имеется три настройки, которые можно настроить для себя.
- Задержка перед началом повтора. Если перемещать бегунок между значениями «Длиннее» и «Короче», то можно увеличить или уменьшить ту паузу, которая возникает между вашим нажатием на клавишу и повторением соответствующего ей действия, пока она остается нажатой. Особенно эффект будет заметен при использовании клавиши «Backspace», во время удаления текста.
- Скорость повтора. Она регулируется между отметками «Выше» и «Ниже» и отвечает за скорость повторения действия клавиши, когда вы держите ее нажатой и не отпускаете. Опять же, эффект проще всего проверить на удалении текста, так как в зависимости от выставленных параметров, каждый символ будет стираться спустя какой-то промежуток времени.
- Частота мерцания курсора. Здесь все просто, так как регулируется частота мигания той полоски, которую вы наблюдаете каждый раз при наборе любого текста в любом окне или поле ОС Windows.
Также, для того, чтобы опробовать все применяемые варианты настроек, в окне выделено специальное поле, где можно ввести текст и просмотреть результат изменений. Но на этом стандартные настройки клавиатуры ограничиваются, хотя абсолютно всем их хватало на протяжении многих лет.
Драйвера
Одной из крайних, но очевидных мер для включения тачпада на ноутбуке является установка драйверов. В любом случае программное обеспечение нужно для корректной работы всех устройств. Обычно оно устанавливается при покупке гаджета, но иногда приходится устанавливать его своими силами. Найти официальный драйвер можно на портале производителя.
Некорректная работа тачпада может быть вызвана из-за некорректной работы драйверов
Драйвер может быть совместим с устройством даже в том случае, когда совпадает один параметр из трёх, но лучше, чтобы совпадали все. Тогда в дальнейшем проблем с работой сенсора не возникнет.
В отдельных случаях драйвер закачивается на ноутбук в виде файла с нетипичным расширением *.exe. Его тогда устанавливают как обычную программу через Мастера инсталляции. Также это делается следующим образом:
Шаг 1. Запустите «Панель управления».
Стрелками перемещаемся к строке «Панель управления», нажимаем «Enter»
Шаг 2. Войдите в «Диспетчер устройств».
В режиме «Просмотр» выставляем значение «Крупные значки», находим и открываем «Диспетчер устройств»
Шаг 3. Раскройте ветку «Мыши и иные указывающие устройства» (или просто «Мышь»), с помощью стрелок и нажатием клавиши «Enter».
Переходим к строке «Мыши и иные указывающие устройства» с помощью стрелок на клавиатуре, нажимаем «Enter»
Шаг 4. Вызовите «Свойства» устройства нажатием клавиши «Enter» по строке с названием, и посмотрите, корректно ли оно работает.
Переходим к строке с названием устройства, нажимаем «Enter»Проверяем состояние устройства в соответствующем разделе
Шаг 5. Перейдите на вкладку под названием «Драйвер».
Переходим во вкладку «Драйвер»
Шаг 6. Попробуйте щелкнуть по кнопке «Откатить драйвер». Если такой в Вашей версии ОС нет, или это не помогает, нажмите кнопку «Обновить».
Нажимаем по кнопке «Откатить»Переходим к опции «Обновить», нажимаем «Enter»
Шаг 7. Когда нужное ПО уже имеется на ноутбуке, остаётся только выбрать «Ручную настройку».
Выбираем вариант ручной настройки
Шаг 8. Укажите, где на ноутбуке находится скаченный драйвер, открыв параметр «Обзор», и спокойно дожидайтесь окончания установки.
Открываем параметр «Обзор»Находим папку с драйверами, выделяем ее, нажимаем «ОК»Нажимаем «Далее» и ожидаем завершения процесса установки
Затем важно перезагрузить ноутбук, и снова проверить сенсор. Если и после таких манипуляций он не работает, причиной, скорее всего, является проблема физического характера
Горячие клавиши
Подключение мышки на клавиатуре ноутбука также называется эмуляцией мыши. Функция позволяет комфортно управлять указателем с помощью только клавиатуры. Включается она в несколько шагов:
Шаг 1. Зажмите три кнопки: «Left Alt+NumLock+Left Shift» («Left» обозначает, что клавиши зажимаем с левой стороны клавиатуры).
Одновременно зажимаем клавиши «Left Alt+NumLock+Left Shift»
Шаг 2. Откроется диалоговое окно, где желательно выбрать «Да». Кстати, лучше при этом находится прямо на рабочем столе, а не в документах или программах.
Шаг 3. Переместитесь с помощью стрелок или клавиши «Tab» к ссылке «Перейти в центр специальных возможностей…» и нажмите пробел. Вы попадаете в раздел под названием «Специальные возможности». По желанию, можно настроить практически все необходимые параметры, в том числе и скорость движения курсора.
Шаг 4. Если Вы всё сделали правильно, на панели уведомлений появится значок мышки. Он исчезает, если выйти из этого режима. Делается это тем же набором клавиш: «Left Alt+NumLock+Left Shift».
Легко подключить тачпад, клацнув «F»-клавишу в верхнем ряду. Обычно на ней нарисована соответствующая картинка. Ещё сенсорная панель включается при помощи различных клавиш. На разных марках ноутбука свои комбинации:
- Fn+F1 – фирма Gigabyte;
- Fn+F7 – компания Acer;
- Fn+F5 – бренд Samsung;
- Fn+F5 – марка Dell;
- Fn+F6 – бренд Lenovo;
- Fn+F5 – компания Toshiba;
- Fn+F1 – фирма Sony;
- Fn+F4 – производитель Fujitsu;
- Fn+F9 – лэптопы ASUS.
Существуют также ноутбуки, где тачпад включается одной простой кнопкой, расположенной рядом с сенсорной панелью. Она может представлять собой углубление или незначительную точку, а иногда даже довольно заметную кнопку со специальным обозначением. Компания HP почти все свои устройства снабжает именно такой аппаратной кнопкой.
Назначение горячих клавиш
В специальном диалоговом окне с настройками эмуляции мыши, о котором уже было сказано выше, можно настроить назначение горячих клавиш.
Однако существуют некоторые стандартные клавиши, которыми можно пользоваться на любом устройстве по умолчанию:
-
Клавиша «NumLock» ставит на паузу или заново включает режим клавиатуры на ноутбуке.
Место расположения клавиши «NumLock»
-
Чтобы воспользоваться курсором, нужно нажимать все цифровые клавиши, помимо «0» и «5».
Для управления клавиатурной мыши используются все цифровые клавиши, помимо «0» и «5»
-
Клавиша «Ctrl» замедляет движение курсора, а «Shift» ускоряет.
Клавиша «Ctrl» замедляет движение курсора, а «Shift» ускоряет
- Проводник запускает набор клавиш «Win+E», «Shift+F10» отображает контекстное меню, блокирует устройство «Win+L».
Подключение клавиатуры через USB — порт
USB — разветвитель или хаб (концентратор).
Наиболее распространенный тип
клавиатур — это USB. Именно с подобными устройствами пользователи работают чаще
всего. Подключить такую клавиатуру к компьютеру совсем не трудно. Нужно найти
на компьютере или ноутбуке USB-разъем. Это прямоугольное гнездо на панели.
Их у
каждого компьютера несколько. Нужно воткнуть в любой из USB – разъемов штекер шнура подключения устройства. Включить или перезагрузить компьютер, и подождать
установки драйверов. Если автоматическая установка не произошла, необходимо
установить соответствующий драйвер самостоятельно: или с официального сайта производителя
клавиатуры, или с прилагаемого диска из комплекта к подключаемому устройству. Установка
драйвера занимает всего несколько минут, как и обычного приложения для
ПК.
Основные виды неисправностей беспроводных мышек
Что предпринять, если не работает тачпад
Следует проверить комбинацию клавиш Fn+F1-F12, возможно тачпад был отключён, поэтому курсор мышки не двигается по экрану компьютера
Важно! Клавиша, на которой обозначен тачпад F1-F12, зависит от модели ноутбука либо компьютера.
Если тачпад не реагирует на прикосновение, движение курсора по экрану происходит неравномерно либо временно пропадает с экрана, тогда проблема может заключаться в том, что поверхность его загрязнилась. Для того чтобы её очистить, необходимо смочить салфетку в спирте либо в воде, и протереть хорошо, устраняя засоры, дать хорошо просохнуть.
Также при проблемах с тачпадом можно проверить его свойства корректности функционирования через настройки
В оптимальных параметрах сенсорной панели необходимо выставить средние значения функционирования.
При неисправности драйверов тачпада следует их переустановить либо установить более новую версию.
При одновременной работе тачпада с проводной мышкой может возникнуть конфликт. Чтобы устранить данную проблему, проводную мышку следует отключить от компьютера.
Заражение устройства вирусом
- В меню выбираем «Пуск», переходим в ярлык «Проводник» и запускаем его.
- Выбрав пункт «Этот компьютер», нажимаем клавишу, которая расположена между кнопками Alt и Ctrl. Данная клавиша функционирует как правая кнопка мышки, после её нажатия выпадет список, в котором следует выбрать пункт «Свойства» и нажать Enter.
- Выбрав «Диспетчер устройств», перейти к пункту «Мышь и другие устройства».
- Затем следует проверить работу данного беспроводного устройства. Если будут обнаружены неполадки, значит, она нарушена и необходимо установить драйвера заново либо скачать их новую версию. А если ничего не отображается, следовательно неполадки с данным устройством отсутствуют.
Также данную проблему можно решить с помощью специализированных программ. Для этого необходимо установить утилиты MS Fix IT или Connection Tools. После запуска программы вам будет предложено проверить наличие аппаратных неисправностей, что необходимо подтвердить. Затем свою работу начнёт сканер, который проверит ваш компьютер на наличие вирусов.
Если же проблемы всё-таки есть, то вы получите сообщение, которое следует внимательно прочитать и выполнить все предложенные действия. Если впоследствии беспроводное устройство так и не заработало, значит, единственным выходом является приобретение новой мышки либо отнести имеющуюся в сервисный центр.
Поломка внутренних деталей
- Батарейки, с помощью которых она функционирует. Даже если лазер с внутренней стороны мышки светится, а курсор на мониторе не производит никаких действий, значит, напряжение батареек недостаточно. Следует заменить старые батарейки на новые, а лучше использовать аккумуляторы.
- Загрязнение лазера следует устранить влажной салфеткой. Перед чисткой выключить кнопку на устройстве, а после полного высыхания включить.
- На большинстве беспроводных мышек есть копка Connect, при проблемах подключения устройства к компьютеру следует её зажать на несколько секунд.
- USB-порт для подключения. В компьютере либо ноутбуке встроено несколько гнёзд USB-порта. Если соединение беспроводного устройства с компьютером отсутствует, попробуйте передатчик включить в другой порт. Если курсор на мониторе заработал, значит, проблема не в мышке.
При нарушении целостности порта следует проверить работу данного устройства иным способом, а если порт исправен, проверьте его с помощью подключение флеш-карты либо принтера.
Беспроводное подключение клавиатуры и мыши
Этот тип подключения обладает таким преимуществом, как
отсутствие проводов при подключении клавиатуры и мыши. Вы можете располагать их
вплоть до расстояния 10 метров от компьютера. Однако не стоит забывать, что в
таких устройствах используются батарейки, которые со временем придется менять.
Беспроводная мышь
Для подключения к компьютеру беспроводной клавиатуры и мыши
следует вставить в разъем USB материнской платы маленький приемник сигнала, идущий с ними
в комплекте. А дальше операционная система уже сама установит драйвера.
Bluetooth приемник клавиатуры или мыши
Обычно на всех беспроводных устройствах есть кнопка
включения. Поэтому перед использованием не забудьте включить их.
Переключатель вкл-выкл на беспроводной мыши
Как использовать ПК если нет мышки
В любой версии ОС Windows предусмотрен режим эмуляции мышки, который активируется комбинацией клавиш Shift + Alt (левые) + Num Lock.
При нажатии этих клавиш появится диалоговое окно, которое предложит настроить сочетания клавиш и параметры курсора. Рекомендую сразу же сделать это, кликнув по соответствующему пункту.
При активации этого режима, появляется иконка в системном трее, изображающая компьютерную мышь. Управление курсором при этом выполняется с помощью клавиш цифровой клавиатуры – те, на которых изображены стрелочки.
Пользоваться такой «виртуальной мышью» можно так же, как и обычной, в том числе в интернете и даже в компьютерных играх. В каких случаях удобно прибегать к такому решению, я ответить затрудняюсь – разве что в не слишком быстрых шутерах, когда вы играете за снайпера, для более точной наводки, чтобы получить гарантированный хедшот.
Скорость движения курсора в этом режиме слишком мала, по сравнению с управлением обычным манипулятором. Однако действовать нужно быстро – вряд ли вам удастся неспешно прицелиться и подстрелить противника, разве что такого же, никуда не спешащего кемпера.