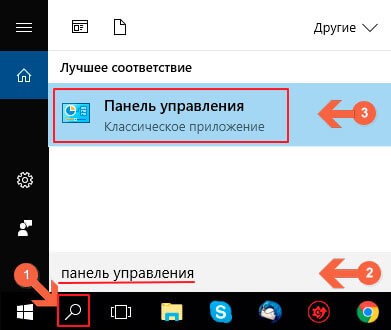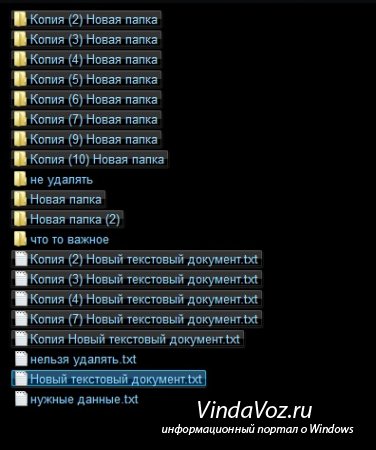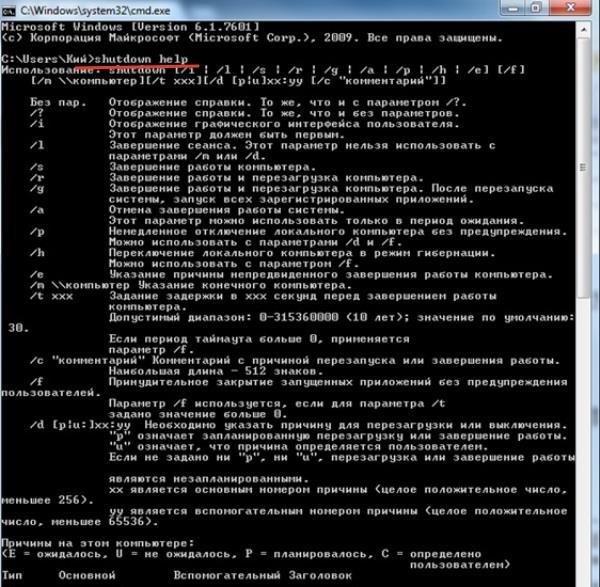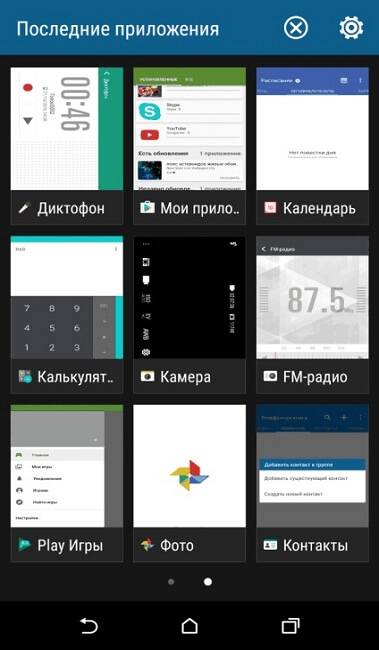Как без мышки перезагрузить компьютер: естественные и принудительные способы с помощью кнопки на системном блоке и клавиатуры
Содержание:
- Компьютер для начинающих
- Консоль выполнения программ
- Выключаем компьютер с помощью клавиатуры быстро и просто
- Перенастройка кнопки питания
- Стандартный способ перезагрузки
- Как выключить компьютер без мышки?
- Как с клавиатуры выключить компьютер, если он завис или не работает мышь
- Принудительное завершение работы
- Командная строка в помощь
- Выключение компьютера при помощи клавиш клавиатуры
- Компьютер для начинающих
Компьютер для начинающих
Бывают случаи, когда выключить компьютер обычным способом никак не получается.
Такие ситуации возникают тогда, когда происходит сбой в работе операционной системы (ОС), вследствие чего порты USB становятся неработоспособными и применить мышку в данном случае не является возможным или же, например, нет доступа к кнопке отключения питания, расположенной на системном блоке.

Конечно, можно просто отключить компьютер от электросети, вытянув шнур из розетки, но такие действия могут привести к нежелательным последствиям.
Могут быть навсегда утеряны не сохраненные документы, представляющие для пользователя большую ценность, поэтому в данной ситуации следует воспользоваться клавиатурой.
Существует множество различных способов отключения компьютера с клавиатуры. Один из наиболее распространенных – это использование кнопок «Alt» и «F4». Для этого первым делом необходимо очистить содержание рабочего стола от всех открытых окон путем одновременного нажатия на клавиши «Alt» и «F4».
Когда все окна будут закрыты, нужно снова воспользоваться этими кнопками, после чего система произведет вывод на экран монитора окна, где будет предложено завершить работу компьютера. Чтобы это осуществить, нужно просто нажать на кнопку «Enter».
Следует отметить еще один интересный способ отключения компьютера с клавиатуры, где задействуется кнопка «Win». Такая кнопка присутствует на каждой клавиатуре, найти ее можно по флажку, который на ней нарисован.
После нажатия на эту кнопку, откроется «Пуск». Чтобы войти в его меню, нужно произвести одновременное нажатие на кнопки «Ctrl» и «Esc».
Выбрав нужную кнопку в открывшемся окне, снова нажать на «Enter». Все, операционная система начнет завершение работы.
В завершении следует отметить, что иногда выключить компьютер с помощью клавиатуры достаточно просто. Некоторые из них обустроены кнопкой «Power». Такая кнопка может находиться в различных местах на клавиатуре, все зависит от производителя, но найти ее совсем не сложно.
Это далеко не все способы отключения компьютера с клавиатуры. Существует еще множество различных способов, которым может обучиться каждый пользователь.
Кстати, а вот как создается в Одноклассники моя страница!
Полезные бесплатные видеокурсы: Хотите научиться пользоваться компьютером? Подпишитесь на бесплатные видеоуроки “Компьютер с нуля”!
НАЖМИТЕ КЛАВИШИ «CTRL» и «D» ОДНОВРЕМЕННО, чтобы быстро ПОМЕСТИТЬ АДРЕС ЭТОЙ СТРАНИЧКИ В ИЗБРАННОЕ и позже вернуться на нее…
www.kurs-pc-dvd.ru
Консоль выполнения программ
Наконец, проблема того, как перезагрузить компьютер с помощью клавиатуры, может быть решена еще одним методом, который многие пользователи почему-то недолюбливают. В данном случае имеется в виду использование меню «Выполнить».
Вызвать консоль с клавиатуры можно достаточно просто, используя для начала комбинацию Win + R (появится меню «Выполнить»). Далее необходимо задать на исполнение команду shutdown /r (или с параметрами -t 0 -r -f для досрочного завершения работы всех программ) и нажать клавишу ввода. Кстати сказать, аналогичное действие можно выполнить и в «Диспетчере задач», используя сначала клавиши Alt и Enter для активации и вызова файлового меню, после чего стрелкой выбрать создание новой задачи (появится все то же меню «Выполнить»), прописать в ней команду рестарта и нажать «Ввод».
С равным успехом можно вызвать командную строку (cmd) и прописать в ней аналогичную команду, или использовать основную команду с другими атрибутами, или снова исполнить вариант выбранной команды в консоли выполнения.
Выключаем компьютер с помощью клавиатуры быстро и просто
Мы не будем вдаваться в подробности, рассказывая о каждом существующем способе. Но вы узнаете самые быстрые и эффективные.
Способ первый: Alt
+ F4
- Нажимайте Alt
+F4
, чтобы закрывать открытые окна, пока не попадёте на рабочий стол. Либо нажмите Win
+M
, чтобы свернуть все окна. - На рабочем столе нажмите Alt
+F4
для открытия меню выключения компьютера. В нём вы можете сразу выключить компьютер или перезагрузить.
Нажмите Enter. Компьютер начнет выключение и сам закроет все окна.
Способ второй: через меню «Пуск»
- Нажмите клавишу Win
(она слева от клавиши Alt
, которая слева от пробела
) и попадёте в меню «Пуск» с помощью клавиатуры. - Стрелками выберите нужный пункт меню, в случае Windows 7 это «Завершение работы».
- Нажмите Enter
. Компьютер начнёт перезагрузку.
Способ третий: Ctrl
+ Alt
+ Delete
- Нажмите одновременно клавиши Ctrl
+Alt
+Delete
2 раза. Появится меню, показанное на скриншоте. - Стрелками наведите курсор на красный кружок с палочкой для выключения компьютера, либо на стрелку, где вы сможете выбрать другие действия.
- Нажмите Enter
.
Последний способ: кнопка питания на системном блоке
так выглядит кнопка выключения на корпусе
Этот способ не относится к клавиатуре, хотя на некоторых моделях эта клавиша вынесена на неё. В любом случае кнопка питания есть на корпусе компьютера, и стоит иметь в виду этот самый эффективный способ выключения.
- Нажмите кнопку включения/выключения компьютера один раз и компьютер начнёт закрывать окна для мягкого выключения компьютера.
- Нажмите и удерживайте кнопку в течение 5 секунд для жесткого выключения компьютера.
Желаем вам плодотворной работы за компьютером! Но не забывайте отдыхать друг от друга.
Выключение компьютера при помощи клавиш клавиатуры,на блоге о компьютерах и интернете для начинающих. Всем привет,сегодня мы с вами поговорим о выключении компьютера нетрадиционными методами.То есть не используя «мышку»,при помощи клавиш клавиатуры. А про клавиши клавиатуры ASUS мы с вами говорили в этой статье.
Способы выключения компьютера
Как вы знаете для того чтобы выключить компьютер,в основном,используют три способа,а само:
- Выключение компьютера при помощи кнопки «завершение работы» в меню Пуск.
- Выключение компьютера кратковременным нажатием кнопки Power системного блока(экстренное,или аварийное выключение компьютера).
- Выключение закрытием крышки ноутбука,если такие настройки установлены.
Но что делать если у вас вдруг отказала «мышь»,или тачпад(touchpad),а производить аварийную остановку не хочется? Для этого существует выключение компьютера, предусмотренное производителями ОС.При этом имеется несколько вариантов комбинаций клавиш клавиатуры.
Как выключить компьютер при помощи клавиш клавиатуры
Первая комбинация, это одновременно-кратковременное нажатие клавиш ALT+F4,в ноутбуке не забудьте добавитьFn(Fn+ALT+F4).После чего на экране появиться табличка ВЫКЛЮЧИТЬ компьютер. Для этого необходимо. при помощи Клавиш навигации(стрелок) выбрать необходимое действие, и нажать ENTER.
Второй способ,это нажатие кнопки WINDOWS с последующим выбором действия при помощи клавиш навигации.Ну тут как говорится есть два варианта.
Нажатие кнопки ENTER на завершении сеанса,или Выключить компьютер. И в том и другом случае вы добьётесь желаемого результата.
Третий способ комбинация клавиш CTRL+ESC,или CTRL+ALT+DEL.
Четвёртый способ,это установка специальной программы PSSHUTDOWN. Любители поэкспериментировать могут скачать её с «моего» Яндекс диска. https://yadi.sk/d/w0DcUbbsuETTR Программа особого описания не требует,так как понятна на интуитивном уровне.
Вот такие способы выключить компьютер без использования мыши знаю я. А вы уважаемые пользователи,какие способы применяете? Будет очень интересно и познавательно узнать это через форму комментариев.
Как быстро выключить компьютер под управлением windows 7
Узнать версию windows 7
Настройка громкости микрофона в ноутбуке
Клавиши клавиатуры ноутбука ASUS
Как на ноутбуке ASUS отключить тачпад
bakznak.ru
Перенастройка кнопки питания
Самый простой вариант выключения – нажатие кнопки питания. Она располагается на корпусе ноутбука или системного блока, если используется стационарный компьютер. Как правило, однократное нажатие приводит к завершению работы. Но в некоторых ситуациях кнопка не помогает, из-за чего приходится ее перенастраивать:
Откройте «Панель управления» (можно воспользоваться поисковой строкой Windows 10).
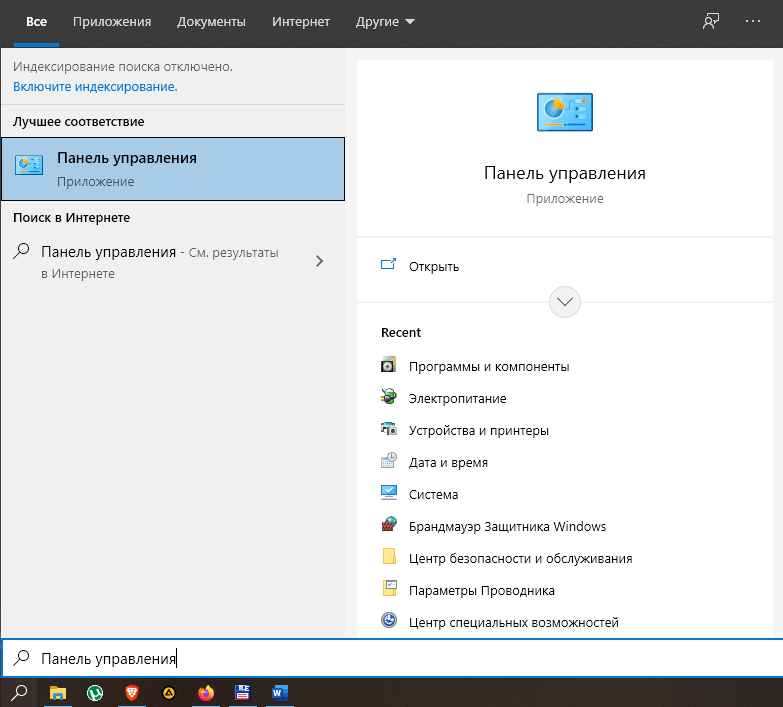
Перейдите в раздел «Все элементы управления», а затем – «Электропитание».

Раскройте вкладку «Действия кнопок питания».

Перейдите в «Изменение параметров» и задайте значение «Завершение работы».
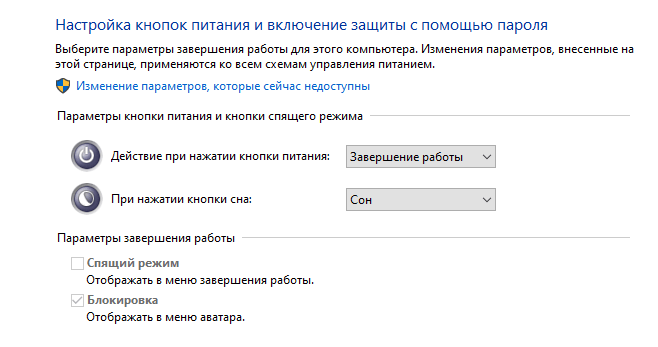
Важно. Использовать кнопку питания для выключения устройства нужно только в крайнем случае
При таком способе завершения работы не успевают закрыться приложения, из-за чего может произойти системный сбой.
Обычно одного нажатия достаточно, чтобы выключить компьютер или ноутбук. Для повторного включения нужно еще раз нажать на функциональный элемент, после чего устройство вновь запустится.
Стандартный способ перезагрузки
В том случае, если компьютер работает нормально, а операционная система не зависла, тогда пользователь может воспользоваться стандартным способом перезагрузки ОС. В различных версиях операционных систем процедура перезапуска может отличаться, но принцип в любом случае будет один и тот же. Для перезапуска пользователю потребуется зайти в меню «Пуск», а в самой нижней его части найти пункт «Выключение». После щелчка откроется специальное всплывающее меню, где можно выбрать один из представленных режимов, а именно «Ждущий режим», «Выключение» или «Перезагрузка». Соответственно, для того чтобы перезапустить операционную систему требуется выбрать пункт «Перезагрузка». В Windows 7 и Windows Vista для перезагрузки требуется нажать на небольшую стрелку, которая располагается рядом с пунктом «Завершение работы».
Другой способ перезапуска операционной системы можно использовать тогда, когда она зависает и перестает отвечать на какие-либо запросы пользователя. Сделать это можно с помощью «Диспетчера задач». Открывается он с помощью комбинации клавиш Ctrl + Alt + Del. Здесь пользователь может посмотреть все активные задачи и если найти, и отключить задачу, которая имеет статус «Не отвечает», тогда ее можно будет закрыть и избавиться от необходимости в перезагрузке. Если в перезапуске операционной системы все же есть необходимость, тогда в верхней части «Диспетчера задач» можно найти пункт «Завершение работы», а в появляющемся контекстном меню нажать на «Перезагрузку».
Как выключить компьютер без мышки?
Все пользователи компьютеров, конечно же, знают о том, как правильно выключить устройство. Для этого существует несколько способов:
- Через панель управления «Пуск» и далее «Выключить».
- Нажатие кнопки питания, позволит как отключить, так и включить компьютер без мышки. Такое отключение является экстренным и отрицательно влияет на компьютер.
- Если говорить о ноутбуках, то это простое закрытие крышки при определенных настройках.
Но знают ли многие о том, как выключить компьютер без мышки? Системные разработчики предусмотрели особые комбинации клавиш, которые помогут выключить ПК. Существует два наиболее распространенных способа осуществить данное действие, не используя мышку:
- Нажать на клавиатуре значок «Windows», после чего откроется панель задач. При помощи курсоров на клавиатуре стоит выбрать «выключить компьютер», а для завершения выбора команды нажать «Enter».

- Второй способ заключается в зажатии горячих клавиш Alt и F4, которые вызовут командное окно «завершение работы Windows». Навигационными клавишами выбираете нужное вам действие и подтверждаете его.
У нас есть еще парочка распространённых способов, с помощью которых вы сможете выключить компьютер без мыши:
- Сочетание клавиш Win + X, вызывающее командную панель. В его списке есть функция завершения сеанса, выключение компьютерной системы. Такой метод подходит для операционной системы Windows 10.
- Распространенное среди всех пользователей современной техники сочетание клавиш CRL+ALT+DEL также способно помочь выключить компьютер без мышки. В устаревших версиях Windows эта комбинация вызывала диспетчерскую панель задач, но начиная с седьмой версии ПО «CRL+ALT+DEL» открывает специальное меню, где находятся задачи, а также отдельная кнопка выключения в правом нижнем углу.
- Специальная команда «Shutdown», вызывается при помощи комбинации Win + R. Слово «Shutdown» требуется вписать в появившейся командной строке. У этой функции существует несколько возможностей, которые зависят от прописанной команды. Данные параметры отвечают за выставление времени на завершение сеанса или же для отмены предшествующих команд.
- Специальная программа PSSHUTDOWN, которая также помогает выключить компьютер без участия мышки.

Как с клавиатуры выключить компьютер, если он завис или не работает мышь
Компьютер хоть и умная, но всё-таки просто машина, в работе которой могут случаться сбои.
Во время перезагрузки системы все её процессы обнуляются и запускаются вновь, что на практике помогает устранить большинство распространённых проблем в ОС.
Но как перезагрузить ПК, если он завис, а мышь или экран не подают признаков жизни? В этой статье блога itswat.ru рассказывается о том, как с клавиатуры выключить компьютер несколькими способами.
Оглавление статьи:
1. Принудительная перезагрузка2. Сочетание клавиш2.1. Ctrl + Alt + Del2.2. Alt + F42.3. Win2.4. Собственное сочетание
Принудительная перезагрузка
Первое, что многим пользователям приходит в голову в подобной ситуации – это выдернуть шнур из сети. Ещё один популярный вариант – зажатие кнопки включения/выключения на системном блоке.
Эти методы действенны, но их частое применение не проходит бесследно для ПК, так как они негативно влияют на материнскую плату и винчестер.
Выключить компьютер аварийным способом, а принудительно – это как раз такой способ, можно, но только если больше совсем ничего не помогает.
На самом деле, если работает клавиатура, то с её помощью без мышки можно легко полностью отключить машину или выполнить перезагрузку.
Есть ещё возможность это сделать самым простым и удобным способом нажать на клавиатуре клавишу «Power», но поскольку не на всех из них она присутствует, поэтому идём дальше.
Сочетание клавиш
Всё что требуется – запомнить одно, а лучше несколько сочетаний клавиш, которые нужно будет нажать на клавиатуре (все вместе одновременно) в момент «забастовки» компьютера.
Ctrl + Alt + Del
Ctrl + Alt + Del – эта комбинация известна многим ещё со школьной скамьи, она помогает запустить Диспетчер задач, чтобы снять зависшие задачи или выключить компьютер.
После нажатия этих кнопок, на экране на синем фоне появится меню, а вместе с ним в правом нижнем углу круглая кнопка выключения. Добраться до неё можно посредством клавиши Tab. Когда она выделится, нужно нажать Enter, а в развернувшемся списке команд стрелками выбрать «Завершение работы» и ещё раз нажать Enter.
Если проблема не только с мышкой, но и с монитором, то выключить компьютер можно без него, также с клавиатуры, только выполняя эти действия вслепую. Например, в Windows 8.1 нужно нажать:
- Ctrl + Alt + Del.
- Пять раз на Tab.
- Один раз на Enter.
- Два раза на стрелочку вниз.
- Ещё раз Enter.
Alt + F4
Alt + F4 – это сочетание можно по праву назвать лучшим, так как с его помощью можно отключить машину буквально в два нажатия.
Если в случае возникновения проблемы были открыты какие-либо окна, то нажатие на Alt + F4 приведёт к их поочерёдному закрытию (сколько окон открыто, столько раз нужно нажать на клавиши). Последнее нажатие приведёт к появлению системного окошка с предложением выключения ПК.
Внимание! В сроке с выпадающим списком должно стоять значение «Завершение работы». Если это не так, то стрелочками вниз и вверх следует переместиться к нужному пункту и подтвердить действие нажатием Enter
Win
Отключить ПК можно и стандартным способом через «Пуск», но раскрыв его посредством кнопки Win (похожа на плывущее окошко).
После раскрытия пускового меню следует:
- Посредством стрелок вниз/вверх добраться до выпадающего списка завершения.
- Нажать на Enter.
Собственное сочетание
Чтобы в следующий раз при схожей ситуации не испытывать никаких затруднений, можно создать собственную комбинацию клавиш для выключения ПК. Для этого следует:
- Правым щелчком мыши по пустому пространству Рабочего стола и выбором соответствующих пунктов в списке создать «Новый ярлык».
- В строку появившегося окна вписать команду shutdown -s -t 0 и нажать «Далее».
- Придумать ярлыку имя, например, «ВЫКЛ» и закончить создание кнопкой «Готово».
- Правым щелчком мыши по ярлыку перейти к его свойствам.
- Поставить курсор в строку «Быстрый вызов», и нажать клавиши Ctrl + Alt + ещё одну любую, например, Z как на фотопримере.
- Дальнейшее нажатие заданных клавиш будет запускать ярлык, а он – выключать компьютер.
Последний метод не поможет отключить машину «здесь и сейчас». Для этого придётся использовать один из предыдущих описанных способов. После устранения проблемы стоит всё-таки создать такой ярлык для отключения, чтобы быть готовым к следующим сбоям.
Принудительное завершение работы
Часто по время завершения работы Windows просит подождать пока завершатся открытые Вами приложения. Если Вы не закрыли все свои приложения сами перед завершением работы, Windows будет ждать, когда они автоматически закроются. Чтобы изменить это поведение, существует три разных значения реестра:
- WaitToKillAppTimeout: Windows будет ждать 20 секунд для сохранения приложений, прежде чем давать возможность принудительно закрыть их.
- HungAppTimeout: если программа не отвечает в течение пяти секунд, Windows считает, что она висит.
- AutoEndTasks: после этих пяти секунд Windows даст вам возможность принудительно завершить работу.
Вы можете редактировать все эти значения в редакторе реестра.
Будьте осторожны при редактировании реестра и точно следуйте этим инструкциям.
Инструкция как открыть редактор реестра находится в этой статье.
Затем по следующей ветке в реестре:
HKEY_CURRENT_USER\Control Panel\Desktop
В главном меню выберите Правка — Создать — Строковый параметр и введите одно из трех имён переменных, описанных выше, например:
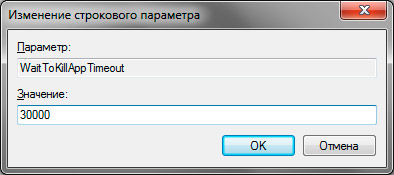
Вы можете таким образом создать или отредактировать (если они уже созданы) все три параметра, если хотите.
После того, как вы создали параметр, дважды щелкните на нём, чтобы изменить его и указать значение.
Для WaitToKillAppTimeout и HungAppTimeout введите данные значения в миллисекундах.
Для AutoEndTasks — значение 1, если хотите, чтобы Windows автоматически закрыла программы при завершении работы и 0, если хотите делать это самостоятельно.
Вот такие простые способы могут разнообразить возможности завершения работы компьютера.
Командная строка в помощь
Как перезагрузить комп с клавиатуры? Стоит обратить внимание на еще один довольно интересный прием. Он редко применяется среднестатистическими пользователями
Речь идет о работе с командной строкой. Она позволяет совершать разнообразные операции с операционной системой. Скажем, осуществить выключение или изменение тех или иных настроек.
Задумываясь над тем, как перезагрузить ноутбук с помощью клавиатуры, пользователи могут найти спасение в таком руководстве:
- Нажать Win + R.
- Написать в появившейся строчке команду cmd.
- Осуществить подтверждение процедуры.
- В появившемся окошке напечатать команду shutdown -t 0 -r -f.
- Подтвердить ее обработку клавишей «Ввод» на клавиатуре.
Как показывает практика, данная команда работает безотказно. Все текущие процессы операционной системы будут завершены, а сам ПК «уйдет» на перезапуск. Всего несколько минут — и дело сделано.
Выключение компьютера при помощи клавиш клавиатуры
Выключение компьютера при помощи клавиш клавиатуры,на блоге о компьютерах и интернете для начинающих. Всем привет,сегодня мы с вами поговорим о выключении компьютера нетрадиционными методами.То есть не используя «мышку»,при помощи клавиш клавиатуры. А про клавиши клавиатуры ASUS мы с вами говорили в этой статье.
Способы выключения компьютера
Как вы знаете для того чтобы выключить компьютер,в основном,используют три способа,а само:
- Выключение компьютера при помощи кнопки «завершение работы» в меню Пуск.
- Выключение компьютера кратковременным нажатием кнопки Power системного блока(экстренное,или аварийное выключение компьютера).
- Выключение закрытием крышки ноутбука,если такие настройки установлены.
Но что делать если у вас вдруг отказала «мышь»,или тачпад(touchpad ),а производить аварийную остановку не хочется? Для этого существует выключение компьютера, предусмотренное производителями ОС.При этом имеется несколько вариантов комбинаций клавиш клавиатуры.
Как выключить компьютер при помощи клавиш клавиатуры
Первая комбинация, это одновременно-кратковременное нажатие клавиш ALT+F4,в ноутбуке не забудьте добавитьFn(Fn+ALT+F4).После чего на экране появиться табличка ВЫКЛЮЧИТЬ компьютер. Для этого необходимо. при помощи Клавиш навигации(стрелок) выбрать необходимое действие, и нажать ENTER.
Второй способ,это нажатие кнопки WINDOWS с последующим выбором действия при помощи клавиш навигации.Ну тут как говорится есть два варианта.
 Нажатие кнопки ENTER на завершении сеанса,или Выключить компьютер. И в том и другом случае вы добьётесь желаемого результата.
Нажатие кнопки ENTER на завершении сеанса,или Выключить компьютер. И в том и другом случае вы добьётесь желаемого результата.
Третий способ комбинация клавиш CTRL+ESC,или CTRL+ALT+DEL.
Четвёртый способ,это установка специальной программы PSSHUTDOWN. Любители поэкспериментировать могут скачать её с «моего» Яндекс диска. https://yadi.sk/d/w0DcUbbsuETTR Программа особого описания не требует,так как понятна на интуитивном уровне.
Вот такие способы выключить компьютер без использования мыши знаю я. А вы уважаемые пользователи,какие способы применяете? Будет очень интересно и познавательно узнать это через форму комментариев.
By Blogsdna
Компьютер для начинающих
Бывают случаи, когда выключить компьютер обычным способом никак не получается.
Такие ситуации возникают тогда, когда происходит сбой в работе операционной системы (ОС), вследствие чего порты USB становятся неработоспособными и применить мышку в данном случае не является возможным или же, например, нет доступа к кнопке отключения питания, расположенной на системном блоке.

Конечно, можно просто отключить компьютер от электросети, вытянув шнур из розетки, но такие действия могут привести к нежелательным последствиям.
Могут быть навсегда утеряны не сохраненные документы, представляющие для пользователя большую ценность, поэтому в данной ситуации следует воспользоваться клавиатурой.
Существует множество различных способов отключения компьютера с клавиатуры. Один из наиболее распространенных – это использование кнопок «Alt» и «F4». Для этого первым делом необходимо очистить содержание рабочего стола от всех открытых окон путем одновременного нажатия на клавиши «Alt» и «F4».
https://youtube.com/watch?v=Ttr5VKyZchw
Когда все окна будут закрыты, нужно снова воспользоваться этими кнопками, после чего система произведет вывод на экран монитора окна, где будет предложено завершить работу компьютера. Чтобы это осуществить, нужно просто нажать на кнопку «Enter».
Следует отметить еще один интересный способ отключения компьютера с клавиатуры, где задействуется кнопка «Win». Такая кнопка присутствует на каждой клавиатуре, найти ее можно по флажку, который на ней нарисован.
После нажатия на эту кнопку, откроется «Пуск». Чтобы войти в его меню, нужно произвести одновременное нажатие на кнопки «Ctrl» и «Esc».
Далее, чтобы перейти в меню на нужную строку, следует использовать клавишу «вверх» после чего произвести нажатие на клавишу «Enter» для вызова диалогового окна завершения работы компьютера.
Выбрав нужную кнопку в открывшемся окне, снова нажать на «Enter». Все, операционная система начнет завершение работы.
В завершении следует отметить, что иногда выключить компьютер с помощью клавиатуры достаточно просто. Некоторые из них обустроены кнопкой «Power». Такая кнопка может находиться в различных местах на клавиатуре, все зависит от производителя, но найти ее совсем не сложно.
Это далеко не все способы отключения компьютера с клавиатуры. Существует еще множество различных способов, которым может обучиться каждый пользователь.
Кстати, а вот как создается в Одноклассники моя страница!
НАЖМИТЕ КЛАВИШИ «CTRL» и «D» ОДНОВРЕМЕННО, чтобы быстро ПОМЕСТИТЬ АДРЕС ЭТОЙ СТРАНИЧКИ В ИЗБРАННОЕ и позже вернуться на нее…