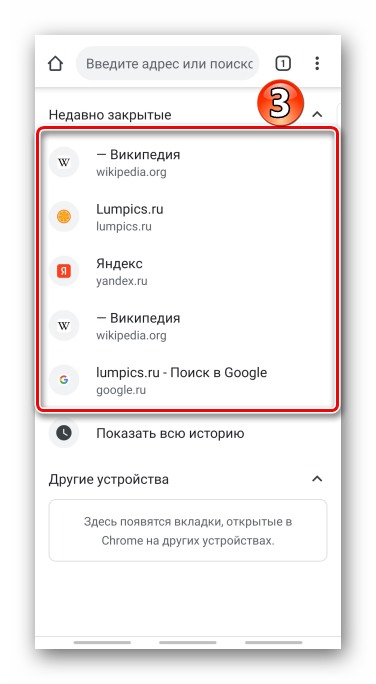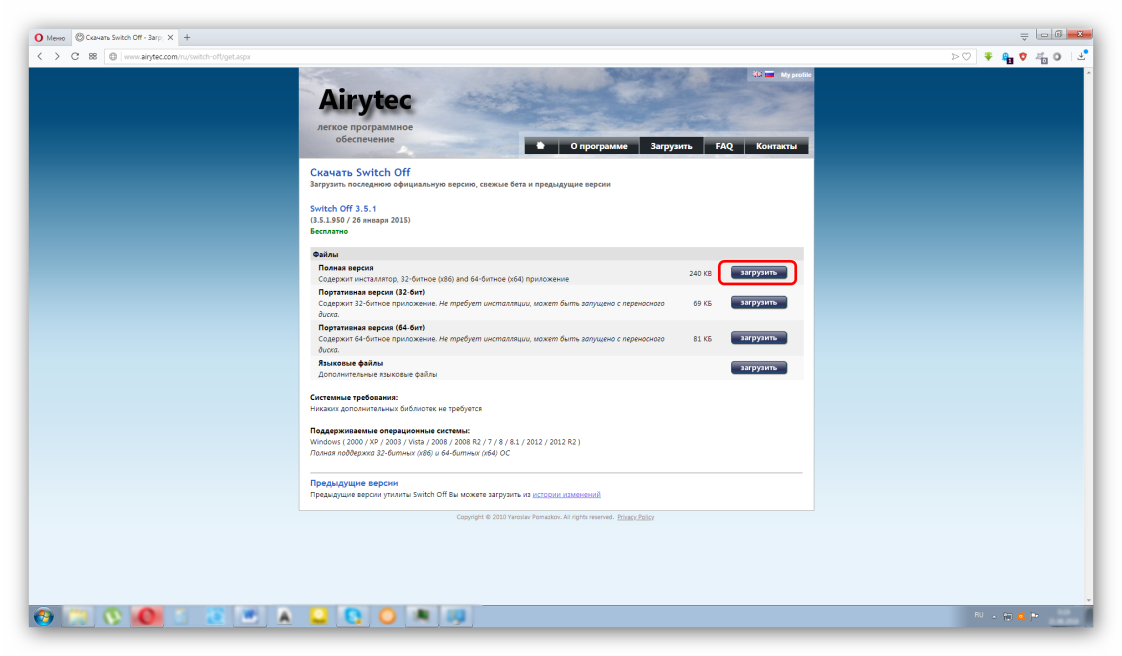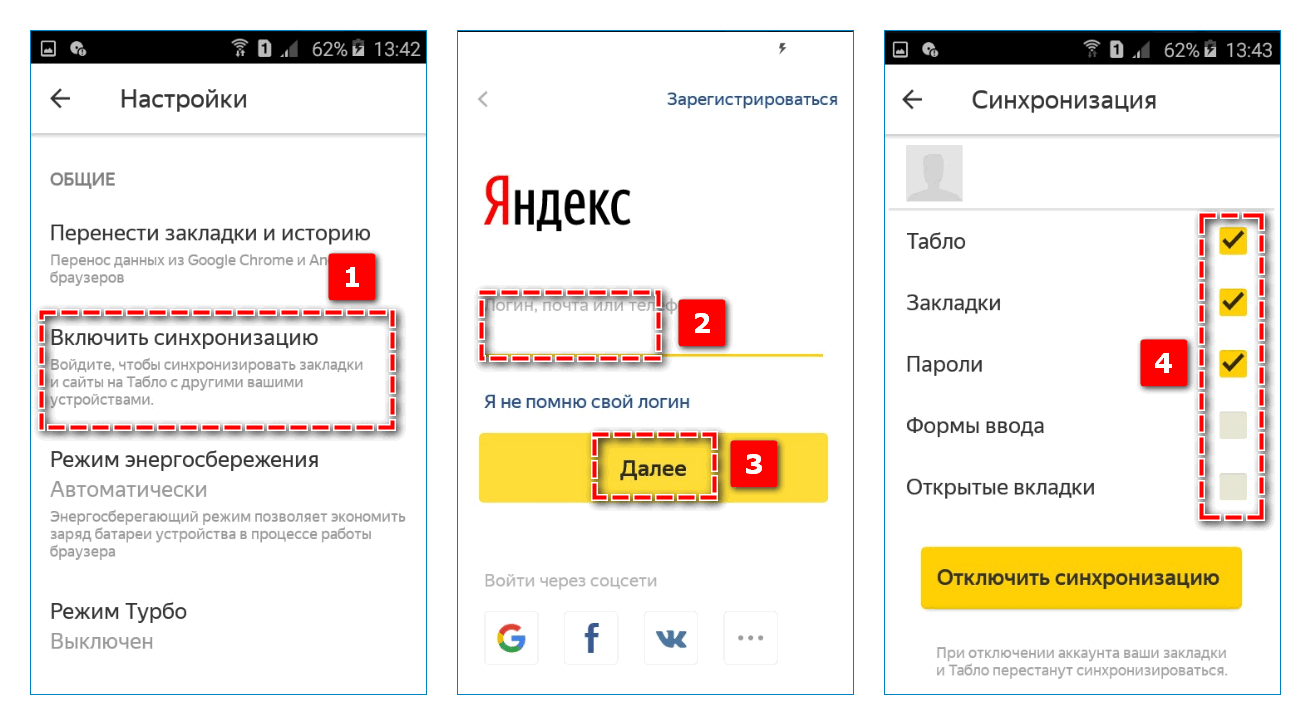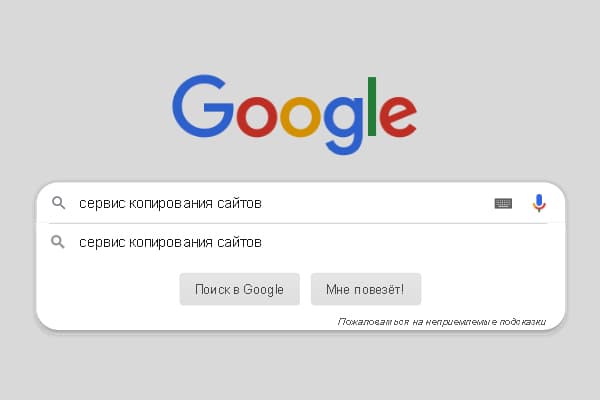Как закрыть окно с помощью клавиатуры
Содержание:
- Вариант 3: Firefox Mozilla
- Причины, почему вкладка закрывается при клике
- Переход вперед и назад по истории вкладки с помощью кнопочных жестов
- Мышка и страницы
- Экстренное завершение
- Способ 6: Использование расширений
- Как заблокировать сайт, чтобы он не открывался, через веб-браузер
- Программный способ закрыть вкладки на Android
- Как восстановить закрытые закладки в Яндекс Браузере
- Распространённые горячие клавиши
- История посещений — этот способ подходит для тех, кому требуется 12-ая, 28-ая или 43-ая страница
- Предотвращение удаления нужных вкладок с помощью настроек браузера
- Почему пропадает «Панель задач» при открытии Яндекс браузера?
- Полезные горячие клавиши Firefox
- Зачем нужно закрывать вкладки на телефоне
- Комбинации клавиш для работы с вкладками и окнами
- Вариант 1: Chrome
Вариант 3: Firefox Mozilla
-
Запускаем веб-обозреватель, тапаем иконку в виде квадрата с цифрой,
среди открытых страниц находим нужную и с помощью крестика или свайпа в сторону закрываем ее.
Чтобы оставить только интересующие нас сайты, тапаем «Выбрать вкладки», отмечаем лишние,
открываем «Меню» и нажимаем «Закрыть».
Для удаления всех вкладок открываем «Меню» и жмем нужный пункт. Страницы, открытые в «Режиме инкогнито», хранятся отдельно, но закрываются таким же образом.
Как и Яндекс.Браузер, Firefox может автоматически закрывать веб-страницы, но не сразу, а через определенный время. Чтобы настроить опцию, открываем «Меню», выбираем «Параметры вкладок»
и в соответствующем блоке выбираем подходящий период.
Чтобы восстановить случайно удаленные страницы, в «Меню» выбираем «Недавно закрытые»
и по очереди нажимаем на те, которые нас интересуют.
Причины, почему вкладка закрывается при клике
Вкладка в браузере может закрываться лишь в двух случаях:
- если вы случайно нажимаете на крестик;
- или при клике нажимаете на колесико.
Во всех остальных случаях вкладка сама по себе не должна закрываться, если с обозревателем все хорошо. В случае такого поведения Яндекс.Браузера стоит чистить мусорные файлы, исправить ветки реестра и очистить кеш и файлы куки. Для этого мы воспользуемся специальной утилитой CCleaner. А после удалим что осталось в самом Яндексе.
Удаляем ненужные данные
Для начала установим утилиту CCleaner с официального сайта, если у вас её ещё нет.
Процедура установки простая и останавливаться на ней не будет. За исключением — в процессе установки нужно выбрать русский язык в мастере установки.
- Запускаем программу и переключаемся сразу на вкладку «Стандартная очистка».
- Здесь по умолчанию уже выставлены параметры чистки, можно ничего не менять. Нажимаем «Анализ» и ждем пока система просканирует и покажет список всех мусорных файлов.
- Когда шкала прогресса будет заполнена на 100% нажимаем «Очистка».
После переходим к следующему пункту.
Чистим реестр
- Открываем вкладку «Реестр» в левой навигационной панели, и здесь не меняя настроек по умолчанию жмём «Поиск проблем».
- Ожидаем завершения сканирования. И как только прогресс-бар заполнится полностью жмём «Исправить выбранное».
- Во всплывающем окне нажмите «Да».
- Откроется проводник. Сохраните файл резервной копии на диске. По умолчанию папка для резервных копий «Документы» находится на системном диске. Но вы можете сохранить файл в любом другом месте.
- Дальше в окошке нажмите «Исправить отмеченные» и закройте окно.
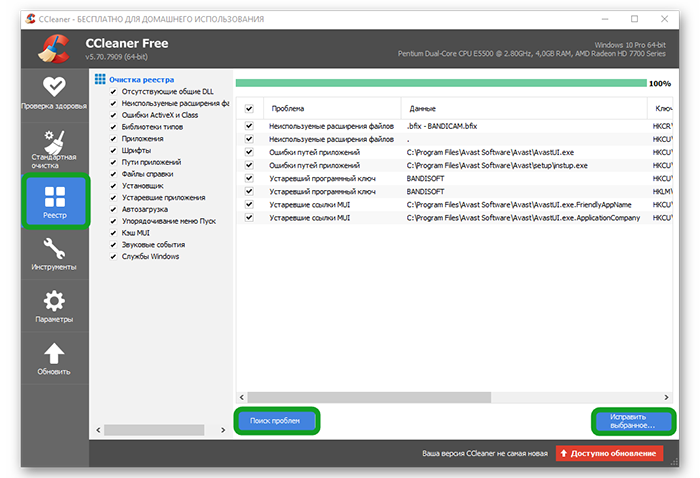
В случае, если после исправления реестра компьютер или обозреватель стал вести себя не так как раньше, появились ошибки или другое неполадки перейдите в раздел куда вы сохранили файл резервной копии и запустите его, чтобы отменить изменения внесенные в реестр.
Очищаем браузер
Финальным этапом чистки будет удаление остаточного мусора через сам браузер Яндекс.
- Запустите Яндекс.Браузер и откройте «Меню», кликнув по кнопке в виде трех полос в правом верхнем углу.
- Дальше в выпадающем списке выберите «История»/«История».
- В левой части окна нажмите «Очистить историю».
- В открывшемся модальном окне отметьте галочками пункты очистки кэша, истории просмотров, файлов cookie.
- Выберите период очистки. Рекомендуется выбрать «За все время».
- После нажмите «Очистить» и перезагрузите обозреватель.
Теперь ошибок с закрытием вкладок наблюдаться не должно. Но если проблема сохранилась рекомендуем переустановить обозреватель полностью.
Удалить обозреватель можно с помощью все той же программы CCleaner. Только предварительно нужно войти в аккаунт Яндекс и выполнить синхронизацию, чтобы не потерять пользовательские файлы.
После чего обязательно нужно повторно чистить мусорные файлы и реестра как мы описывали выше. А здесь мы подробно рассказываем, как установить Яндекс.Браузер на ПК и как его настроить.
Переход вперед и назад по истории вкладки с помощью кнопочных жестов
Благодаря кнопочным жестам вы можете переходить вперед и назад по сайтам, нажимая пальцами по кнопкам мыши. Нажмите одну кнопку мыши, затем, удерживая ее, нажмите вторую, отпустите первую кнопку, а потом отпустите вторую. Потренируйтесь – и вы быстро освоите эту функцию.
Чтобы включить или выключить кнопочные жесты, выполните следующие действия.
- Перейдите в Settings (Настройки) (Preferences (Настройки) на Mac).
- Нажмите Browser (Браузер) на боковой панели.
- В разделе Shortcuts (Клавиши и жесты) установите флажок Enable rocker gestures (Включить сочетания кнопок мыши).
Используйте кнопочный жест справа налево для перехода назад по сайту и слева направо для перехода вперед.
Примечание. Если использовать кнопочные жесты при работе с Magic Mouse или трекпадом, браузер может работать некорректно.
Мышка и страницы
Начнем с самого простого — с использования компьютерной мыши. Чтобы закрыть все вкладки, пользователь может воспользоваться одним из предложенных далее методов.
Навести курсор на ту или иную страницу на панели вкладок, и кликнуть левой кнопкой мыши по крестику справа. Повторить действия со всеми открытыми веб-ресурсами.
Нажать на красный крестик в правом верхнем углу браузера. Этот прием приведет к закрытию интернет-обозревателя. Если в настройках соответствующего ПО не выставлено значение «Начинать с открытых в прошлый раз вкладок» в разделе «Домашняя страница», все открытые веб-ресурсы будут закрыты.
Но это только один из возможных вариантов. В первом случае случайно закрытая вкладка может быть восстановлена (сочетанием «горячих» клавиш или при помощи функционального меню). Если же пользователь закрыл браузер, восстановление открытых страниц возможно только через пункт меню «История» и никак иначе.
Экстренное завершение
Как С одним приемом мы уже познакомились. Позже рассмотрим еще несколько вариантов развития событий. Сначала разберемся с закрытием вкладок.
Существует экстренное завершение работы с обозревателями. Этот прием тоже помогает избавиться сразу от всех закрытых вкладок.
Алгоритм действий предлагается следующий:
- Нажать на клавиатуре Ctrl + Alt + Del.
- Выбрать «Диспетчер задач».
- В открывшемся окне выделить подходящий (заранее открытый) браузер.
- Нажать на «Завершить задачу/Завершить работу».
Остается только согласиться с предупреждением о возможных ошибках в работе ОС. Вот и все. Подобный прием поможет закрыть все вкладки, если браузер завис.
Способ 6: Использование расширений
Возможно, вы хотите не закрывать страницы, а прятать их, например, от любопытных глаз дома или на работе. Предлагаем воспользоваться расширением, скрывающим их по нажатию кнопки или сочетания клавиш. Разберем этот процесс на примере дополнения Panic Button.
Дополнительно: Параметры запуска браузера
Далеко не всем юзерам нравится, когда закрытый ранее браузер запускается с вкладками из предыдущего сеанса. Закрывать их каждый раз самостоятельно не совсем удобно, и лучше настроить автоматическое их закрытие.
- Для этого перейдите в «Настройки» через «Меню».

Найдите там пункт, отвечающий за запуск веб-обозревателя. В Google Chrome это последний блок основных настроек. Установите пункт «Новая вкладка», если хотите, чтобы вместо страниц из последнего сеанса открывалась лишь одна пустая вкладка.

Или выберите вариант «Заданные страницы», чтобы задать конкретные URL тех сайтов, которые вам точно нужны при каждом включении браузера.

В зависимости от браузера эти возможности могут меняться и быть более настраиваемыми.
Дополнительно: Расширенные возможности (только браузер Vivaldi)
Дополнительно отметим браузер Vivaldi, предлагающий более удобную работу с вкладками, чем другие веб-обозреватели. Так, в нем есть боковая панель, отображающая количество открытых сайтов, и если вызвать это меню, появятся различные функции управления ими. Наводя курсор на вкладку, вы сможете закрывать ее на «крестик», но удобнее всего делать это, если вы группируете страницы. На скриншоте ниже как раз видно, что нажатием на кнопку вы можете закрыть сразу группу вкладок, ставшую ненужной.

То же самое можно сделать и просто нажимая правой кнопкой мыши по вкладке-группе. Пункт «Закрыть группу» появляется только тогда, когда помимо группы открыт еще какая-нибудь сайт или системное меню.

Если навести курсор на кнопку-«крестик» у группы вкладок, появятся всплывающие миниатюры со страницами, для каждой из которых есть отдельная кнопка закрытия. Кроме того, если нажать на основной «крестик» (на который был наведен курсор), произойдет закрытие активной страницы, при этом другие сгруппированные вкладки останутся. А сочетание Alt + клик ЛКМ по «крестику» закроет все остальные сгруппированные вкладки кроме текущей. Под активной (текущей) подразумевается страница, открывающаяся при обращении к группе.

Опишите, что у вас не получилось.
Наши специалисты постараются ответить максимально быстро.
Как заблокировать сайт, чтобы он не открывался, через веб-браузер
Самый простой способ заблокировать нежелательные сайты воспользоваться настройками безопасности браузера. В последнее время большинство компаний разработчиков отказывается от стандартных настроек браузера и отдаёт предпочтение различного рода плагинам. Сегодня большая часть функций, доступных пользователю, активируется через специальные расширения, и блокировка сайтов не исключение. В зависимости от типа используемого вами браузера эти плагины и способы их подключения будут различаться. Ниже мы рассмотрим, как заблокировать сайт, чтобы он не открывался в Яндекс браузере, гугл хром, опере.
Как заблокировать сайт в Гугл Хроме
Google Chrome – это самый популярный браузер в России, именно им пользуются подавляющее большинство всех россиян. Если вы один из них, то давайте вместе разберёмся, как заблокировать сайт через браузер гугл хром.
В магазине расширений браузера представлены три плагина, позволяющих ограничивать доступ к сайтам, однако назвать их полноценными нельзя, так как два из них являются лишь разными версиями третьего под названием Block Site.
Чтобы установить и запустить данное расширение на своём браузере, вам нужно сделать следующее:
- Перейдите в магазин расширений Chrome.
- В поисковой строке магазина введите название плагина.
- Среди найденных плагинов выберите самый первый и нажмите на кнопку “Установить”.
- После завершения установки иконка плагина должна появиться на панели расширений, которая находится в правом верхнем углу браузера.
- Теперь зайдите на сайт, который хотите заблокировать и запустите плагин.
- В появившемся окошке нажмите на кнопку “Block This Site”.
После этого доступ к сайту будет заблокирован для данного компьютера.
Как заблокировать сайт в браузере Опера
У браузера Opera (опера) нет магазина расширений как такового, а все расширения на нём устанавливаются через настройки. Для блокировки сайта в браузере опера необходимо поступить следующим образом:
- Нажмите на значок Operaв левом верхнем углу окна браузера.
- Перед вами появится меню, где вам нужно будет выбрать пункт “Расширения”, а затем подпункт “Загрузить расширения”.
- После этого вы попадёте на страницу со всеми доступными расширениями, в поисковой строке в правом верхнем углу введите название “Adult Blocker”.
- Теперь среди результатов выберите одноимённое расширение.
- На странице расширения нажмите на зелёную кнопку “Добавить в Opera”.
По окончанию процесса установки расширение появится у вас на панели в правом верхнем углу. Во время первого запуска расширения вас попросят придумать и ввести логин и пароль, которые вы будете использовать в дальнейшем.
Сам процесс блокировки здесь схож с блокировкой в Google Chrome с тем лишь исключением, что нам предлагают выбор, хотим мы добавить сайт в чёрный список или в белый, а также каждый раз запрашивают пароль. В остальном всё идентично, зашли на сайт, включили плагин, заблокировали сайт.
Как заблокировать сайт в Яндекс браузере
Сейчас мы рассмотрим, как заблокировать сайт, чтобы он не открывался в яндекс браузере. В браузере Яндекс, нет своих плагинов, но вместо этого там есть модули. Модуль – это тот же плагин, но в отличие от него, модуль нельзя устанавливать и удалять, они сами добавляются в браузер, а вы можете только управлять ими.
Кроме того, поскольку браузер Яндекс был создан на основе Google Chrome, он поддерживает все расширения, скачанные из магазина расширений Chrome. А потому у пользователей данного браузера есть два способа как заблокировать сайт, чтобы он не открывался: включить модуль Яндекс браузера или же повторить инструкцию для Google Chrome.
Программный способ закрыть вкладки на Android
Если же вам лень последовательно закрывать все вкладки, и появляются они в большом количестве и регулярно, вы можете установить на телефон программу, которая поможет сделать это одновременно. Например, Advanced Task Killer.
Скачав программу, запускаете ее и отмечаете галочками те приложения, которые нужно закрыть, или выбираете «Остановить все».
После создания Интернета появилась необходимость создания специальной программы, с помощью которого любой человек смог бы использовать всемирную сеть. Такие программы называются браузерами . Их количество на настоящий момент превышает семь десятков. Однако часто используемых гораздо меньше, и Яндекс, программа от создателей поисковой системы, относится к популярным.
Такое разнообразие дает возможность пользователю подобрать наиболее удобную программу для серфинга, с понятными виджетами, приятным дизайном и высокой производительностью. Одним из удобств является создание закладок на сайтах. По сути, пользователь оставляет в памяти браузера метку на какую-то конкретную ссылку, по одному нажатию на которую он может перейти на нужную страницу. Для удобства все они располагаются на отдельной панели.
Самый простой из них — удаление непосредственно в окне для добавления, то есть, при нажатии на иконку звездочки в верхнем правом углу добавляется объект с названием сайта и появляется окно редактирования. В нем же можно и совершить удаление. Данный способ удобен, если в закладках находится ссылка на главную страницу сайта или же если пользователь уже находится на ней, то есть, нет необходимости в долгом поиске.
Второй способ не менее прост — удаление из самой панели. Для этого достаточно ее открыть, выбрать из перечня необходимую для удаления закладку, нажать на нее правой кнопкой мышки и выбрать соответствующую команду.
Если панель в браузере не отображается, необходимо настроить ее показ. Для этого достаточно нажать на иконку с тремя параллельными горизонтальными линиями в верхнем правом углу для открытия основного меню, выбрать соответствующую надпись и в открывшемся списке нажать на команду для показа. После этого в верхней части браузера постоянно будут отображаться имеющиеся закладки.
Третий способ производится аналогичным второму методом — единственное отличие заключается в том, что удаление производится непосредственно в меню настроек панели. Данный способ подходит пользователю, которому неудобно включать отображение панели.
Так же есть возможность удалить все закладки сразу. Для этого необходимо открыть меню настроек с помощью нажатия на три линии в верхнем правом углу и выбора соответствующего раздела, нажать на вкладку «Закладки», выделить все из них вручную или нажатием комбинации Ctrl+A, нажать правую кнопку мыши и выбрать удаление. Можно просто выделить несколько из них, зажав Ctrl. Данный метод подходит, если пользователю необходимо убрать сразу несколько объектов.
В заключении следует сказать, что данный инструмент является одни из самых важных при работе с браузером, так как он позволяет держать важные сайты в быстром доступе и не вызывает необходимости использовать сторонние записи. Так же при помощи данного инструмента возможно запоминать интересные или понравившиеся сайты без загромождения собственной памяти и памяти компьютера. В результате, вместо того, чтобы искать нужный сайт заново через поисковую систему и искать на нем нужную страницу, достаточно просто нажать на ссылку на панели.
Если пользователь сменил браузер, то он может перенести все имеющиеся закладки. Для этого достаточно совершить операцию по импорту, выбрав в качестве получателя новый браузер.
Удаляем из истории недавно закрытые вкладки, чистим историю браузера на компьютере, телефоне, планшете.
Навигация
В этой статье мы расскажем об истории браузера или как ее еще называют истории вкладок. Нашли интересную статью или сайт, но случайно закрыли страницу? Отвлеклись, а когда вернулись, оказалось что страницу закрыли кто-то из членов семьи? Хотите проверить, чем живет ваш ребенок? Или напротив, скрыть от глаз руководства или членов семьи сайты, которые вы посещаете? Всего несколько кликов и все ваши вопросы решены, а мы как раз расскажем, что нужно делать!
Как восстановить закрытые закладки в Яндекс Браузере
Для удобства работы с браузером Yandex разработчики предусмотрели две функции: закладки и историю просмотра. Первая позволяет сохранять, а далее получать быстрый доступ к понравившимся веб-ресурсам. Вторая – не терять ссылки на ранее открытые сайты (без сохранения в закладки), контролировать доступ других пользователей одного ПК к сети. Обе функции можно настроить под свои потребности. Однако, бывают случаи, когда браузер глючит, переполнен кэш, появляются ошибки и закладки могут автоматически закрываться. Поэтому предлагаем рассмотреть тему о том, как восстановить закладки в Яндекс Браузере различными способами и при разных обстоятельствах.
Читайте на SoftikBox:Не устанавливается Яндекс браузер на Виндовс 7: причины
Если вы добавили в закладки любимый сайт, например Softikbox.com, а далее при работе с ресурсом браузер Яндекс аварийно завершил свою работу, заглючил или вы случайно закрыли нужную закладку, то восстановить её можно различными способами. Рассмотрим их на практике.
Открываем ранее закрытые вкладки через Меню браузера
Самый легкий и доступный способ, как вернуть ранее закрытые вкладки в Яндекс Браузере, это нажать правой кнопкой мыши на строке вкладок и из функционального меню выбрать «Открыть закрытое окно» или «Открыть ранее закрытую вкладку».
Вкладка восстановиться. Такой способ работает на компьютерах с Виндовс. Если у вас смартфон с операционной системой Андроид, то вернуть закрытые вкладки таким способом не удастся.
Как открыть последнюю закрытую вкладку, используя комбинацию клавиш?
Возможный также следующий быстрый вариант восстановления ранее закрытой вкладки в Яндексе – комбинация клавиш Ctrl+Shift+T. Её можно заметить в подсказках контекстного меню обозревателя.
Восстановление закрытой вкладки через Историю просмотров
История просмотров позволяет восстанавливать ранее закрытые вкладки. При этом данный способ подходит и для тех пользователей, которые используют для серфинга в сети мобильный телефон или планшет. В данном случае нужно выполнить несколько несложных действий:
Открываем браузер. Переходим в Меню и выбираем «История», «Недавно закрытые».
Смотрим, какой сайт или страницу в сети мы просматривали последней и открываем её кликом мышки.
Как восстановить закрытую вкладку или закладку через Табло?
В Яндексе есть Экспресс панель, которая называется «Табло». Если внимательно посмотреть, то под иконками есть несколько кнопок. Здесь находится и кнопка «Недавно закрытые».
Нажав на неё, появится точно такое же меню, как и в истории просмотров.
Выбираем нужный ресурс из списка. Доступ ко вкладке восстановлен.
Настройка автоматического восстановления вкладок
Для того, чтобы настроить автоматическое восстановление вкладок на Яндекс.Браузере, можно воспользоваться простой инструкцией:
Запускаем обозреватель. Выбираем «Меню», «Настройки».
Находим раздел «Вкладки» и ставим отметку возле пункта «При запуске браузера открывать ранее открытые вкладки».
Теперь, даже если система будет сбоить, то при запуске браузер будет иметь открытые вкладки, с которыми вы работали ранее.
Если вам нужна переустановка Windows или ваш ПК начал сбоить, получив очередное обновление, то с помощью bookmarks можно сохранить, перенести или восстановить многие закладки. Для того, чтобы создать букмарк, нужно выбрать способ его сохранения: в файл или облако. Мы рассмотрим пример создания букмарка в файл.
Открываем браузер. Выбираем «Настройки», вкладка «Закладки» и нажимаем на троеточие. Далее выбираем из списка «Экспорт закладок в файл HTML».
Далее указываем, куда сохранить файл.
Теперь, чтобы восстановить утраченные закладки на браузере, нужно установить новый клиент обозревателя. Далее нужно выбрать опять «Настройки», «Закладки», нажать на троеточие и кликнуть «Импорт закладок из файла HTML».
Указываем на файл. Запуститься импорт и восстановление вкладок.
Восстановление завершено.
Все способы о том, как восстановить удаленные закладки в Яндекс Браузере будут работать, если у вас включена синхронизация данных.
Для того, чтобы включить синхронизацию данных в Яндекс.Браузере, стоит выполнить несколько несложных действий:
Нажимаем на кнопку «Меню» и выбираем «Синхронизация».
Далее нажимаем на кнопку «Сохранить данные».
Необходимо ввести логин и пароль от аккаунта Яндекс или создать его, если нет. Можно подключить аккаунт любой социальной сети и выполнить синхронизацию через него.
Синхронизация готова. Изменить некоторые параметры можно в настройках программы.
Теперь, если вам нужно переустановить браузер или перенести его на другой ПК, все закладки будут восстановлены после включения синхронизации на новом гаджете.
Распространённые горячие клавиши
В Yandex.Browser предусмотрены десятки комбинаций для быстрого управления. Обычному пользователю для стандартной работы нет нужды запоминать все сочетания, но наиболее популярные помогут упростить вызов часто используемых опций.
Среди распространенных клавиатурных комбинаций:
- Ctrl+T — создать новую вкладку (открыть стартовую страницу Яндекс);
- Ctrl+W — выйти из текущего сайта;
- Ctrl+Tab и Ctrl+Shift+Tab — переключение между вкладками;
- Ctrl+Shift+T — вернуть на панель вкладок недавно закрытое окно;
- Ctrl+D — отправить активный сайт в Закладки;
- Ctrl+H — посмотреть историю браузера;
- Ctrl+J — открыть «Загрузки»;
- Alt+Home — перейти на страницу Яндекс;
- F5 — обновить текущий сайт;
- F3 — поиск по странице;
- Ctrl+Shift+Q — закрыть Яндекс.Браузер.
История посещений — этот способ подходит для тех, кому требуется 12-ая, 28-ая или 43-ая страница
Для этого выполняете следующее:
- Нажимаете на 3 точки в правом углу.
- Наводите курсор мыши на строчку «История».
- Выбираете пункт «История».

Или просто нажимаете клавиши Ctrl + H.
Откроется новое окно, где отображены все посещенные Вами страницы. Находите нужную и нажимаете ЛКМ. Можно также нажать ПКМ и выбрать строку «Открыть ссылку в новой вкладке» – так удобнее.

Таким способом можно открыть любую страницу – например, загруженную 5 дней назад. Если Вы вспомнили про один хороший сайт, но не помните адрес, то просто найдите его в истории посещении (по дате или названию страницы).
Чтобы не листать весь список, воспользуйтесь поиском. Для этого введите адрес сайта или название страницы (частично) и нажмите кнопку «Искать в истории». Браузер тут же отобразит все сайты, которые подходят под этот критерий.

Предотвращение удаления нужных вкладок с помощью настроек браузера
При помощи настройки веб-обозревателя Вы сможете предотвратить случайно удаления необходимых вам ссылок и обеспечить быстрое восстановление закрытых вкладок при случайном или задуманном завершении сеанса работы браузера. Выполните следующее:
- Откройте вкладку «Настройки и управления Google Chrome»;
- В выплывшем списке найдите и нажмите на пункт «Настройки», перейдите в одноимённый раздел;
- Откроется окно, в котором следует найти раздел «При запуске открывать». Отметьте пункт «Ранее открытые вкладки».
Выйдите из настроек браузера. Изменения сохраняться автоматически. В последующем Google Chrome всегда будет запускаться с последних закрытых вкладок. При этом случайно вы закрыли браузер или специально по завершению сеанса, не имеет никакого значения. Окна будут сохраняться на момент закрытия и восстанавливаться с каждым новым запуском.
Почему пропадает «Панель задач» при открытии Яндекс браузера?
При запуске Яндекс обозревателя может пропадать нижняя панель со всеми ярлыками, отображением активных задач, времени, трея, кнопки «Пуск» и т.п. Стать первопричиной нарушения могут несколько основных состояний:
- Браузер переведён в полноэкранный режим, тогда обрамление программы и панель снизу пропадает. Эта функция полезна при использовании её по предназначению – просмотр контента без отвлечения на посторонние элементы экрана. Сам режим может создать существенные неудобства при неумышленном запуске;
- «Панель задач» находится в откреплённом состоянии. Панель с ярлыками приложений может скрываться при использовании различных программ. Если при запуске большинства программ не показывается панель, скорее всего проблема в отсутствии фиксации, а не в веб-обозревателе;
- Установлена настройка «Скрывать панель задач в режиме…», есть 2 варианта режима работы: планшета и рабочего стола. При активации пункта произойдёт скрытие панели при каждом отведении курсора от нижней части окна.
Полезные горячие клавиши Firefox
Firefox является одним из наиболее популярных браузеров. Чтобы сэкономить время, работая в нем, желательно запомнить несколько горячих клавиш, предназначенных для работы с навигацией, текстом, вкладками, закладками и окнами.
Базовые горячие клавиши
- Свернуть или развернуть меню вверху – Ctrl + F10.
- Запустить управление расширениями – Ctrl + Shift + A.
- Перейти к списку загрузок – Ctrl + J.
- Как обновить страницу с помощью клавиатуры – F5.
- Прервать загрузку текущей веб-страницы – Esc.
Навигация
Перейти на домашнюю страницу – Alt + Home.
- Опуститься вниз страницы – End (находится чуть ниже кнопки Home).
- Чтобы перемещаться вперед-назад, используйте комбинацию клавиш Alt + → и Alt + ← соответственно. Это удобно, когда нужно листать картинки.
- Чтобы опуститься на один экран вниз, зажмите Pg Dn, а чтобы подняться вверх – Pg Up.
- Чтобы перейти к клавишной навигации, нажмите F
- поиск по сайту — клавиши Ctrl + F (данная клавиатурная комбинация действует на активной веб-странице).
Работа на веб-странице
- Выделить все – Ctrl + A.
- Скопировать выбранный элемент – Ctrl + C.
- Вставить скопированный элемент – Ctrl + V.
- Вставить скопированный элемент с применением конечного стиля – Ctrl + Shift + V.
- Отменить последнее действие – Ctrl + Z.
- Распечатать текущую страницу – Ctrl + P.
- Развернуть окно во весь экран или свернуть обратно – F11.
Приблизить или уменьшить элементы, представленные на веб-странице можно с помощью сочетания клавиши Ctrl вместе с клавишей + или -, либо Ctrl и прокрутка колеса компьютерной мышки.
Для установления стопроцентного масштаба воспользуйтесь комбинацией клавиш Ctrl + 0.
Вкладки
Для создания новой вкладки воспользуйтесь комбинацией клавиш Ctrl + T.
Не знаете как переключаться между вкладками с помощью клавиатуры? Используйте сочетания клавиш Ctrl + Pg Dn (вправо) и Ctrl + Pg Up (влево).
Чтобы переключиться на вкладку по порядковому номеру, используйте комбинацию клавиш Ctrl + 1-8.
Если вам нужно открыть последнюю закрытую вкладку, используйте комбинацию клавиш Ctrl + Shift + T.
Закладки
- Добавить в закладки открытую веб-страницу – Ctrl + D.
- Запустить управление закладками – Ctrl + Shift + B.
- Запустить панель закладок – Ctrl + B.
Окна
- Открыть новое окно – Ctrl + N.
- Открыть новое окно в режиме инкогнито – Ctrl + Shift + P.
- Закрыть текущее окно – Alt + F4.
- Вернуть последнее закрытое окно – Ctrl + Shift + N.
Зачем нужно закрывать вкладки на телефоне
Важной причиной, по которой необходимо остановить функционирование лишних приложений на телефоне на базе Андроид, является снижение быстродействия техники. Особенно это заметно на устройствах, оперативная память которых небольшая. Также это проявляется в быстрой разрядке аккумулятора
Также это проявляется в быстрой разрядке аккумулятора.
Большинство пользователей, завершая использование ПО, не закрывают его, нажав «Выход» или «Закрыть», а просто сворачивают, открывая рабочий стол и запуская другую утилиту. Таких свёрнутых программ со временем в памяти смартфона скапливается большое количество. Действуя незаметно от владельца устройства, они занимают оперативную память, влияют на быстродействие прибора, а также разряжают батарею.
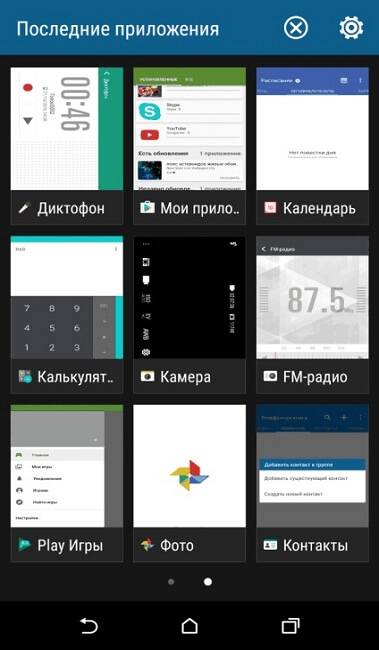
Вторая причина закрытия вкладок на Android – зависание программы. Если она перестает реагировать на запросы пользователя, её работу необходимо прекратить принудительным завершением, после чего можно запустить заново.
Комбинации клавиш для работы с вкладками и окнами
| Ctrl + N | Открывается новое окно. |
| Ctrl + T | Открывается новая вкладка. |
| Ctrl + Shift + N | Открывается новое окно в режиме инкогнито. |
| Ctrl + O , затем выбрать файл. | Файл с компьютера открывается в Google Chrome. |
| Ctrlи нажать ссылку. Или нажать ссылку средней кнопкой (или колесиком) мыши. | Ссылки открывается в новой вкладке без перехода на неё. |
| Ctrl + Shift и нажать ссылку. Или: Shift и нажать ссылку средней кнопкой (или колесиком) мыши. | Ссылки открывается в новой вкладке, а также осуществляется переход на только что открытую вкладку. |
| Shift и нажать ссылку. | Ссылки в новом окне. |
| Ctrl + Shift + T | Снова открывается последняя закрытая вкладка. Google Chrome запоминает последние 10 закрытых вкладок. |
| Перетаскивание ссылки на вкладку. | Ссылка открывается в указанной вкладке. |
| Перетаскивание ссылки на пустое место на панели вкладок. | Ссылки открывается в новой вкладке. |
| Вытягивания вкладки с панели вкладок. | Вкладка в новом окне. |
| Перетаскивание вкладки с панели вкладок в текущее окно. | Вкладка открывается в текущем окне. |
| Esc при перетаскивании вкладки. | Вкладка возвращается на первоначальное место. |
| От Ctrl + 1 до Ctrl + 8 | Переход на вкладку, размещенную на панели вкладок под соответствующим номером. |
| Ctrl + 9 | Переход на последнюю вкладку. |
| Ctrl + Tab или Ctrl + PgDown | Переход на следующую вкладку. |
| Ctrl + Shift + Tab или Ctrl + PgUp | Переход на предыдущую вкладку. |
| Alt + F4 или Ctrl + Shift + W | Закрывается текущее окно. |
| Ctrl + W или Ctrl + F4 | Закрывается текущая вкладка или всплывающее окно. |
| Нажать вкладку средней кнопкой (или колесиком) мыши. | Закрывается соответствующая вкладка. |
| Щелкнуть правой кнопкой мыши или нажать и удерживать стрелку ↑ или ↓ на панели инструментов браузера. | Отображается история браузера для этой вкладки. |
| Backspace или нажать одновременно Alt и стрелку ←. | Переход к предыдущей страницы истории просмотренных для этой вкладки. |
| Shift + Backspace или нажать одновременно Alt и стрелку →. | Переход к следующей странице истории просмотренных для этой вкладки. |
| Ctrl и нажать стрелки ↓ или ↑ или кнопку Перейти на панели инструментов. Или нажать любую из кнопок средней кнопкой (или колесиком) мыши. | Назначение кнопки открывается в новой вкладке без перехода на неё. |
| Дважды щелкнуть пустое место на панели вкладок. | Окно полностью разворачивается или сворачивается. |
| Alt + Home | Открывается домашняя страница в текущем окне. |
Вариант 1: Chrome
- Запускаем мобильный браузер и в правом верхнем углу тапаем иконку, отображающую количество открытых вкладок.
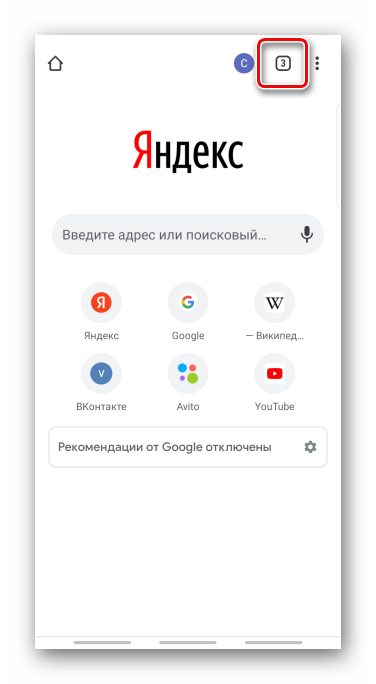
Чтобы закрыть конкретную веб-страницу, жмем на крестик или пальцем смахиваем ее плитку в любую сторону.
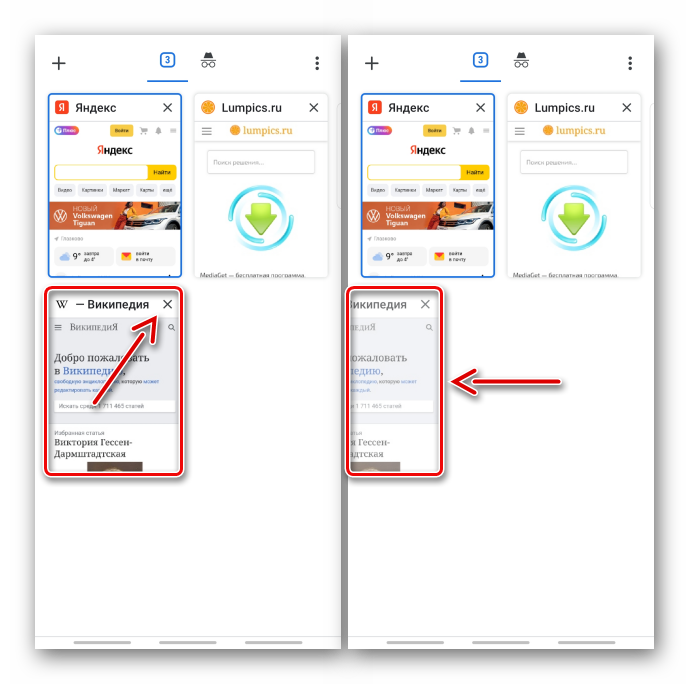
При необходимости закрыть сразу все вкладки открываем «Меню» и выбираем соответствующий пункт.
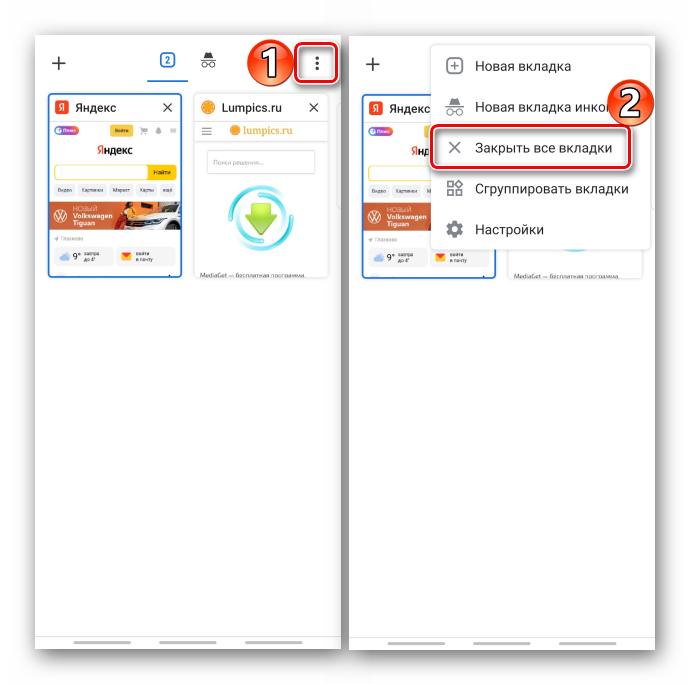
Интернет-страницы, открытые в «Режиме инкогнито», закрываем тем же способом, либо опускаем строку состояния и в области уведомлений нажимаем «Закрыть все вкладки инкогнито».
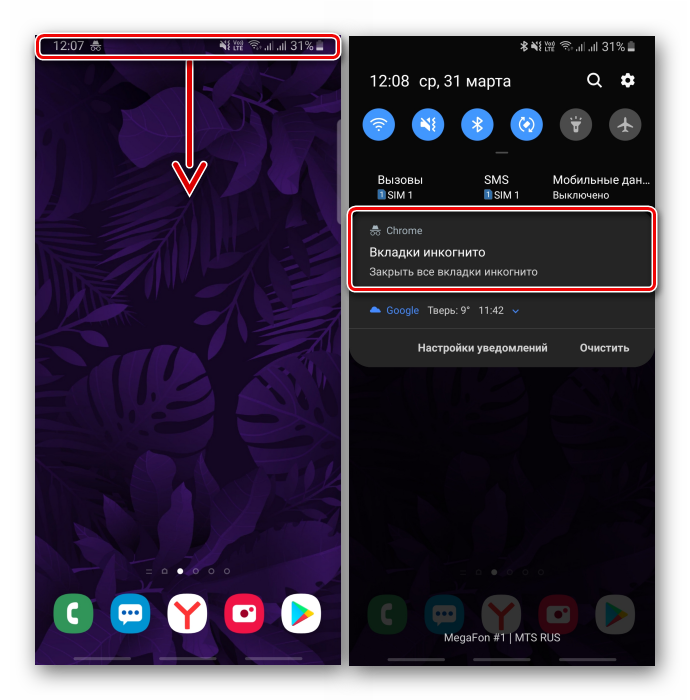
Случайно удаленные веб-страницы можно восстановить. Открываем любой сайт или переходим на «Главный экран» Chrome, входим в «Меню», выбираем «Недавние вкладки»
и открываем их заново.