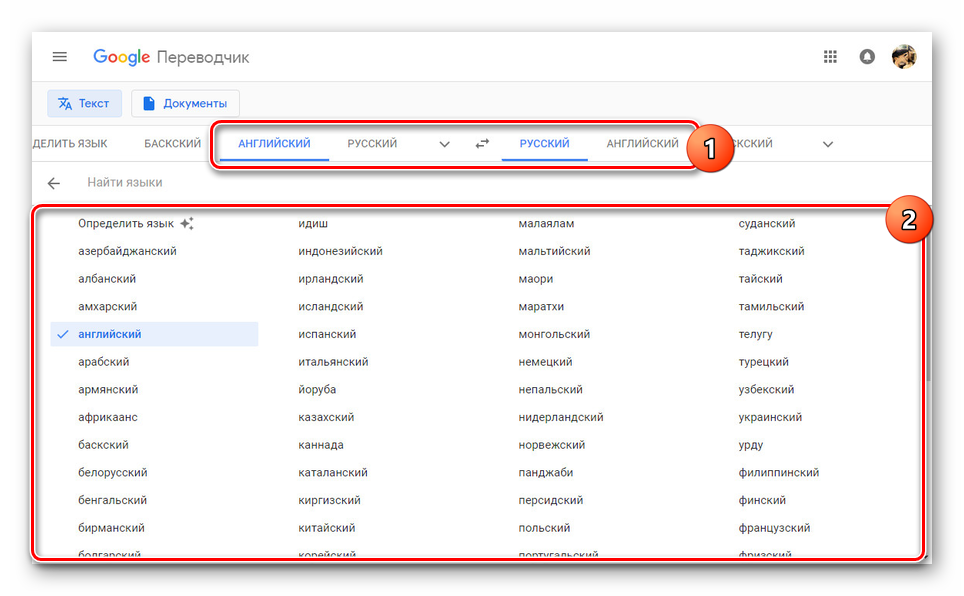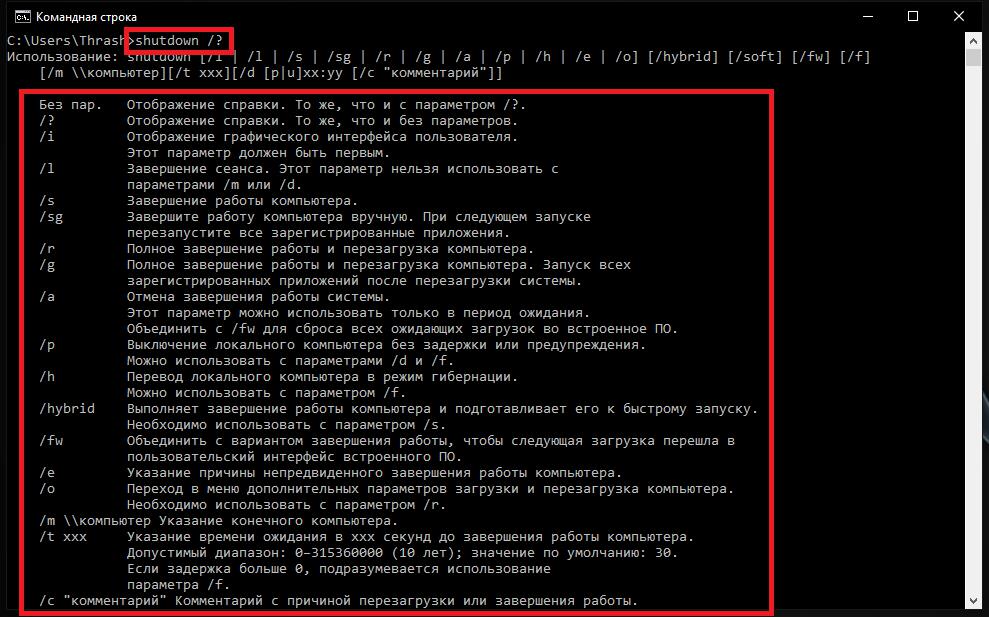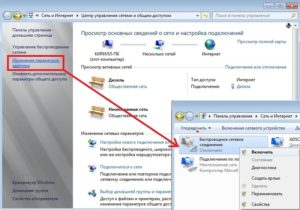Таймер выключения компьютера: обзор решений
Содержание:
- Time PC
- 1 Как поставить таймер для автоматического выключения компьютера
- Ставим таймер выключения инструментами Windows
- Как поставить ноутбук на таймер при помощи сторонних программ
- Wise Auto Shutdown – таймер с базовыми возможностями
- Таймер выключения компьютера Windows 7
- Отключение с помощью сторонних программ
- Параметры командной строки Windows
- Обзор программ и утилит
- Комбайн PowerOff
- Универсальные программы-таймеры для выключения ПК
- Таймер выключения компьютера средствами Windows
- Таймер выключения v3.6
- Таймер выключения Windows 10
Time PC
Лёгкая, но в то же время полезная и функциональная программа, предназначенная для работы с компьютерами и ноутбуками.
У этого приложения есть одна важная особенность. С его помощью можно не только выключать, но и включать ПК, выбирая необходимый интервал по времени, датам. Актуально для тех, кто работает с компьютером каждый день и примерно в одно и то же время.
Как вариант, можно настроить включение на утро, исключить необходимость тратить на это время. Плюс автоматическое включение ПК может выступать как альтернатива будильнику.
Работать с этим софтом предельно легко и понятно. При первичном запуске программы открывается вкладка включения и выключения компьютера, где указывается необходимое время. Подтверждаются изменения нажатием на кнопку «Применить».
Вовсе не обязательно использовать стороннее программное обеспечение, когда нужно просто настроить выключение ПК или ноутбука в определённое время. Для этого вполне достаточно встроенных функций ОС Windows.
Но поскольку встроенные инструменты ограничены по функционалу и иногда требуется что-то большее, тогда есть смысл опробовать в деле ту или иную программу.
Обычно отмена настроек выполняется по тому же алгоритму, что и их активация. Здесь никаких сложностей даже у новичка возникнуть не должно.
Всем спасибо большое за внимание! Подписывайтесь, оставляйте комментарии, задавайте свои вопросы!
1 Как поставить таймер для автоматического выключения компьютера
Причины, по которым приходится выключать компьютер через определенное время, могут быть разными. Некоторые опаздывают на работу, не успевая при этом догрузить или скачать файл. Иногда рендеринг фото, видео или любого другого проекта также может занимать длительное время, ввиду чего пользователь вынужден искать решение проблемы. В данном случае имеются два самых распространенных варианта:
- Установка таймера в самой Windows.
- Скачивание сторонней программы с таймером выключения.
1.1 Ставим таймер выключения инструментами Windows
Данный метод подойдет для менее опытных пользователей, так как не требует скачивания дополнительных программ и даже доступа к интернету. Далее мы рассмотрим способ более детально:
- В первую очередь нужно вызвать командную строку через меню «Пуск». Альтернативой является нажатие клавиш R и Win одновременною
- В появившееся окно нужно вписать специальную команду shutdown -s -t N, отвечающую за таймер. Стоит отметить, что параметр N отвечает за время в секундах, ввиду чего число будет достаточно большим.
- После написания команды нажимаем на кнопку «Выполнить».
- Далее на экране должно появиться оповещение о времени, через которое компьютер прекратит функционировать.
- Также можно выключить компьютер принудительно, не сохраняя при этом открытые документы. Для этого служит параметр «-f».
- Если вы решите передумать и отложить отключение, достаточно ввести и выполнить команду «shutdown –a».
1.2 Создание более удобного таймера на Windows
Применение вышеописанного метода часто вызывает неудобства, так как пользователю нужно запомнить или записать множество команд. В данном случае на помощь приходит еще один способ, который в дальнейшем можно будет применить быстро:
- В первую очередь нужно создать файл по соответствующему адресу C:\Windows\System32\shutdown.exe-s-t600.
- В командной строке нужно также вписать путь расположения нового документа и параметры таймера, которые будут выполняться в тот или иной период времени.
На рабочем столе должен появиться значок, визуальный дизайн которого можно изменить по собственному желанию. Он будет выполнять функцию быстрого действия без необходимости вводить каждую команду отдельно.
Ставим таймер выключения инструментами Windows
Самыми, пожалуй, доступными способами установки таймера для автоматического выключения нашего компьютера являются предусмотренные в самой операционной системе полезные инструменты для решения этого вопроса. Расскажу о двух самых простейших из них.
Способ 1. Устанавливаем таймер через командную строку
Итак, для начала нам необходимо вызвать командную строку. Сделать это можно двумя способами — либо через меню «Пуск» — «Все программы» — «Стандартные» — «Выполнить», либо одновременным нажатием на клавиатуре двух клавиш «R + Win».
Вызываем окно «Выполнить» одновременным нажатием «R» и «Win»
В появившемся окне вводим следующее : «shutdown -s -t N».
Допустим, нам необходимо, чтобы ПК выключился через 10 минут, следовательно путем несложных математический вычислений в уме, получаем значение N = 600 секунд. Подставляем это значение в нашу формулу «shutdown -s -t 600», которую в таком виде и вписываем в окно «Выполнить», как показано на фото:
Записываем необходимую команду в строку «Выполнить»
Далее нажимаем «Ок» и видим, как перед нами на экране появляется сообщение о том, во сколько будет прекращена работа компьютера.
Появляется сообщение, которое предупреждает, что работа системы будет прекращена через 10 минут
Таким образом, до автоматического выключения компьютера осталось 10 минут. По истечении этого времени, ПК будет выключен, а все программы закрыты. При этом нам будет предоставлена возможность сохранить работу, как это делается и при обычном завершении сеанса и выключении компьютера в ручном режиме.
Примечание: Для того, чтобы все программы были закрыты в принудительном порядке при истечении запланированного времени, в нашу формулу мы добавляем параметр «-f».
Для принудительного выключения компьютера без сохранения открытых документов добавляем параметр «-f»
Если же вы по какой то причине передумали выключать компьютер с помощью установленного таймера, то отменить свое действие можно, снова вызвав командную строку, в которую теперь необходимо вписать команду «shutdown -a».
Чтобы отключить таймер отчета времени до выключения компьютера вводим команду shutdown -a
После выполнения этой команды, мы увидим всплывающее окно о том, что автоматическое завершение работы компьютера отменено.
Появится окно, сообщающее, что завершение работы отменено
Естественно, данный способ запуска таймера не совсем удобен для постоянного пользования. Поэтому его можно легко усовершенствовать, если проследовать такой инструкции:
кликаем правой кнопкой мыши на любом свободном поле нашего рабочего стола и создаем новый ярлык;
в открывшемся окне в строку вписываем путь объекта и необходимые параметры для завершения работы системы «C:\Windows\System32\shutdown.exe-s-t600», нажимаем «Далее»;
В предложенную строку вписываем путь расположения объекта с параметрами выключения таймера
далее нам будет предоставлена возможность дать название нашему ярлыку — к примеру назовем «Таймер выключения», нажимаем «Готово»;
Придумываем название на свое усмотрение
Примечание: Для того, чтобы сменить значок ярлыка на любой другой по своему вкусу, кликаем правой кнопкой мыши на нашем ярлыке, далее выбираем «Свойства», затем «Сменить значок».
Изменяем вид нашего значка на свое усмотрение
Способ 2. Планировщик заданий Windows поможет автоматически выключить ПК
Еще одним несложным способом задать время для автоматического завершения работы компьютера является метод с использования планировщика заданий Windows. Для его реализации следуем пошаговому руководству:
Одновременно нажимаем клавиши «Win» и «R» и вызываем командную строку;
В появившейся строке пишем команду «taskschd.msc» и нажимаем «Ок», вызывая таким образом планировщик заданий системы Windows;
В окне «Выполнить» пишем команду «taskschd.msc» и нажимаем «Ок»
В меню справа «Планировщика заданий» выбираем опцию «Создать простую задачу»;
В планировщике заданий нажимаем «Создать простую задачу»
Теперь придумываем имя для задачи и нажимаем «Далее»;
Указываем имя задачи на свое усмотрение
Указываем триггер задачи, допустим, «однократно» и жмем «Далее»;
Задаем необходимый триггер задачи
Теперь задаем дату время для запуска задачи и нажимаем «Далее»;
Как поставить ноутбук на таймер при помощи сторонних программ
Есть более быстрые способы поставить таймер на ноутбук, например, с помощью специальных программ. Некоторые из них:
- Wise Auto Shutdown. Бесплатная утилита на русском языке, которую освоит и новичок. Необходимо её запустить, выбрать нужную функцию («Завершение работы», «Сон» и другое) и настроить время. По умолчанию, за 5 минут до выключения появится напоминание, завершение сеанса можно отложить или отменить при необходимости.
- Таймер выключения. Простая программа с интересным интерфейсом на русском языке, может автоматически запускаться при включении. Нередко вместе с ней устанавливается дополнительное ПО, влияющее на работу ноутбука. Стоит сказать, что утилита закрывает все приложения и не сохраняет данные, то есть об этом нужно позаботиться заранее.
- Power Off. Программа, в которой можно найти множество функций помимо таймера. Устанавливать её не нужно — она запускается из архива. Есть обратный отсчёт и автоматическое выключение после простоя системы в течение определённого промежутка времени, а также блокировка, сон и многое другое. Единственный минус — закрывать программу нельзя, иначе таймер не сработает.
- Auto PowerOff. Понятный интерфейс и минимум действий — вот что выделяет программу среди сотни других. Необходимо только настроить время и дату, а также системное действие для того, чтобы ноутбук автоматически выключился.
Таймер на компьютере считается одной из важных функций. Есть несколько способов выключить ноутбук — это воспользоваться командной строкой, планировщиком задач или сторонней программой. Наиболее простым считается последний вариант.
Wise Auto Shutdown – таймер с базовыми возможностями
Данный таймер обладает базовыми возможностями по отключению (перезагрузке, выходу из системы, гибернации и т.д.) компьютера как по простому таймеру, так и таймеру времени простоя (отсутствие нажатия клавиш, движение мышью), полностью бесплатен и поддерживает русский язык интерфейса.
 В главном и единственном окне представлены таймеры, которые могут быть заданы: в левой части выбирается задача, которая должна быть выполнена по срабатыванию таймера, а в правой части устанавливается время срабатывания.
В главном и единственном окне представлены таймеры, которые могут быть заданы: в левой части выбирается задача, которая должна быть выполнена по срабатыванию таймера, а в правой части устанавливается время срабатывания.
Если с первыми тремя и последней задачей всё понятно, то по остальным требуется некоторое пояснение:
Ожидание – гибернация (сброс данных оперативной памяти на жёсткий диск и отключение компьютера)Отключение – аналогичен завершению работы Windows
 Имеется и предупреждающее окно, в котором вы можете отменить или отсрочить выключение (перезагрузку, выход из системы, гибернацию и т.д.) по сработавшему таймеру.
Имеется и предупреждающее окно, в котором вы можете отменить или отсрочить выключение (перезагрузку, выход из системы, гибернацию и т.д.) по сработавшему таймеру.
Настроек у программы практически нет, вы можете задать лишь автозапуск при загрузке системы.
Программа функционирует в операционной системе Windows и поддерживает Windows XP, Vista, 7, 8.1, 10.
Таймер выключения компьютера Windows 7
Добрый день, друзья! В прошлой статье мы с вами узнали, как выполнять автоматическое выключение компьютера Windows 7, 8, 10 средствами операционной системы ПК. В данной же статье мы продолжим тему, но уже сторонними средствами.
Многие люди пользуются именно ими, так как считают средства ПК примитивными. Я в чем-то с ними согласен, в чем-то нет. Действительно, многие из программ и софтов, встроенных в ПК, на самом деле уступают средствам сторонних производителей. Они более удобны, более продуманы.
Но, у подобных средств есть один недостаток – они нагружают процессор. Их не стоит устанавливать в больших количествах. Но вернемся к нашей теме. К выключению компа на автоматике. Я выбрал для этих целей пять программ таймер выключения компьютера Windows 7. Две мы рассмотрим подробно, три – в общих чертах.
Как поставить таймер на выключение компьютера. Я, с вашего позволения начну с самых простых!
Отключение с помощью сторонних программ
Рассмотренные выше способы осуществляют отключение посредством встроенных утилит. Использовать их не так просто, как хотелось бы. Для тех, кто хотел бы упростить свою задачу, было создано много простых программ, которые очень удобны.
Turn off timer
Таймер выключения — это простое в использовании ПО, которое позволяет юзерам устанавливать время отключения компьютера. Главное преимущество этой программы — отсутствие необходимости в загрузке всего пакета программ. Более того помимо отключения вы можете установить таймер и на перезагрузку. Конечно, у него есть и недостатки, например, ограниченные функции в бесплатной версии и интерфейс на английском.
Эта программа полностью работает через облако. Все настраивается через браузер, на официальной странице разработчика. Пользователь просто переходит на официальную страницу, а затем устанавливает желаемое время. В настоящее время он рассчитан на Windows XP, хотя более новые версии также совместимы с сервисом.
Шаг 1. Скачайте программу и установите ее на свой компьютер.
 Скачиваем программу и устанавливаем ее на свой компьютер
Скачиваем программу и устанавливаем ее на свой компьютер
Шаг 2. По окончании установки на вашем экране появится маленькое окно с несколькими понятными элементами.
 Задаем время и нажимаем «Start»
Задаем время и нажимаем «Start»
Первое поле предназначено для часов, второе — для минут и третье соответственно — для секунд. Это время по окончании которого программа совершит одно из двух доступных действий:
- отключение при выборе Shutdown;
- перезагрузка — Restart.
Теперь останется только нажать на кнопку «Start», чтобы запустить таймер.
Посл этого программа начнет отсчет, вы увидите его на своем экране. Здесь же вы можете сделать паузу, нажав на кнопку «Pause», или отменить выключение с помощью кнопки «Abort».
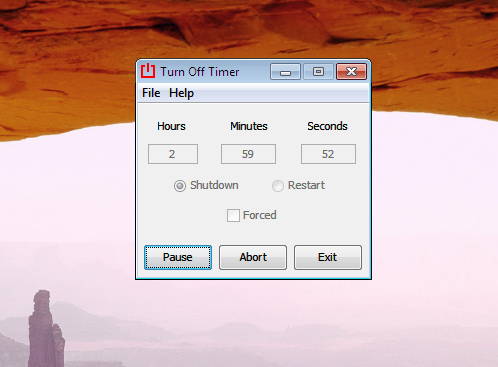 Кнопка «Pause»
Кнопка «Pause»
Краткий обзор популярных программ для отключения компьютера
| Название | Изображение | Описание |
|---|---|---|
| Switch Off | Эта программа поддерживается на всех компьютерах на операционной системе Windows. Она абсолютно бесплатна и помимо стандартного отключения она имеет и другие функции, например, такие как отключение интернет соединения по истечении заданного периода и перезагрузка компьютера. Программа на русском языке и очень удобна для рядовых пользователей | |
| Airytec Switch Off | Также бесплатная программа поддерживающая русскоязычный интерфейс. Она позволяет выполнять команды и функции, которые задает пользователь, даже на удаленных компьютерах. Она поддерживается Windows Vista и Windows 7 | |
| Таймер отключения | Был разработан в качестве средства выключения Windows, но помимо этого имеет множество других функций, например, автоматическое выключение интернета и определенных запущенных процессов, перевод компьютера в режим ожидания. Программа весьма хорошо оптимизируется с Windows 7 и также поддерживает более старые версии Windows: Xp, Vista |
Параметры командной строки Windows
Используя команду shutdown для отключения компьютера, следует грамотно осознавать введенные после нее параметры, которые задаются буквенными ключами. Ключ может прописываться после символа тире (примеры: -a, -p, -h) или слеш (примеры: /a, /p, /h)
Важно запомнить, что все буквы, вводимые в командную строку вместе с функцией shutdown, должны прописываться латиницей (то есть на английском языке)
Параметры командной строки Windows для команды shutdown:
/a – отмена запланированного автоматического отключения компьютера.
/s – завершение работы компьютера .
/r – завершение работы компьютера и его автоматическая перезагрузка.
/t – определение в секундах времени, через которое произойдет выполнение прошлой команды в строке. Данный параметр задается в секундах и допустимое максимальное значение – 315 360 000 (10 лет). Если данный параметр не используется, компьютер считает автоматически заданным временем задержки перед выполнением операции 30 секунд.
/f – принудительное закрытие всех программ и задач. Данный параметр следует использовать только если задано время, через которое произойдет отключение компьютера.
/l – завершение текущего сеанса Windows.
/i – визуализация интерфейса автоматического выключения компьютера
Внимание: В командной строке параметр –i должен прописываться сразу после основной функции (shutdown)
Обратите внимание: вы можете самостоятельно ознакомиться с полным списком параметров, использование которых предполагается с командой shutdown. Для этого достаточно прописать в командной строке MS DOS следующее сочетание функций «shutdown /?»
Чтобы это сделать – запускаем стандартную командную строку Windows (сочетание клавиш Windows+R), в ней прописываем команду cmd.exe, а далее в открывшемся окне командной строки MS DOS пишем «shutdown /?».
Обзор программ и утилит
Помню раньше когда скорость интернета была не столь быстра и велика как сейчас, 3 — 4 года назад, я приходил с работы заходил в интернет на один из сайтов торрент-трекеров, находил там нужную игру, программу, музыку или фильм, ставил его на закачку и к утру или следующему вечеру они скачивались.
Можно выключить компьютер самому, нажав Меню Пуск > Завершение работы или через диспетчер задач Task Manager Windows XP — Завершение работы > Выключение. Так же, есть еще один простой и кардинальный способ для выключения компьютера — можно просто нажать на большую кнопку включения/выключения, после чего компьютер начнет закрывать все открытые программы и приложения, и выключиться через некоторое время.
Если вы не хотите так долго ждать, то есть радикальный способ, которым советую воспользоваться только в экстренных случаях, например завис компьютер или вам просто лень ждать нормального его выключения. Для этого нажимаем на большую кнопку включения/выключения, держим её нажатой и ждем пока отключиться ваш компьютер (у меня этот процесс занимает не более 3-х секунд).
Хотите узнать больше о планах электропитания вашего компьютера или ноутбука, смотрите здесь Настройка компьютера. Существует множество программ, утилит, приложений и таймеров для того, чтобы выключить компьютер без проблем и лишних телодвижений, не напрягаясь. У большинства из них примерно одинаковый интерфейс и функционал. Давайте рассмотрим некоторые из них по порядку.
Бесплатный таймер для отключения компьютера
Начну наш обзор с бесплатного таймера для выключения компьютера версии 3.1. Это небольшое темно-серое окно с простым и понятным интерфейсом. Его установка простая, с которой справится наверно каждый.
В последнее время заметил, что при установке новых программ на компьютер нам везде предлагают установить яндекс бар, яндекс браузер или другие подобные элементы, которыми мало кто пользуется.
Так вот, данная программа не исключение, тут тоже есть подобные навороты. При установке бесплатного таймера по умолчанию все эти дополнения установятся автоматически, если вы этого не хотите, то выберите Настройка параметров и отключите все лишнее.
Выбираем нужное время, ставим будильник и спокойно занимаемся нужными делами или идем спать. Кстати если вы не можете уснуть, рекомендую послушать приятную музыку для сна, мне помогает.
Скачать бесплатный таймер выключения компьютера v3.1
Комбайн PowerOff
Этой программой я пользуюсь уже много лет и мне всё нравится. PowerOff не требует установки и работает сразу после скачивания. Хоть она уже давно не обновляется, тем не менее все функции работают отлично. Поначалу может показаться, что программа сложновата, но не обязательно вникать во все функции, которых немало:
- Таймер выключения компьютера по времени или по расписанию
- Выбор действия после срабатывания события
- Winamp, CPU и Internet –зависимые таймеры
- Встроенный ежедневник
- Встроенный планировщик задач
- Управление программой с помощью горячих клавиш
- Управление программой WinAmp
- Автозапуск вместе с Windows
По умолчанию всё настроено нормально, можно ничего не менять, а сразу использовать программу. Для включения обычного таймера достаточно пары кликов.
Чтобы компьютер выключился по истечении указанного времени, ставим галочку на «Обратный отсчёт». Справа от слов «Таймер запущен» пишется сколько осталось до срабатывания события. Для срабатывания в точное время ставим галочку «Время срабатывания» и устанавливаем нужное время.
Иногда не известно, когда компьютеру нужно отключиться или лень считать. На этот случай в PowerOff предусмотрено несколько вариантов.
CPU-зависимый таймер
Если компьютер должен выключаться после выполнения ресурсоёмкой задачи.
- Ставим галочку «Минимальная загрузка процессора»
- справа указываем проценты максимальной нагрузки
- выставляем «Время фиксации загрузки процессора».
Теперь, если компьютер будет загружен менее, чем вы указали, в течении указанного времени, то он выключиться.
Internet – зависимый таймер
Для выключения по окончании скачивания больших файлов из интернета.
- Ставим галочку «Получать статистику»
- выбираем отслеживаемый сетевой интерфейс, например Wi-Fi
- затем ЧТО учитывать, например «Скорость входящего трафика»
- и минимальный порог скорости
- а также вводим количество секунд или минут в параметр «Фиксировать скорость в течение».
Теперь, при фиксации в течении указанного времени входящей скорости менее чем мы указали, произойдёт завершение работы.
WinAmp – зависимый таймер
Очень полезная функция для тех, кто любит засыпать под любимую музыку, и при этом пользуется плеером WinAmp. Просто ставим галочку «Срабатывать после проигрывания» и ставим сколько треков нужно проиграть, либо после последнего трека. Эту функцию могут также использовать пользователи Foobar2000. Для этого есть специальный плагин для Foobar2000 «WinAmp API Emulator», который заставляет другие приложения считать что он – это WinAmp.
Сегодня большинство видео- и аудиоплееров имеют функцию автоматического выключения, ищите в интерфейсе и настройках.
Можно отметить хоть все способы, тогда выключение произойдёт при достижении первого события.
При появлении такого окошка ещё можно остановить процесс отключения компьютера. Значение в секундах задаётся в настройках программы. Там же можно включить автозапуск и посмотреть другие настройки.
Кроме завершения работы, можно выбрать другое действие:
- Перезагрузить компьютер
- Перейти в спящий режим
- Блокировать компьютер
- Завершить текущий сеанс пользователя
- Отключить (разорвать) сетевое соединение
- Удалённо выключить другой компьютер
- Послать команду по сети
Также можно спланировать расписание на каждый день, но тут уж сами разберётесь.
Универсальные программы-таймеры для выключения ПК
Выше мы рассмотрели способы, как не прибегая к сторонним программам, а лишь только средствами самой системы Windows добиться автоматического прекращения работы компьютера или ноутбука в назначенные дату и время. Теперь стоит рассказать и том программном обеспечении, которое поможет решить данную задачу еще проще.
Программа PowerOff поможет справится с задачей
И первой программой, которую мы рассмотрим, будет небольшая универсальная утилита с функцией таймера .
С предоставленной ссылки скачиваем и распаковываем архив «Pow.rar», запускаем исполняемый файл программы, как показано на фото.
Запускаем исполняемый файл программы
Перед нами открывается многофункциональная панель, с помощью которой можно осуществлять не только запрограммированное выключение компьютера, но и множество других задач.
Универсальная утилита PowerOff позволяет решать многие задачи
Вверху правее мы увидим опцию «Стандартный таймер», которая нам собственно, и необходима. С ее помощью, нам становятся доступны такие возможности, как:
- Время срабатывания;
- Обратный отсчет;
- Выключение спустя определенное время бездействия ПК.
Полезные функции программы
Простая и лаконичная утилита «Таймер выключения 3.6»
Первым делом скачаем программу по этой , далее произведем несложную установку.
Установим «Таймер выключения» на свой компьютер
После установки, у нас на экране появляется ярлык программы, а сама утилита автоматически запускается.
После установки на нашем рабочем столе появляется незамысловатый значок программы
Интерфейс Таймера прост и лаконичен, да и в целом программа довольно симпатичная и справляется в возложенными на нее функциями очень даже неплохо.
Простой интерфейс программы позволяет легко ею управлять
SM Timer — еще одна полезная утилита
Простая и доступная программа также является неплохой утилитой, способной выполнить всю рутинную работу и выключить ваш компьютер в строго назначенное время либо через определенный его промежуток.
SM Timer выключит компьютер в нужное время
Управлять программой невероятно просто — достаточно всего лишь выставить нужное время и нажать кнопку «Ок», остальное утилита берет на себя.
Таймер выключения компьютера средствами Windows
-
Чтобы вручную создать таймер выключения, запустите команду Выполнить (Windows + R)
- Введите команду shutdown -s -t XXXX, где «XXXX» должен быть временем в секундах, которое должно пройти, прежде чем компьютер выключится.
Например, если вы хотите, чтобы компьютер отключился через 2 часа, команда должна выглядеть так
shutdown -s -t 7200
Если хотите выключить через 1 час
shutdown -s -t 3600
Секунды в минутах:
- 5 минут = 300 секунд
- 10 минут = 600 секунд
- 15 минут = 900 секунд
- 20 минут = 1200 секунд
- 25 минут = 1500 секунд
- 30 минут = 1800 секунд
- 35 минут = 2100 секунд
- 40 минут = 2400 секунд
- 45 минут = 2700 секунд
- 50 минут = 3000 секунд
- 55 минут = 3300 секунд
- 60 минут = 3600 секунд
Если вы хотите перезагрузить (не отключить) компьютер с задержкой, вместо этого используйте shutdown -r -t XXXX.
Чтобы отменить таймер, снова откройте окно «Запуск» или «Командная строка» и введите «shutdown -a».
Создание ярлыка таймера выключения
Если вам нужно регулярно использовать таймер выключения, вы можете сделать этот трюк еще на один шаг, превратив его в ярлык на рабочем столе.
- Щелкните правой кнопкой мыши на рабочем столе, наведите указатель мыши на «Создать» и выберите «Ярлык» в боковом меню.
-
В поле пути введите «shutdown -s -t XXXX» и нажмите «Далее».
- Введите имя для ярлыка (например, «Выключение 1 час») и нажмите « Готово» .
Каждый раз, когда вы дважды щелкаете ярлык выключения, запускается таймер. Чтобы отменить таймер, вы можете создать вторую комбинацию с помощью shutdown -a или ввести команду shutdown -a в командной строке.
Чтобы изменить время таймера выключения, щелкните правой кнопкой мыши значок ярлыка, выберите « Свойства» и измените значение секунд в поле «Цель». Внутри свойств вы также можете назначить другое изображение в качестве значка.
Программа для создания таймера выключения компьютера
Если вы не хотите создавать несколько ярлыков таймера сна или постоянно редактировать то, которое вам нужно для размещения разных временных интервалов, или если вы просто хотите графический интерфейс, вам лучше установить специальную программу, например,
- PC Sleep
- Sleep Timer 2
Эти программы предоставят вам дополнительные возможности, такие как возможность выхода из системы, спящий режим, установка точного времени выключения или закрытие после продолжительности бездействия.
- Нажмите «Windows-X», чтобы отобразить меню «Power User» и нажмите «Панель управления», чтобы открыть его. Нажмите ссылку «Система и безопасность», а затем ссылку «Администрирование». Дважды щелкните ярлык «Планировщик заданий», чтобы запустить утилиту.
- Нажмите «Создать задачу» на панели «Действия», чтобы отобразить окно «Создать задачу». Введите имя для своей новой задачи — например, «Задача завершения» — в поле «Имя». Нажмите кнопку «Запустить, был ли пользователь включен или нет», чтобы убедиться, что выключение происходит, даже если пользователь не вошел в систему.
- Перейдите на вкладку «Триггеры» и нажмите кнопку «Создать», чтобы создать новый триггер. Убедитесь, что в раскрывающемся меню «Начать задачу» выбрано «В расписании». Нажмите переключатель «Одноразовый», если вы не хотите повторять задачу; в противном случае нажмите «Ежедневно», «Еженедельно» или «Ежемесячно». Выберите дату и время начала из полей «Старт». Установите флажок «Включено», чтобы включить задачу, как только вы ее создадите., Чтобы остановить задачу автоматически через определенный период времени, установите флажок «Истереть» и выберите дату и время. Нажмите «ОК», чтобы сохранить триггер.
- Перейдите на вкладку «Действия» и нажмите кнопку «Создать», чтобы создать новое действие. Убедитесь, что опция «Запустить программу» выбрана из раскрывающегося списка «Действие». Введите «shutdown.exe» (без кавычек) в поле «Программа / сценарий», а затем введите «/s /f» (без кавычек) в поле «Добавить аргументы (необязательно)». Нажмите «ОК», чтобы сохранить действие.
- Нажмите «ОК», чтобы сохранить задание. Задача отображается в разделе «Активные задачи» на панели «Сводка планировщика заданий».
Таймер выключения v3.6
Очень простая и элегантная программка. Чем-то напоминает по своему дизайну пластиковую карту. Насчет данной программы, действия элементарны. Вы задаёте время, в которое необходимо выключить ПК, он в данное время выключает весь ПК.
Очень просто и удобно. Намного выгоднее, чем системные программы, которые мы рассматривали в прошлом занятии. С лёгкостью справится даже человек, далекий от знаний по ПК!
Единственное неудобство, до выключения необходимо выключить все работающие приложения, иначе он их выключить принудительно! Софт удобен, если вы решили чуток пораньше уйти с офиса, а ПК отключит сам себя в необходимое время!
Перед выключение появляется таймер с обратным отчетом, в течение которого можно отменить решение. Имеет несколько вариантов дизайна, выберете их сами в настройках. На скриншоте красным я отметил кнопочку, с помощью которой можно остановить выключение. Язык русский. Скачать.
Таймер выключения Windows 10
В данной статье будет разбираться тема которая пригодится большинству пользователей персональных компьютеров под управлением операционной системы Windows а именно как выставить таймер отключения Windows 10 без установки лишнего программного обеспечения.
Данная опция пригодится вам в случае если вы уверены в том что будете работать за компьютером определенный промежуток времени ну и потом отлучитесь куда то. Либо, как это банально не звучало, но, если вы разрешили ребенку провести за компьютером скажем 1 час, и вы уверены в том что в итоге он вас не послушается, то функция которая будет описана ниже вам поможет в данной ситуации. Итак давайте приступим:
Выставляем таймер выключения Windows 10:
Что бы включить таймер открываем программу которая называется Выполнить, для этого в строке поиска наберите название и соответственно кликните по ней в приведенном выше списке
Далее мы пишем простую и не сложную команду под названием: shutdown -s -t
Дальше нам нужно написать время отключения компьютера в секундах, обратите внимание это очень важно. Ну например, простой математический расчет, нам нужно что бы компьютер был выключен через 1 час каждый час это 60 минут в каждой минуте по 60 секунд, то есть простым математическим умножением 60×60 мы получаем цифру 3600 секунд
Ну например, простой математический расчет, нам нужно что бы компьютер был выключен через 1 час каждый час это 60 минут в каждой минуте по 60 секунд, то есть простым математическим умножением 60×60 мы получаем цифру 3600 секунд.
ПК будет выключен через 3600 секунд, нажимаем клавишу Enter тем самым подтвердив запрос. Запрос должен выглядеть следующим образом: shutdown -s -t 3600
И видим информацию: Работа компьютера будет завершена через 60 мин.
Все, компьютер у нас будет отключен в промежутке времени который мы задали, согласитесь удобно?
Никаких дополнительных программ выключения Windows 10 устанавливать не нужно!
Но хотелось бы еще рассказать о небольшом нюансе, таймер мы поставили, но что если мы вдруг передумали, и захотели продолжить работу?
В этом случае нам необходимо снова войти в командную строку, если не хотите запускать ее через «поиск» то воспользуйтесь горячими клавишами: WIN+R жмем данное сочетание, и вновь попадаем в параметр Выполнить.
Только пишем уже немного другую команду вида: shutdown –a и кликаем Enter
После выполнения команды видим сообщение системы о том что Выход из системы отменен, соответственно мы отменили выключение и компьютер теперь не отключится На этом я заканчиваю статью, если у вас возникли вопросы пишите их в комментарии, подписываемся на новости, и не разрешаем детям очень долго пользоваться компьютером!
mixprise.ru