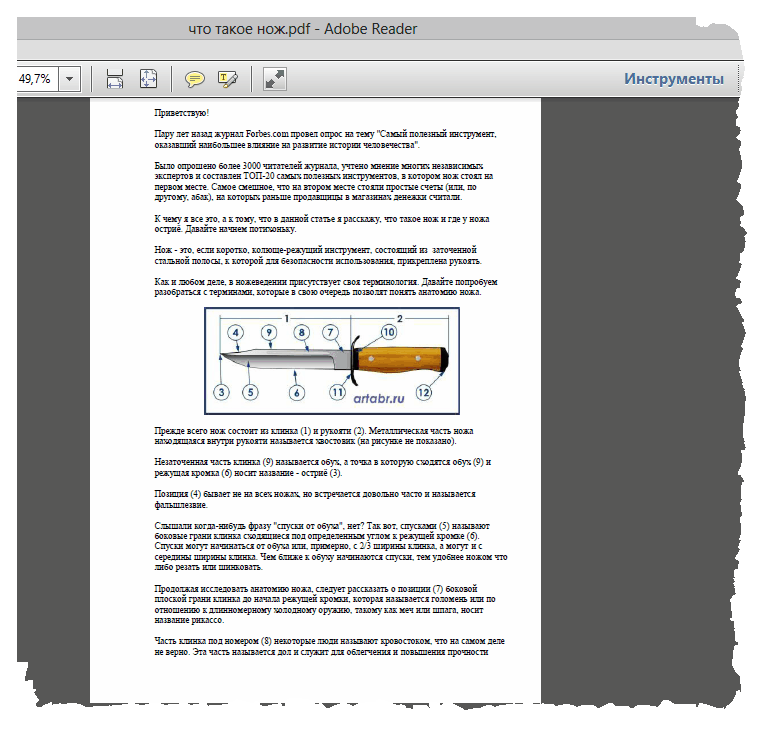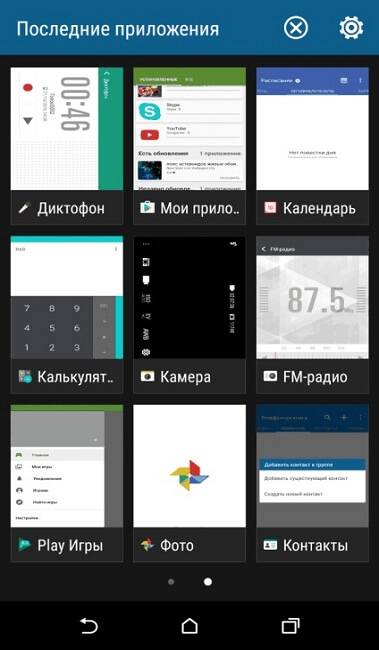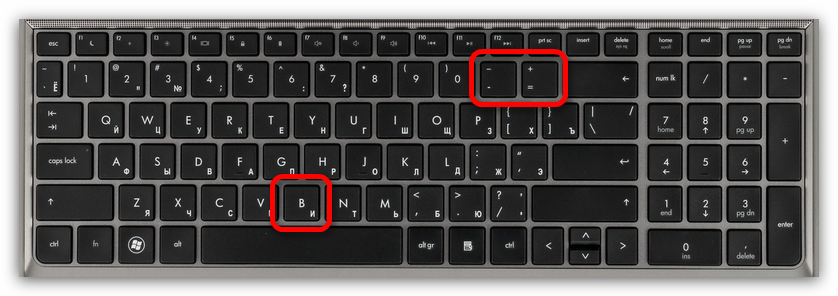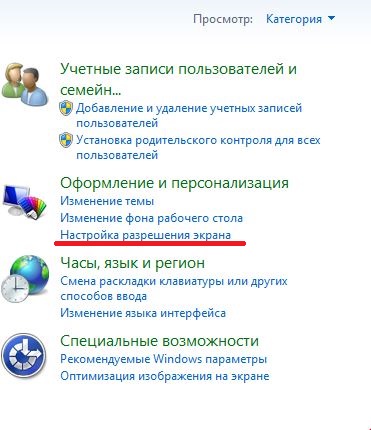Как вставить скопированный текст с помощью клавиатуры
Содержание:
- Как играть без мыши
- Команды для работы с текстом без использования мыши
- Подсказки
- Как скопировать текст без мышки на ноутбуке
- Как скопировать текст на ноутбуке при помощи тачпада
- Как скопировать текст на ноутбуке при помощи тачпада
- Как копировать в фотошопе?
- Как копировать текст с сайта, если он не копируется?
- Как скопировать текст с веб-страницы
- Другие способы копирования текста с помощью клавиатуры
- Как скопировать текст без мышки на ноутбуке
- Выделяем текст с помощью клавиатуры
- Колесико мыши для просмотра интернет-страниц
- Как скопировать и вставить с помощью клавиш Ctrl или Command на Windows или Макбуке
- Как выделить фрагмент текста
- Копирование текста используя кнопки клавиатуры
- Использование обработчика команд
- Горячие клавиши для работы с текстом
- Как скопировать текст без мышки на ноутбуке
Как играть без мыши
Играть в игры без мыши — можно, но все зависит от жанра игры. Например, в шутер играть без мыши можно только чисто теоретически, но на практике сделать это не получится, так как основные действия в подобных играх выполняются мышью. Чтобы играть в игры без мыши, нужно перейти к настройкам самой игры и заменить параметры для всех функций, выполняемых мышью. Подбирайте клавиши для себя: для передвижения применяйте стрелочки или клавиши W+A+S+D, для прыжков — пробел и т. д. Ещё один вариант играть без мыши — использовать геймпад.
Практически всеми функциями и программами в Windows можно управлять с клавиатуры, не используя мышь. В некоторых случаях это вызывает неудобства, а в некоторых, наоборот, ускоряет процесс, так как не приходится тратить время на передвижение курсора. Если вы заучите наиболее полезные комбинации клавиш для действий, чаще всего выполняемых вами в компьютере, то сэкономите много времени на рутинных действиях, таких как «Сохранить проект», «Вставить текст» и т. п.
Нет желания или возможности выключить компьютер мышью? Оно и не нужно, когда вы можете сделать то же самое клавиатурой быстрее. В Windows заложено несколько способов выключения компьютера с помощью клавиатуры, и мы сейчас расскажем о каждом из них. Вам больше не будут страшны зависания, когда курсор мыши не отображается на мониторе.
Команды для работы с текстом без использования мыши
Основные сочетания клавиш для работы с текстом:
- Command+С. Выделите нужный фрагмент и нажмите эту клавишу. Текст заносится в буфер обмена. С файлами делается то же самое.
- Command+V. Выберите место для вставки текста и нажмите данные клавиши. Скопированный текст будет вставлен. (Это же действие нужно при работе с файлами в Finder).
- Command+X. Данная команда (вырезание) позволяет скопировать текст из определенного места, при этом на данном месте текст удаляется. Это происходит после того, как текст будет вставлен на новое место.
Также существуют полезные команды, которые пригодятся перед тем, как копировать текст на Макбуке клавиатурой:
- Command+A. Данное сочетание дает возможность выделить весь текст сразу.
- Command+F. Эта команда вызывает поисковик. Нужный фрагмент всегда можно найти очень быстро, начав вводить определенные слова.
Команда Command+Z отменяет предыдущее действие и возвращает текст на место, если он был вырезан. Чтобы повторить отмененной действие, нужно нажать Command+Shift+Z. Как видите, на MacBook работать с текстом с помощью клавиатуры довольно просто. Это же можно сказать про работу с файлами.
Как сбросить MacBook на заводские настройкиКак скинуть фото с Айфона на Макбук (перенести)Как сделать скриншот на MacBookКак узнать модель MacBook по серийному номеру
Мобильная Apple-техника в России очень популярна, а вот о стационарных девайсах «яблочного» бренда такого не скажешь. Все-таки тут сердца российских пользователей преданы компании Microsoft и ПК на операционной системе Windows. Впрочем, сегодня компьютеры Mac и Macbook, выпускаемые Apple, встречаются на рабочих столах чаще, чем пару лет назад. Солидные фирмы не жалеют деньги, чтобы снабдить своих сотрудников самой передовой техникой. Так что не редко ситуация получается такая: на работе используется Mac, а дома Windows. И все бы ничего, но разные операционные системы имеют немного разную систему управления.
Человеку, который всегда юзал ПК от Microsoft, сложно сразу разобраться во всех тонкостях другой платформы. Иногда даже банальная задача вызывает вопросы. В этой статье разберемся с одной из таких банальных задач — расскажем, как копировать на макбуке.
Подсказки
Описанные выше шаги полезны, если вы хотите сохранить исходный контент и просто сделать копию в другом месте. Например, если вы хотите скопировать адрес электронной почты с веб-сайта и вставить его в свою почтовую программу.
Существует совершенно другой способ, который вы можете использовать для копирования и вставки, а затем автоматически удалять исходный контент, называемый вырезанием. Это полезно в таких обстоятельствах, как, например, когда вы реорганизуете абзацы в электронном письме и хотите удалить текст, чтобы поместить его в другое место.
Чтобы вырезать что-то, достаточно просто использовать сочетание клавиш Ctrl+X в Windows или Command+X в MacOS. В тот момент, когда вы нажимаете эту комбинацию клавиш, информация исчезает и сохраняется в буфере обмена. Чтобы вставить содержимое, просто используйте горячую клавишу вставки, упомянутую выше (клавиша Ctrl или Command и буква V).
Некоторые программы позволяют вам делать больше с копированием и вставкой, сочетая комбинацию клавиш Ctrl, но вам также понадобится мышь. Например, в веб-браузере Google Chrome в Windows вы можете удерживать нажатой клавишу Ctrl, щелкая правой кнопкой мыши, чтобы выбрать «Вставить как обычный текст», который вставит содержимое буфера обмена без форматирования.
Как скопировать текст без мышки на ноутбуке
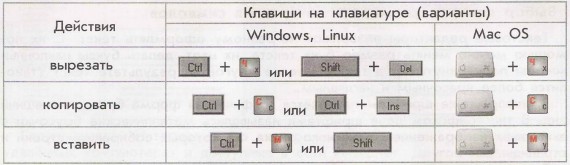 Прежде чем копировать информацию, её нужно выделить, для этого существует два способа.
Прежде чем копировать информацию, её нужно выделить, для этого существует два способа.
- С помощью тачпада.
Передвиньте указатель в нужную область, нажмите Shift и левую кнопку сенсорной панели. Затем активируйте правую клавишу панельки и стрелками выберите пункт «Копировать», выбранный текст сохраняется в буфере.
- Посредством клавиатуры.
Открываем файл, при этом указатель находится в начале текста. С помощью стрелок навигации передвигаем его к необходимому фрагменту. Для ускорения перемещений воспользуемся комбинациями:
- Ctrl + стрелка вправо (влево) перемещает к следующему (предыдущему) слову,
- Ctrl + стрелка вниз (вверх) перебрасывает к нижнему (верхнему) абзацу,
- Ctrl + END (HOME) позволяет перейти в конец (начало) файла.
Далее используем один из способов выделения информации:
- чтобы обозначить одно слово, помещаем указатель перед объектом (после него) и одновременно жмём Ctrl + Shift + стрелочка вправо (влево),
- Shift и стрелки вправо (влево) высвечивают от одной буквы до текстового блока,
- Shift + END (либо HOME при работе в конце строки) применяем для одной строки,
- чтобы при одном подсвеченном слове обозначить текущую и последующую строчку, удерживаем Shift и кнопкой вниз обозначаем их,
- этот же вариант, но в сочетании с клавишей вверх подсвечивает расположенные выше строки,
- для выделения документа целиком подходит левый Ctrl + А, либо правый Ctrl + Insert (Ins),
- при постраничном выделении используем Shift + Page Down,
- завершаем процесс нажатием Ctrl + C (вместо С можно использовать Insert), при необходимости вырезать текст активируем Ctrl + X.
НА ЗАМЕТКУ. Алгоритм работы будет неизменным, независимо от источника (документ, страница браузера и др.)
Как скопировать текст на ноутбуке при помощи тачпада
Большое поле предназначено для передвижения курсора по монитору. Кнопки внизу дублируют действия, производимые при помощи компьютерной мышки. Touchpad встроен почти во все модели лэптопов.
Для выделения информации пальцем водим по поверхности тачпада. Курсор передвигается по монитору. Двойным щелчком выделяем одно слово.
Если же надо выделить кусок текста, то ставите курсор на начало, потом нажимаете Shift и левую кнопку тачпада в конце отрывка. Правой кнопкой открываем контекстное меню и выбираем строчку «Копировать» или работаем через Ctrl + C и Ctrl + V.
Секреты современных тачпадов:
- Прокрутка страниц работает при нажатии на тачпад двумя пальцами и перемещении их вниз или вверх.
- Некоторые модели дают возможность масштабировать изображение растягиванием пальцами.
- Перелистывать можно тремя пальцами движением вправо и влево.
- Миниатюрный тензометрический джойстик с шершавой поверхностью располагается на клавиатуре и заменяет обычную мышь, позволяя заниматься не только простым копированием текстов!

Для дизайнеров и художников пригодится графический планшет. Он напоминает тачпад и позволяет корректировать фотографии и рисовать.
Как скопировать текст на ноутбуке при помощи тачпада
Большое поле предназначено для передвижения курсора по монитору. Кнопки внизу дублируют действия, производимые при помощи компьютерной мышки. Touchpad встроен почти во все модели лэптопов.
Для выделения информации пальцем водим по поверхности тачпада. Курсор передвигается по монитору. Двойным щелчком выделяем одно слово.
Если же надо выделить кусок текста, то ставите курсор на начало, потом нажимаете Shift и левую кнопку тачпада в конце отрывка. Правой кнопкой открываем контекстное меню и выбираем строчку «Копировать» или работаем через Ctrl + C и Ctrl + V.
Секреты современных тачпадов:
- Прокрутка страниц работает при нажатии на тачпад двумя пальцами и перемещении их вниз или вверх.
- Некоторые модели дают возможность масштабировать изображение растягиванием пальцами.
- Перелистывать можно тремя пальцами движением вправо и влево.
- Миниатюрный тензометрический джойстик с шершавой поверхностью располагается на клавиатуре и заменяет обычную мышь, позволяя заниматься не только простым копированием текстов!

Для дизайнеров и художников пригодится графический планшет. Он напоминает тачпад и позволяет корректировать фотографии и рисовать.
Как копировать в фотошопе?
Копировать в фотошопе также легко, как и в других программах. В отличие от текста, тут надо копировать слои, а не слова. Вы это можете делать с помощью мыши, как мы описывали ранее, или же на клавиатуре. Можете взять и скопировать картинку с интернета и вставить в фотошоп. Его не обязательно устанавливать на ваш компьютер. Сегодня есть множество онлайн версий без регистраций и установок. Почему бы такими сервисами не воспользоваться, особенно если нельзя устанавливать дополнительные программы? Процесс копирования и вставки слоев в онлайн версии ничем не отличается. Как программа, так и онлайн сервис одинаково простой в управлении. А по настойке и работе с ними есть множество инструкций и видео в интернете.
Как копировать текст с сайта, если он не копируется?
Как мы говорили ранее, бывают сайты, где скопировать текст или картинку, без специальных навыков нельзя. Так создатели защищают свой контент от копирования и распространения. Однако для нас с вами нет ничего невозможного, и любой текст вы можете скопировать к себе в документ, а фотографию разместить в инстаграмме. Как это сделать? Какими программами пользоваться? Да ничего особенного не требуется. Все это делается в вашем обычном и привычном браузере. Вот видео инструкция.
Но это поможет только с текстами, которые размещены в интернете. Существует также формат файлов — djvu, в народе называемый ДеЖаВю. И вот для его просмотра надо знать, какой программой пользоваться. Для быстрого просмотра и копирования текста рекомендуем воспользоваться программой djvu-reader или же воспользоваться онлайн конвертором, что бы переконвертировать файл в другой, более привычный для вас формат.
Все эти навыки вам непременно пригодятся, на каком устройстве бы вы не работали:
- на андроид;
- на макбуке;
- на айфоне;
- на планшете;
- на телефоне;
- на люмии;
- на ноутбуке.
Как скопировать текст с веб-страницы
Чтобы скопировать текст с веб-страницы, найдите начало текста, который вы хотите скопировать. Нажмите и удерживайте левую кнопку мыши. Затем перетащите мышь из верхнего левого угла в нижний правый фрагмент текста, который вы хотите скопировать.
Чтобы скопировать выделенный текст, нажмите на клавиатуре сочетание клавиш Ctrl + C или щелкните правой кнопкой мыши выделенный текст и выберите «Копировать».
Чтобы вставить текст, поместите курсор в соответствующее место и нажмите комбинацию клавиш Ctrl + V или щелкните правой кнопкой мыши то место, куда вы хотите вставить текст, и нажмите «Вставить».
Текст копируется с веб-страницы в новый или существующий документ. Оттуда вы можете изменить форматирование текста (полужирный, курсив, цвет или размер шрифта и т.д. ).
Tip
При вставке текста в программу, поддерживающую форматирование, формат, шрифт и макет текста могут быть скопированы вместе с ним. Если вы хотите скопировать текст без форматирования, используйте функцию специальной вставки или вставки текста программы, в которую вы вставляете текст.
Другие способы копирования текста с помощью клавиатуры
Нужно отметить, что существуют альтернативные способы копирования текст с помощью клавиатуры:
- Комбинация клавиш Ctrl-Insert является аналогом CTRL-C и может использоваться для копирования текста.
- Комбинация клавиш Shift-Insert является аналогом CTRL-V и может использоваться для вставки скопированного текста.
- А комбинация клавиш Shift-Delete является аналогом команды вырезать Ctrl-Х.
Кроме комбинаций клавиш CTRL-C и CTRL-V, есть и другие очень полезные комбинации:
- Ctrl-A – Выделить весь текст. Обычно используется в связке с копированием. Используя комбинации клавиш Ctrl-A и CTRL-C, вы сможете быстро скопировать весь текст.
- Ctrl-Х – Вырезать текст. Копирование текста с удалением его с того места, где он был раньше. Используя комбинации клавиш Ctrl-Х и CTRL-V, вы сможете быстро переместить текст в другое место.
- Ctrl-Z – Отметить или сделать один шаг назад. Данная комбинация позволяет быстро исправить допущенную ошибку. Например, вы удалили часть нужного текста. В такой ситуации вас выручит комбинация клавиш Ctrl-Z, которая сразу все вернет на место.
- CTRL-P – Печать документа. С помощью данной комбинации клавиш вы можете быстро отправить напечатанный текст на принтер.
В операционной системе Mac OS все действия, выполняемые с помощью горячих клавиш на клавиатуре, отличаются от Виндовс. Поэтому новые пользователи данной платформы должны ознакомиться сданным материалом, чтобы узнать, как копировать на Макбуке.
Как скопировать текст без мышки на ноутбуке
Прежде чем копировать информацию, её нужно выделить, для этого существует два способа.
- С помощью тачпада.
Передвиньте указатель в нужную область, нажмите Shift и левую кнопку сенсорной панели. Затем активируйте правую клавишу панельки и стрелками выберите пункт «Копировать», выбранный текст сохраняется в буфере.
- Посредством клавиатуры.
Открываем файл, при этом указатель находится в начале текста. С помощью стрелок навигации передвигаем его к необходимому фрагменту. Для ускорения перемещений воспользуемся комбинациями:
- Ctrl + стрелка вправо (влево) перемещает к следующему (предыдущему) слову,
- Ctrl + стрелка вниз (вверх) перебрасывает к нижнему (верхнему) абзацу,
- Ctrl + END (HOME) позволяет перейти в конец (начало) файла.
- чтобы обозначить одно слово, помещаем указатель перед объектом (после него) и одновременно жмём Ctrl + Shift + стрелочка вправо (влево),
- Shift и стрелки вправо (влево) высвечивают от одной буквы до текстового блока,
- Shift + END (либо HOME при работе в конце строки) применяем для одной строки,
- чтобы при одном подсвеченном слове обозначить текущую и последующую строчку, удерживаем Shift и кнопкой вниз обозначаем их,
- этот же вариант, но в сочетании с клавишей вверх подсвечивает расположенные выше строки,
- для выделения документа целиком подходит левый Ctrl + А, либо правый Ctrl + Insert (Ins),
- при постраничном выделении используем Shift + Page Down,
- завершаем процесс нажатием Ctrl + C (вместо С можно использовать Insert), при необходимости вырезать текст активируем Ctrl + X.
Выделяем текст с помощью клавиатуры
Для выделения текста посредством клавиатуры, не используя мышку, понадобятся клавиша Shift, а также четыре клавиши: стрелки влево, вправо, вниз и вверх. На рисунке 1 эти стрелки обведены в синюю рамку. На других клавиатурах местоположение этих стрелок может отличаться от того, что показано на рисунке.
К примеру, каждое нажатие на стрелку “вправо” перемещает курсор на одну позицию вправо. Чтобы выделить фрагмент текста, нажимаем на клавишу Shift и, не отпуская ее, жмем на стрелку “вправо”. При этом выделяется один символ в тексте. Чтобы выделить два символа, держим Shift и опять жмем на стрелку “вправо”.
При нажатой клавише Shift можно нажимать на стрелку “вправо” до тех пор, пока будет выделена часть строки или вся строка в тексте, а нажатие на стрелку “вверх” позволит выделить текст на одну строку вверх. Либо, нажимая на стрелку “вниз” и удерживая Shift, можно выделить тот фрагмент текста, который находится ниже текущего местоположения курсора.
Колесико мыши для просмотра интернет-страниц
Если заниматься чтением с экрана длинных текстов или просмотром длинных страниц из Интернета, постоянное «кручение» колесика может стать утомительным. Для того, чтобы упростить режим просмотра и сделать его максимально удобным для пользователя, колесико обладает еще одной возможностью плавного регулирования скорости просмотра изображений и текстов.
1) Для этого необходимо установить курсор мыши на просматриваемой странице так, чтобы этот курсор находился не в самом «заметном» месте, например, ближе к левому или правому краю изображения или текста.
2) После этого следует нажать на колесико (не вращать его, а нажать так, как будто это третья кнопка мыши) и отпустить колесико. На экране на месте расположения курсора мышки может появиться одно из приведенных ниже изображений (или похожее на них изображение):
Рис. 3. Вид, который на экране будет иметь указатель мыши при нажатии на колесико мыши.
Изображение, состоящее из 2-х стрелок, направленных вверх и вниз (на рис. 3 – первое слева или последнее справа), появляется в том случае, если окно имеет только вертикальную полосу прокрутки вверх и вниз. Соответственно, в этом случае горизонтальной полосы прокрутки нет, так как по горизонтали вся информация помещается в окно:
Вертикальная полоса прокрутки появляется по той причине, что информация «по длине» не помещается в окно. Тогда по этому окну нужно перемещаться с помощью «лифта» (другое название «бегунок») – вверх или вниз. Это позволит увидеть всю информацию, которая есть в этом окне.
Горизонтальная и вертикальная полосы прокрутки в одном окне
Когда появляется изображение, составленное из 4-х стрелок (оно в центре на рис. 3), направленных на все четыре стороны? Оно появляется в том случае, если окно имеет две полосы прокрутки: вверх-вниз и влево-вправо. То есть, кроме вертикального лифта, имеется ещё и горизонтальный для перемещения в пределах окна:
Правда, при использовании данного сервиса («нажать на колесико и отпустить») в редакторе MS Word появляется только изображение из 2-х стрелок для любых окон.
3) После выполнения вышеописанных действий нужно медленно передвинуть мышь вверх или вниз, влево или вправо от появившегося изображения двух или четырех стрелок. При этом НЕ нужно больше ничего нажимать: ни колесико, ни левую, ни правую кнопки.
Вы увидите, что текст или изображение (видимая страница) начнет плавно перемещаться (как бы «поплывёт») в указанную с помощью мышки сторону. Причем перемещение будет происходить очень плавно, с одной и той же скоростью. Для ускорения перемещения курсор мышки нужно отодвинуть подальше от изображения двух или четырех стрелок. А для замедления, наоборот, надо приблизить курсор к этому изображению.
Само изображение двух или четырех стрелок не будет перемещаться по экрану. Именно поэтому и рекомендуется перед началом операции установить курсор мыши в самом краю текста или страницы, чтобы изображение двух или четырех стрелок не мешало чтению информации с экрана монитора.
Таким образом, можно, например, отрегулировать скорость перемещения текста большой многостраничной книги, и затем спокойно читать текст с экрана, не трогая больше мышь, ее кнопки и ее колесико.
Как отключить подобный плавный режим просмотра и вернуться к обычному использованию мыши? Для этого нужно еще раз нажать и отпустить колесико, используя его как третью кнопку мыши. Получается, что как мы включили режим просмотра, так и выключили его.
Открываем ссылки с помощью колесика мышки
У колёсика мышки есть ещё одно интересное свойство. Если на интернет-странице есть какая-либо ссылка, то она не всегда открывается в новой вкладке.
Попробуйте так сделать на этой ссылке, чтобы убедиться, что это довольно удобно!
Как скопировать и вставить с помощью клавиш Ctrl или Command на Windows или Макбуке
- Копировать: Ctrl+C
(Windows) или Command+C
(Mac); - Вставить: Ctrl+V
(Windows) или Command+V
(Mac); - Вырезать: Ctrl+X
(Windows) или Command+X
(Mac).
Порядок работы с горячими клавишами:
- Выделите все, что вы планируете скопировать. Если приложение не позволяет использовать мышь, попробуйте нажать Ctrl+A
на клавиатуре, чтобы выделить весь текст, или Command+A
, если вы используете Mac. - Нажмите клавишу Ctrl
и удерживайте ее. При этом один раз нажмите букву С
, а затем отпустите клавишу Ctrl
. Вы только что скопировали содержимое в буфер обмена. - Чтобы вставить, снова удерживайте нажатой клавишу Ctrl
или клавишу Command
, но на этот раз нажмите клавишу V
один раз. Ctrl+V
и Command+V
— это способ вставки без мыши.
Как выделить фрагмент текста
Клавиша Shift в нажатом состоянии позволяет вводить не строчные (маленькие) буквы, а прописные (заглавные).
Но если эту клавишу использовать одновременно с мышкой, то можно выделять целые куски текста, например, в редакторе Word или в Блокноте. Такая возможность пригодится для последующего копирования выделенного фрагмента в буфер обмена. Для этого нужно:
1) Cначала подвести курсор мышки к началу выделяемого фрагмента.
2) Сделать щелчок левой кнопкой мыши и отпустить ее. Появится значок курсора.
3) Затем нажать на клавиатуре клавишу Shift. И, удерживая ее нажатой, подвести курсор мыши к концу выделяемого фрагмента. После этого сделать щелчок левой кнопкой мыши.
Фрагмент страницы будет выделен. Очень удобно для выделения больших фрагментов текста, которые не помещаются в видимую часть окна.
Копирование текста используя кнопки клавиатуры
Самым распространённым методом копирования текста или других выделенных элементов, является сочетание кнопочек CTRL+C. Таким сочетанием вы можете копировать буквально все элементы текста, различных файлов, картинок и прочее. Очень удобно подобную комбинацию использовать в графических редакторов, вроде Adobe Photoshop. Иногда, в этом редакторе, только подобная комбинация и спасает.
Итак, для копирования текста, выделяете нужный фрагмент вашей записи и нажимаете на кнопочку CTRL, затем нажимаете на кнопочку C (CTRL+C). Чаще всего и более удобно применять левую часть клавиатуры, но, это не несёт принципиальных различий;
Итак, вы произвели копирования текста в буфер обмена. Теперь наша задача его быстро вставить в нужную часть страницы. Для этого, мы также применим сочетание клавиш, но немного другую. Итак, нажимаем кнопочку CTRL, затем клавишу V (вставить)
Что важно, нажать их необходимо одновременно CTRL+V. Как и в прошлом варианте, CTRL можно нажать, как и с левой стороны клавиатуры, так и с правой;
Для того, чтобы вырезать выделенный текст, необходимо применить сочетание CTRL+X, или просто нажимаем клавишу Delet.
Использование обработчика команд
Обработчик команд – наследство эпохи дисковой операционной системы (DOS, MS-DOS), когда у ОС персональных компьютеров не было пользовательского интерфейса. Работы происходила путем последовательного набора команд.
Шаг 1.
Для запуска обработчика воспользуйтесь ускорителем «Win+R». В появившемся приложении введите команду «cmd».

Шаг 2
. Используйте заранее заданные ключи для управления компьютером.
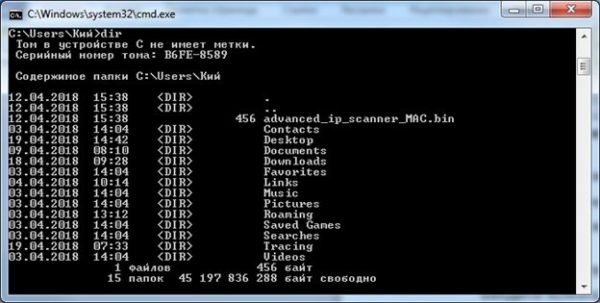
Список основных команд для работы с операционной системой представлен в таблице.
| Команда | Результат выполнения |
|---|---|
| cd (chdir) | Смена директории |
| cls | Обнуление интерфейса интерпретатора |
| copy | Копирование файла/папки |
| del | Перемещение файла/папки в корзину |
| dir | Просмотр содержимого директории |
| erase | Удаление файла/папки без посредства корзины |
| exit | Закрытие командной строки |
| help | Вызов справки |
| ipconfig | Вывод данных о настройке сетевого адаптера |
| logoff | Выход из активного пользователя (завершение сеанса) |
| md | Создание новой директории |
| move | Перемещение файла/папки в другую директорию |
| ren | Изменение имени файла/папки |
| shutdown | В зависимости от использованного ключа – перезагрузка, завершение работы Windows, либо выход из активного пользователя (завершение сеанса) |
| systeminfo | Представление данных о системе |
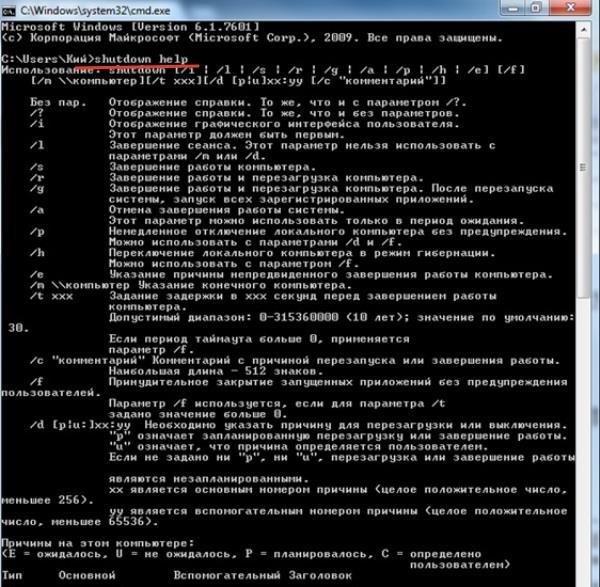
При работе с текстом пользователи привыкли пользоваться мышью: её функционал позволяет совершать большинство необходимых действий над информацией (вырезать, копировать и т. д.). Но что делать, если манипулятор внезапно вышел из строя. О способах быстро решить проблему вы узнаете из нашей статьи.
Горячие клавиши для работы с текстом
Горячие клавиши позволяют намного быстрее работать с текстом. А в некоторых случаях без них вообще никак, особенно если мышка неисправна.
В некоторых программах чтобы ими пользоваться, нужно сменить раскладку клавиатуры на английскую.
Работают горячие клавиши практически во всех редакторах. Ими можно пользоваться и в Word, и в браузере, и в pdf-файлах.
На заметку. Большинство сочетаний комбинируются с Ctrl. Она должна быть зажатой, после чего нужно выбрать дополнительную клавишу, которая и определит команду. Ctrl располагается в нижней части клавиатуры – обычно справа и слева от пробела.
Выделение
Выделение всего текста сразу: Ctrl + A
Частичное выделение: Shift + стрелки
Подходит для работы с редакторах (Word и прочих), но обычно недоступно в браузере.
Как скопировать текст без мышки на ноутбуке
Прежде чем копировать информацию, её нужно выделить, для этого существует два способа.
- С помощью тачпада.
Передвиньте указатель в нужную область, нажмите Shift и левую кнопку сенсорной панели. Затем активируйте правую клавишу панельки и стрелками выберите пункт «Копировать», выбранный текст сохраняется в буфере.
- Посредством клавиатуры.
Открываем файл, при этом указатель находится в начале текста. С помощью стрелок навигации передвигаем его к необходимому фрагменту. Для ускорения перемещений воспользуемся комбинациями:
- Ctrl + стрелка вправо (влево) перемещает к следующему (предыдущему) слову,
- Ctrl + стрелка вниз (вверх) перебрасывает к нижнему (верхнему) абзацу,
- Ctrl + END (HOME) позволяет перейти в конец (начало) файла.
Далее используем один из способов выделения информации:
- чтобы обозначить одно слово, помещаем указатель перед объектом (после него) и одновременно жмём Ctrl + Shift + стрелочка вправо (влево),
- Shift и стрелки вправо (влево) высвечивают от одной буквы до текстового блока,
- Shift + END (либо HOME при работе в конце строки) применяем для одной строки,
- чтобы при одном подсвеченном слове обозначить текущую и последующую строчку, удерживаем Shift и кнопкой вниз обозначаем их,
- этот же вариант, но в сочетании с клавишей вверх подсвечивает расположенные выше строки,
- для выделения документа целиком подходит левый Ctrl + А, либо правый Ctrl + Insert (Ins),
- при постраничном выделении используем Shift + Page Down,
- завершаем процесс нажатием Ctrl + C (вместо С можно использовать Insert), при необходимости вырезать текст активируем Ctrl + X.