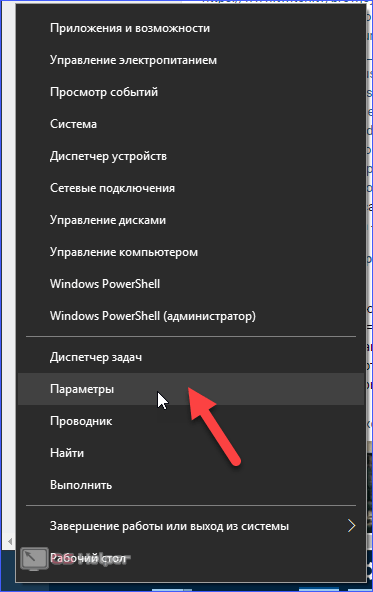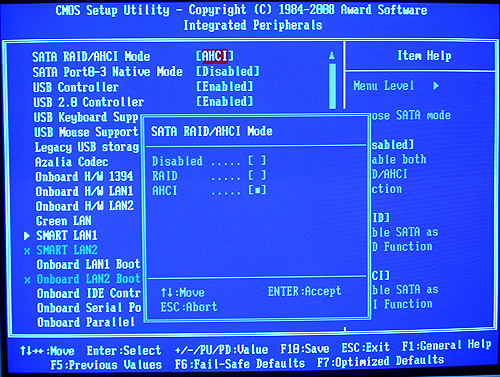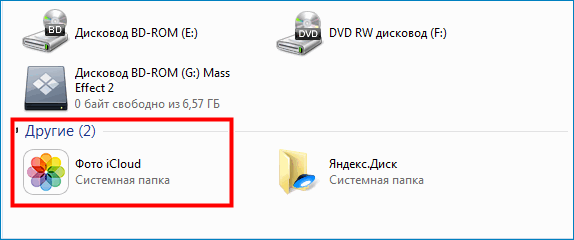Как поставить компьютер на таймер выключения windows
Содержание:
- TimePC – таймер, который ещё может и включать компьютер
- Применение программ
- Неправильное отключение и его последствия
- Выключение компьютера по таймеру. Способы настройки
- Запланированное выключение ПК с помощью сторонних программ
- 3. Выключение компьютера с помощью таймера выключения
- Использование штатного таймера для выключения ПК
- Другие команды и аргументы для таймера
- Разновидности розеток с таймером включения и выключения, которые можно купить
- Выводы
TimePC – таймер, который ещё может и включать компьютер
Довольно простой таймер, бесплатный и имеющий поддержку русского языка интерфейса. Помимо отключения данный таймер позволяет задать ещё и включение компьютера. Отключение с последующим включением реализовано за счёт программно-аппаратного режима, который называется глубоким сном и поддерживается практически на всех современных компьютерах.
При уходе в глубокий сон содержимое оперативной памяти переносится на жёсткий диск (гибернация), а компьютер отключается. При включении происходит обратный процесс, в результате этого вы увидите и сможете продолжить работу с программами, которые были открыты в момент отключения.
Установленный таймер энергонезависим – это значит, что компьютер будет включен по таймеру даже в том случае, если ранее происходило его полное обесточивание (выключение из розетки, отключение электричества в доме).
Стоит отметить такой момент, что если компьютер не включается по таймеру, то необходимо произвести соответствующую настройку в операционной системе. Для этого необходимо открыть системное окно «Электропитание».
В Windows Vista и Windows 7 это проще всего сделать, нажав на клавиатуре комбинацию клавиш Win + R и в открывшемся окне Выполнить ввести команду powercfg.cpl и нажать клавишу ОК.
В Windows 8.1 и Windows 10 открыть аналогичное окно можно, наведя курсор на меню Пуск и щёлкнув правой клавишей мышки. Отобразится всплывающее меню, в котором необходимо выбрать пункт Управление электропитанием.
В результате этого будет открыто окно, в котором необходимо проследовать по меню Сон –> Разрешить таймеры пробуждения и в выпадающем меню выбрать Включить.
Готово. Теперь компьютер должен включаться по таймеру.
Естественно, у TimePC предусмотрена возможность отменить выключение по сработавшему таймеру. Для этого будет выводиться окно с 30-ти секундным отсчётом, в котором можно отменить выключение.
Также в программе TimePC имеется планировщик, который можно настроить на включение и отключение компьютера по определённым дням недели.
Из дополнительных возможностей и настроек можно отметить возможность задать открытие необходимых программ при включении компьютера по таймеру, автозагрузку TimePC при запуске Windows, автозакрытие программ при отключении по таймеру и некоторые другие параметры.
Программа функционирует в операционной системе Windows и поддерживает Windows XP, Vista, 7, 8.1, 10. Единственное, возможно, вам придётся добавить программу TimePC в автозапуск вручную в Windows 8 и Windows 10.
Применение программ

Существуют компьютерные программы, у которых есть официальные сайты и нет проблем с установленными на компьютере антивирусами. Предоставляются они бесплатно. На некоторых можно настроить команду, чтобы включить ноутбук в определённое время.
Первая программа — Wise Auto Shutdown. Она позволяет поставить таймер сна на компьютер Windows 7. Также по времени производятся самовыключение, ожидание и перезагрузка. Программа предупреждает за несколько минут до отключения компьютера. Пользователь может отложить процесс на 10 минут и продолжить работу.
Третья прога — Таймер выключения. При активации попытается установить дополнительное программное обеспечение, от которого можно отказаться. Необходимо учитывать, что таймер не даёт пользователю возможность сохранить работу и выключает компьютер принудительно. Позволяет настроить включение.

Пятая выключалка — SM Timer. Можно установить конкретное время для отключения или поставить промежуток, через который система должна выключиться. Убрать таймер можно через настройки.
Неправильное отключение и его последствия
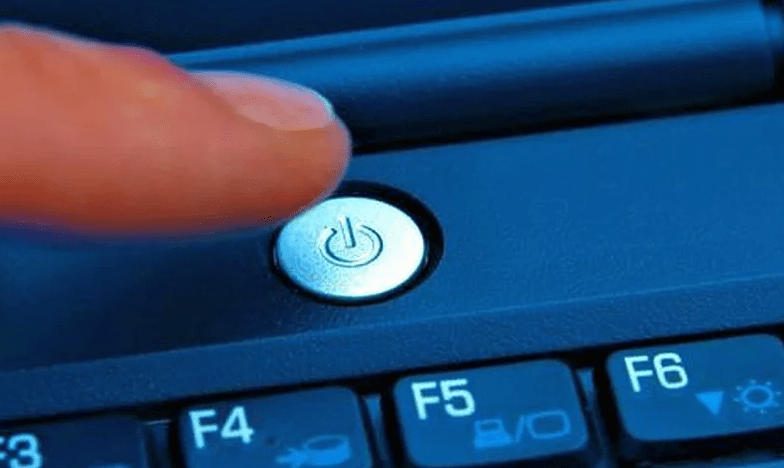
Представленные выше способы представляют собой варианты правильного отключения персонального компьютера. Помимо этого, существуют ещё два способа, которые крайне не рекомендуется применять на практике. К ним относят:
- Принудительное выключение через кнопку питания.
- Выдергивание шнура системного блока из розетки.
Когда пользователь нажимает «Завершить работу», он посылает операционной системе сигнал «выключи компьютер», который говорит о необходимости завершения всех базовых процессов, особенно чтения жесткого диска.
Жесткий диск – сложный механизм со считывающей информацию головкой. Когда работа завершается правильно, считывающая головка возвращается в строго отведенное ей место.
При принудительном отключении и нажатии кнопки питания этого не происходит. В результате при повторном запуске головка не может прочесть нужный ей блок, а система указывает на ошибки чтения жесткого диска.
Частое использование принудительного способа отключения приводит к ухудшению работоспособности жесткого диска, а в худшем случае – к его выходу из строя.
Ещё к более опасным последствиям может привести выдергивание шнура из розетки. Все узлы компьютера питаются электрической энергией. Нарушение цепи может привести к «сгоранию» элементов и компонентов.
И если жесткий диск можно заменить на новый, то поиск и замена испорченных звеньев электрической цепи затребует крупных финансовых вложений. Чтобы этого не допустить, рекомендуется выключать компьютер правильно или использовать таймер выключения компьютера.
Выключение компьютера по таймеру. Способы настройки
К этому моменту наверняка возник вопрос о том, как выключить компьютер через определенное время? Ответ на него очень прост.
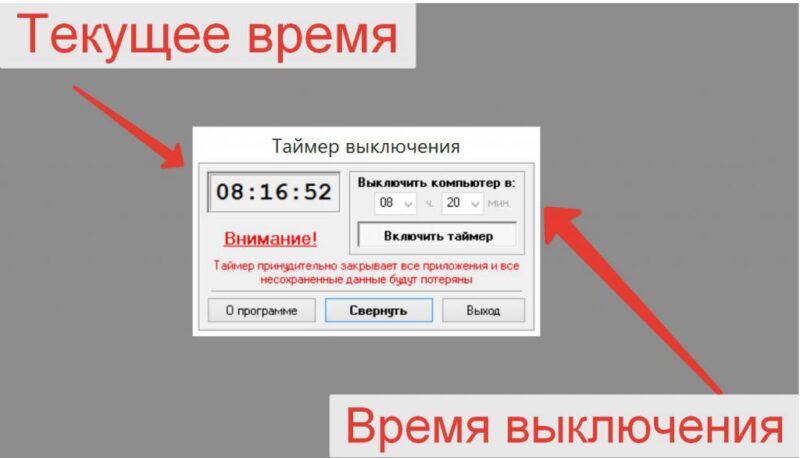
Использование системной утилиты
Ранее в статье была упомянута системная утилита shutdown -s, которая по умолчанию используется для мгновенного выключения компьютера. При более детальном рассмотрении можно выяснить, что для этой команды предусмотрен широкий ряд параметров.
Например, чтобы выключить компьютер через 2 часа, необходимо к рассматриваемой задать параметр времени, исчисляемый в секундах через дополнительную приставку –t. Итоговая запись будет выглядеть следующим образом: shutdown –s –t 7200.
Совсем не обязательно, чтобы время отключения измерялось в часах. Используя системную утилиту, можно поставить таймер на 20 минут. В команде необходимо изменить только числовое значение с 7200 на 1200, или 300, если поставить таймер на 5 минут.
У этого способа, к сожалению, имеется один существенный недостаток: установка времени отключения возможна только в секундах. Поэтому для правильности установки периода отключения необходимо точно перевести часы или минуты в секунды.
Чтобы не ошибиться, при переводе из минут желаемое число необходимо перемножить на 60, а из часов в секунды – на 3600.
Применение планировщика заданий
Командная строка – один из способов поставить таймер выключения компьютера. Windows 10 предусматривает и программный способ настройки. Для этого можно применить планировщик заданий, запуск которого происходит через панель Charms.
После запуска активируется окно программы, где должны быть настроена команда для выключения компьютера через заданное время. Для завершения настройки необходимо выполнить ряд операций. Для начала создается простая задача.
Затем пользователю предлагается указать ее основные параметры. После присвоения имени и указания описания задачи, пользователю будет предложено выполнить настройку триггера.
Далее рассмотрим, как запланировать выключение компьютера windows 10 и установить таймер выключения компьютера windows 10.
Настройку можно осуществить разово, с определенной периодичностью, либо при каком-либо действии. Затем необходимо установить точное время, когда необходимо будет выключить компьютер по таймеру в windows 10.
Завершающий шаг – выбор действия для текущей задачи.
По умолчанию предлагается запустить программу. Предполагается, что планировщик задач будет обращаться к системным утилитам. В данном случае в качестве системной утилиты, настраивающей таймер на виндовс 10, будет использована уже известная shutdown –s.
После нажатия «кнопки далее» задача как выключить комп через определенное время будет создана.
Запланированное выключение ПК с помощью сторонних программ
Сторонние разработчики создали несколько альтернативных приложений, позволяющих отложить выключение или перезапуск ПК на любое время.
Выключение ПК с помощью приложения SM Timer
Скачайте и установите приложение SM Timer. Для отложенного выключения компьютера сделайте следующее:
- Запустите SM Timer и выберите пункт «Выключение компьютера».Установите интервал или конкретное время для выключения ПК
- Включите функцию «Через…» и установите с помощью ползунков значение в часах и минутах.
- Нажмите кнопку OK.
Приложение свернётся в значок рядом с индикатором системных часов.
Окно программы SM Timer свернётся до размеров значка
В указанное время ПК отключится.
С помощью программы Airytec Switch Off
Скачайте, установите и запустите приложение Airytec Switch Off.
Программа Airytec Switch Off готова к работе
Для отсрочки выключения ПК сделайте следующее:
- Дайте команду: правый щелчок мышью на значке Airytec Switch Off — «Настроить задание».Перейдите к расширенным настройкам Airytec Switch Off в основном окне
- Выберите пункт «Один раз», затем — пункт «Выключить», назначьте дату и время выключения функцию отложенного выключения ПК и укажите её значения
- Нажмите на кнопку «Запустить».
ПК будет выключен в указанное время.
Airytec Switch Off готово завершить работу Windows 10 в указанное время
Чтобы отключить запланированное завершение работы в Windows, вернитесь в главное окно Airytec Switch Off.
Его остановка вызовет отмену отложенного выключения ПК
Нажмите кнопку «Остановить» — задача будет отменена.
В программе Wise Auto Shutdown
Установите и запустите приложение Wise Auto Shutdown. Для отложенного выключения ПК сделайте следующее:
- Включите тип задачи -— «Завершение работы». Выберите настройку «Указанное время».Выберите нужные значения даты и времени для выключения ПК
- Нажмите кнопку «Запустить». Приложение сообщит о запуске это уведомление — и можно продолжать работу
Если необходимо выключить таймер — вернитесь в это же окно программы и нажмите кнопку «Остановить».
Как поставить «Таймер выключения»
«Таймер выключения» не выводит никаких уведомлений — изменяется лишь значок в трее Windows 10. Заранее скачайте и установите это приложение. Для активации таймера выключения ПК сделайте следующее:
- Запустите приложение «Таймер выключения» — с помощью правого щелчка мыши и пункта «Открыть» в контекстном меню, или двойным левым команду открытия из контекстного меню или двойной клик
- Выберите функцию «Выключить компьютер».Укажите тип задачи, время срабатывания и нажмите на кнопку запуска
- Выберите опцию «В заданное время».
- Установите время в часах и минутах, нажмите кнопку запуска.
- Для отключения таймера нажмите кнопку остановки кнопку старта/остановки для управления таймером
ПК отключится в указанное вами время.
Приложение PowerOff
Приложение PowerOff не является компонентом Windows, а скачивается отдельно. Устанавливать его не нужно. Запустите исполняемый EXE-файл.
Программа TimerOff запустится сразу же, без мастера установки Windows
Для включения нужного таймера установите соответствующий флажок. Настройте время отсчёта или выключения с помощью опции «Обратный отсчёт», активировав её и введя значение в часах и минутах. Если необходимо задать конкретное время выключения — включите опцию «Время срабатывания».
Включите нужную опцию и задайте параметры работы выбранного таймера
Для деактивации таймера снимите этот же флажок.
Программа PowerOff не имеет кнопки «Включить» (и «Выключить»). Нужная функция активируется сразу после её включения.
Опции в других приложениях, задающие время выключения ПК
Функция выключения ПК или ноутбука встроена во многие приложения, например, те, что скачивают файлы. В них присутствует функция автоматического выключения после окончания скачивания файлов, не докачанных до момента вашего ухода.
Таймер выключения компьютера помогает, когда вам срочно нужно уйти по делам или на работу — а новый фильм ещё не полностью загрузился с торрент-трекера. Приложения, скачивающие длинные файлы, высчитывают примерное оставшееся время в часах и минутах до окончания закачки. По этому интервалу вы определяете, когда компьютер выключится, если до этого момента вы вернуться не успеете.
Как включить веб-камеру на ноутбуке: пошаговая инструкция и ошибки в работеПочему Microsoft может подать на вас в суд, если вы отключите обновления Windows
3. Выключение компьютера с помощью таймера выключения
Третья часть будет посвящена довольно свежему таймеру (на текущий момент последняя версия выпущена 07.09.15г, а это очень свежо для подобных утилит). Называется он «Таймер выключения» от Anvide, скачать его можно опять же на официальном сайте. Скачиваем, устанавливаем и запускаем.

После запускаем мы увидим простейший и понятный интерфейс:
- верхнее выпадающее меню, выбираем действие: выключить, спящий режим, перезапуск, отключить интернет или выключить монитор (да, даже это умеет);
- нижнее выпадающее меню, выбираем условие: через заданное время, в заданное время, после закрытия окна программы;
- установка времени для условия;
- кнопка Пуск, для ожидания выполнения условия.
Если же нажать кнопку «Инструменты» рядом с кнопкой закрытия, откроется возможность добавить программу в список автозапуска компьютера, а также установить автоматический пуск ожидания выполнения условия.
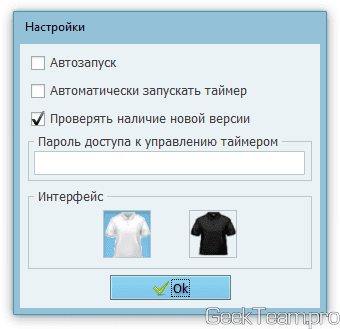
Как видите всё очень просто и понятно, пользуйтесь на здоровье.
Использование штатного таймера для выключения ПК
Для того, чтобы автоматически задать время для выключения компьютера, стоит выполнить следующие действия:
Жмём «Win+R» и вводим команду «shutdown -s -t N», где вместо «N» вводим время выключения устройства в секундах.
После того, как вы нажмёте «ОК», на панели задач появится уведомление, что сеанс будет завершён через указанное время.
Если вы хотите отменить команду, вводим в строке Выполнить «shutdown -a».
Также задать автоматическое выключение ПК можно с помощью .bat файла. Для его создания выполняем следующие действия:
Открываем блокнот и вводим следующую команду:
echo off
cls
set /p timer_off=»Vvedite vremya v sekundah: »
shutdown -s -t %timer_off%
Далее нужно сохранить файл и присвоить ему расширение .bat. Имя файлу можно задать любое. Однако в поле «Тип» стоит выбрать «Все файлы».
После запуска .bat файла запустится командная строка, в которой нужно указать время автоматического выключения устройства в секундах.
Для примера можно указать 1800 (30 мин) или 3600 (1 час).
Также автоматически выключить ПК или ноутбук можно через Планировщик заданий Windows. Для его запуска и настройки выполняем следующие действия:
Жмём «Win+R» и вводим «msc».
Здесь в правом меню нужно нажать «Создать простую задачу».
Задаём для задачи любое имя и жмём «Далее».
Поскольку мы создаём «таймер», то на следующем этапе нужно поставить отметку «Однократно».
Далее указываем время, когда ПК нужно выключить.
В следующем окне жмём «Запустить программу».
В окне «Программа или сценарий» прописываем «shutdown», а в аргументе — «-s».
После того, как вы сохраните задачу, компьютер будет выключен в указанное время.
Программы-таймеры для автоматического выключения компьютера
В сети интернет есть множество программ, которые позволяют выключить ПК автоматически. Рассмотрим самые популярные и простые в использовании.
OFF timer – очень простая и понятная программа, которая работает на бесплатной основе и позволяет выключать ПК удалённо. Принцип её использования следующий.
Запускаем exe.файл и вводим время, через которое нужно завершить работу в Windows 7. Жмём «Включить таймер».
Программа не требуем установки, а поэтому не занимает свободного места.
Таймер выключения компьютера – также простая и понятная программа на русском языке. Чтобы использовать данную программу, нужно изъять из архива файл Setup.exe и запустить установку.
Выбираем место для установки проги и следуем подсказкам.
После установки запустится небольшое окно. Вводим время завершения работы в Windows 7 и жмём «Пуск».
Компьютер выключится в указанное время.
PowerOff – удобный софт не только для автоматического выключения ноутбука и стационарного ПК, но и перезагрузки системы, входа в спящий режим. Принцип его работы следующий:
- Запускаем с архива exe.файл. Установка не требуется.
- Появится большое окно с множеством разделов. Нам все не нужны. Ставим отметку «Время срабатывания» и указываем время. Далее выбираем действие: выключение, перезагрузка, спящий режим и т д. В поле действие выбираем «По таймеру».
Также стоит проставить дату и задать время отсчёта времени.
ПК выключится по истечении указанного времени.
Другие команды и аргументы для таймера
Команда shutdown может не только отключать компьютер и отменять запуск таймера, но и выполнять другие действия. Большая часть аргументов тоже приводит к выходу из системы или её перезагрузке:
- r (-r -t или /r /t для окна «Выполнить») – не просто выключение, а перезагрузка, которая может потребоваться, например, после установки новой программы;
- h – переход ПК в режим гибернации, который является практически аналогом выключения, но с сохранением информации из оперативной памяти;
- g – завершение работы с запуском зарегистрированных приложений;
- l – завершение только сеанса текущего пользователя, при котором компьютер не выключается и не перезагружается.
Для того чтобы компьютер отключился через 30 секунд следует вводить команды без указания времени – например, просто shutdown /s в окне «Выполнить» или -s для командной строки. Для немедленного выключения устанавливают временной интервал, равный нулю. После этого на экране появится сообщение о завершении работы системы менее чем через 1 минуту.
Разновидности розеток с таймером включения и выключения, которые можно купить
Все представленные на рынке устройства, обладающие функцией прямого или обратного отсчёта времени, можно разделить на типы по особенностям управления и функциональным возможностям. По первому параметру все приборы делятся на механические и электронные таймеры включения/выключения по заданной программе.
 ФОТО: 220volt.com.ua Механические модели – самый простой тип прибора для включения/отключения электричества
ФОТО: 220volt.com.ua Механические модели – самый простой тип прибора для включения/отключения электричества
Механический таймер включения и выключения электроприборов
Простой вариант, который функционирует по принципу обычного часового механизма. Пользователю требуется только, словно будильник, завести прибор на определённое время. После того, как реле обратного отсчёта времени отработает, произойдёт включение или отключение питания.
Механические модели также можно разделить на два типа: имеющие рычаг, посредством которого осуществляется выставление времени, или кнопки, используемые для программирования срабатывания.
 ФОТО: static-eu.insales.ru Электрические таймеры позволяют выставлять время на сутки и на неделю
ФОТО: static-eu.insales.ru Электрические таймеры позволяют выставлять время на сутки и на неделю
Таймер розеточный электронного типа
Вторая, более сложная разновидность, это электрический таймер, который имеет право именоваться полноценным программатором. В некоторых моделях встречается до 140 различных режимов работы. Дополнительно электронный таймер-розетка может иметь встроенный датчик движения, срабатывание которого настраивается на определённый промежуток времени. Это очень удобно, если подключить таймер к системе освещения, чтобы получить источник дежурного света.
 ФОТО: www.fiyatgrafik.com Электрические розетки имеют примерно одинаковый набор кнопок, что упрощает их настройку
ФОТО: www.fiyatgrafik.com Электрические розетки имеют примерно одинаковый набор кнопок, что упрощает их настройку
Электронные розетки имеют дополнительное деление на два типа в соответствии с максимальным временным отрезком, который допускается выставить для включения или выключения:
- Суточные. Вариант, который предполагает поддержание работы устройства на протяжении суток или 24 часов, причём выставленные параметры будут повторяться изо дня в день. Это не самый удобный режим, поскольку распорядок дня человека может меняться, что потребует перепрограммирования.
- Недельные. Главным преимуществом данного типа является возможность выставления определённого ритма работы на каждый день недели по-отдельности или группировать их.
 ФОТО: conrad.ru Таймер на дин-рейку может быть как электрическим, так и аналоговым
ФОТО: conrad.ru Таймер на дин-рейку может быть как электрическим, так и аналоговым
Таймер на дин-рейку
Ещё одной разновидностью таймеров для управления электрическими приборами в доме или квартире является реле, которое монтируется на дин-рейку или, проще говоря, встраивается в линию проводки щитка. Внутри также имеется простейший программатор для выставления режима работы. Существует возможность настройки как суточной, так и недельной программы.
 ФОТО: квант-спб.рф Электрические таймеры имеют встроенный аккумулятор для сохранения настроек
ФОТО: квант-спб.рф Электрические таймеры имеют встроенный аккумулятор для сохранения настроек
Статья по теме:
Выводы
А теперь давайте попробуем сравнить все вышеперечисленные утилиты.
Ниже представлена сравнительная таблица с основными требуемыми характеристиками программ для отключения питания компьютера в назначенное время.
В ней вы можете найти какие параметры можно установить в той или иной программе и какими функциями вы можете пользоваться.
Благодаря этой табличке вам будет нетрудно подобрать ту программу, которая подходит именно вам.
| Возможности | SM Timer | OFF Timer | Таймер сна 2007 | Time PC | Таймер выключения |
|---|---|---|---|---|---|
| Лицензия/ стоимость | Бесплатно | Бесплатно | Бесплатно | Бесплатно | Бесплатно |
| Поддержка русского языка | Предусмотрена | Предусмотрена | Предусмотрена | Предусмотрена | Предусмотрена |
| Полное выключение питания | Есть | Есть | Есть | Есть | Есть |
| Переход в спящий режим/ гибернация | Не поддерживает | Поддерживает | Поддерживает | Поддерживает | |
| Включение режима перезагрузки системы | Не поддерживает | Не поддерживает | Не поддерживает | Поддерживает | Поддерживает |
| Таймер | Нет | Нет | Есть | Есть | Есть |
| Завершение сеанса пользователя | Не поддерживает | Не поддерживает | Поддерживает | Не поддерживает | Не поддерживает |
| Настройка включения питания компьютера в назначенное время | Не поддерживает | Не поддерживает | Поддерживает | Поддерживает | Поддерживает |
| Планировщик | Нет | Нет | Есть | Есть | Есть |
| Удаленное управление | Не поддерживает | Не поддерживает | Не поддерживает | Не поддерживает | Не поддерживает |
| Отключение работы с интернетом | Не поддерживает | Не поддерживает | Не поддерживает | Не поддерживает | Поддерживает |
| Горячие клавиши | Не поддерживает | Не поддерживает | Не поддерживает | Не поддерживает | Не поддерживает |
| Power Off | Switch Off | Airytec Switch Off | GOWAY | AutoShutdown | |
|---|---|---|---|---|---|
| Лицензия/ стоимость | Бесплатно | Бесплатно | Бесплатно | Бесплатно | Бесплатно |
| Поддержка русского языка | Предусмотрена | Предусмотрена | Предусмотрена | Предусмотрена | Предусмотрена |
| Полное выключение питания | Есть | Есть | Есть | Есть | Есть |
| Включение режима перезагрузки системы | Поддерживает | Поддерживает | Поддерживает | Не поддерживает | Поддерживает |
| Включение режима перезагрузки системы | Поддерживает | Поддерживает | Поддерживает | Поддерживает | Поддерживает |
| Таймер | Есть | Есть | Есть | Есть | Есть |
| Завершение сеанса пользователя | Поддерживает | Поддерживает | Поддерживает | Поддерживает | Не поддерживает |
| Настройка включения питания компьютера в назначенное время | Поддерживает | Поддерживает | Поддерживает | Поддерживает | Не поддерживает |
| Планировщик | Поддерживает | Поддерживает | Поддерживает | Поддерживает | Поддерживает |
| Удаленное управление | Есть | Есть | Есть | Есть | Есть |
| Отключение работы с интернетом | Поддерживает | Поддерживает | Поддерживает | Не поддерживает | Не поддерживает |
| Горячие клавиши | Поддерживает | Поддерживает | Не поддерживает | Не поддерживает | Не поддерживает |
Таким образом, каждый пользователь найдет что ему нужно согласно своим потребностям.
Если вы не хотите скачивать на компьютер лишние программы, то установка таймера автоматического выключения питания компьютера с помощью штатных настроек операционной системы как раз для вас.
Если же вам не нужны дополнительные излишние функции, простые утилиты для за программирования отключение в назначенное время вам как раз придутся по вкусу.
Ну а для изощренных пользователей подойдут практичные утилиты, сочетающие в себе различный функционал, такой как планировщик, дополнительный таймер, возможность запрограммировать перезагрузку операционной системы, завершение сеанса пользователя, отключение Интернет-соединение, перевод системы в режим гибернации.