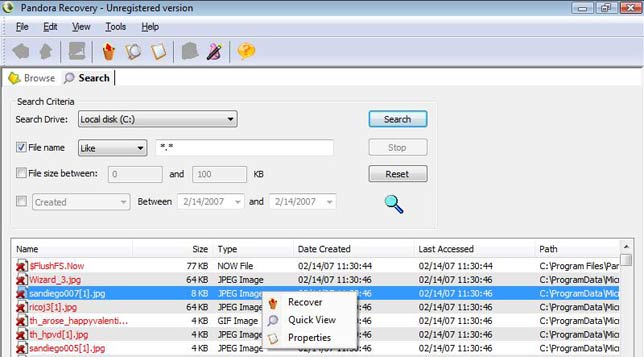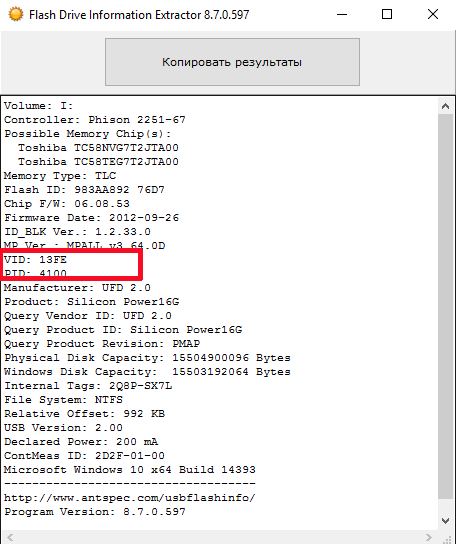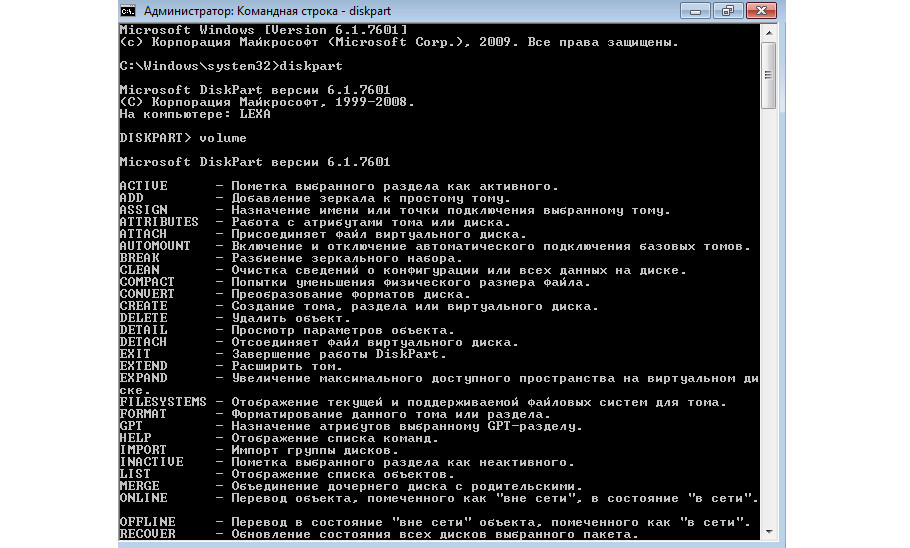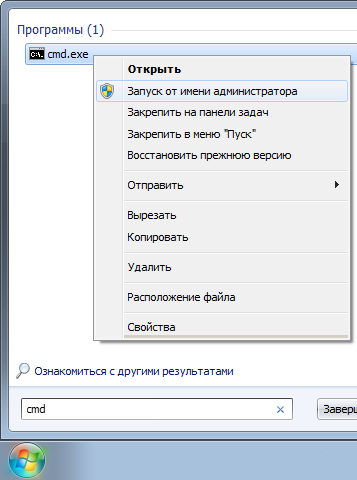Восстановление данных usb
Содержание:
- Возобновление данных
- Как использовать Мастер восстановления данных EaseUS?
- Способы удаления файлов и их восстановление
- Когда флешка просит форматирование (восстановление с помощью TestDisk)
- Почему флэшка перестала читаться
- Когда удаленные файлы можно восстановить, а когда — нельзя
- Какие программы лучше всего помогают восстановить данные с флешек?
- Ontrack EasyRecovery
- File Scavenger – программа для восстановления файлов на флешке
- Проверяем скрытые файлы
- Заключение
Возобновление данных
Существует множество различных программ для выполнения данной операции. Каждая из них имеет определенные особенности. Далее рассмотрим наиболее популярные на сегодняшний день.
Recover My Files
Данная утилита позволяет возродить файлы даже после глубокого форматирования. Однако её можно применить только в тех случаях, когда диск работает в нормальном режиме. Для этого делаем следующее:
- открываем программу и находим носитель, с которого были удалены файлы;
нажимаем кнопку Next;
в появившемся окне выбираем опцию Search for deleted files и нажимаем старт. В результате запустится процесс сканирования;
спустя несколько минут появится список файлов, которые можно восстановить;
если искомые вами файлы найти не удалось, следует запустить опцию «Search for deleted files then search for selected Lost file types». Это поиск на кластерном уровне. Он является более совершенным и эффективным;
обратите внимание: сканирование в этом случае будет значительно дольше. так на сканирование диска объемом 2 Тб могут уйти целые сутки;
щелкаем на кнопку Next. Появится окошко с выбором типа файлов. Ставьте только те, которые нужно найти, дабы не увеличивать затрачиваемое время;
спустя некоторое время весь контент будет найден. Обратите внимание, что потерянные файлы утратят свое имя. Они отобразятся в виде LOSTFILE_тип файла_некий набор цифр;
наводим на нужные файлы и выбираем кнопку восстановления;
Как правило, эта утилита не всегда эффективна, если с носителем возникли проблемы.
Как удалить Касперского с компьютера? Ответ тут.
Recuva
Как правило, операционная система не уничтожает файлы физически. То есть информация об этом к контенте содержится в специальной таблице. Она может лишь затереться, если на их место будет произведена запись.
Специалисты советуют, прежде чем восстановить данные присоединить винчестер (или подобный носитель) к другому компьютеру. Это актуально в тех случаях, когда причиной проблемы стали вирусы.
При запуске программы, она начинает сканировать носитель на предмет наличия уничтоженных файлов (подходят как FAT, так и NSTS системы). Те файлы, которые можно 100% восстановить, подсветятся зеленым. Красная же подсветка значит, что они уничтожены безвозвратно.
Процедура использования программы Recuva выглядит следующим образом:
- скачиваем приложение. Сделать это можно на официальном сайте. Распространяется она бесплатно;
устанавливаем его. Впрочем, можно воспользоваться и Borland версией (она не требует инсталляции);
запускаем программу. Вначале появится окно мастера. Оно поможет выставить все настройки;
закончив настройку, выбираем типы файлов, нуждающихся в лечении. Это могут быть документы, музыка, архивы, видеоролики и т.д. Можно выбрать все сразу, но тогда процесс сканирования займет достаточно много времени;
затем программа попросит выбрать носитель. Опять же можно выбрать сразу все;
кликаем по кнопке Старт. Запустится процесс сканирования;
по истечению некоторого времени (зависит от объема носителя) поиск будет завершен;
если результатов он не дал, следует активировать пункт «глубокое сканирование». Оно более эффективно;
найдя все, что нужно, выделяем содержимое и выбираем пункт «восстановить выделенные». Помните, что сохранять все данные нужно обязательно на другой накопитель. В противном случае они могут затереться.
Отметьте для себя несколько профилактических мер, чтобы не возникало подобных проблем:
- используйте качественные антивирусы. Не забывайте постоянно обновлять их;
регулярно проводите дефрагментацию жесткогодиска;
пользуйтесь утилитами для лечения файловой системы;
Как использовать Мастер восстановления данных EaseUS?
Навсегда удаленные, например, при нажатии shift+delete, файлы на USB-накопителях, внешних дисках, картах памяти и HDD/SSD, можно эффективно восстановить с помощью стороннего программного обеспечения для восстановления данных. EaseUS Мастер восстановления данных — бесплатная версия программного обеспечения для восстановления файлов, способная восстанавливать навсегда удаленные файлы и папки на любых устройствах хранения.
EaseUS Data Recovery Wizard признан самым известным и быстрым программным обеспечением для восстановления файлов, в частности для работы с навсегда удаленными файлами. Восстановление удаленных данных всего в 3 клика для Windows 10/8.1/8/7/XP/Vista: Выбрать расположение файла -> Сканировать -> Восстановить.
Укажите диск X: (также поддерживается определенная папка), где вы удалили файлы.
Нажмите кнопку «Сканировать».
2- Сканирование
Программа автоматически запускает сканирование всего выбранного диска.
Вскоре появятся результаты сканирования, отображающиеся во вкладке «Удаленные файлы».
3- Восстановление
В дополнение к результатам «Удаленные файлы», стоит проверить результаты в соответствующем диске X: или других разделах после завершения сканирования, особенно во вкладке «Дополнительные файлы», где отобразятся файлы, которые могли потерять имена файлов и пути.
Наконец, выберите нужные файлы и нажмите «Восстановить».
Способы удаления файлов и их восстановление
Кроме того, нужно знать как происходит удаление.
Например если вы просто нажали на файле правой кнопкой, а затем пункт удалить, то файл переместился в корзину. Или просто вы перенесли файл в корзину. Тогда все на много проще. Зайдя в корзину, можно легко восстановить документ или все что там есть разом.
восстановление данных из корзины
Но вот с флешкой такое не получится, так как путь не сохраняется. Так что будьте внимательны.
Кроме того, есть вероятность, что поймали вирус. Это очень распространенное явление, когда вирус берет название файла, заменяет своей оболочкой с расширение .EXE, а оригинал просто делает скрытым.
вирус скрывает оригинальный документ
Чтобы это проверить, вверху слева нажимаем на «Упорядочить» — Параметры папок и поиска. Далее открываем кладку «Вид», в окне «Дополнительные параметры» прокручиваем в самый вниз и нажимаем галочку «показывать скрытые файлы…».
как отобразить скрытые файлы и папкикак отобразить скрытые файлы и папки
В этом случае конечно нужно запустить антивирус, а если у вас его нет, можно почитать об антивирусах тут.
Еще бытует мнение, что вирусы могут повредить флешку. Это все не правда. Вирусы вредят лишь программам и файлам. Они могут только спрятать файл и взамен показать себя под тем именем, чтобы пользователь его запустил для каких либо целей.
Конечно некоторые говорят, что мол вирус съел много файлов и документов на компьютере или флешке. По большому счету, файлы удаляет именно антивирус, в силу того, что те файлы, документы были заражены вирусом или вредоносной программой какой.
На сегодняшний день, в большинстве антивирусных программах есть карантин или «песочница», где можно хранить некоторое время файл с вирусом. А вдруг он очень важен, можно попользоваться и удалить.
Теперь именно тот процесс, когда удалили файл с компьютера или флешки, а его нужно восстановить. Тогда применяются программы. Есть как платные, так и бесплатные, например Recuva.
Ниже опишу пошаговый алгоритм, так что движемся дальше.
Сделали форматирование диска или флешки.
Тут надо учесть, что существует два способа форматирования:
- Быстрое, то есть очистка оглавления. Восстановить данные можно точно так же как при обычном удалении.
- Полное. Или еще называют низкоуровневое. Тут сложнее, но восстановить можно, с помощью технологии сигнатур. В таких сигнатурах хранится информация о некоторый файлах. И программ, работающие на такой технологии много. Можно восстановить, но требуется очень много времени, правда не всегда получается восстановить файл полностью.
Иногда бывает, что произошло механическое повреждение диска или флешки. Например жесткий диск можно хорошо ударить, что данные просто будут читаться плохо или вообще диск не будет работать.
Флешки и твердотельные диски не боятся ударов или встряски, но и там возможно проблемы либо с чипами, либо дефекты паек. Может даже случайно оторвали какие-либо дорожки на флешке. Тут простыми программами не помочь.
Можно конечно взять паяльник и припаять то что оторвалось, но дефект не всегда виден. Так что если не работает диск или флешка, просто нужно идти к специалисту. Он может сделать диск, а может выпаять чип памяти и специальным прибором считать нужные вам файлы.
В общем самим точно делать не стоит, если Вы сами не специалисты такого уровня .
Еще бывает ситуация, когда сама файловая система накопителя повреждена, и Windows не может считать информацию с флешки.
Такое может случиться если:
- Неправильно отключили флешку
- Был скачек напряжения во время работы
- Большой физический износ ячеек памяти и так далее.
Тогда нам нужно произвести сканирование ячеек памяти флешки на наличие физических и логических ошибок. Для этого есть не мало приложений. Но мы рассмотрим стандартный вариант. Для этого в «Моем компьютере», нажимаем на изображение нужной флешки правой кнопкой мыши и внизу «Свойства».
проверка ячеек памяти на флешке
Далее нажимаем на вкладку «Сервис» и ниже есть пункт «Проверка диска на наличие ошибок». Нажимаем «Выполнить проверку». Теперь ставим обе галочки, как на скриншоте и нажимаем «Запуск».
Запуск программы сканирования
Если операционная система просит отключить том устройства, то просто закройте все приложения, использующие его и нажимайте «Отключить».
Операционная система просит отключить том устройства
Далее просто ждем. По завершении на экране высветится статистика. Если были исправления, то можно попробовать снова открыть флешку.
Когда флешка просит форматирование (восстановление с помощью TestDisk)
С устройствами хранения данных может случиться беда пострашнее удаления файлов. Может повредиться файловая таблица, из-за чего вместо открытия флешки появится окно с просьбой отформатировать диск:
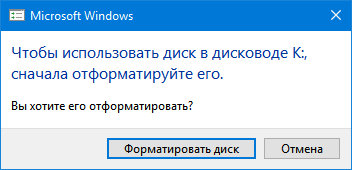
Это значит, что операционная система не может понять, что за файловая система используется на флешке. Форматирование диска — решение радикальное. Создаётся новая файловая таблица, где записей о старых данных не будет. Проще говоря, флешка станет чистой. Естественно, вам это не нужно, ведь на флешке важные файлы!
Если вдруг вы всё-таки отформатировали флешку и она видна как пустой диск, можете просканировать её с помощью программы выше, авось что найдётся. Но если пока ничего с флешкой не делали, есть шанс открыть повреждённую файловую таблицу и скопировать файлы на жёсткий диск с помощью программы TestDisk. Также я попутно расскажу, как восстановить доступный объём флешки, если он уменьшился из-за ошибок файловой системы.
2. В папке с TestDisk создайте папку, куда после будут скопированы файлы с повреждённой флешки. Имя значения не имеет, сойдёт и 11111.
3. Запустите из распакованной папки программу testdisk_win.
4. На первом этапе программа задаст вопрос — записывать ли свои действия в файл-журнал?
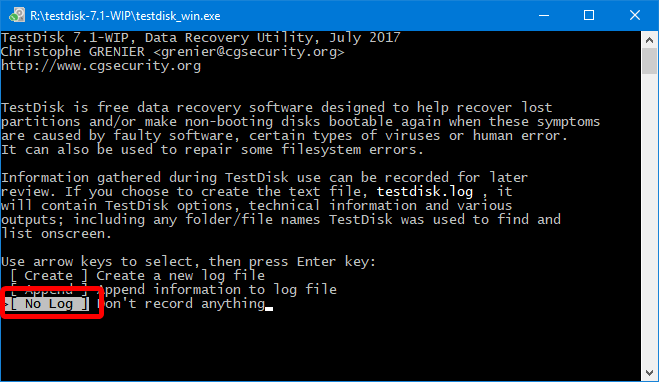
Мышь в программе не работает, управляйте клавиатурой в английской раскладке. С помощью кнопки стрелки вниз ↓ выберите пункт No Log и нажмите Enter.
5. Затем TestDisk попросит выбрать, с каким диском работать
Важно не ошибиться, а то впустую потратите время
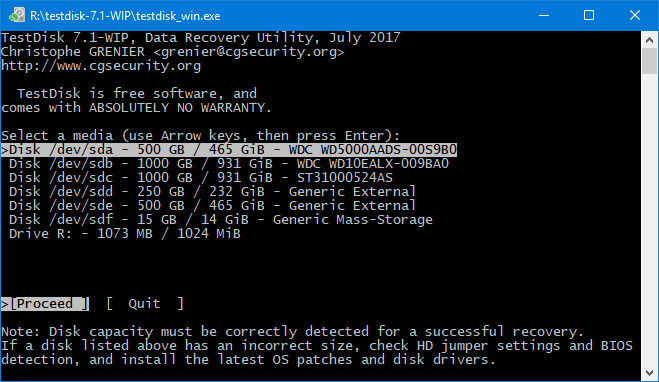
6. Программа спросит тип хранимых файловых таблиц, в 99% процентов случаев это первый пункт — Intel, поэтому просто жмите Enter.
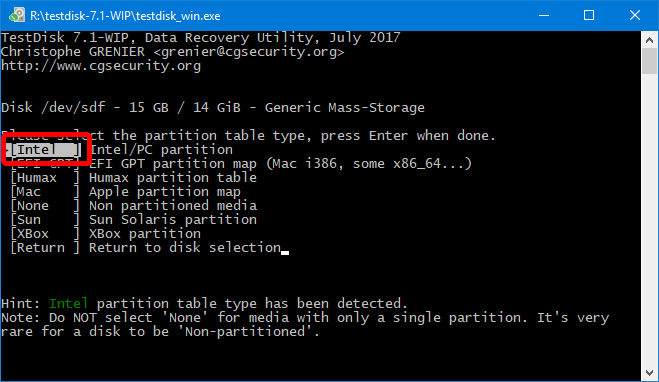
7. Затем на выбор предоставляется несколько операций — Analyse (поиск удалённых файловых систем, помогает после форматирования), Advanced (работа с имеющимися файловыми таблицами) и другие. Для начала вам нужен Advanced, потому что, возможно, файловая таблица никуда не делась, хоть и повреждена.
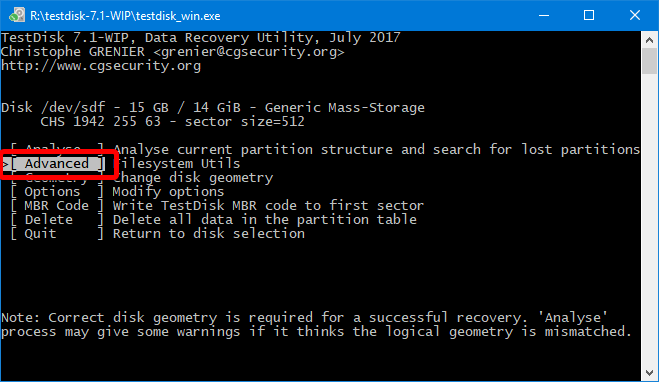
8. Стрелками клавиатуры вверх-вниз нужно будет выбрать раздел диска. Обычно он один, но бывают исключения. Например, жесткие диски компьютеров содержат уйму разделов — диск C:, D:, загрузочный, резервный и так далее.
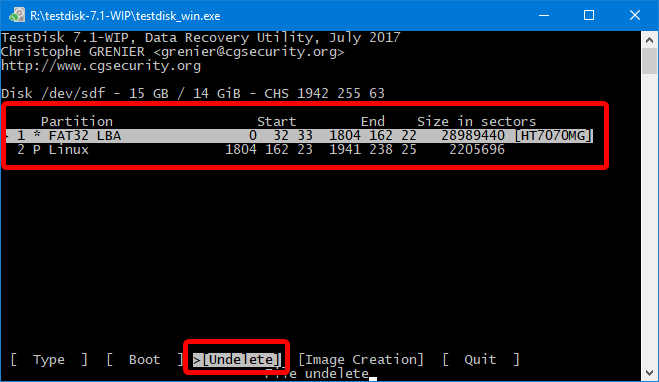
При выборе стрелками вверх-вниз панель действий внизу окна, в зависимости от файловой системы раздела, меняется. Вам нужен пункт Undelete. Выбирается стрелками влево-вправо ←→ . После выбора раздела и действия жмите Enter.
9. Откроется список файлов и папок раздела. Вы можете путешествовать по диску с помощью стрелок и нажатия Enter. Пункты «.» и «..» вверху списка каждой папки — возврат назад.
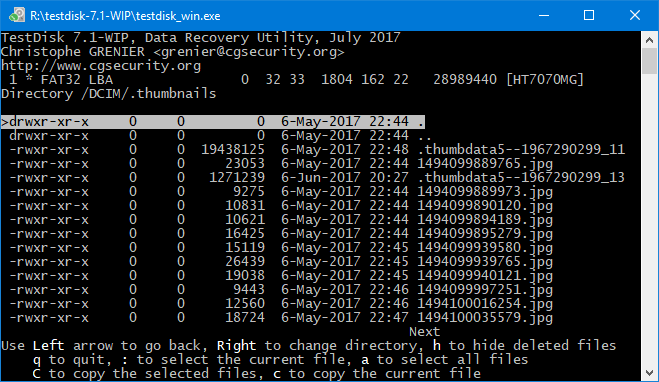
Кнопки действий:
a — выделить все файлы. — выделить только выбранный файл/папку (на который наведён курсор).q — вернуться назад в выбор раздела или отмена действия восстановления.h — переключить режим просмотра — показывать ли найденные удалённые файлы (в списке они красные) или только имеющиеся.Shift+c — копировать на жёсткий диск выбранные файлы.c — копировать выбранный файл/папку.
Как восстановить файлы:
Я рекомендую не заморачиваться с просмотром папок. Это пригодится только для поиска удалённого файла, а вам нужно сохранить всё содержимое диска.
Когда будете в корневой папке (сразу после выбора раздела), нажмите h для скрытия удалённых файлов (скорее всего они повреждены и не откроются), затем a для выбора всех файлов и папок флешки, потом Shift+C.
Сразу после нажатия Shift+C копирование не начнётся. Нужно выбрать папку, куда копировать данные. Тут-то и пригодится папка, которую вы создали на шаге 2 внутри папки TestDisk. Выбирайте её стрелками и жмите C. Процесс пойдёт:
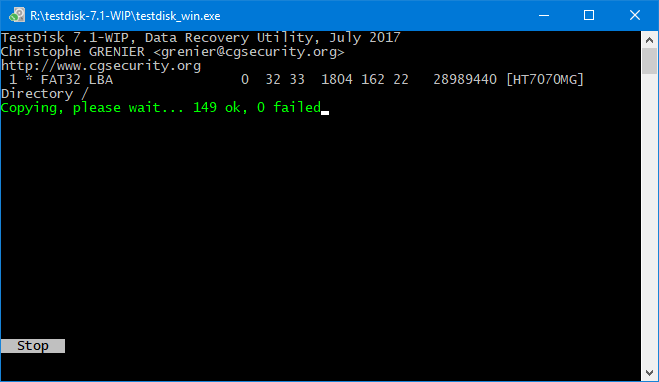
Потом можете просто закрыть программу, все файлы с флешки будут в выбранной папке.
10. Если на 7-м этапе после нажатия кнопки Advanced у вас нет списка разделов (мало ли, вдруг отформатировали диск), восстановление удалённых файлов затруднится. Тогда вместо Advanced вам нужен раздел Analyse, который запустит поиск удалённых файловых таблиц.
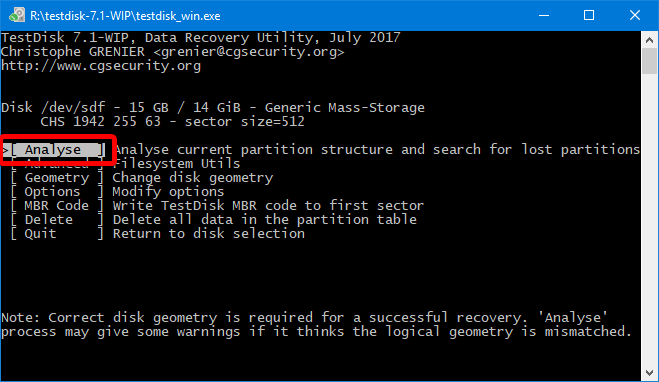
В следующем окне разделов скорее всего не будет, они ещё не найдены:
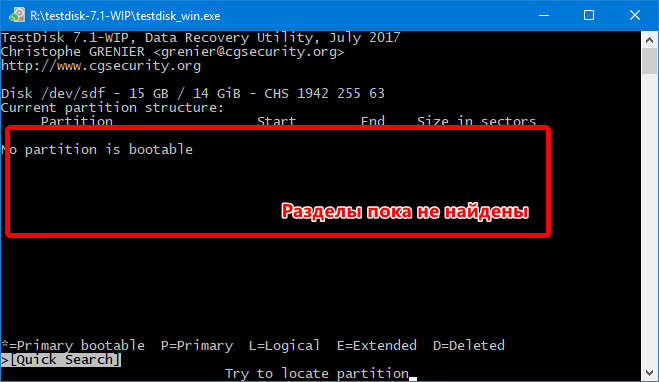
Жмите Enter (на панели внизу по умолчанию выбрано действие «Quick Search», оно нам и нужно), ждите завершения поиска. Если повезёт, файловые системы будут найдены и появятся в списке:
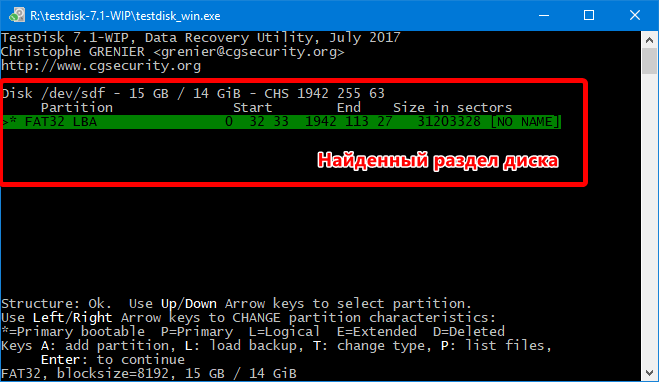
Почему флэшка перестала читаться
Причины, по которым USB-носитель не читается, объединим в группы.
- Физическое повреждение накопителя. В этом случае шансы на восстановление крайне малы.
- Крах файловой системы. Любой носитель информации использует специальную структуру для размещения файлов. Если ее нет, то и данные недоступны.
- Ошибка контроллера флэшки. Перепрошиваем контроллер и пробуем еще раз.
- Вирусная угроза. USB-носители часто используются для переноса информации, и шанс заразиться вредоносным ПО высок. Некоторые «зловреды» удаляют информацию, но восстановить ее возможно.
Другой вариант – флэшка заражена вирусом-шифровальщиком. При таком раскладе восстановить информацию без ключа невозможно.
Перечислим программные средства, которые помогут восстановить информацию, если флэшка не читается.
Когда удаленные файлы можно восстановить, а когда — нельзя
Зря обнадеживать не буду: шансы на успешное восстановление данных с USB-флешек ниже, чем со стационарных накопителей — жестких дисков ПК и ноутбуков и постоянной памяти мобильных устройств. Причина в том, что флешки обычно используют для переноса файлов с одного девайса на другой. И случайно удаленные данные чаще всего оказываются попросту перезаписаны, иногда даже не по одному разу. А перезапись, к сожалению, уничтожает информацию безвозвратно.
Полное или частичное восстановление файлов собственными силами возможно в следующих случаях:
Шансы на восстановление крайне низки или равны нулю, если:
- Флешка физически неисправна — не определяется компьютером вообще или распознается как неизвестное устройство, доступ к ее памяти либо отсутствует полностью, либо размер последней составляет несколько Кб вместо десятков Гб. Исключение — относительно простые поломки, не затрагивающие контроллер и память девайса.
- Файлы были удалены при помощи программы-шредера.
- Флешка была отформатирована низкоуровнево (по сути — переразмечена и перезаписана) либо перепрошита (подверглась перезаписи микрокода контроллера).
- Файлы зашифрованы, а ключа для расшифровки нет. Может быть следствием атаки вируса-шифровальщика или действий пользователя (зашифровал, а ключ потерял). В первом случае восстановить файлы иногда удается, если есть подходящий дешифратор.
При физических и сложных логических неисправностях восстановление данных с флеш-накопителей иногда возможно, но зачастую обходится владельцу очень дорого — до нескольких десятков тысяч рублей (столько может стоить даже не результат, а попытка восстановления). Поэтому в таких ситуациях многие предпочитают попрощаться с файлами навсегда.
Какие программы лучше всего помогают восстановить данные с флешек?
Существуют самые разные программы для восстановления удаленных с флешек файлов. Причем как бесплатные, так и платные. Нам довелось испробовать с десяток подобных утилит. У всех есть и плюсы, и минусы. Но, наш взгляд, наиболее эффективными и удобными являются:
- DMDE;
- saver;
- PhotoRec;
- Wise Data Recovery;
- Disk Drill;
- Recuva.
Расскажем, как пользоваться некоторыми из этих утилит.
DMDE
- В самом первом окне выбираем пункт «физические устройства». Также кликаем на флешку.
- После чего начинается поиск удаленных файлов.
- Откроется окно «Разделы». В нем выделяем мышкой флешку и жмем на кнопку «Открыть том».
- Справа кликаем на «Все найденные + реконструкция». Система предложит совершить виртуальную реконструкцию файловой системы. Соглашаемся и нажимаем «Ок».
- В правой части и отобразятся найденные программой файлы. Если ничего нет, то раскройте еще и папку $Root.
- Нашли удаленный ранее файл? Щелкните по нему дважды мышкой. Затем выберите «Восстановить объект». Укажите папку, в которую необходимо сохранить восстановленные данные. Все, файл восстановлен.
Единственный нюанс – бесплатная версия программы не позволяет проводить восстановление целой папки. Вылезет ошибка. Поэтому придется или покупать прогу, или восстанавливать все по одному файлу.
Recuva
Довольно популярная программа восстановления файлов. Ее разработчики – авторы и другого известного всем софта, которым мы часто пользуемся. Например, CCleaner, Speccy и пр. Recuva – ничуть не сложнее в управлении, чем эти утилиты. К тому же, она полностью русифицирована.
При этом Recuva позволяет легко и быстро восстанавливать файлы с любых флешек (в том числе и микро сд) и жестких дисков. Ниже приведем небольшую инструкцию, в которой расскажем, как пользоваться программой:
- Запускаем утилиту. Первый шаг – это приветствие. Поэтому просто кликаем «Далее».
- В следующем окне выбираем, что именно хотим восстановить. Рекомендуем кликнуть на самый последний пункт «Прочее». Это позволит восстановить разные файлы без ограничений.
- Жмем «Далее» и «Обзор». Выбираем флешку с которой будем восстанавливать файлы. Убедитесь, чтобы карта памяти была подключена к компьютеру – через специальный кабель, разъем или картридер.
- Продолжаем действия по восстановлению удаленных данных – в появившемся окне ставим галочку напротив «Включить углубленный анализ». Таким образом, найдется больше файлов.
- Жмем кнопку «Начать». Запасаемся терпением. Несколько минут программе точно потребуется.
- Результат будет представлен в виде списка. При этом не все указанные файлы можно восстановить. Необходимо ориентироваться на цвет кружка. Если он зеленый, то все в порядке. Файл не поврежден. С большей долей вероятностью, он восстановиться и откроется без ошибок. Желтый кружок означает, что восстановлению файл подлежит лишь частично. Если кружок красный, то такого файла уже нет. Есть лишь «упоминание» о нем. Восстановить не получится.
- Выделяем галочками файлы и жмем кнопку «Восстановить». Указываем папку, куда и сохранятся восстановленные данные. Она может располагаться в любом месте, но только не на флешку.
- В заключении появится окно статистики. В нем можно посмотреть, сколько файлов восстановлено – полностью либо частично.
Ontrack EasyRecovery
Разработчик поставляет четыре сервиса, которые работают с разными типами носителей и выполняют различные функции. Рассмотрим их подробнее.
Активируем службу Recover
Кликаем кнопку Recover Now и задаем фильтры для последующего сканирования.
Выбор типа носителя
Нажимаем SD Card. Переходим к следующему этапу.
Выбираем причину
Второй шаг предлагает пользователю отметить пункт, из-за которого он воспользуется услугой. В качестве примера отметим стандартный вариант – «удалили данные».
На последнем этапе указываем данные о себе и подтверждаем участие.
Как и в других случаях, Ontrack также разработал ПО.
EasyRecovery – условно-бесплатная. Заходим на сайт, нажимаем Try it free, чтобы скачать пробную версию.
На сайте доступно шесть версий программы. Выбираем первую (Free). Далее нас попросят заполнить форму, указав в обязательном порядке имя, фамилию и электронный адрес.
Заполняем поля, отмеченные звездочками
На изображении выше отмечено красной рамкой пункты, на которые обращаем внимание. Первый – выбираем версию загружаемого дистрибутива
Для пробного варианта – первые две строки. Второй шаг – обязательно отмечаем чекбоксы, иначе кнопка «3» будет недоступна.
После установки открывается интерфейс, который интуитивно понятен.
Выбираем тип утерянной информации
Указываем типы файлов, которые удалены или потеряны. На следующем этапе задаем место поиска – жесткие диски, внешние носители и т.д. Последний шаг – запуск сканирования.
Результат отображается как структура диска, с которого производится сканирование. Пользователь отмечает директории и файлы, которые необходимо сохранить, а потом указывает путь.
Преимущества программы:
- Широкий выбор редакций. Есть специальные версии уровня Enterprise, котоые восстанавливают информацию на серверах.
- Доступно создание образа носителя, чтобы ускорить сканирование.
- Встроенный HEX-редактор предоставляет возможность вручную править файлы.
- Пользователь может восстановить информацию, используя «облачный» сервис вендора.
- Интуитивно-понятный интерфейс.
К недостаткам можно отнести высокую цену.
File Scavenger – программа для восстановления файлов на флешке
Список решаемых с помощью File Scavenger проблем впечатляет:
- Восстановление файлов, удаленных с usb-флешки
- Восстановление данных после случайного форматирования
- Флешка не определяется в Управлении дисками
- Флеш-память «обнулена» до заводских настроек
Файлы можно восстанавливать на жестких дисках, картах памяти, RAID-массивах и др. Восстанавливает данные на большинстве файловых систем (включая NTFS, FAT 32/16/12, exFAT, ReFS) и виртуальных дисках (VMFS, VMDK, VHD и VHDX).
Программа работает без установки (соответствующую опцию можно выбрать при запуске File Scavenger).
File Scavenger регулярно обновляется, на сайте разработчика доступна актуальная версия программы для Windows 10 и Server 2012, в 64- и 32- битной редакциях.
Следует учесть, что в демонстрационном режиме File Scavenger дает возможность протестировать функционал; сохранение восстановленных файлов без покупки лицензии невозможно. Стоимость File Scavenger Standard Edition — $ 57.00, Professional Edition — $ 195.
Восстановление файлов в File Scavenger
Для восстановления файлов нужно:
- Выбрать в списке устройств usb-флешку,
- Указать режим сканирования quick (быстрый) или long (длительный)
- Нажать кнопку Scan.
- По окончанию сканирования отобразится таблица с найденными на флешке данными.
- Для каждого файла указывается статус (вероятность восстановления информации), дата изменения, размер и прочие сведения, полезные при восстановлении с флешки.
Также File Scavenger отображает раздел, папку, где были удалены файлы. Колонка Status не всегда отображает реальную информацию. Для некоторых файлов, которые Recuva определяла как доступные для восстановления, здесь информация отсутствует.
В программе очень мало настроек сканирования, интерфейс довольно неудобен, хотя и прост. Файлы можно отобразить в виде файлового древа, плюс доступно превью. Можно выделить все файлы или только указанные типы (файлы сортируются по сигнатурам) и через вкладку Save to.
Проверяем скрытые файлы
Если кто-то скрыл вашу информацию намеренно, а вы этого не знали рекомендуется проверить накопитель на наличие скрытых папок на носителе. Это делается следующим образом:
Заходите в меню Пуск – Панель управления – Параметры папок – Вид.
Затем найдите раздел «Отображать скрытые папки и файлы». Поставьте на нем галочку и нажмите кнопку «Применить», потом «Ок».
Теперь снова заходите в накопитель и смотрите не появились ли данные на нем. Если же нет, то переходите к проверке на вирусы.
Для этого надо скачать и установить любой антивирус. Если он есть, то просто запустить его. С помощью антивирус проверить флешку на наличие вирусов – троянов, autorun и других. Если с первым не многие знакомы, то второй – частый гость, но обычные пользователи о нам мало знают. Вирус копируется с зараженного компьютера на флешку. Обычно он появляется в виде элемента autorun.inf. Он загружается в оперативную память и копирует системные элементы. Обнаружить его нельзя в диспетчере задач, так как он маскируется под важные процессы типа svchosts.exe. Если после того, как вы включили раздел «показывать скрытые папки», авторан у вас появился, а также возникли другие элементы типа «Recycled», с расширениями .inf или .com, то это значит, что флешка инфицирована. Поэтому их необходимо удалить.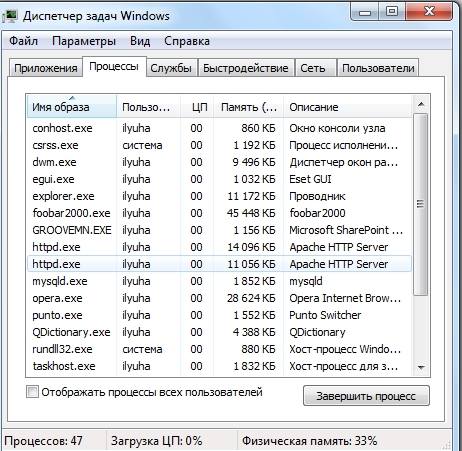
Если же после того, как было подключено отображение скрытых файлов и вирус был удален, не появились стертые файлы, то рекомендуется зайти в редактор реестра. Команду regedit вбиваете в поисковой строке в меню Пуск и проходите по следующему пути: HKLM\SOFTWARE\Microsoft\Windows\CurrentVersion\explorer\Advanced\Folder\Hidden\SHOWALL\, где заменяете значение «0» на «1»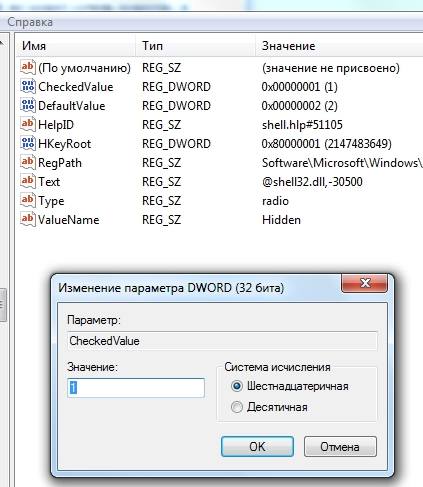
Если же ничего из вышеперечисленного не помогло, значит информация действительно удалена, тогда переходим к поиску и скачиванию следующих программ.
Заключение
Сегодня мы с вами подробно разобрали тему восстановление данных с флешки и других носителей. Надеюсь у вас все получилось. Если что-то для вас осталось непонятным — спрашивайте не стесняйтесь, я не кусаюсь :).
Благодарю вас что читаете меня в Твиттере.
Оставайтесь на связи — мой канал You Tube.
Если приведенная выше информация оказалась для вас полезной, тогда рекомендую подписаться на обновления моего блога, чтобы всегда быть в курсе свежей и актуальной информации по настройке и ремонту вашего компьютера.
Не забудьте поделиться этой информацией с вашими знакомыми и друзьями. Нажмите на социальные кнопки — поблагодарите автора.