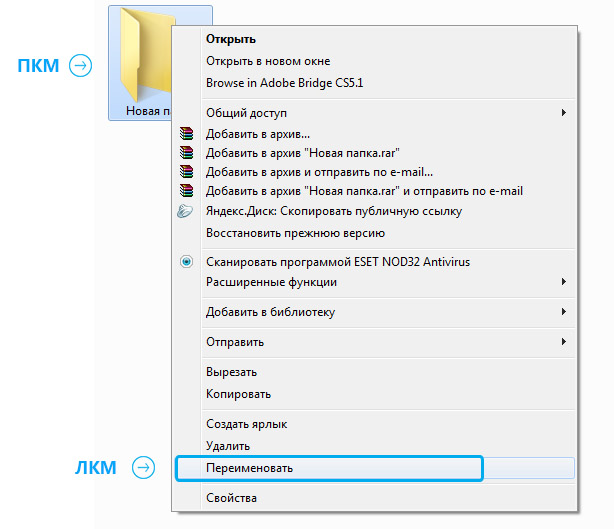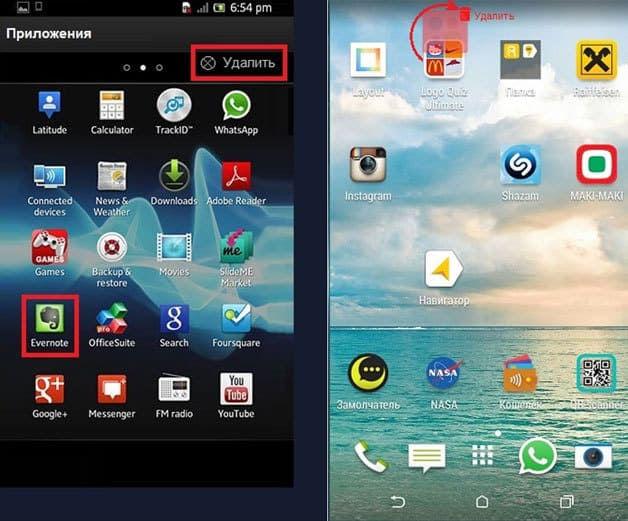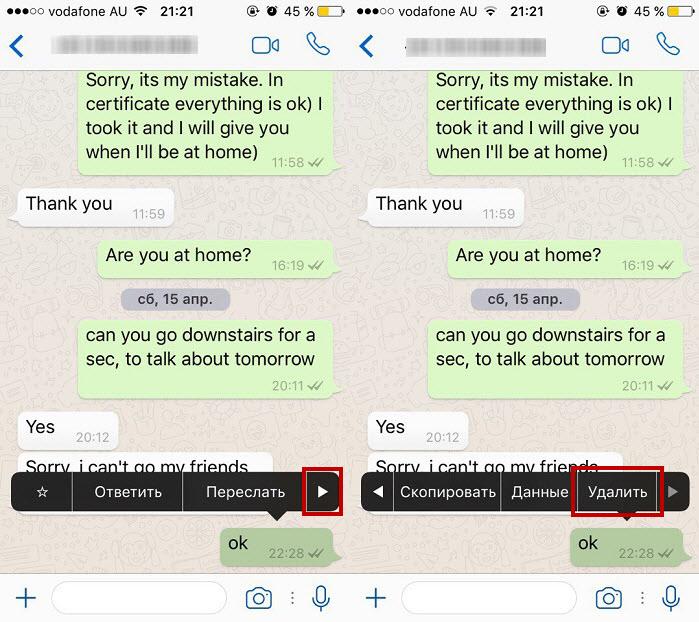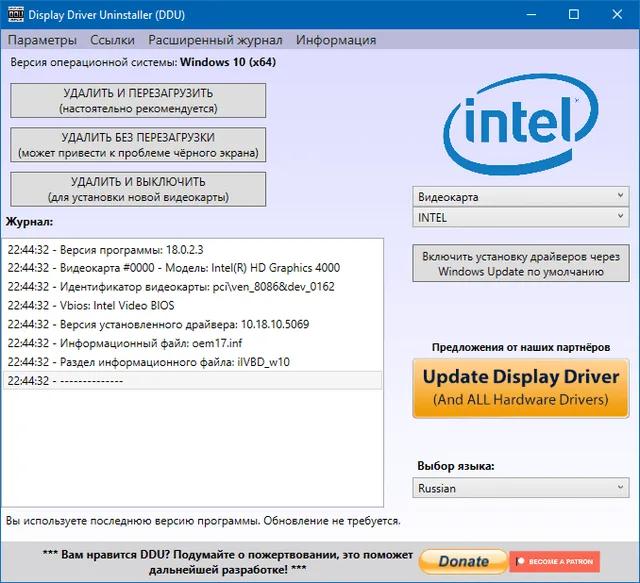Удаление и восстановление корзины на рабочем столе
Содержание:
- Три возможных способа восстановления удаленных файлов
- Возможно ли это?
- Программа TestDisk
- Как настроить корзину и где она находится
- Как настроить время хранения и размер файлов в корзине
- Расположение файлов корзины
- Не перемещать удалённые файлы в корзину Windows 10
- Условия, при которых файлы можно вернуть
- Восстановление файлов с помощью Recuva
- Восстановление ярлыка в Windows 8 / Windows 10
- Как восстановить удаленные файлы без программного обеспечения
- Как удалить корзину
- Как удалить корзину с рабочего стола Windows 10
- Восстановление файлов до и после очистки корзины
Три возможных способа восстановления удаленных файлов
Итак, когда вы ошибочно удаляете данные с устройства, прекратите использовать устройство и запустите процесс восстановления данных как можно скорее! Существует 3 возможных способа восстановления удаленных файлов.
Если вы являетесь пользователем Mac, нажмите и узнайте, как восстановить удаленные файлы на Mac.
Способ 1. Восстановление удаленных файлов из корзины Windows
Если вы просто удалили файлы на своем компьютере, переместив их в корзину и не очистили её, вы с легкостью вернёте ваши данные. Просто откройте корзину, найдите и щелкните правой кнопкой мыши по нужным файлам и выберите «Восстановить». Это позволит вернуть удаленные файлы в исходное местоположение.
Способ 2. Восстановление удаленного или потерянного файла в его прежнем виде
Если вы очистили корзину, можно попытаться восстановить более старую версию удаленного или потерянного файла с помощью функции бесплатного резервного копирования и восстановления, встроенной в Windows.
Выполняется это данным образом:
В Windows 7:
Нажмите кнопку «Пуск» > «Компьютер», перейдите к папке, которая содержит файл или нужную папку, щелкните правой кнопкой мыши по папке, затем нажмите кнопку «восстановить прежнюю версию».
Здесь вы увидите список доступных предыдущих версий удаленных файлов или папок с различным временем и датой. Выберите версию, которую вы хотите вернуть, и нажмите «Восстановить», чтобы восстановить удаленные файлы.
В Windows 10/8.1/8:
Откройте папку, в которой находился удаленный файл, и нажмите кнопку «Свойства».
История файла покажет все файлы, содержащиеся в последней резервной копии этой папки.
Нажмите кнопку «Предыдущие версии», чтобы найти и выбрать файл, который вы хотите вернуть, а затем нажмите кнопку» Восстановить» для его восстановления.
Способ 3. Восстановление удаленных файлов с помощью программы
Если вы хотите восстановить точную копию удаленных файлов, а не ранее сохраненную версию, вы можете попробовать стороннее программное обеспечение для восстановления данных. Для этого мы рекомендуем вам простой инструмент восстановления — EaseUS Мастер восстановления данных Профессиональный. Он предназначен для решения всех сложных проблем при потери данных, таких как удаленное восстановление, восстановление после форматирования, вирусной атаки, сбоя системы, RAW-ошибки и многого другого. Наше программа помогла многим пользователям вернуть удаленные файлы со своих ПК, внешних жестких дисков, карт памяти и USB-накопителей.
EaseUS Мастер восстановления данных восстанавливает удаленные файлы и папки на жестком диске компьютера/ноутбука, внешне подключенном USB-накопителе или микро SD-карте, сканируя весь блок памяти, а общий процесс поиска удаленных элементов выполняется следующим образом:
Шаг 1. Укажите расположение: это локальный жесткий диск или съемное запоминающее устройство, с которого были удалены файлы? Выберите точное расположение файла и нажмите кнопку «Сканировать».
Шаг 2. Сканирование всего устройства хранения: это важнейший шаг в программе EaseUS File Recovery для поиска как можно большего количества потерянных данных. Вскоре вы увидите быстрый результат сканирования в виде списка под названием «удаленные файлы». В нём и отобразятся все удаленные файлы и папки.
Шаг 3. Предварительный просмотр файлов и восстановление: в разделе «удаленные файлы» найдите нужные файлы, следуя пути к их расположению. Или воспользуйтесь функцией «фильтр» для быстрого поиска файлов. Дважды щелкните по иконке данных, чтобы полностью просмотреть их. Наконец, выберите все необходимые вам файлы и нажмите кнопку Восстановить.
Никогда не забывайте проверять все результаты сканирования в каждой вкладке удаленных файлов. Часть «дополнительные файлы» поможет восстановить файлы, которые потеряли имена и путь к расположению после удаления.
Внимание: не сохраняйте восстановленные файлы обратно на раздел или диск, где вы их потеряли! Вы можете перенести их туда уже после восстановления, но при восстановлении непосредственно на тот же диск, появляется риск перезаписи файла
Возможно ли это?
Операционки, относящиеся к родословной Windows XP и новее, – это серьезные продукты, хорошо защищенные от неожиданного удаления объектов. В таких случаях система сама спрашивает, действительно ли вы желаете удалить элемент. Если соглашаетесь со своим желанием, элемент отправится в Корзину. Но может случиться так, что функционал данной папки деактивирован, и файлы обходят ее. Более того, если вы избавляетесь от документации с помощью командной строки, она точно проходит мимо корзины. Возможно удаление объектов разнообразным вредоносным ПО, попадающим на компьютер.
Можете сразу успокоиться, в основном удаленный контент вполне возможно восстановить на Windows 7 и других версиях. В качестве исключения может быть только восстановление после так называемого низкоуровневого форматирования. Эта операция выполняется с целью обезопасить конфиденциальные данные. Подобное изменение получится реализовать исключительно на специализированных девайсах, у рядового юзера чаще всего нет такого оборудования.
Программа TestDisk
Если ни Recuva, ни GDB не смогли найти и вернуть файлы после удаления, то с этой задачей можно справиться с помощью утилиты TestDisk, которая должна быть хорошо известна пользователям Linux. Возможно для 2016 года эта программа выглядит несовременно из-за отсутствия привлекательного графического интерфейса, но с восстановлением данных она справляется отлично.
В окне программы отобразятся данные, которые удалось найти. Чтобы восстановить файл, выделите его и нажмите клавишу «C» в английской раскладке. Для выделения всех файлов нажмите «A».
В следующем окне нужно выбрать каталог для сохранения найденной информации. С помощью стрелок найдите папку, которую вы создали и разместили в корне диска, и снова нажмите клавишу «C».
После успешного завершения копирования вы увидите сообщение «Copy Done». Восстановленные данные будут лежать в указанной вами папке; имена их изменятся, но открываться файлы должны без ошибок.
Если у вас остались вопросы, то настоятельно рекомендуем посмотреть следующее видео:
Как известно, небольшие файлы, удаленные с жесткого диска вначале перемещаются в корзину, а уже потом после ее очистки навсегда исчезают с поля зрения
В данной статье мы рассмотрим ситуацию, когда вы удалили с корзины какой-нибудь файл по неосторожности и сейчас хотите его вернуть. Для начала рассмотрим сам процесс удаления такого файла
Кликаем правой кнопкой мыши по файлу и выбираем пункт «Удалить»
.
У нас спрашивают, а действительно ли мы хотим переместить этот файл, мы соглашаемся, и он попадает в корзину.
Для того чтобы восстановить удаленный файл из корзины
, мы заходим в нее, находим нужный файл, кликаем по нему правой кнопкой мыши и из выпавшего меню выбираем пункт «Восстановить»
.
Файл восстанавливается на то место, из которого он был помещен в корзину. Если же нажать на кнопку «Очистить корзину»
, то файл исчезнет из корзины навсегда. Если спустя некоторое время вы захотите восстановить такой файл, то придется понадеяться на удачу и выполнить некоторые действия.
Если на вашей ОС Windows работает восстановление системы (), то можно попробовать выполнить следующее. Кликаем правой кнопкой мыши по папке, в которой размещался удаленный файл и выбираем пункт «Восстановить прежнюю версию»
.
Я кликнул по папке «Рабочий стол»
и, как вы видите, у меня открылись ранние версии данной папки. Если открыть данные папки, то с легкостью можно найти и скопировать удаленный ранее файл либо нажать на кнопку «Восстановить»
и полностью восстановить прежнее содержание всей папки.
Внимание!
Данный метод работает только на тех системных дисках, на которых включена функция. Давайте рассмотрим следующий способ, который предусматривает использование резервной копии
(), если она у вас имеется
Давайте рассмотрим следующий способ, который предусматривает использование резервной копии
(), если она у вас имеется.
Заходим в «Пуск – Панель управления»
, ставим Просмотр: «Категория»
. Нажимаем по пункту «Система и безопасность»
.
Еще один способ восстановить файлы, удаленные из корзины – это использование программы Recuva
(). Качаем ее с официального сайта: http://www.piriform.com/recuva , либо сами ищем в Интернете.
Тут я дам вам несколько советов. Если вы хотите восстановить файл данным способом, то:
1.
Ничего не устанавливайте и не удаляйте с того раздела, с которого был удален нужный файл.
2.
Отключите все процессы, связанные с использованием жесткого диска напрямую, например, дефрагментацию.
3.
По возможности, отсоедините жесткий диск с компьютера и выполните поиск утраченного файла на нем уже с другого компьютера.
И так, запускаем программу, выбираем тип файла – «Все файлы»
и жмем кнопку «Далее»
.
Размещение файла выбираем «В корзине»
и жмем на кнопочку «Далее»
.
Можете включить углубленный поиск и нажать на кнопку «Начать»
Программа находит файлы, ищем нужную нам дату и размер файла, выделяем его птичкой и нажимаем на кнопку «Восстановить»
Выбираем место, куда нужно восстановить удаленный файл.
Совет!
Не выбирайте то же самое место, в котором он и находился, иначе рискуете потерять его. Лучше создайте под него отдельную папку и восстановите туда, при чем папку создайте на другом разделе жесткого диска.
Указываем место и жмем кнопку «ОК»
.
Файл восстановлен:
Все, друзья. В данной статье мы разобрали несколько способов, как можно восстановить файлы, удаленные из корзины
.
Как настроить корзину и где она находится
Комментариев к записи: 8
Здравствуйте уважаемые читатели, сегодня я хотел бы рассказать какие быстрые и интересные хитрости можно делать с корзиной windows 7, 8, 10. Как восстановить, переименовать, удалить, вообщем творить с ней что хотите!
Можно это делать с помощью программ, реестра, файлов и мы рассмотрим самые быстрые и интересные!
Разные бывают случаи её исчезновения, вирус, баг, глюк, но и всегда есть решение проблемы. Я приведу 3 примера её восстановления:
Первый способ.
Просто запустить файл майкрософта (скачать).
Устанавливаем, перезагружаемся. Если не помогло смотрим способ ниже.
Второй способ.
Через компонент групповой политики.
Заходим в пуск и выбираем команду выполнить или сочетание (win+r).
Вводим gpedit.msc
Далее заходим конфигурация пользователя > административные шаблоны > рабочий стол.
Там будет параметр Удалить значок корзины с рабочего стола.
Правой кнопкой мыши нажимаем не ней и выбираем свойство.
И там выбираем не задано.
Ок. Перезагружаемся.
Третий способ.
Этот способ способен восстановить корзину через реестр.
Заходим пуск > выполнить (win+r) и пишем regedit
Откроется редактор реестра, там нужно пройти вот такому адресу:
HKEY_CURRENT_USER\Software\Microsoft\windows\CurrentVersion\Explorer\HideDesktopIcons\NewStartPanel
или
HKEY_CURRENT_USER\Software\Microsoft\windows\CurrentVersion\Explorer\HideDesktopIcons\ClassicStartMenu
В параметре {645FF040-5081-101B-9F08-00AA002F954E} меняем значение на 0.
Перезагружаемся. Однако путь может быть и такой:
HKEY_LOCAL_MACHINE\SOFTWARE\Microsoft\windows\CurrentVersion\Explorer\Desktop\NameSpace
В разделе NameSpace создаем раздел {645FF040-5081-101B-9F08-00AA002F954E}
Теперь в параметре «по умолчанию«, кликаем «Изменить« В значении пишем Recycle Bin Перезагружаемся.
1. Чтобы удалить нужно повторить способ 3 по восстановлению, только в параметре {645FF040-5081-101B-9F08-00AA002F954E} нужно поставить 1.
2. В разделе HKEY_LOCAL_MACHINE\SOFTWARE\Microsoft\windows\CurrentVersion\Explorer\Desktop\NameSpace удаляем раздел 645FF040-5081-101B-9F08-00AA002F954E
Перезагружаемся.
Способы переименования корзины.
Первый.
Самый простой выделить корзину и нажать F2
Второй.
Заходим в реестре HKEY_CLASSES_ROOT\CLSID\{645FF040-5081-101B-9F08-00AA002F954E}
Там должен быть строковый параметр LocalizedString.
Нажимаем изменить и пишем свое имя.
Перезагружаемся.
Где найти корзину в windows 7, 8, 10?
Корзина в windows на самом деле находится не на рабочем столе (на рабочем столе находится ярлык), а на диске с которого вы удаляете файл или папку.
Например если вы удаляете файл или папку с диска С, то папка корзины будет C:\$RECYCLE.BIN ну или просто C:\RECYCLE
Так же можно в неё зайти через команду выполнить:
%SYSTEMDRIVE%\$RECYCLE.BIN
либо %SYSTEMDRIVE%\Recycled\
Как сменить иконку корзины?
Для windows XP:
Необходимо нажать правой кнопкой мыши по рабочему столу выбрать свойство потом вкладка рабочий стол и там будет пункт настройка рабочего стола выбираем корзину нажимаем сменить значок выбираем понравившейся значок и нажимаем ок.
Для windows 7, 8, 10:
Нажимаем так же по рабочему столу правой кнопкой мыши выбираем персонализация потом кликаем пункт изменить значки рабочего стола выбираем корзину и изменяем значок.
Если вдруг у вас нет пункта персонализация существует дополнение.
Настройка корзины
В настройка корзины можно задать размер корзины каждого диска. Например если вы зададите 4гб на диске С, то после удаления этого объем файлы будут удаляться не в корзину, а на совсем, без возможного восстановления. Восстановить конечно другими программами и можно, но не на 100%.
Возможно у вас маленький жесткий диск или же куда-то делось место на диске , тогда может стоить вообще выбрать пункт уничтожать файлы сразу после удаления, не помещая их в корзину.
Так же можно поставить галочку запрашивать подтверждение на удаление тогда windows будет спрашивать поместить ли файл в корзину или нет. Так же чтобы удалить объект без участия корзины можно нажать Shift + Delete.
Пропали свойства корзины?
Запустите файл восстановление свойств корзины и нажмите да. Перезагружаем компьютер, наслаждаемся результатом
Теперь вы знаете как настроить корзину своими силами, а так же поменять иконку, переименовать и удалить.
https://youtube.com/watch?v=D7fyWLv1rkg
Как настроить время хранения и размер файлов в корзине
По умолчанию размер корзины составляет 10% от размера свободного пространства на жестком диске. Если на ПК несколько жестких дисков, место для хранения удаленных файлов выделяется из всех. Пользователь может самостоятельно изменить размер корзины, а также переместить хранение основной папки с удаленными файлами с одного жесткого диска на другой.
Процесс изменения размера корзины предусматривает следующие манипуляции:
-
На рабочем столе находим ярлык корзины и щелкаем по нему правой кнопкой мыши для доступа к меню.
-
Выбираем пункт «Свойства».
-
В открывшемся окне выбираем жесткий диск, на котором будут храниться файлы;
-
Далее устанавливаем нужный размер корзины.
Сохраняем все произведенные изменения, нажав на кнопку «Применить». С помощью свойств корзины также можно включить функцию запроса подтверждения на удаление файлов, либо активировать функцию безвозвратного удаления файлов с компьютера без помещения их в корзину. Включать последнюю функцию нежелательно, часто возникают ситуации, когда нужные файлы удаляются случайно, восстановить их из корзины будет в разы проще, чем использовать специализированный софт (часто распространяется на платной основе).
Учитывайте, если свободное место в корзине меньше, чем размер удаляемого файла, данные будут удалены с компьютера безвозвратно без помещения на хранение в корзину.
В одном из ранних обновлений в операционную систему Windows 10 была добавлена функция, позволяющая активировать автоматическую очистку корзины от файлов, которые хранятся там определенное время. Для настройки времени для автоматического удаления файлов необходимо:
-
Перейти в параметры компьютера.
-
Выбрать пункт «Система».
-
В боковом меню выбрать раздел «Память».
-
Далее выбираем «Настроить контроль памяти».
В открывшемся меню можно выбрать время, через которое помещенные в корзину файлы будут удаляться с компьютера автоматически. Автоматическое удаление можно настроить и для папки «Загрузки».
Расположение файлов корзины
Если ярлык на рабочем столе отсутствует, можно посмотреть, какие файлы сейчас находятся в корзине, по пути размещения папки.
Так как папка относится к системным файлам, она скрыта по умолчанию. Для отображения скрытых файлов переходим в проводник, в верхней части выбираем вкладку «Вид» и далее щелкаем на «Параметры». В открывшемся окне вновь выбираем вкладку «Вид», пролистываем список разрешений до конца и выбираем пункт «Показывать скрытые файлы, папки, диски».
Если все манипуляции были выполнены правильно, то на основном рабочем жестком диске (на который установлена операционная система) отобразится папка Recycle.Bin, в которой хранятся все файлы, помещенные в корзину.
После завершения просмотра файлов желательно вновь отключить пункт отображения скрытых файлов, чтобы при использовании компьютера случайно не были удалены нужные системные данные.
Не перемещать удалённые файлы в корзину Windows 10
Свойства корзины
Настроить процесс удаления файлов нужно до удаления корзины с рабочего стола Windows 10. Поскольку в свойства корзины легче всего попасть используя её иконку.
- Перейдите в настройки корзины выделив её иконку и нажав Alt+Enter или контекстном меню выбрав Свойства.
- Для каждого локального диска выберите Уничтожать файлы сразу после удаления, не помещая их в корзину.
- Рекомендуем отметить пункт Запрашивать подтверждение на удаление, и применить внесённые изменения.
Изменение групповой политики
Вносить изменение в групповые политики можно с помощью их редактора. Дело в том, что он присутствует только в Профессиональной и Корпоративной редакциях операционной системы Windows 10.
- Откройте классическое приложение редактора групповой политики выполнив команду gpedit.msc в окне Win+R.
- Перейдите в Конфигурация пользователя > Административные шаблоны > Компоненты Windows > Проводник.
- Значение политики Не перемещать удалённые файлы в корзину измените с Не задано на Включено.
При удалении файла или папки с помощью проводника копия этого файла или папки попадает в корзину. Данный параметр политики позволяет изменить это поведение.
Если Вы включаете этот параметр политики, файлы и папки, удаляемые с помощью проводника, не перемещаются в корзину и, следовательно, удаляются окончательно.
Редактор реестра
Большинство проблем решается с лёгкостью путём внесения изменений в реестр. Перед внесением мы всегда рекомендуем создать резервную копию реестра Windows 10.
- Запустите классическое приложение редактора реестра выполнив команду regedit в окне Win+R.
- Перейдите в HKEY_CURRENT_USER\ SOFTWARE\ Microsoft\ Windows\ CurrentVersion\ Policies\ Explore.
- Теперь здесь создайте параметр DWORD с названием NoRecycleFiles, значение которого установите 1.
Условия, при которых файлы можно вернуть
Не существует таких программ, которые смогли бы со 100% вероятностью вернуть потерянный файл. Но при разных условиях, шансы на восстановления файла могут как приближаться к этой цифре, так и стремиться к нулю. Чтобы информацию можно было восстановить с наибольшим успехом, должны быть соблюдены следующие условия:
- файл должен обладать сравнительно небольшими размерами. С увеличением его объема, шансы вернуть его к прежнему состоянию значительно снижаются;
- с диском, на котором находились удаленные данные, не проводились никакие операции связанные с загрузкой файлов, установкой программ, копированием и записью;
- после того, как данные были удалены, компьютер был выключен и не загружался больше. Лучший вариант, для восстановления файлов, это применение специальных загрузочных ОС, которые работают со сменных носителей;
- файловой системой раздела диска была именно NTFS. Если применялась FAT или любая другая, то восстановление данных значительно усложняется.
Восстановление файлов с помощью Recuva
Из прошлого выпуска вы уже знаете, что при удалении файлы сразу не стираются. Система лишь удаляет запись о них из файловой системы. После этого операционная система может спокойно производить запись на место удалённых данных. Чтобы восстановить файл, запись о котором была стёрта из файловой системы, нужно воспользоваться программой-реаниматором. Интернет может предложить множество вариантов подобных программ для восстановления. По опыту могу сказать, что для такой простой задачи вполне подойдёт бесплатная программка Recuva. Она в считанные минуты восстанавливает файлы, удалённые из корзины в том случае, если они не были перезаписаны.
Загрузка и установка программы
Шаг 1. Переходим на сайт разработчиков www.piriform.com и в верхнем меню выбираем пункт «Download». В раскрывшемся списке жмём «Download Recuva».

Шаг 2. На открывшейся странице нам предлагают два варианта программы. Платный и бесплатный. Функционал последнего вполне подойдёт для восстановления случайно удалённых файлов из корзины. Кликаем по первой ссылке на сайт FileHippo.com.

Шаг 3. Перед нами открылся новый сайт с большой зелёной кнопкой «Dowload Latest Version». Просто жмём на неё и дожидаемся, пока установщик программы последней версии загрузится на наш компьютер.

Шаг 4. Запускаем загруженный файл и в первом окне, пользуясь раскрывающимся списком, выбираем русский язык установки. Жмём «Next». Дожидаемся, когда программа сменит язык и кликаем «Далее».

Шаг 5. Вновь открывшееся окно содержит много галочек. Убираем последнюю. Не будем нагружать наш компьютер лишними обновлениями. Жмём «Установить».
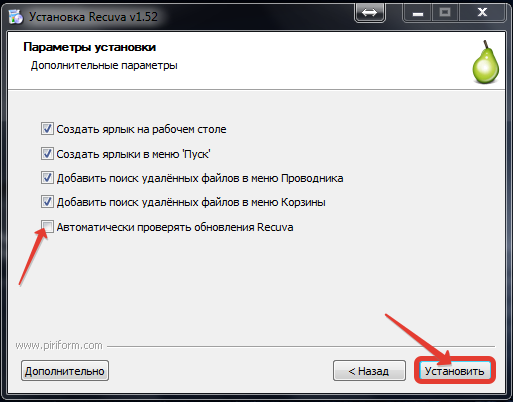
Шаг 6. Дожидаемся окончания установки. Снимаем галочку с пункта принудительного запуска и игнорируем возможность знакомства с особенностями бесплатной версии. Жмём «Готово».
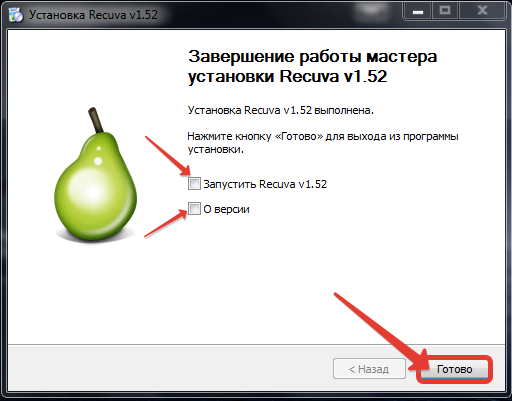
Алгоритм восстановления удаленных из корзины файлов
Шаг 1. Для примера удалю свой дипломный проект из корзины. Надеюсь, что Recuva справится с его восстановлением.

Шаг 2. На рабочем столе щёлкаем по корзине правой кнопкой мыши и выбираем «Поиск удалённых файлов».
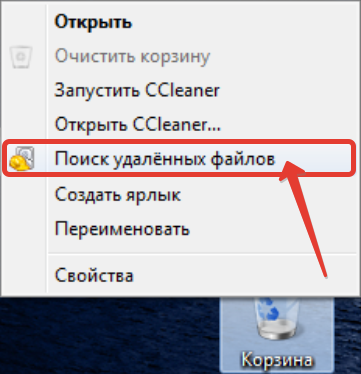
Шаг 3. Программа начала анализировать диск. Данный процесс длится не долго. Нужно просто немножко подождать.

Шаг 4. Как только анализ будет завершён, перед нами откроется новое окно. В списке файлов ищем тот, который нужно восстановить. Выбираю файл документ и жму «Восстановить».

Шаг 5. В открывшемся диалоговом окне выбираю место для восстановления файла. И жму «ОК». В случае успешного восстановления на экране появится соответствующая табличка с указанием количества восстановленных объектов.
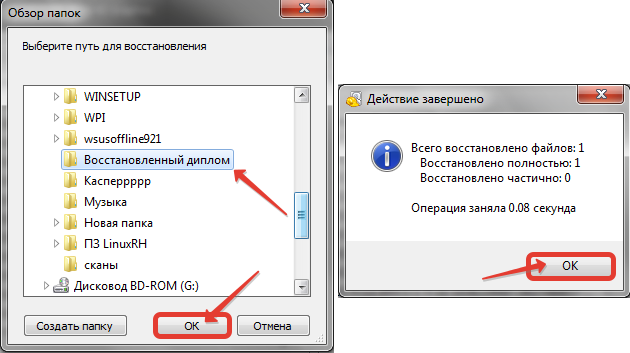
ВНИМАНИЕ! При восстановлении обязательно указывайте путь для сохранения реанимированных файлов из корзины на другой раздел (например, диск D) или даже носитель (отдельную флешку)!
Шаг 6. Обязательно проверяем целостность файлов, которые восстановили. Открыв диплом, вижу, что все таблицы остались на месте. Форматирование документа в порядке и никаких отрицательных изменений после успешного воскрешения не наблюдается.

К сожалению не всегда процесс восстановления проходит так гладко. Это связано с тем, что файлы могли быть удалены слишком давно, и система уже успела затереть их новыми данными. Но, как правило, если долго не затягивать, утраченные материалы можно восстановить в считанные минуты. Так этим летом мне удалось восстановить уже удалённые из корзины видео файлы для своего первого обучающего ролика. Это спасло ситуацию, и на свет появился первый ролик, который спустя пол года набрал тысячу просмотров . Если вдруг с помощью программы Recuva вам не удалось восстановить информацию, то обязательно попробуйте это сделать программкой R-Studio из прошлого выпуска.

Восстановление ярлыка в Windows 8 / Windows 10
Самый простой способ восстановления — через настройки персонализации рабочего стола. Процесс предусматривает следующие шаги:
-
Щелкаем на пустом месте экрана правой кнопкой мыши, в открывшемся меню выбираем пункт «Персонализация».
-
В открывшемся окне выбираем вкладку «Темы», далее щелкаем на пункт «Параметры значков рабочего стола».
-
В открывшемся окне ставим галочку напротив пункта «Корзина» и щелкаем на кнопку «Применить».
После выполненных манипуляций значок корзины вновь появится на рабочем столе, вы сможете очистить хранилище либо восстановить нужные удаленные ранее файлы.
Как восстановить удаленные файлы без программного обеспечения
Если вы не хотите использовать стороннее программное обеспечение для извлечения удаленных данных, есть еще два способа сделать это с помощью предыдущих версий файлов или резервного копирования.
Восстановление удаленных файлов из предыдущей версии
Функция предыдущей версии является частью службы теневых копий. С помощью этой службы Windows создает точку восстановления, которая помогает эффективно откатывать изменения. В этом случае, если вы по ошибке удалили один или несколько важных файлов или папок, вы можете попробовать восстановить их из предыдущей версии без загрузки или установки какого-либо стороннего программного обеспечения для восстановления данных. Данная опция также поддерживает восстановление безвозвратно удаленных файлов.
1. Щелкните правой кнопкой мыши по папке, которая раньше содержала удаленный файл и нажмите кнопку «Восстановить прежнюю версию». Затем вы увидите возможность восстановить файлы.
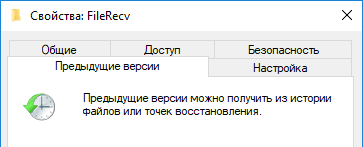
2. Выберите удаленную из списка доступных предыдущих версий. И нажмите кнопку «Восстановить».
Извлечение потерянных файлов из резервной копии
Если на вашем ПК активна функция резервного копирования Windows, то существует высокая вероятность восстановления безвозвратно удаленных файлов в Windows 10 с помощью метода резервного копирования.
1. Откройте Настройки резервного копирования Windows:
2. Нажмите клавишу Windows + I, чтобы перейти в раздел «Параметры Windows».
3. Выберите «Обновление и безопасность» > «Служба архивации».
4. Нажмите кнопку Перейти в раздел «Архивация и восстановление» (Windows 7).
5. Нажмите Кнопку «Восстановить мои файлы».

Как удалить корзину
- Чтобы удалить, нужно повторить способ 3 по восстановлению, только в параметре {645FF040-5081-101B-9F08-00AA002F954E} нужно поставить 1.
- В разделе HKEY_LOCAL_MACHINE\SOFTWARE\Microsoft\Windows\CurrentVersion\Explorer\Desktop\NameSpace удаляем раздел 645FF040-5081-101B-9F08-00AA002F954E
Перезагружаемся.
Способы переименования корзины
Первый
Самый простой выделить корзину и нажать F2
Второй
Заходим в реестре HKEY_CLASSES_ROOT\CLSID\{645FF040-5081-101B-9F08-00AA002F954E}
Там должен быть строковый параметр LocalizedString.
Нажимаем изменить и пишем свое имя.
Перезагружаемся.
Как удалить корзину с рабочего стола Windows 10
О добавлении системных значков мы говорили в инструкции: Как добавить Мой компьютер на рабочий стол Windows 10. Поскольку корзина относится к значкам рабочего стола, способ добавления и удаления иконки остаётся прежним. Если же Вы уже настроили удаление файлов без перемещения их в корзину с включённым запросом подтверждения, тогда можно перейти к удалению корзины с рабочего стола.
- Перейдите в раздел Параметры > Персонализация > Темы, и в сопутствующих параметрах выберите Параметры значков рабочего стола.
- Теперь для удаления иконки с рабочего стола просто снимите отметку с иконки Корзина, и нажмите кнопку Применить.
В текущее местоположение можно попасть выполнив команду: Rundll32 shell32.dll,Control_RunDLL desk.cpl,,5 в окне Win+R. Независимо от версии операционной системы, вышеуказанная команда открывает параметры значков рабочего стола. Раньше, для запуска которых нужно было использовать классическую панель управления, а сейчас искать ссылку в сопутствующих параметрах обновлённой панели.

- Перейдите по пути: Конфигурация пользователя > Административные шаблоны > Рабочий стол.
- Значение параметра Удалить значок «Корзина» с рабочего стола измените на Включено.
Этот параметр политики удаляет значок корзины с рабочего стола, из проводника, из программ, использующих окна проводника, и из стандартного диалогового окна «Открыть».
Заключение
Копия удалённых файлов сохраняются на локальном диске и отображаются в корзине. Более подробно где находится корзина мы разбирали в инструкции: как вернуть корзину на рабочий стол. Если же функциональность корзины Вам не нужна, а достаточно всего лишь одного подтверждения удаления файлов, тогда можно полностью убрать корзину с рабочего стола Windows 10.
Восстановление файлов до и после очистки корзины
Восстановить удаленные данные из корзины достаточно просто. Для этого нужно обладать минимальными навыками владения компьютером. Если же корзина уже была почищена, вернуть потерянные документы будет сложнее. Чтобы упростить себе задачу, многие используют специальные программы по восстановлению, однако можно справиться и без них.
До того как была проведена очистка
Папки, отправленные в корзину, хранятся там достаточно долгое время, поэтому потерянный документ нужно искать именно там. Если пользователь не почистил хранилище, вероятность найти потерю составляет почти 100%. Чтобы восстановить файл, необходимо:
- Открыть корзину с помощью двойного нажатия левой кнопкой мыши.
- Найти нужный документ и кликнуть на него.
- В верхней панели нажать кнопку «Восстановить выделенные объекты».
После этого потерянный файл вернется на прежнее место. Также можно воспользоваться другим способом: найденный в корзине документ зажать левой кнопкой мыши и перетянуть на рабочий стол.
В теневых копиях без программ
Многие пользователи, удаляя файлы, сразу же чистят корзину. После этого все документы исчезают из этой папки, однако они не пропадают бесследно. Дело в том, что Windows 7 создает резервные копии всех папок, в которых может храниться ваш документ. Чтобы восстановить файл, необходимо:
- Открыть проводник и найти папку, в которой ранее хранился документ.
- Кликнуть на нее правой кнопкой мыши и выбрать пункт «Свойства».
- Переключиться на вкладку «Предыдущие версии».
- Среди множества теневых копий выбрать ближайшую по дате и поискать в ней потерю.
- Если файла там нет, перейти в более раннюю копию.
Данный метод будет работать только, если на компьютере не отключена «Защита системы». В противном случае придется использовать специальные утилиты.
С помощью Истории файлов
На самом деле История файлов — это то же самое, что и теневая копия. Просто разные специалисты называют эту функцию по-разному. Используется этот метод точно так же, как и предыдущий. Он помогает восстановить не только потерянные файлы, но и старые версии различных документов.
Особенности восстановления на андроиде
На андроид-устройствах программа Корзина по умолчанию отсутствует, поэтому восстановить файлы немного сложнее, чем на компьютере.
Также, чтобы избежать безвозвратной потери файлов в будущем, владельцы Андроид-устройств могут скачать приложение Dumpster. Оно исполняет роль привычной нам корзины и хранит все удаленные файлы в течение определенного времени.