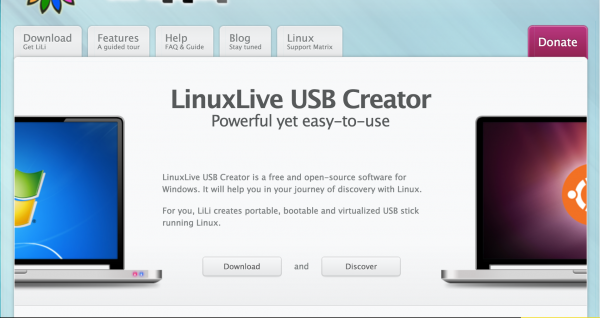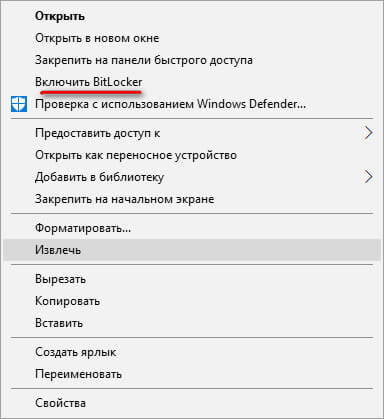Восстановление флешки generic
Содержание:
- Как определить модель флешки.
- Восстановление данных с флешки
- Флешка не определяется компьютером
- Восстановление флешки Transcend.
- «Неопознанное устройство»: компьютер не видит флешку
- Форматирование флешки
- Перепрошивка флешки
- Восстановление реального объема китайской флешки
- Flash Drive Information Extractor
- Как скачать и установить USB Flash Drive Recovery
- Восстановление информации на флешке
- Основные функции поэтапно
- Программы для восстановления флешки
- Компьютер не видит флешку A-Data
Как определить модель флешки.
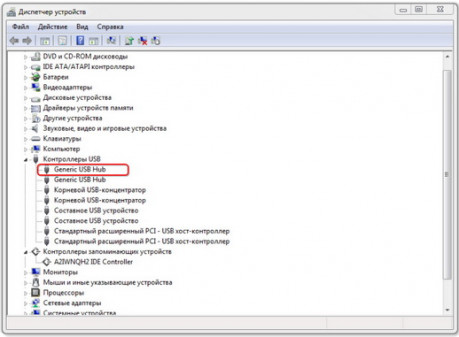
В случае, когда неизвестна модель USB-флешки, тогда есть необходимость определить такую информацию и сделать это можно очень просто — перейти в меню, на панели инструментов, «Пуск»; в поле «Выполнить» набрать команду «mmc devmgmt.msc» и применить её нажав «Enter» на клавиатуре, перейти в раздел «Контроллеры универсальной последовательной шины USB» и найти в нем определившееся USB-устройство →, по выбранному накопителю просматриваем информацию, а именно «Свойства» — по нажатию правой клавиши мыши, далее переходим на закладку «Сведения», выбираем в выпадающем меню строку «Код экземпляра устройства», нас интересует два параметра VID и PID — они нужны для реанимационных утилит по работе с USB-устройствами.
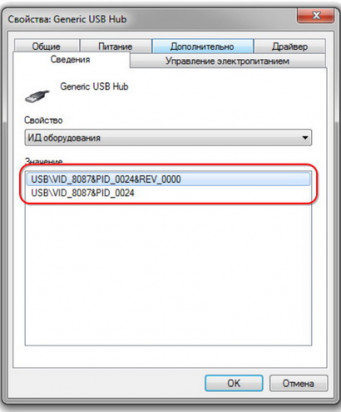
Восстановление данных с флешки
Драйв Рековери – на английском языке, но понять рабочий функционал не составит труда. Предварительно подключаем к компьютеру флешку, с которой нужно восстановить данные. Далее, запускаем программу.
- Нажимаем на первую функцию – «Basic Search», с помощью которой программа найдет файлы на флешке.
- Затем выберите имя флешки и внизу программы (справа) кликните на стрелку, чтобы начать поиск. Программа быстро находит данные.
- Далее выберите файл левой кнопкой мыши и нажмите «Recovery».
- Сохранить найденную информацию с флешки можно с помощью кнопки «Save log».
- Нажмите на кнопку, далее придумайте имя файлу и сохраните его на рабочем столе компьютера.
Программа имеет несколько вариантов поиска:
- Основной поиск – «Basic Search».
- Глубокий поиск – «Deep Search».
- Поиск подписи – «Signaturi Search».
При серьезных повреждениях флешки файлы могут не восстановиться. Можете воспользоваться другими утилитами для восстановления данных.
Флешка не определяется компьютером
Если флешка не определяется на компьютере и все вышеперечисленные программы не видят ее или восстановление не приносит никаких результатов, то, скорее всего, потребуется перепрошивка контроллера. Также к перепрошивке можно прибегать, если флешка защищена от записи, имеется нулевой объем памяти, возникают различные ошибки при подключении с кодами ошибок: 43 (отсутствие массы), 10 (запуск невозможен) другие.
Прошивка и перепрошивка флешки
Перед началом работ по перепрошивке необходимо узнать наименование контроллера. Для этого можно просто снять корпус и прочитать номер на самом чипе, либо воспользоваться программными методами. Узнать номерные данные VID и PID можно и с помощью диспетчера устройств компьютера, воспользовавшись вкладкой «Родитель» в сведениях об устройстве.
Если флешка не отображается на компьютере, то может помочь программа USBDriveInfo.
Второй этап работ начинается с выбора необходимой микропрограммы для перепрошивки флешки. Таких утилит много, поэтому выбираем нужную по данным VIP и PID, которые мы извлекли ранее.
Заключительным этапом является прошивка самого устройства. Займет она не больше 2-5 минут. Сканируем все USB поры и после определения поврежденного устройства нажимаем на кнопку «Start».
Драйвера на флешку
Чаще всего компьютер распознает флешку и устанавливает драйвера автоматически. Если этого не произошло, а флешка 100 % рабочая, то, скорее всего, проблема в компьютере – либо на нем установлена программа, блокирующая автоматическую установку флешки, либо проблема с самим компьютером.
Самое банальное, что можно сделать – перезапустить компьютер. Если не помогло, то отключаем и затем снова включаем USB контроллер в BIOS компьютера, сделать это можно в 2 перезапуска.
Если диспетчер задач не определяет драйвера устройства, но при этом видит его как «неизвестное», скачать драйвера можно вручную, на официальном сайте Microsoft или иных источниках. Загрузка и установка должны произвестись автоматически, так что здесь не потребуется глубоких знаний программ.
Флешка не форматируется
Если стандартные методы форматирования на флешке не срабатывают, но можно использовать и несколько других приемов:
- Форматирование через консоль: в меню командной строки (Win + R) вводим команду diskmgmt.msc. Находим интересующее нас устройство и форматируем его правой клавишей.
- Используем программы из списка в самом начале статьи.
Восстановление флешки Transcend.
Получив необходимые параметры, зайдя на технический сервис FlashBoot.ru/iflash/, вводим значения VID и PID в соответствующих полях. Выполнив все вышеуказанные действия, получаем информацию по USB-флешке, а также перечень подходящих утилит для работы с ней.
Как говорилось ранее, для каждого флеш-накопителя, в зависимости от компании-производителя, существуют оптимальные программные инструменты. Так для устройств от Transcend наиболее подходящим вариантом является официальный программный продукт — Transcend RecoveRx. Данная утилита позволяет осуществлять глубокий поиск данных, которые были удалены ранее. После нахождения таких файлов возможно выполнить восстановление.
Следует выделить, что Transcend RecoveRx работает с различными типами устройств, например с такими как флеш-карты, плееры формата MP3 и MP4, некоторыми жесткими дисками, которые подключаются внешним способом.
Также с устройствами компании Transcend возможно работать с помощью онлайн сервиса JetFlash Transcend, но подключение к Интернет, в такой ситуации, является обязательным. Восстановление данным после запуска утилиты JetFlash Recovery Tool начинается в автоматическом режиме.
«Неопознанное устройство»: компьютер не видит флешку
Данная ошибка не редка. Основной причиной, которая вызывает ее, является отсутствие драйверов или полетевшая прошивка в контролере флешки.
Драйвера для флешки
Не редко на ПК просто нет обновленных драйверов, которые гарантируют корректную работу USB портов и различной USB-периферии.
- Для установки драйверов можно использовать программы по типу «Driver Booster» и «Driver Pack Solution».
- Если утилиты не помогли, стоит обратиться к CD диску, который шел с материнской платой или ноутбуком в комплекте.
- Если диска нет, то на сайтах производителей и на просторах интернета всегда можно найти нужный драйвер, введя в строку поиска название вашего устройства.
Прошивка флешки
Перепрошивка применяется, если флешка определяется, но при этом ее не получается перезаписать, либо система говорит «Вставьте диск». Кроме того, если вы заметили, что скорость чтения/записи резко уменьшилась, то флешку нужно прошивать.
Важно понимать, что после прошивки все данные пропадут. Для восстановления и дальнейшего сохранения данных подойдет программа Recuva
Процесс работы с ней надо рассматривать отдельно.
Перейдем к процессу прошивки:
Для начала подключим флешку к ПК и узнаем ее VIP и PID. Для удобства скачайте программу Flash Drive Information Extractor, в ней можно узнать данные параметры без особых трудностей. Сохраним данные VID и PID.
Для поиска прошивки флешки хорошо подходит база прошивок по адресу https://flashboot.ru/iflash/. Введя в соответствующие поля свои VID и PID, получим названия различных флешек, ищем именно вашу
Для этого обратите внимание на объем и производителя, возможно, на модель.
Обратите внимание на поле UTILS. Скопируйте из этого поля данные – это название программы для прошивки флешки
Нужно найти ее и скачать, используя сайт «flashboot» или поиск в Гугл или Яндексе.
У каждой флешки своя утилита для прошивки, даже если один производитель.
После окончания процесса перепрошивки флешку следует отформатировать.
Форматирование флешки
Еще один вариант восстановления USB-девайса – это форматирование. В этом случае, как бы стирается старая разметка хранилищ на флешке и устанавливается новая. Форматирование имеет ряд достоинств:
- уничтожает вирусы;
- чистит все сохраненные в памяти ошибки;
- ускоряет процесс работы устройства.
Важно помнить о том, что в процессе форматирования все данные, находящиеся на карте памяти, будут стерты. Отформатировать флешку можно как стандартным способом, так и при помощи специальных утилит
Наибольшей популярностью пользуются следующие программы для форматирования (можно скачать):
- MiniTool Partition Wizard;
- HDD Low Level Format Tool;
- HP USB Disk Storage Format Tool;
- SD Formatter 4.0.
Почему флешка A-Data не форматируется
В некоторых случаях форматирование флешки невозможно. Причиной могут быть:
- некорректное окончание работы накопителя;
- механические повреждения устройства;
- низкое качество установленного контроллера;
- проблемы с разъемом;
- процессы, запрещающие форматирование.
В некоторых случаях форматирование флешки возможно при использовании специальных методов. При серьезном механическом повреждении или полном выходе из строя контроллера восстановление невозможно.
Перепрошивка флешки
Если же форматирование накопителя недоступно (программа ОС сообщает об ошибках и спецутилиты не дают результата), то для возврата его к жизни понадобится прошивка флешки, вернее, прошивка контроллера флешки.
Правильное название того, что обычно называют прошивкой — микропрограмма, состоящая из микрокода контроллера и служебных данных на микросхемах. Микрокод закладывается в устройство при изготовлении на заводе. А вот служебка переписывается часто во время эксплуатации.
Программный ремонт (повторяя заводские действия) включает в себя очистку, тестирование памяти, составление новых таблиц трансляции и их записывание в служебные поля, — именно это является «низкоуровневым форматированием».
Утилиты для таких работ имеют строгую специализацию по моделям контроллеров. Поэтому ремонтнику нужно найти ту, которая соответствует конкретному экземпляру (ведь варианты микросхем могут меняться от партии к партии!) — терпеливо перебирая даже не один десяток.
Определяем марку (вид)
Перед тем как прошить флешку нужно определить для неё значения VID, PID. По ним мы узнаем модель, а по ней — найдём технологический софт для ремонта.Для определения модели проще всего было бы посмотреть на маркировку после вскрытия корпуса. Более щадящим будет использование программных методов.
Для нахождения кодов VID (идентифицирующего изготовителя) и PID (для идентификации продукта), распознающих любую USB-флешку, используют спецсофт. Для одного из устройств нам поможет (для примера) программа Flash Drive Information Extractor (есть множество и других).
После установки приложения и запуска файла GetFlashInfo.exe нажимаем «Получить данные». Получим примерный отчёт:
По полученным значениям для VID и PID, подставленным в окне базу данных определяется контроллер и программа (UTILS) для прошивки флешки:
Выбираем ОС для техноутилит
Технологические утилиты лучше работают под Windows XP — производственники более консервативны и не гонятся за модой. Кроме того, в силу того, что будет требоваться установка драйверов и прочие «опасные» действия — нужно обладание правами администратора.
Перепрошиваем найденной программой
Накопитель отключаем, запускаем исполняющий exe-файл скачанной и распакованной утилиты (в данном случае MPTool.exe).
ВАЖНО. Стоит поискать в архиве текстовый файл «прочти меня» (readme.txt) — он может содержать полезные сведения
В нём может быть инструкция или гиперссылка на источник с ней. Английский текст переводите гугл-переводчиком.
После запуска приложения присоединяем флешку к ПК — в окне программы появляется о ней информация. По нажатию клавиши «Старт» начинается перепрошивка. Процесс отражается жёлтой полосой.
По окончании — на зелёном фоне одной из ячеек отразится ободряющий текст — ОК.
Сразу появляется предложение ОС отформатировать диск. Если нужный драйвер у вас установлен, то всё получится. Если нет — то нужно отсоединить/присоединить гаджет. Тогда драйвер установится автоматически и флешка появиться в проводнике — можно форматировать.
С другой утилитой действия могут немного отличаться, но не настолько критично, чтобы с этим не справиться.
Общие советы
Производители стали выкладывать в общий доступ программное обеспечение для ремонта флешки. Для скачивания нужного в конкретном случае — в разделе техподдержки указывается модель (иногда дополнительно серийный номер). В ряде случаев серийник запрашивается самим софтом (с проверкой через интернет). Не лишней будет проверка подлинности программой SerialCheck, так как подделки окружают нас всюду.
Практически любые модели можно будет оживить с помощью фирменных программ. Плюс возможность отыскать сходный случай на форумах. Прошивка контроллера китайской флешки ничем не отличается за исключением их меньшей ёмкости по сравнению с заявленной. Неремонтируемым может быть флешка с неопознанной маркой контроллера.
К сложным случаям относятся флешки SanDisk. Это связано с корпоративной политикой. Компания сама осуществляет полный цикл производства — от разработки нестандартных решений до продажи. Ремонтное программное обеспечение для них отсутствует. Если же утилиту подобрать не удаётся — не мучьтесь и воспользуйтесь ведром.
Восстановление реального объема китайской флешки
Покупая китайский накопитель от малоизвестного производителя, всегда есть очень большая вероятность того, что её заявленный объём будет намного больше реального. Столкнувшись с такой ситуацией, не нужно паниковать, ведь данная проблема исправима, и сделать это не так уже и сложно. Для устранения неполадки следует выполнить ряд действий:
- Установить программу MyDiskFix, с помощью которой будет проводиться низкоуровневое форматирование.
- Запустить утилиту и в самом верху окна выбрать накопитель.
- Выбрать значение «Low-Level».
- Указать объём флешки – тот, который заявлен на самом устройстве.
- Начать восстановление нажатием на «Start Format».
Программа ещё раз запросит разрешение на проведение форматирование и после согласия начнёт операцию. После завершения Windows предложит отформатировать флешку, при этом размер накопителя будет уже реальный, а не тот, который был указан в самом начале.
Flash Drive Information Extractor
Распространяемая абсолютно бесплатно программа, позволяющая получить сведения о флеш-накопителях. Данная утилита позволяет определить модификацию контроллера, тип и модель памяти большинства современных флеш-накопителей. Главное индивидуальное качество приложения в том, что информация определяется по множеству признаков, а не только по PID и VID, что дает возможность получить наиболее точные и корректные сведения.
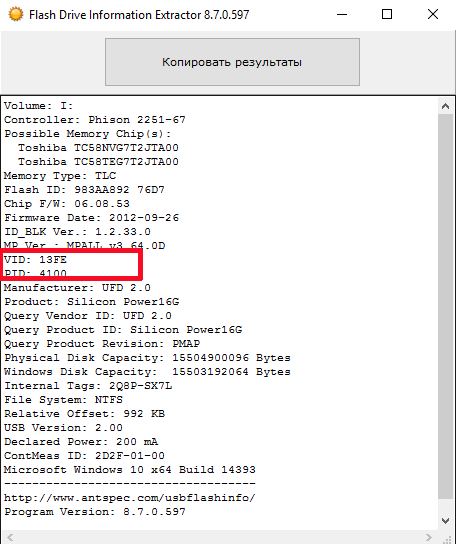
Приложение может взаимодействовать исключительно с USB-накопителями (т.е., флешками) и не способна реагировать на иные приспособления, подключаемые через этот интерфейс: фотоаппараты, MP3-плееры, смартфоны и пр.
Разработчики рекомендуют осуществлять запуск утилиты не ранее, чем спустя 30-40 секунд после того, как флеш-устройство было вставлено в порт USB, в противном случае может статься так, что накопитель не будет полностью проинициализирован операционкой.
Еще одна простая и неприхотливая к ресурсам утилита от китайских программистов. Помимо VID и PID-идентификаторов, поможет в определении максимальной силы тока, потребляемой устройством, серийного номера и модели контроллера, а также информации о firmware, FID памяти, а также предположительной модели памяти. Приложение работает довольно стабильно и надежно, а в ее эффективности можно также совершенно не сомневаться. Одним нажатием кнопки можно сформировать HTML-отчет с основными полученными сведениями, который можно впоследствии распечатать или сохранить в облаке.
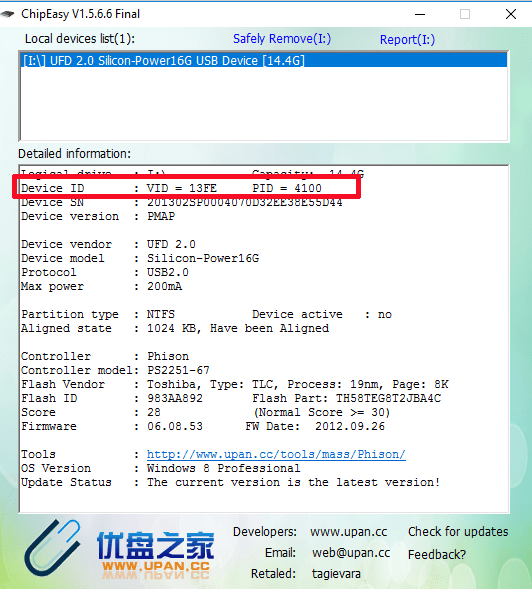
Эта утилита способна отобразить все подключенные к ПК USB-приспособления. От других утилит, представленных в статье, отличается тем, что отображает сведения о довольно редких USB-флешках и других устройствах, подключаемых через данный порт. Если ChipEasy, Flash Drive Information Extractor или ChipGenius не способны вам помочь в насущной задаче, обязательно попробуйте получить данные о PID и VID с помощью USBDeview. Программа полностью русифицирована.

Если вам нужно восстановить испорченную USB-флешку или устройство с bad-блоками, идентификаторы VID и PID помогут вам отыскать нужный инструмент для восстановления устройства и его возврата к работоспособному состоянию. Помимо этого, полученные сведения помогут вам получше «узнать» свой девайс, не вскрывая его корпус и не разбирая его целиком.
Доброго дня!
Если ваша флешка стала постоянно сбоить: не форматируется, при подключении к компьютеру — тот часто подвисает, при копировании файлов на нее — вылетают ошибки, но она не подвергалась механическому воздействию — ШАНСЫ на восстановление ее работоспособности есть!
Хорошо бы, если при подключении флешки — она хоть как-то определялась, например: издается звук подключения, флешка отображается в «моем компьютере»
, на ней моргает светодиод и пр. Если компьютер совсем не видит флешку, то сначала рекомендую ознакомиться вот с этой статьей:
Вообще, дать универсальную инструкцию, как и какой программой что делать, чтобы восстановить флешку — невозможно! Но я в этой небольшой статье попытаюсь дать алгоритм, который поможет, даже начинающим пользователям, разобраться с проблемой и решить ее.
Как скачать и установить USB Flash Drive Recovery
Установка программы простая – следуйте указаниям мастера установки, чтобы процесс прошел успешно. После окончания нажимаем на ярлык программы и запускаем утилиту на компьютере.
USB Flash Drive Recovery (online)
Ещё одной программой является USB Flash Drive Recovery software. Она скачивается с сайта компании в файле архива.
- Необходимо открыть архив и найти в нем файл «Recovery utility.exe».
- После запуска начинается процесс поиска флешки. Если накопитель был обнаружен, подбирается подходящая программа для восстановления.
- Когда процесс будет завершен, пользователю нужно нажать на кнопку «Recover».
Если сканирование не произошло, то его придется делать вручную, поставив галочку рядом с надписью «Scan Device Information». Когда процесс поиска был запущен, выбрать пункт «Download Recovery Tool Kit» и начать процесс скачивания утилиты. Пользователю останется ее запустить.
USB Flash Drive Recovery v6 (offline)
Единственное отличие от предыдущей программы в том, что данный архив уже содержит все необходимые инструменты в файле .ini, а не подгружает их с сервера разработчика. Чтобы восстановить устройство с помощью данной утилиты, необходимо:
- Скачать архив, распаковать его и запустить «RecoveryTool.exe».
- После чего нужно вставить поврежденный носитель, и когда утилита запущена, карта памяти должна определиться в программе.
Если этого не произошло, стоит несколько раз перезапустить ПО. Если и это не помогает, значит флешка не подходит для данной программы и нужно запустить другую утилиту.
- Когда носитель определится, необходимо нажать кнопку «Start». Остаётся только дождаться окончания процесса.
Восстановление информации на флешке
Hetman Partition Recovery
Хетман Партишн Рекавери – очень простая, надежная и эффективная программа. После ее установки необходимо нажать на кнопку «Анализ», в результате чего вы увидите список файлов, доступных для восстановления, далее выбираете нужные и нажимаете «восстановить».
На выбор будет предложено несколько способов сохранения данных, можно выбрать наиболее предпочтительный.
Recuva
Рекува является одним из самых популярных приложений. Язык интерфейса – русский. Утилиту можно установить на все операционные системы Windows. Есть два варианта: со скачиванием специального дистрибутива и без, то есть вы можете восстановить файлы прямо на сайте.
Transcend RecoveRx
Также является бесплатной программой на русском интерфейсе. Плюс ее в том, что с ней справится даже новичок, потому что утилита очень проста и понятна в эксплуатации. Вы сможете быстро и без потерь восстановить все необходимые файлы.
Основные функции поэтапно
Flash Memory Toolkit сразу видит все подключенные устройства, и если их несколько, то наверху в строке необходимо выбрать флешку для начала работы. Также программа позволяет сделать снимок экрана или отформатировать накопитель в один клик.
Программа Flash Memory Toolkit:
- доступна на русском языке;
- не требует установки и совместима со всеми версиями ПО, начиная с windows 2000;
- занимает немного места;
- никак не влияет на работу ПК и других программ.
Меню расположено с левой стороны. Состоит оно из семи вкладок.
Информационная
Во вкладке можно посмотреть общие сведения:
- какая файловая система используется;
- емкость, заявленная производителем;
- производительность носителя;
- количество свободного места и т. д.
Поиск ошибок
Можно проверить флешку и исправить ошибки, связанные с чтением или записью информации. При внимательном изучении вкладки можно обнаружить, что по умолчанию птичкой отмечен только тест на чтение файлов.
При тестировании записи программа записывает некоторые файлы на USB-флеш-накопитель с целью проверки, а это может повлечь частичную утрату уже имеющихся данных. При попытке осуществить тест записи программа выдает предупреждение, где необходимо дать согласие на данную процедуру, и только после этого запускается тестирование.
После завершения проверки внизу отображается:
- количество неисправностей;
- средняя производительность по записи или чтению;
- продолжительность тестирования.
Удаление данных
Flash Memory Toolkit удаляет файлы двумя методами: простое и полное форматирование.
Простой метод. При удалении файла с USB-флеш-накопителя обычным способом очистка происходит поверхностно.
Полное стирание предполагает удаление информации безвозвратно.
Восстановление данных
Если по какой-то причине важные файлы были утрачены, то программа может их вернуть. Однако данная функция не является ключевой, и для более сложных задач по восстановлению давно утраченных документов с отформатированного или перезаписанного накопителя понадобятся специализированные утилиты, созданные специально для решения подобных задач.
Архивация
Данная возможность также включена в арсенал Flash Memory Toolkit. Здесь можно создать копии нужных документов и заархивировать их таким образом, что они не будут отображаться на накопителе или занимать место, но при необходимости их можно открыть и использовать.
Низкоуровневый тест
Это уже более полезная функция – с ее помощью определяется общая производительность флешки и ее потенциал по таким параметрам, как:
- скорость записи;
- скорость чтения.
Отображается среднее значение по обоим параметрам.
Быстродействие
Во вкладке аналогично замеряется производительность, но более развернуто. Программа тестирует накопитель на разных по объему файлах, осуществляет оценку по каждому протестированному документу. По завершении теста формируется диаграмма:
- по вертикали отображается объем данных, по которому производился тест на запись и чтение от 1 до 15 Мб;
- по горизонтали изображена шкала скорости в кб/с.
Программы для восстановления флешки
HDD Low Level Format Tool
С помощью программы HDD LLF можно произвести низкоуровневое форматирование, которое поможет в случае, если на флешке оказались «битые» сектора.
Данная программа произведет полное удаление всех данных и присвоит секторам нулевые значения
Однако ей нужно пользоваться с осторожностью, так как после завершения процедуры данные, находящиеся на устройстве, восстановить будет невозможно
D-Soft Flash Doctor
С помощью программы Д-Софт Флеш Доктор также можно выполнить форматирование низкого уровня флеш-накопителя, запустить перепрошивку и вылечить битые сектора.
Компьютер не видит флешку A-Data
В ряде случаев при подключении USB-накопителя компьютер просто не видит его. Основными причинами могут быть:
- отсутствие питания USB-порта;
- аппаратные проблемы;
- неправильные настройки БИОС;
- устройству присвоена некорректная буква;
- отсутствуют драйвера, или они не обновлены;
- установлены вредоносные программы;
- файловые системы несовместимы.
Прошивка флешки
Первое, что требуется сделать для перепрошивки, – определить контроллер флешки. Это можно сделать двумя способами:
- вскрыв корпус устройства и посмотрев надпись на контроллере;
- при помощи ПК.
Для определении PID и VID контроллера лучше всего использовать специальную программу, одна из наиболее простых и известных, – USB Flash Info.
- После распаковки архива и установки утилиты необходимо установить флешку в порт, зайти в программу и просмотреть интересующие сведения.
- После получения требуемых данных необходимо найти утилиту, которую можно использовать для прошивки контроллера устройства. Для этого рекомендуется прибегнуть к одному из многочисленных сервисов, например, iFlash.
- После скачивания и установки происходит запуск программы и проверка – определяет ли выбранная утилита USB-устройство.
- Затем необходимо нажать F5 или кнопку «Сканировать USB». В большинстве случаев, после этого флешка появляется в программе.
- Далее необходимо нажать кнопку «Старт». Понять, что форматирование произведено, можно по появлению зеленой кнопки «ОК».
Драйвер для флешки
Если компьютер не видит устройство, можно попробовать переустановить драйвера или обновить их до последней версии. Сделать это можно на официальном сайте Microsoft. После обновления или переустановки драйверов необходимо перезагрузить компьютер и проверить, распознает ли ПК флеш-накопитель.