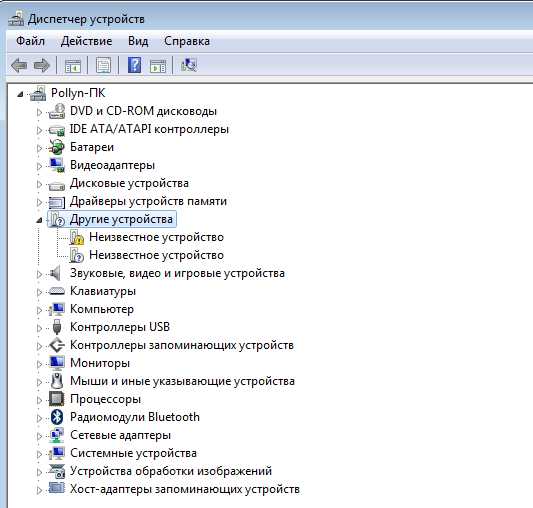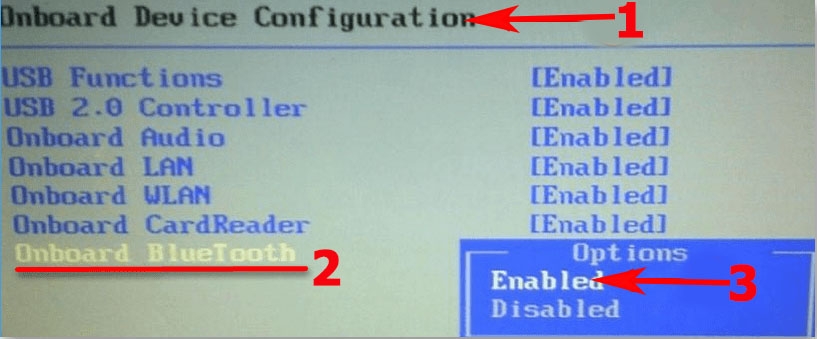Как выбрать блютуз мышь (bluetooth mouse). топ-10 популярных вариантов 2017 года
Содержание:
- Установка драйверов
- Советы по выбору беспроводной мыши
- Как подключить беспроводную мышь к ноутбуку
- Подключение беспроводной мышки
- Инструкция к подключению через адаптер
- Почему не подключается беспроводная мышь и что делать?
- Logitech M557 Bluetooth Mouse
- ASUS ROG Chakram
- Особенности беспроводной мыши
- Типы подключения беспроводных мышей
Установка драйверов
, которое поможет не привязываться к компьютеру, но при этом осуществлять управление им как простой мышкой. Беспроводные мыши от различных производителей могут отличаться друг от друга некоторыми установками во время подключения к компьютерам. Но есть и несколько правил, которые помогут быстро установить беспроводную мышь.
Общая инструкция установки:
Совместно с беспроводным устройством нужно использовать USB-адаптер, диск с нужными драйверами и, конечно же, саму мышку без провода. Первое, что вам стоит сделать, — это установить драйвера в операционную систему. Вставьте диск в комплекте с приводом; если происходит автозапуск, драйвера лучше всего устанавливать вручную. Если ничего не получается, то стоит открыть диск через проводник и найти на нём файлы с такими названиями, как Install. exe либо Setup. exe. Откройте и осуществите их запуск.
Подключите беспроводной адаптер через USB-порт компьютера. Система в это время найдёт новое устройство, осуществит запуск драйверов для него и оповестит об удачной установке. Чаще всего этого хватит для установки и определения беспроводной мышки. В некоторых случаях вам понадобится перезагрузка компьютера.
Некоторые разновидности устройства заключат в себе дополнительные кнопки для адаптации и настройки самого адаптера и мыши на сигналы друг от друга. Если на вашем оборудовании имеются такие переключатели, то воспользуйтесь ими. Иногда в моделях беспроводных устройств нужно на протяжении нескольких секунд удерживать такие кнопки нажатыми. Если настройка сигналов адаптера и мышки происходит другим методом, нужно воспользоваться инструкцией.
С каждым годом всё большее количество людей обладает возможностью оценить удобство использования современных и комфортных компьютеров при помощи беспроводных устройств.
Так, кроме отсутствия проводов, которые далеко тянутся от самого системного блока, wireless-устройства дарят удобство и комфорт.
Например, когда вы осуществляете подключение беспроводной клавиатуры, вы сможете управлять компьютером, сидя при этом на диване в нескольких метрах от монитора.
Инструкция по подключению
Совместно с беспроводной клавиатурой в коробке вы найдёте ещё две вещи:
- Беспроводной адаптер для подключения к USB-порту.
- Диск со специальными драйверами.
В комплекте могут иметься и батарейки. Если в вашей коробке батареек нет, то купить их нужно заранее. Очень часто можно найти набор, в котором будет иметься дополнительная мышь. Но такая комплектация будет напрямую зависеть от производителя и стоимости оборудования.
- Вставляем диск с драйверами в привод персонального устройства. Если автоматическая загрузка не происходит, то стоит открыть диск с Проводником Windows и совершить установку драйверов самостоятельно. Для такого стоит найти на диске исполняемые файлы совместно с названиями Setup. exe либо Install. exe. Запустите их.
- Подключите беспроводной адаптер к USB-порту. В большинстве случаев у адаптеров имеется небольшой диодом, который загорается во время подключения к персональному устройству, говоря таким способом об успешном соединении. Вставьте батарейки внутрь беспроводной клавиатуры. В некоторых случаях в конструкции прибора имеется дополнительный выключатель, который обычно находится с задней стороны. Переключите его в режим ON.
- В это время компьютер выведет сообщение об обнаружении нового прибора в блоке. На автоматическом основании произойдёт поиск и полная установка всех нужных драйверов для клавиатуры. После этого беспроводная клавиатура может использоваться в работе. В некоторых случаях перед началом работы с устройством потребуется перезагрузка ПК.
Некоторые разновидности BIOS
материнских плат имеют возможность распознавания сигналов клавиатуры без проводовUSB непосредственно перед включением устройства. После завершения настройки вBIOS вы сможете использовать клавиатуру, не дожидаясь загрузки операционной системы, а также тогда, когда придётся производить восстановление работоспособности персонального компьютера подДОС .
Советы по выбору беспроводной мыши
Перейдем сразу к делу.
Вот список характеристик, на которые вам обязательно следует обращать внимание при выборе:
Радиус действия. Обычно измеряется в метрах. Конечно, чем больше, тем лучше. Но если вы не собираетесь использовать мышь далеко от компьютера, смысла покупать устройство с радиусом действия более 3 метров, просто нет. Дело в том, что если приобрести мышь с радиусом действия, к примеру, 8 метров, но вы при этом обычно не отходите с мышкой от компьютера, то примерно 3-5 метров будут просто не нужны. То есть вы переплатите за то, чем не будете пользоваться.
Разрешение. Всегда измеряется в dpi, то есть в количестве точек на дюйм. Если сказать просто, то чем больше этот показатель, тем точнее сенсор будет улавливать ваши движения. Если dpi слишком мало, нужно будет использовать специальные коврики и другие приспособления для того, чтобы движения мыши корректно отображались на экране. Да и тогда курсор не всегда будет двигаться так, как хочется.
Количество и конфигурация кнопок
Для некоторых пользователей важно, чтобы на мышке было колесо или какие-то специальные кнопки, например, сбоку
Если человек привык так работать, то обязательно нужно обратить внимание на наличие подобных кнопок на новом устройстве. Конечно, если вы готовы отказаться от этого, то можно приобрести самую дешевую мышь и не ломать голову над выбором
Важно: На некоторых моделях отсутствует вертикальная или горизонтальная прокрутка колесика. Когда человек покупает устройство и пытается проскроллить страницу вверх или вниз, либо прокрутить вправо и влево, а у него ничего не получается, причина может крыться именно в отсутствии возможности прокрутки в одном из направлений
На это также стоит обращать внимание при выборе!
Симметричность
На это стоит обратить особое внимание левшам. Дело в том, что если мышь не симметричная и рассчитана только на правшей, то человеку, который привык все делать левой рукой, будет очень неудобно
Форма. Здесь нет какого-то единого критерия для всех – если удобно, можно и нужно покупать. Если у вас большая рука, то больше подойдут мыши выпуклой формы. С другой стороны, если вы привыкли работать почти ровными мышками, то покупайте новое устройство такой же формы.
Совет: Сходите в магазин и попробуйте, как в вашей руке будет сидеть то или иное устройство. Если есть возможность, подключите ее к компьютеру и постарайтесь выполнить несколько простых действий. Только тогда вы сможете понять, подходит ли вам та или иная форма.
Рис. 1. Мышь выпуклой формы
Рис. 2. Плоская беспроводная мышь
- Цели, под которые вы покупаете мышку. Дело в том, что существуют специальные игровые модели. Стоят они дороже, но в руке сидят намного лучше. На некоторых есть даже специальное покрытие, которое не позволяет запотевшим рукам влиять на качество передачи сигнала курсору.
- На других есть множество кнопок, которые понадобятся в той или иной игре. Впрочем, если вы не считаете себя серьезным геймером (не занимаетесь этим профессионально), вы вполне сможете сыграть и при помощи обычной бюджетной мыши.
Как подключить беспроводную мышь к ноутбуку
Перед подключением советую узнать, подойдет ли эта мышка вашему ноутбуку. Существуют два различных вида беспроводных мышке, такие как:
- Беспроводная мышка, которая идет с USB адаптером в комплекте, и работает она на частоте 27 МГц.
- Так же есть мышки, которые подключаются к USB Bluetooth адаптеру, или к внутреннему адаптеру в ноутбуке (встроенному). Эти мышки работают на частоте 2.4 ГГц, саму частоту вашей мышки можно посмотреть на коробке.

- Для начала нам нужно подсоединить беспроводной адаптер к ноутбуку, этот адаптер идет в комплекте. Как только вы вставите его в USB разъем, виндовс сразу начнет поиск драйверов и установит их. Если такового драйвера не будет, вы сможете установить его из диска, что идет в комплекте.
- Далее берем нашу мышку и открываем нижнюю часть, чтобы вставить батарейки питания. Смотрите не перепутайте полярность (плюс с минусом), иначе ваша мышка сгорит.
- После включаем нашу мышку. Кнопочка или переключатель обычно находится с обратной стороны мышки.
- Так же не забудьте переключить канал передачи данных, если в самом начале мышка не будет работать. На некоторых моделях есть соответствующая кнопка.
- Далее нужно соединить мышку с беспроводным адаптером, для этого нажимаем кнопочку на мышке и держим ее до тех пор, пока она не изменит вид подсветки. Иногда нужно нажимать кнопку и на самом адаптере, одновременно с мышкой.
Как только мышка перейдет в рабочий режим, она перестанет моргать и начнет постоянно светиться. Советую не использовать мышку на грубых поверхностях. Таким образом она будет плохо передавать данные и естественно работать нормально не будет.
Друзья, я рассказал вам как подключить беспроводную мышку к ноутбуку, а теперь давайте перейдем к прочтению того, как подключить блютуз мышку.
Подключение беспроводной мышки
Радиочастотная (с адаптером)
Эта мышка комплектуется небольшим адаптером (внешне напоминает флешку). Как правило, размер этого адаптера очень скромный: после установки его в USB порт — выступающую часть едва заметна (приведено на фотографиях ниже).
Также бы отметил, что в среднем мышки этой категории стоят дешевле, чем Bluetooth (на сегодняшний день цены сопоставимы с классическими проводными).
Рассмотрю ее подключение по шагам.
ШАГ 1
И так, сначала проверьте комплектность: должна быть сама мышка, батарейки и адаптер (см. фото ниже)
Стоит отметить, что батарейки не всегда идут в комплекте к мышке (при покупке обратите на это внимание!)
Комплектность радиочастотной мышки
ШАГ 2
Переверните мышку, откройте отсек для батареек и установите их (обратите внимание на полярность)
Установка батареек
ШАГ 3
Некоторые мышки оснащены доп. выключателем. Проверьте, чтобы он был в положении «ON» (т.е. включен). Если у вас нет подобного выключателя — значит мышка, в принципе, должна начать работать сразу же после установки батареек.
Обратите внимание на включатель!
ШАГ 4
Подключите адаптер к порту USB (через неск. секунд должны услышать характерный звук от Windows, который всегда бывает при подключении USB устройств).
Подключение адаптера к USB порту
ШАГ 5
Попробуйте двинуть мышку, покрутить колесико, нажать правую/левую кнопки. Как правило, после 1-2-х нажатий мышка должна установить связь и начать работать.
Мышка заработала…
В общем-то, на этом все. Если с мышкой все в порядке, батарейки новые (и еще не посажены) — то мышь начнет работу. Никаких доп. настроек задавать не требуется.
ШАГ 6
Если скорость перемещения указателя слишком быстрая (медленная) — то можно зайти в панель управления(для этого нужно нажать Win+R
, и ввести команду control
)
, перейти в раздел «Оборудование и звук»
и открыть настройки мышки
(см. скриншот ниже).
Панель управления — мышь
Далее в разделе «Параметры указателя»
задать скорость движения указателя. В общем-то, все стандартно…
Скорость перемещения указателя
Bluetooth-мышка
Bluetooth мышки менее популярны, чем предыдущие. Для их использования, разумеется, на вашем компьютере/ноутбуке должен быть установлен Bluetooth адаптер (обычно, все современные устройства им оснащены). Рекомендую перед настройкой и подключением проверить, работает ли у вас Bluetooth (и включить его при необходимости).
Теперь, собственно, по существу…
ШАГ 1
Зайдите в диспетчер устройств и посмотрите, что Bluetooth адаптер работает нормально и для него есть драйвера (как открыть диспетчер устройств).
Устройство работает нормально (Bluetooth адаптер)
ШАГ 2
Проверьте, включен ли Bluetooth в настройках Windows (на некоторых ноутбуках есть спец. кнопка на корпусе устройства).
Включен ли Bluetooth (Windows 10)
ШАГ 3
Установите батарейки в мышку и включите ее (на одних мышках есть спец. выключатель, на других — его нет).
Обратите внимание на включатель!
ШАГ 4
Щелкните по значку Bluetooth в трее и запустите функцию добавления нового устройства (см. пример ниже).
Добавление устройства Bluetooth
Альтернативный вариант №1
В Windows 10 можно добавить Bluetooth устройство из параметров системы (примечание: что открыть их — нажмите сочетание Win+i)
, в разделе «Устройства/Bluetooth…»
(см. скрин ниже).
Windows 10 — добавление устройства
Альтернативный вариант №2
Если у вас Windows 7 (либо др. варианты не подошли*)
: откройте панель управления (как это сделать), раздел «Оборудование и звукУстройства и принтеры»
.
Альтернативный вариант добавления устройства
ШАГ 5
После чего запустится мастер настройки оборудования: вам нужно указать, что вы хотите подключить Bluetooth мышку и нажать далее. Как правило, через неск. секунд Windows автоматически подключит устройство и мышкой можно будет начать пользоваться…
Добавить мышь
PS
Не так давно появились еще и Wi-Fi мышки (выпустила компания HP). Но, честно говоря, я за такой еще не работал и поэтому, как говорится, «ноу комментс» (да они пока и не получили широкого распространения)
.
Дополнения приветствуются…
Удачи!
RSS(как читать Rss)
Другие записи:
-
Как отключить тачпад на ноутбуке (срабатывают случайные нажатия, когда работаю за ноутбуком с …
-
Программы для обработки фото
-
Как узнать IP-адрес компьютера, ноутбука
- Как создать календарь — 3 лучших способа
-
PayPal — как пользоваться: привязка карты, перевод и вывод денег (оплачиваем услуги, не показывая …
-
На ноутбуке не хватает USB портов: варианты решений
-
Как сделать постоянным IP-адрес для компьютера в настройках роутера
-
Windows 10: как изменить экран приветствия (блокировки)
Инструкция к подключению через адаптер
Адаптер для беспроводной мыши обычно выглядит как небольшой кусочек пластика произвольной формы, чаще всего прямоугольный, из которого выступает металлический разъем USB. Такой стандарт обычно прямо так и называется – «для мыши USB». Современные адаптеры имеют очень маленькие размеры и практически не выступают за корпус ноутбука. Но малые размеры могут стать и проблемой – если адаптер потерялся, найти его сложно.Беспроводные USB-мыши очень популярны благодаря низкой цене. Также для них обычно не нужно ничего настраивать под разные операционные системы — адаптер просто вставляется в свободный порт, и через несколько секунд мышь готова к работе.В некоторых моделях мышей адаптер не находится отдельно в упаковке и не вставляется в мышь снаружи, а спрятан в батарейном отсеке (снизу). Адаптер можно будет достать, только открыв отсек.Детальная инструкция подключения выглядит следующим образом:
- Сначала надо обеспечить мышь энергией, ведь она не получает питания по проводам. Вставляем батарейки. Крышка отсека для батареек обычно открывается через нижнюю часть мыши, хотя бывают и необычные дизайнерские решения с крышкой сзади или сбоку.
Теперь нужно обеспечить связь между ПК и мышью. Вставляем USB-адаптер в любой свободный слот:
При необходимости измените настройки мыши – под левую руку, скорость движения курсора, время реакции ПК на двойное нажатие на кнопку мыши и т.д.
После подключения мыши надо учесть дальность приема сигналов. Скорее всего, вам не удастся управлять курсором на экране, если дистанция от мыши до адаптера/ноутбука будет больше 20 метров.
Манипуляции с мышью и адаптером
Если у вас имеется беспроводная мышь, в первую очередь необходимо найти и подключить адаптер. Как правило, он поставляется в коробке с самим продуктом или прячется внутри корпуса мышки. Обычно он располагается в специальном углублении или отсеке на обратной стороне мыши.

Убедитесь, что в устройстве установлены полностью заряженные батарейки. После этого вставьте адаптер в порт USB на вашем ноутбуке/компьютере и включите мышь. Переместите выключатель в положение On. Если беспроводная мышь – лазерная (не путать с оптической, у которой луча не видно), то при ее активации вы увидите красный свет под ней. Поставьте ее на глянцевую поверхность и проверьте работоспособность.
Установка драйвера
Многие мыши определяются большинством версий операционных систем и без специально устанавливаемых драйверов. При этом есть ряд моделей, для полной работоспособности которых следует установить драйвер. Найти его вы можете:
- на диске, который поставляется в комплекте с устройством;
- в глобальной сети Интернет на сайте производителя.
Посмотреть корректность установки драйвера и даже обновить его вы можете в диспетчере задач. Если драйвер установлен некорректно, напротив устройства будет желтый треугольник с восклицательным знаком. Нажмите на устройстве правой кнопкой мыши (например, через тачпад) и выберите «Обновить драйверы» для обновления через ОС.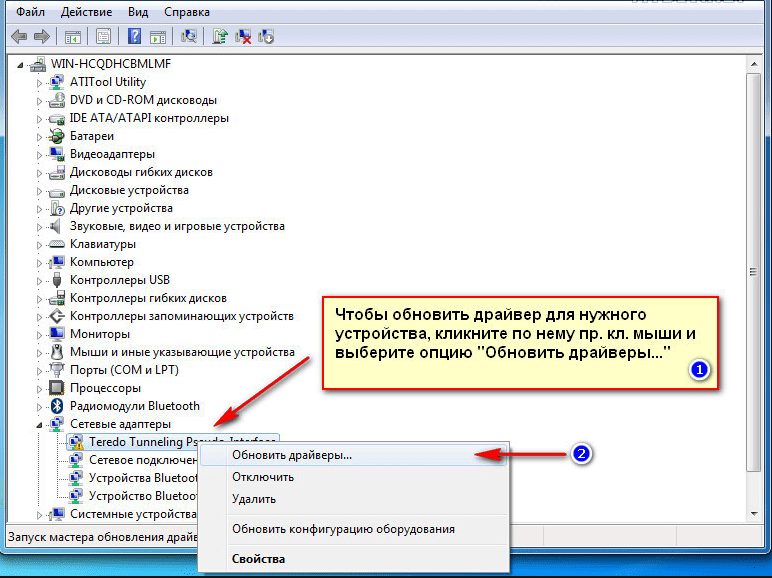
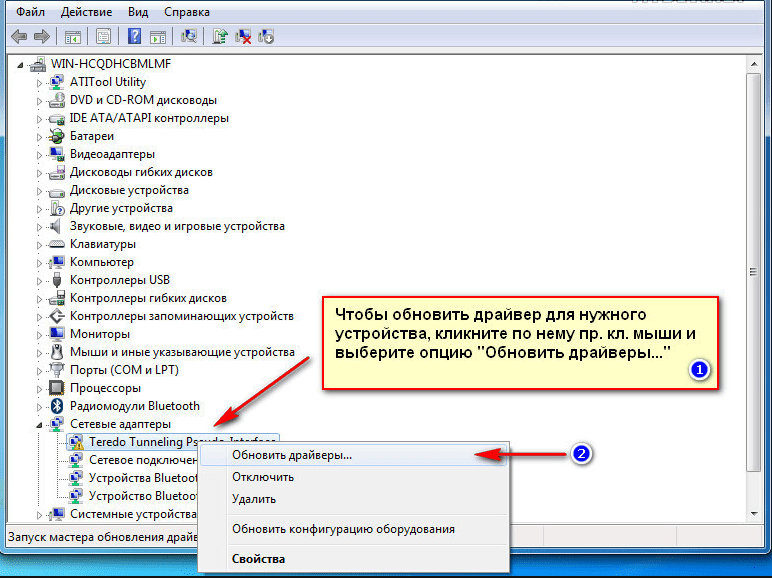
Настройки в операционной системе
Как правило, с правильно установленным драйвером настройки в ОС выполнять не нужно. Но через интерфейс пользователь может настроить различные параметры функционирования мышки: ее чувствительность, тип указателя и многое другое. Чтобы перейти в нужный раздел, следуйте следующей инструкции:
- Перейдите в панель управления. На Windows 10 нажмите ПКМ на значке «Пуск».
- В панели управления выберите пункт «Мышь». Появится окно с несколькими вкладками, где вы сможете полноценно настроить устройство.
- Во вкладке «Оборудование» убедитесь, что система распознает ваше устройство. В поле «Состояние» должна быть надпись «Устройство работает нормально».
Почему не подключается беспроводная мышь и что делать?
После выполненных операций большинство мышей сразу начнет работать, однако бывает, что простого подключения недостаточно. В таком случае стоит рассмотреть возможные причины, из-за которых мышь может не работать, а также способы устранения неполадок.Не пытайтесь сразу искать сложные причины неисправности. Перезагрузите ПК, и только если это не помогло – переходите к поиску настоящего корня зла.
- Наиболее частая причина – элементарно сели батарейки, поэтому даже при успешном подключении мышь не работает. Это может стать проблемой, если уже глубокая ночь, а мышь не работает, и запасных батареек нет.Что делать? Позаботиться об этой проблеме заранее. Купить упаковку батареек и не забывать обновлять запас. Кроме того, некоторые мышки имеют внутри не обычные батарейки, а аккумуляторы, и в комплекте к ним есть шнур “USB – mini-USB”. Такие мыши можно подзаряжать, включая шнур в USB-разъем (мышка при этом нормально работает), а после подзарядки – убирать шнур и длительное время пользоваться такой беспроводной мышкой. Возможно, это лучшее решение.Еще один простой вариант – иметь запасную обычную проводную мышь, она выручит вас на случай, если беспроводная отказала.
Для работы вашей мыши может потребоваться установка драйвера. Если в упаковке с мышью лежит маленький диск – вставляйте его в привод для дисков и следуйте инструкциям. Иногда диска нет, но производитель мыши печатает на упаковке крупным шрифтом ссылку на сайт с драйверами. Введите ссылку в адресную строку браузера и ищите свою модель. Если не удается самостоятельно справиться с установкой драйвера – обратитесь к специалисту или в сервис-центр.
Еще встречаются модели, где мышь и адаптер нужно синхронизировать. Пока эта операция не сделана, мышь работать не будет. Это делается для того, чтобы сигналы нескольких мышей в одном помещении не накладывались, мешая друг другу.Что делать? На адаптере обычно есть хорошо различимая кнопка для синхронизации, иногда есть и крошечный световой индикатор. А в мыши сделано небольшое отверстие, внутри которого есть маленькая кнопка. На кнопку можно нажать спичкой или скрепкой. Итак, сначала нажмите и не отпускайте кнопку на адаптере (если есть индикатор – он загорится). Теперь нажмите кнопку синхронизации на мыши. Обе описанные кнопки должны быть нажаты одновременно, продержите их в нажатом положении несколько секунд.
Проверьте, на месте ли адаптер вашей USB мыши. Это может показаться странным, но иногда о существовании адаптера можно забыть. А он необходим. И ваш ребенок или домашний питомец, играя, может вытащить адаптер.
Возможно, USB-порт вышел из строя. Можно попробовать переставить адаптер в другой, заведомо рабочий (проверенный) порт. Еще вариант – выяснить, работают ли вообще USB-порты на ПК, может быть, они отключены через BIOS или деинсталлированы. Проверьте состояние USB-портов в «Диспетчере устройств».
Не во всех моделях ноутбуков поддерживается Bluetooth, поэтому подключить BT мышь будет невозможно. Что делать? Иметь внешний Bluetooth-адаптер, если у вас такая мышь. Для Wi-Fi мыши адаптер вряд ли понадобится — практически каждый ноутбук оснащен приемником Wi-Fi и может работать с такой мышью.
Если вы заказали мышь на AliExpress и по очень низкой цене, то качество может быть соответствующим, а адаптер или мышь может вообще не работать. Такое случается, поэтому лучше приобретать мышь с адаптером в таких местах, где ее подключат, проверят и позволят примерить к руке.Подключить беспроводную мышь к ноутбуку не составит труда, в чем можно было убедиться из простых инструкций. Чтобы не столкнуться со сложностями при подключении, стоит протестировать устройство в момент покупки.
Logitech M557 Bluetooth Mouse
И, наконец, напоследок поговорим о Logitech M557 Bluetooth Mouse, фактически, плоской, лишь немного выпуклой мышке со всеми очень закругленными углами. Из-за этого некоторым на первый взгляд может показаться, что она выпуклая. Но когда человек берет ее в руки, то понимает, что это вовсе не так.
Особенности у данной модели следующие:
- тип сенсора – оптический;
- разрешение – 1000 dpi;
- 4 кнопки и колесико;
- и вертикальная, и горизонтальная прокрутка;
- цена – 38 долларов.
Рис. 12. Logitech M557 Bluetooth Mouse
Ниже можно видеть инструкцию по подключению Блютуз мыши к компьютеру.
Как подключить Bluetooth мышь к ноутбуку
Благодаря тому, что Блютуз связь наиболее стабильна, она используется для подключения различных периферийных устройств, таких, как мышки и клавиатуры для компьютеров. При этом подключение беспроводной мышки к ноутбуку через Bluetooth происходит достаточно просто. Однако, не все знают, как подключить мышку к ноутбуку через Bluetooth. Здесь нет ничего сложного, смотрите видеоурок и у вас не останется вопросов.
ASUS ROG Chakram

4.7/5
9 отзывов
Купить Яндекс Маркет
Средняя цена
12 990р.
Характеристики
- принцип работы: оптическая светодиодная
- тип подключения: беспроводной (Bluetooth, радиоканал)
- интерфейс подключения: Bluetooth / USB Type A
- разрешение оптического сенсора: 16000 dpi
- вес: 122 г
- источник питания: собственный Li-Ion
Серебряный призёр нашего ТОПа передовая игровая мышь, с дизайном в лучших традициях Asus (минимум подсветки, максимум стиля) была названа геймерами как лучшая «мышь геймпад». Подходит она только для правшей, покрытие мышки чем-то напоминает софт-тач, поэтому она очень удобно лежит в руке.
Форма мышки имеет выраженную асимметрию. 3 зоны подсветки (все настраиваемые): колёсико и 2 передние «фары». Вес — 120 граммов. Заряд идёт от аккумулятора. Работает мышка 48 часов с подсветкой и около 65 часов без подсветки, а для полного заряда требуется 1,5 часа. Есть функция быстрой зарядки. Качество материалов – премиальное. Из клавиш здесь всё по стандартам плюс две боковые кнопки, также есть специальный джойстик, но о нём мы поговорим немного позже.
На борту у мышки стоит топовый высокоточный сенсор с разрешением до 16000 DPI, максимальная скорость — 10 м/с. Переходим к особенностям, а они тут достаточно интересные. Панели кнопок можно снять без дополнительных инструментов. То есть ремонт девайса или замена свичей (2 переключателя уже идут в комплекте) сможет выполнить даже ребёнок. Но что делает этот аксессуар не просто необычным, а передовым? Речь о джойстике, расположенном на левой панели, как раз под большой палец правой руки. Использовать его можно как в аналоговом режиме, так и полностью перенастроить его под себя.
Он подойдёт любителям поиграть в шутеры на максимальном уровне сложности или в спортивные симуляторы, например, FIFA и NBA. Но из неприятных сюрпризов отметим, что из-за немалого веса рекомендуем купить специальный фирменный коврик для лёгкого перемещения устройства по поверхности.
Плюсы:
- Удобная форма корпуса.
- Практичный и симпатичный дизайн.
- Подсветка.
- Возможность быстрой зарядки.
- Эргономика.
- Продвинутый сенсор.
Минусы:
Цена (цены на Яндекс. Маркете начинаются от 11 390 рублей).
Цена от 11 000 рублей. Asus сделали невероятный продукт, возможно, через несколько лет именно такие мышки смогут нанести урон по консольному геймингу. И всё же мышка отличилась надёжностью и завышенной ценой. Поэтому мы уверенно ставим её на второе место нашего ТОПа.
Отзывы на Яндекс.Маркете
Особенности беспроводной мыши
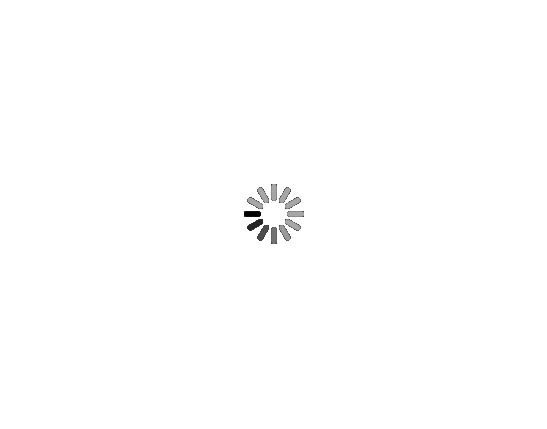
Мышь Bluetooth отличается от проводной мыши в нескольких важных аспектах:
- Вы должны оставаться относительно близко . Несмотря на то, что вы можете отойти от компьютера с помощью мыши Bluetooth на расстояние до 10 метров — намного дольше, чем у проводной мыши с 2-х метровым кабелем — выведение мыши из зоны действия может потребовать повторного сопряжения устройства.
- Беспроводная мышь требует батарейки . Таким образом, вам понадобится нести запасные батареи или кабель для зарядки беспроводных мышей с несменными батареями. Хотя большинство современных мышей Bluetooth работают месяцами или годами от одного комплекта батарей, закон Мерфи предполагает, что ваша мышь разрядиться в самый неподходящий момент. Так что планируйте заранее.
- Разные мыши поддерживают разное количество сопряженных устройств . Некоторые мыши соединяются с одним компьютером одновременно; несколько моделей могут поддерживать два или три устройства. Если вы путешествуете с одной мышью, но двумя компьютерами (например, ноутбуком и планшетом Windows), выберите мышь, которая может поддержизкопрофильную модель, котовать оба без повторного сопряжения при каждом использовании.
- Беспроводные мыши и их ключи иногда теряются . Если вашему компьютеру требуется ключ, ищите нирую вы можете оставить постоянно вставленной в слот USB. Большие ключи могут упасть или повредиться в сумке для ноутбука.
- Разные компьютеры загружают драйверы Bluetooth в разных точках их последовательности запуска . Если вам нужно устранить неполадки с компьютером, который не запускается должным образом, вы можете обнаружить, что ваша мышь Bluetooth не загружается, пока компьютер не работает. Обычно драйверы USB загружаются раньше, чем беспроводные драйверы, так что вам может повезти с поиском неисправного компьютера с помощью проводной мыши.
Типы подключения беспроводных мышей
Сначала следует убедиться в совместимости пары ноутбук-мышь. В противном случае подключить беспроводную мышь к компьютеру не получится. Информацию нужно брать на официальном сайте устройства.
Типов подключения мышки несколько. Основные из них:
- радиочастотный (Wireless);
- Bluetooth;
- Bluetooth+ Wireless.
Wireless (радиочастотная)
Радиочастотные мыши подключаются к ноутбуку через приемник (USB-адаптер). Он идет в комплекте. Пара работает на частоте 2,4 ГГц и часто тормозит из-за помех. Даже реагирует на Wi-Fi роутер. Зато подключать такую мышь очень просто: приемник нужно вставить в USB-порт ноута, и мышь заработает.
Сами радиомыши бывают двух типов:
- у первого подключение к ноутбуку приема с разъемом USB на 27 МГц;
- у второго подключение к ноутбуку приема разъемом USB Bluetooth на 2,4 ГГц.
В обоих случаях приемник поставляется в паре с мышкой.
В прилагающейся к мыши инструкции (или на коробке) должна быть информация о ее совместимости с ОС компьютера, или ее можно взять на веб-сайте производителя.
Обратите внимание! Принцип подключения мыши зависит от ее модели, хотя основные шаги не отличаются
Bluetooth
Bluetooth-мышки дороже тех, что с приемником. Для подключения такой модели требуется встроенный Bluetooth-модуль. Ноутбуки ими снабжены изначально. Для персонального компьютера понадобится приобрести USB Bluetooth-адаптер.
Беспроводная блютуз-мышка
Bluetooth и Wireless
Тип подключения Wireless + Bluetooth предполагает два варианта подключения мышки. Ее можно включать без адаптера на ноутбуках (Bluetooth) или с использованием USB радиоадаптера.