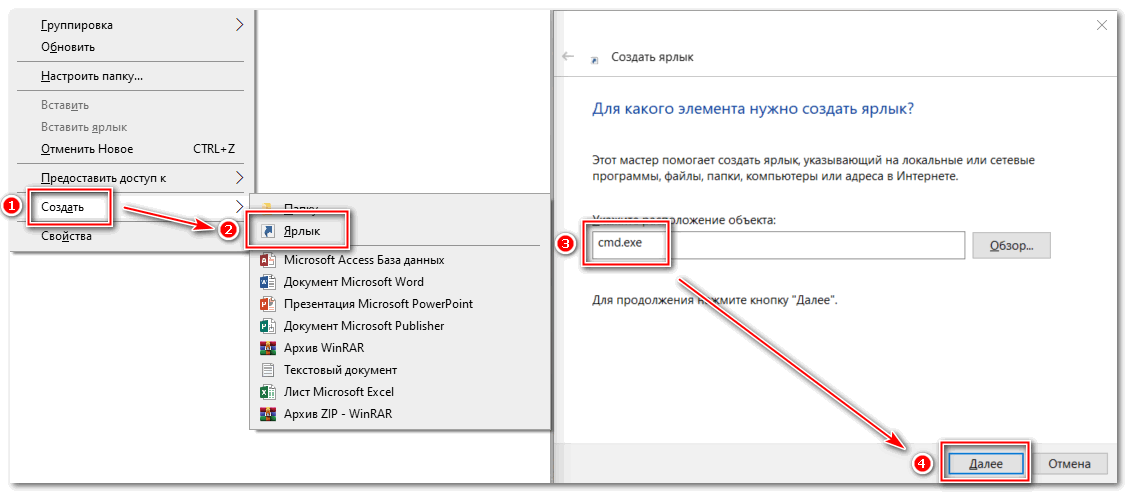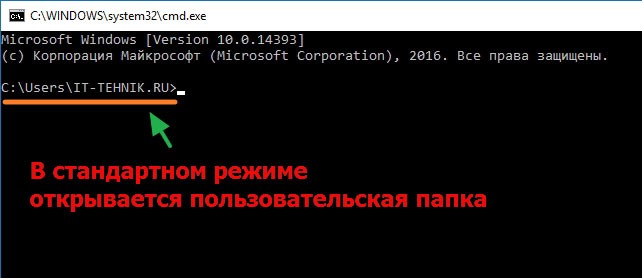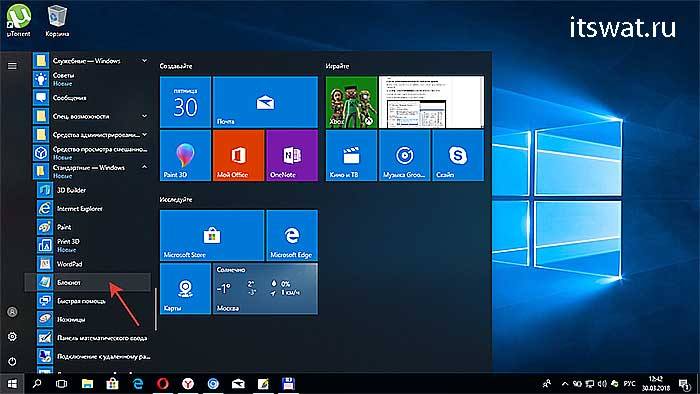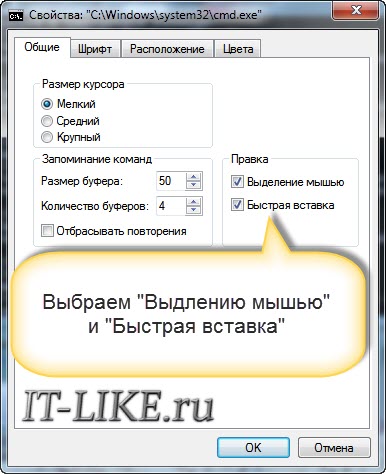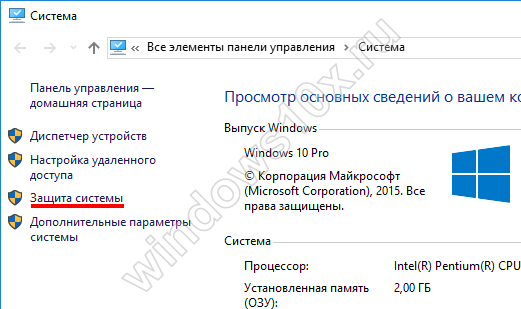Возвращаем ос в рабочее состояние: восстановление системы windows 7 из командной строки
Содержание:
- Устраняем неполадки с запуском Windows 7
- Команды для восстановления Windows 7
- Восстановление Windows через командную строку
- Консольная утилита MBRFix
- Способ 4: Восстановление системных файлов
- Запуск режима восстановления Windows 10
- Как восстановить загрузчик Windows 10
- Восстановление системы без точки восстановления возможно?
- Использование команды bcdboot.exe
- Восстановление системы Windows 7
- Список средств восстановления
Устраняем неполадки с запуском Windows 7
Случаи, когда операционная система отказывается стартовать, равно как и начинать восстановление, относятся к самым сложным, поскольку источников у такого сбоя существует много. Самыми распространёнными причинами ошибки являются:
- повреждение системных файлов;
- нарушения в работе жесткого диска;
- действия вирусного ПО;
- аппаратная неисправность компьютера;
- всё вышеперечисленное.
Методы устранения проблемы зависят от того, какая неполадка её вызвала, однако все они так или иначе требуют наличия установочного носителя в виде CD/DVD либо загрузочной флешки.
Подробнее:
Запись образа Windows 7 на компакт-диск или флешкуЗагрузка Windows 7 с флешки
Способ 1: Восстановление загрузчика
Невозможность запуска Виндовс из выключенного состояния в большинстве случаев связана с неполадками в работе системного загрузчика: специального файла в начале банка памяти диска, который сообщает компьютеру, какую именно ОС следует загрузить. Обычно загрузчик работает стабильно, но те или иные причины могут вызвать его повреждение. В этом случае попробуйте произвести не восстановление всей системы, а восстановление загрузчика.
Урок: Восстановление загрузочной записи Windows 7
Способ 2: Восстановление системных файлов
Ещё одна распространённая причина описываемой проблемы заключается в повреждении данных, важных для работы системы. Обычно неполадку такого рода получается убрать без проблем, но в некоторых случаях оказывается повреждён сам раздел восстановления. К счастью, в загрузочный образ встроен подобный инструмент с идентичным интерфейсом, поэтому первым делом стоит воспользоваться им.
Урок: Восстановление системных файлов на Windows 7
Если эта мера не помогает, тогда придётся прибегнуть к иным средствам.
Способ 3: Устранение неполадок с жестким диском
Следующая по частоте причина проблемы – выход из строя накопителя, на котором установлена система. Обычно при этом страдают её данные, в том числе и средства восстановления. Оптимальным решением будет замена жесткого диска, однако по ряду причин подобная возможность может оказаться недоступной. В таком случае стоит попробовать исправить ошибки на диске — это вполне может дать диску поработать некоторое время, но проблему не решит.
Подробнее: Проверка жесткого диска на Windows 7
Способ 4: Решение проблем с вирусными заражением
В последнее время нечасто встречаются вирусы, способные сломать систему до отказа загружаться, однако исключать подобную вероятность нельзя. Как правило, подобное зловредное ПО действует очень жестко, поэтому понадобится загрузить и записать на носитель не просто установочный диск, а полноценный Live-CD с соответствующим комплектом программного обеспечения.
Подробнее: Борьба с компьютерными вирусами
Способ 5: Переустановка операционной системы
Если все методы, упомянутые выше, не помогли устранить проблему, очевидно, что причиной неполадки стал неизвестный сбой и единственным вариантом восстановления работоспособности компьютера будет новая установка операционной системы – либо начисто, с удалением пользовательских данных, либо поверх нерабочей ОС, что проделывать следует только в случае, когда во что бы то ни стало требуется сохранить данные.
Урок: Переустановка операционной системы начисто или поверх старой
В самых редких вариантах ошибка может заключаться в аппаратной неполадке комплектующих компьютера, в первую очередь материнской платы. Как показывает практика, пользователю почти нереально самостоятельно устранить такого рода проблемы, поэтому следует обратиться в сервисный центр.
Заключение
Мы рассмотрели возможные источники неполадки, когда Windows 7 не загружается и не устанавливается, а также методы устранения неисправности
Напоследок хотим отметить, что для таких случаев важно иметь под рукой «дежурный» образ, записанный на диск или на флешку.. Опишите, что у вас не получилось.
Наши специалисты постараются ответить максимально быстро.
Опишите, что у вас не получилось.
Наши специалисты постараются ответить максимально быстро.
Команды для восстановления Windows 7
Восстанавливать нашу систему будем через безопасный режим.
При запуске компьютера нажмите и удерживайте клавишу .
В редких случаях её функции занимает кнопка .
Перед нами откроется загрузочное меню, в котором нам нужно выбрать пункт «Безопасный режим с поддержкой командной строки». Как показано на скриншоте ниже:
Дополнительные варианты загрузки
Перед нами откроется консоль, в которой нужно написать команду
Перед нами откроется «Мастер восстановления системы».
В нём отображается список сохранённых точек, к которым мы можем откатить систему.
Среди них будет и автоматически созданная точка.
Мастер исправления системы
Выбираем интересующий нас пункт и жмём . Процесс восстановления запущен.
После этого перезагрузите ваш ПК.
Этот метод действует, даже когда система сильно повреждена вирусами. Таким способом можно воспользоваться, если ОС не загружается вовсе.
Интересные видео, которое дополнительно помогут разобраться в проблеме:
Восстановление Windows через командную строку
Восстановление Windows из командной строки — один из способов восстановления рабочего состояния операционной системы, в случае возникновения неполадок. Пользователь может воспользоваться консолью для решения проблемы, если другие способы восстановления системы недоступны в данный момент времени.
В процессе использования компьютера, некоторые пользователи сталкиваются с ситуациями, когда ПК перестает нормально работать: появляются «синие экраны», зависания системы, или происходит отказ при загрузке Windows. Проблему необходимо решить, иначе невозможно нормально работать на компьютере.
Причины возникновения сбоев могут быть самими разными: повреждение системных файлов, файлов загрузки, воздействие вирусов, неполадки в аппаратном или программном обеспечении. При отказе оборудования, потребуется замена неисправной детали компьютера, в других случаях, есть возможность исправить ситуацию, выполнив некоторую работу по восстановлению системы.
Самый надежный способ восстановить систему: запустить восстановление из резервной копии Windows, из заранее созданного файла образа резервной копии операционной системы. После завершения процесса восстановления из резервной копии, система восстановится в том состоянии, которое она имела на момент создания резервного образа Windows. К сожалению, далеко не все пользователи занимаются архивацией и резервным копированием.
Другой популярный способ: восстановление Windows с помощью ранее созданных точек восстановления системы. Пользователь запускает откат системы из выбранной точки восстановления, созданной в определенную дату. После завершения процесса, на компьютере загрузится система в состоянии, которое она имела на момент создания данной точки восстановления.
Запустить восстановление Виндовс без проблем можно из работающей операционной системы. А что делать, если ОС не загружается, или нет возможности выполнить восстановление из работающей системы?
При повреждении загрузочных файлов, воспользуйтесь советами из статей о восстановлении загрузчика Windows 10, и о восстановлении загрузчика Windows 7.
Для того, чтобы выполнить восстановление системы Windows, командная строка поможет запустить процесс восстановления из консоли, если другие способы решения проблемы, стали недоступными.
Восстановление системы Windows через командную строку можно выполнить несколькими способами:
В первом случае, на компьютере имеется возможность загрузки в безопасном режиме. Во втором случае, восстановление Windows через командную строку можно выполнить при любых неполадках в программном обеспечении.
В этой статье мы рассмотрим инструкции об обоих вариантах решения возникшей проблемы в операционных системах Windows 10 и Windows 7.
Консольная утилита MBRFix
Эта консольная утилита идет в комплекте с мультизагрузочным диском Hiren’s Boot CD
.
Hiren’s Boot CD
это диск с десятками программ, которые помогают многим компьютерщикам и системным администраторам. Главной задачей MBRFix
является восстановление загрузчика Windows. Образ диска Hiren’s Boot CD
можно загрузить на официальном сайте www.hirensbootcd.org. Загрузившись с Hiren’s Boot CD
, мы попадем в его меню загрузки.
В этом меню необходимо выбрать пункт «Mini Windows XP
» и нажать . Выполнив это действие, мы загрузим портативную версию Windows XP с необходимыми утилитами для диагностики и ремонта системы, включая нашу утилиту MBRFix
. Теперь перейдем в «HBCD Menu
» c ярлыка на Рабочем столе. Затем в меню «Programs
» перейдем к пунктам «Partition/Boot/MBR/Commandline/MBRFix
».
Это позволит нам открыть консольную утилиту MBRFix
. В окне консоли вводим команду
Эта команда восстановит загрузочную запись и загрузчик
, что позволит запустить Windows 7.
Способ 4: Восстановление системных файлов
Существует вероятность того, что ошибки при откате к точке восстановления связаны с проблемами в системных файлах, поэтому их требуется обновить. Однако перед этим в обязательном порядке проверяется состояние одной из служб.
- Откройте «Пуск» и вызовите меню «Панель управления».
В появившемся окне отыщите строку «Администрирование» и нажмите по ней левой кнопкой мыши.
Среди списка элементов найдите и перейдите в «Службы».
Ознакомьтесь со списком служб, чтобы отыскать «Программный поставщик теневого копирования». Дважды щелкните по этой строке для открытия свойств службы.
Убедитесь в том, что тип запуска установлен в значении «Вручную». При необходимости поменяйте статус и примените изменения.
Запустите «Командную строку» с правами администратора любым удобным образом, например, отыскав приложение в «Пуске».
Введите команду для запуска сканирования системных файлов. Подтвердите ее нажатием по клавише Enter.
Вы будете уведомлены о начале сканирования. Не закрывайте текущее окно до его завершения, после которого появится сообщение о том, были ли найдены ошибки.
Запуск режима восстановления Windows 10
Перезагрузка в безопасном режиме
Перед восстановлением нужно удостовериться, нет ли в системе зловредных файлов. Если вирусная атака повредила Windows, то стоит провести глубокую проверку всего компьютера.
Первым делам перезагружаем наш ПК в безопасном режиме. Для этого открываем меню «Пуск».
Находим пункт «Параметры» и открываем его при помощи щелчка левой кнопки мыши.
Параметры
Теперь нажимаем на «Обновление и безопасность» → «Восстановление» → «Особые варианты загрузки».
Находим опцию «Перезагрузить сейчас» и выбираем её.
В результате этого перед вами откроется «Выбор действия».
Этот пункт даёт нам на выбор три действия, выбираем позицию «Диагностика».
Выбор действия
В открывшемся окне выбираем «Дополнительные параметры», и наконец «Параметры загрузки».
Из предложенного списка вариантов перезагрузки, нам нужен «Включить безопасный режим».
Параметры загрузки
Нажимаем на кнопку «Перезагрузить».
Этот режим можно выбрать и коротким путём: заходим в «Пуск», зажимаем клавишу Shift и нажимаем на действие «Перезагрузка». На скриншоте детально описано:
Безопасная перезагрузка
Эту же функцию можно поставить по умолчанию через командную строку.
Для начала открываем её (выше показано, как именно) и вводим всего одну команду:bcdedit /set {default} bootmenupolicy legacy и нажимаем Enter.
Место для ввода
Закрываем окно нашего терминала, и смело перезагружаем компьютер обычным способом.
Во время запуска системы нажимаем клавишу F8 и перед нами появится меню выбора способа загрузки.
Восстановление Windows 10 с помощью командной строки
Видео инструкция
Очистка от вирусов
Абсолютно не важно, каким именно антивирусом вы пользуетесь. Перед процессом восстановления системы, обязательно проверьте свой ПК на наличие вредных программ или файлов
Перед процессом восстановления системы, обязательно проверьте свой ПК на наличие вредных программ или файлов.
Используйте для этого «Глубокое сканирование».
Безопасный режим с наличием командной строки
Запускаем наш компьютер. Через несколько секунд нажимаем клавишу F8, чтобы на экране появилось окно выбора загрузки.
Идём по знакомому пути: «Диагностика» — «Дополнительные параметры» — «Командная строка».
На скриншотах детально показан весь путь.
Двигаться можем с помощью кликов мышки, или же стрелочками клавиатуры.
После каждого выбора, методично нажимаем Enter для ввода.
Выбор действия
Меню дополнительных параметров
В некоторых случаях нам может помочь пункт «Восстановление при загрузке». Он также находится в дополнительных параметрах. Это встроенная системная утилита, которая может автоматически исправить или восстановить загрузку Windows.
Встроенная утилита
В открывшемся окне просто выбираем из предложенного списка название операционной системы (если их несколько).
После автоматического процесса устранения неполадок, мешающих правильной загрузке Виндовс, наш компьютер будет работать в штатном режиме.
Если такой способ не помог, прибегаем к помощи командной строки.
В поле для ввода, пишем команду
bcdboot.exe , далее ставим пробел.
Следующей нам нужно указать букву системного диска (в основном С) и ввести название операционной системы (Windows).
В конечном итоге, команда будет выглядеть следующим образом:
bcdboot.exe C:\Windows
Командная строка Windows 10
Видео инструкция
Как узнать букву системного диска?
Для этого мы также воспользуемся командной строкой. Вводим команду
diskpart и затем нажимаемEnter После открытия этой команды, пишем
list disk, нажимаем Enter. Перед нами появится информация обо всех дисках, которые есть на компьютере.
Из этого списка нам нужно найти именно системный. Набираем
sel disk 0 .
После этого нужный нам диск должен автоматически выделиться.
Чтобы открыть детальную информацию о нём, пишем
detail disk
Выбор диска
В новом информационном окне мы видим имя искомого системного диска.
Детально показано на скриншоте:
Подробная информация
Этот поиск сделан для того, чтобы избежать ошибок при восстановлении.
Имя системного диска, что закреплено за ним по умолчанию, не всегда совпадает с буквой в командной строке.
В нашем случае, системным оказался D
Для выхода из службы «diskpart», вводим слово
Exit и нажимаемEnter. Теперь можем вернуться к процессу исправления, набрав команду
bcdboot.exe D:\Windows
Снова нажимаем на ввод Enter.
Завершение процесса
Если вы выполнили все инструкции правильно, появится сообщение об успешном восстановлении файлов загрузки.
Закрываем командную строку и перезагружаем своё устройство.
Как восстановить загрузчик Windows 10
Вы должны подготовится, так как компьютер на рабочий стол у вас не загружается и дополнительные параметры загрузки могут быть не эффективны. По этому, вам нужно создать загрузочную флешку с Windows 10 с той же разрядностью (x32 или x64), которую собираетесь починить, и желательно той же версии. Вы должны загружаться во всех ниже способах с загрузочной флешки, чтобы запустить командную строку. Помните, что после восстановления загрузчика могут появляться некоторые ошибки и нужно пару раз просто перезагрузить ПК, чтобы загрузчик притерся.
Начните установку Windows 10 с загрузочной флешки и дойдите до пункта установки. Далее нажмите снизу на «Восстановление системы», чтобы попасть в дополнительные параметры загрузки.
Способ 1. Как только попали в дополнительные параметры загрузки, то перейдите «Поиск и устранение неисправностей» > «Дополнительные параметры» > и выберите «Восстановление при загрузке». Дождитесь окончание процесса и загрузчик Windows 10 должен восстановиться.
Способ 2. В тех же дополнительных параметрах загрузки перейдите «Поиск и устранение неисправностей» > «Дополнительные параметры» > и запустите «Командная строка».
Для начало мы удостоверимся на каком локальном диске расположена система в которой мы хотим восстановить загрузчик. Для этого в командной строке проделайте следующие три команды, нажимая Enter после каждой:
- — запускает инструмент для работы с дисками.
- — выводит список разделов.
- — выход из инструмента по работе с дисками.
В моем случае на скрине ниже видно, что локальный диск на котором установлена Windows 10 не «C», а «D». У вас скорее всего будет «C», но будьте внимательны, вы должны определить, где у вас установлена система. Как только вы определили под какой буквой у вас система, то введите следующую команду, чтобы восстановить загрузчик Windows 10:
bcdboot D:\windows
Способ 3. Если вы используете систему Windows с новым UEFI и схемой разделов GPT, то нужно найти скрытый раздел с файловой системой FAT32 (он примерно 90-300 Мб). Если у вас стоит BIOS и разметка MBR, то файловая система будет NTFS (примерно 500 Мб). В моем случае это NTFS. Значит, запускаем командную строку через загрузочную флешку, как описано выше способами, и пишем команды:
- — запускает инструмент для работы с дисками.
- — выводит список разделов.
- — Выбор скрытого тома (в моем случае это NTFS, у вас может быть скрытый FAT32).
- или — форматирование выбранного тома (смотря какая у вас).
- — Назначаем новую букву тому (я присвоил то, что уже было).
- — выход из инструмента дискпарт.
- — копируем файлы загрузчика. (В моем случае диск D: — это том, на котором находится сама Windows, E: — буква, которую мы присвоили скрытому разделу).
- — запускает обратно инструмент для работы с дисками.
- — выводим список разделов.
- — Номер скрытого тома, которому мы присваивали букву.
- — удаляем букву, чтобы раздел не отображалась в системе, когда перезагрузимся.
Способ 4. В этом способе воспользуемся инструментом Bootrec.exe. Введите в командную строку следующие команды одну за другой:
В некоторых случаях, потребуется выполнить дополнительную команду:
bootsect /nt60 SYS или bootsect /nt60 ALL
Смотрите еще:
- Ошибка: A disk read error occurred Press Ctrl+Alt+Del to restart
- Vulkan Run Time Libraries — Что это за программа в Windows 10?
- Отсутствует файл xlive.dll? Скачайте его для запуска игр Windows Live
- Удалить папки $WINDOWS.~BT и $WINDOWS.~WS в Windows 10
- Ошибка CRITICAL_STRUCTURE_CORRUPTION в Windows 10/8.1/7
Загрузка комментариев
Восстановление системы без точки восстановления возможно?
Скорее всего вы уже зашли в центр восстановления системы, активировали службу восстановления и обнаружили, что отсутствует точка бэкапа — значит выбрать к какому состоянию сделать откат системы нельзя. Не расстраивайтесь, вашу систему все равно можно восстановить!
Восстановление системы без точки восстановления можно сделать благодаря использованию командной строки. Рекомендуется строго следовать инструкции, чтобы нечего не сломать. Как сделать откат системы с помощью командной строки мы рассмотрим ниже.
Кстати, не обязательно использовать диск, можно сделать восстановление системы из образа, предварительно перекодировав его и записав на флешку.

Использование команды bcdboot.exe
Если восстановить работоспособность системы Windows 7 с помощью вышеописанных команд не получилось, можно попробовать воспользоваться утилитой BCDboot.exe. Данная программа также позволяет реанимировать поврежденный загрузочный сектор или создать новый.
Команда Bootrec.exe F:windows восстанавливает вышедший из строя нулевой сектор. Вместо F:windows нужно указывать путь к каталогу Windows на вашем компьютере.
Утилиты Bootrec.exe прописывается так, как указано на изображении.
Источник – это путь к месту хранения папки Windows, из которой будут копироваться требуемые для реанимирования файлы.
-
-
- /l язык – позволяет установить язык загрузки. Является необязательным ключом.
- /s буква диска – Указывается название тома, куда будут копироваться загрузочные файлы. По умолчанию для этих целей применяется системный том. Данный параметр также является необязательным.
- /v – активирует функцию подробного протоколирования функционирования программы (необязательный ключ).
- /m – объединяет свойства старого и нового загрузчика (необязательный параметр).
-
На сегодняшний день разработано много средств, позволяющих восстановить ОС Windows 7. Так что при правильном подходе у вас обязательно получится выполнить поставленную задачу.
Восстановление системы Windows 7
Сейчас рассмотрим самый типичный случай восстановления операционной системы. Для восстановления системы нужно будет проделать тот же путь, что описан при создании точки восстановления.
Необходимо войти в меню «Пуск» => «Компьютер» => «Свойства» => «Защита системы» => «Восстановление системы». Далее нужно нажать на кнопку «Восстановить».
В окне «Восстановление системных файлов и параметров» нажимаете на кнопку «Далее».
В окне «Восстановление компьютера до предыдущего состояния» выбираете точку восстановления из предложенных, или выбираете другую точку восстановления ставя для этого флажок напротив пункта «Показать другие точки восстановления».
Вам также может быть интересно:
- Создание точки восстановления и восстановление Windows 8.1
- Создание точки восстановления и восстановление Windows 10
- Восстановление Windows через командную строку
Для получения информации можно нажать на кнопку «Поиск затрагиваемых программ». Происходит сканирование системы на наличие затрагиваемых программ и драйверов.
После сканирования вы можете просмотреть в окне список программ, которые будут затронуты конкретной точкой восстановления системы. После этого нажимаете на кнопку «Далее».
В следующем окне «Подтверждение точки восстановления» нажимаете на кнопку «Готово». После этого начинается процесс восстановления операционной системы и этот процесс уже нельзя будет остановить.
Происходит полное восстановление операционной системы Windows 7, а в завершении этого процесса происходит перезагрузка компьютера.
После завершения процесса восстановления операционной системы появляется сообщение об успешном выполнении восстановления системы.
Операционная система Windows 7 восстановлена по состоянию на момент выбранной вами контрольной точки восстановления. Не следует опасаться при неполадках с операционной системой, проводить данную операцию. Я много раз использовал функцию восстановление системы, и применение восстановления операционной системы меня часто выручало.
После неполадок с системой, необходимо запустить процесс ее восстановления. Затем происходит восстановление операционной системы Windows 7, и после этого уже не нужно будет переустанавливать операционную систему Windows.
Если неполадки с операционной системой продолжаются, то попробуйте проделать такую операцию с другой контрольной точкой восстановления.
В более сложных случаях, например, если вы не можете загрузить компьютер, операционную систему можно будет восстановить с образа операционной системы при помощи установочного диска Windows, или с помощью загрузочной флешки, которую можно создать при помощи программ специальных программ, о которых вы можете прочитать на моем сайте в разделе «Программы».
Как найти точку восстановления Windows: разные способы
Для того, чтобы отказ операционной системы или жесткого диска не создал для вас проблемы, вам нужно будет запустить архивирование операционной системы и ваших данных с помощью встроенных средств резервного копирования Windows, или использовать для резервного копирования соответствующие программы.
В этом случае вы всегда сможете восстановить операционную систему и свои данные из резервной копии.
Список средств восстановления
Чтобы пользователи персональных компьютеров смогли вернуть работоспособность ОС, разработчики предусмотрели несколько вариантов восстановления компонентов и параметров.
Когда и как открыть
В первую очередь, если наблюдаются проблемы с файловой системой или работой жесткого диска, необходимо воспользоваться штатным инструментом виндовс — утилитой Diskpart. Открыть данное программное обеспечение можно с помощью командной стройки:
- Перейти в стартовое окно и ввести в поисковой строке «CMD». Далее следует нажать на «Запустить, используя расширенные права доступа».
- Прописать исполняемый код с наименованием «Diskpart».
- Далее появится сообщение о том, что началась загрузка утилиты. Чтобы начать сканирование, требуется прописать команду «diskpart с:» (последняя буква означает диск, который система должна просканировать).
- Чтобы утилита могла проанализировать сектора локального тома, нужно ввести букву «Y» и нажать на клавиатуре «Enter».
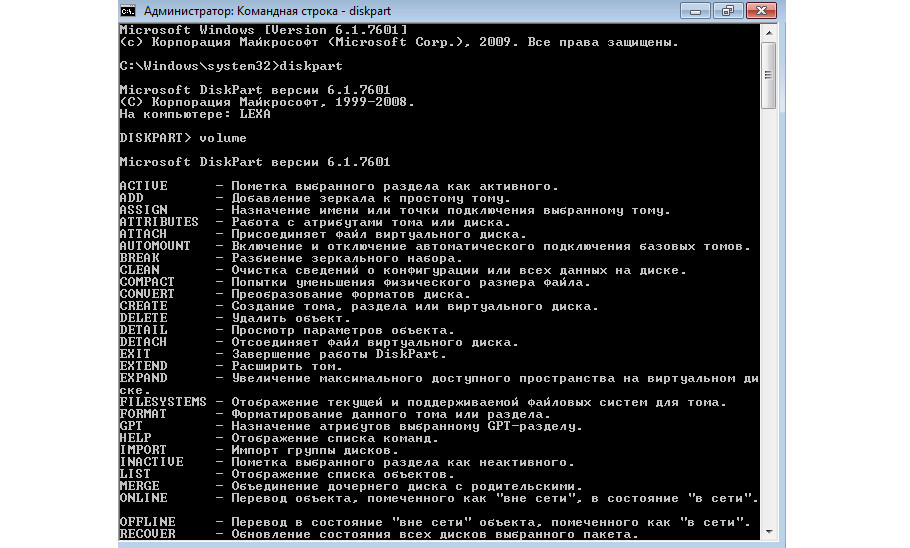
Diskpart поможет восстановить работу жесткого диска
Если наблюдается проблема с запуском служб и программного обеспечения, нужно воспользоваться функцией сканирования системы и восстановления файлов. Для этих целей предназначена штатная утилита SFC. Также с ее помощью можно восстановить сетевые настройки, если они слетели:
- Пользователю требуется открыть командную строку с расширенными правами пользователя.
- В окне консоли отладки следует прописать исполняемый код с наименованием «sfc scannow».
- После этого на экране появится сообщение о том, что началось сканирование системы на предмет выявления неполадок. В завершении отобразится уведомление о том, что утилита нашла критические неполадки, которые могут быть устранены. Для продолжения необходимо щелкнуть на клавишу «Enter».
- Далее потребуется перезагрузить устройство.
Обратите внимание! Если вследствие активности вредоносного программного обеспечения наблюдаются проблемы с ключами системного реестра, необходимо запустить штатную утилиту — Config. С ее помощью пользователи могут восстанавливать основные файлы конфигурации редактора реестра
Как правило, повреждение файлов реестра наблюдается при активности троянских программ и руткитов. Они скрытно встраиваются в ОС и меняют настройки ключей реестра. Чтобы их устранить:
- Необходимо открыть консоль отладки с расширенными правами доступа и ввести в главном окне исполняемую команду «Config».
- После этого появится уведомление о том, что утилита выполнит копирование и восстановление файлов реестра. Далее требуется ввести команду с наименованием «MD Temp».
- Затем понадобится выполнить копирование основных компонентов и параметров реестра. Следует последовательно указать следующие исполняемые коды: «BCD-Template Temp», «COMPONENTS Temp», «DEFAULT SAM», «SECURITY», «SOFTWARE», «SYSTEM». Перед каждым вводом кода нужно указывать префикс «Copy». Пример: «Copy System».

Повреждение реестра может спровоцировать неправильную работу компонентов ОС
Если нарушена работоспособность ОС по причине неправильной инсталляции драйверов, нужно выполнить откат системы с использованием точки восстановления:
- Требуется открыть панель параметров: перейти в стартовое окно и в левой колонке выбрать соответствующий раздел.
- Далее нужно выбрать раздел «Безопасность» и прокрутить список вниз.
- Необходимо найти пункт «Восстановить компьютер к предшествующему состоянию».
- Нажать на кнопку «Запуск».
- Выбрать вкладку «Далее».
- Кликнуть по параметру «Автоматическая точка».
- Появится уведомление о том, что отметить восстановление невозможно. Нажать «Готово», компьютер будет перезагружен, и произойдет откат к предыдущему состоянию.
Дополнительные варианты устранения неполадок
Инструкция:
- Нужно выполнить рестарт системы.
- Нажать клавишу «F8».
- С помощью клавиш со стрелками на клавиатуре необходимо выбрать «Устранения неисправностей».
- Появится окно «Восстановления ранее сохраненного состояния ПК». Далее следует отметить чекбокс «Восстановить компьютер к исходному состоянию».
- Нужно щелкнуть «Далее», и устройство будет перезагружено.

Средство устранения неполадок поможет восстановить поврежденные файлы
Важно! Если никакие методы не смогли решить проблему, необходимо переустановить ОС