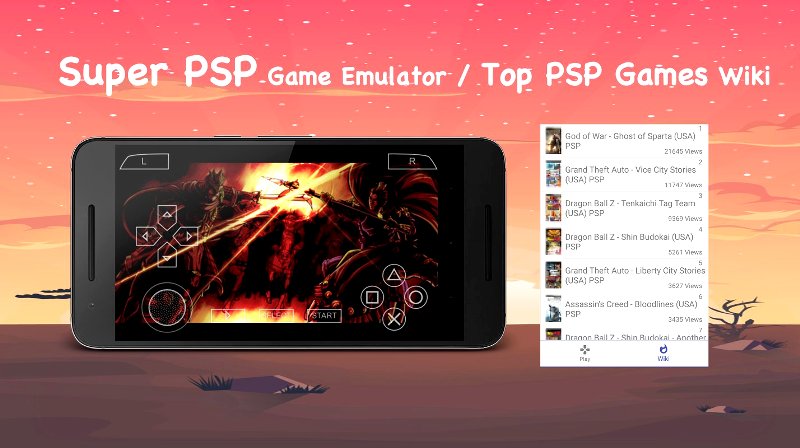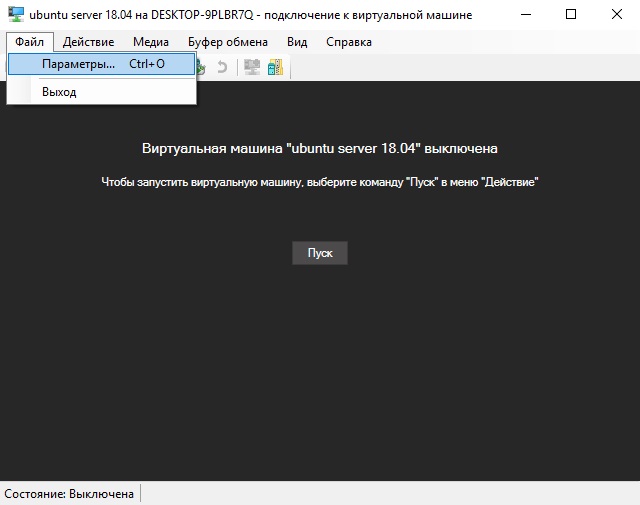Эмулятор windows xp 32 для windows 10 64 виртуальная машина
Содержание:
- Используйте 32-битную Windows для 16-разрядного ПО
- Что такое виртуальная машина Windows XP и зачем она нужна?
- Как на Windows 10 запускать DOS-игры?
- Альтернативный способ запуска Windows ХР в 10 версии
- Установка неподписанных или 32-битных драйверов
- Как запустить эмулятор Windows XP в Windows 10
- BlueStacks
- Создание загрузочной флешки
- Создание виртуальной «Windows»
- Как установить и настроить VirtualBox на Windows
- Особенности и возможности VirtualBox
- Запуск от имени администратора
- Microsoft Hyper-V
- Запускаем старые версии Windows в браузере
- VMware Workstation Pro
- Как на Windows 10 запускать игры для Windows XP?
- Запускаем виртуальную машину
- Мему
Используйте 32-битную Windows для 16-разрядного ПО
16-разрядные программы больше не работают в 64-разрядных версиях Windows. 64-разрядная версия Windows просто не содержит уровня совместимости WOW16, который позволяет запускать 16-разрядные приложения.
Попробуйте запустить 16-разрядное приложение в 64-разрядной версии Windows, и вы увидите сообщение «Это приложение не может работать на вашем ПК».
Если вам нужно запустить 16-разрядные приложения, вам потребуется установить 32-разрядную версию Windows 10 вместо 64-разрядной версии. Хорошей новостью является то, что вам не нужно переустанавливать всю вашу операционную систему. Вместо этого вы можете просто установить 32-разрядную версию Windows внутри виртуальной машины и запустить там приложение. Вы даже можете установить Windows 3.1 в DOSBox.
Что такое виртуальная машина Windows XP и зачем она нужна?
Начнем, пожалуй, с самого животрепещущего вопроса о том, что же на самом деле представляет собой это кажущееся многим мудреным понятие.
Если не рассматривать техническую сторону функционирования такой системы, самым простым объяснением станет тот факт, что, по сути, такая программа в работе является полным аналогом реальному компьютеру, но только в виртуальном варианте. В операционной системе, которая предусмотрена в качестве гостевой, можно работать точно так же, как в обычной «операционке», инсталлированной на пользовательском терминале.
Само собой разумеется, что в такой системе запросто устанавливаются программы, меняются настройки и т. д. Иными словами, в виртуальной «Винде» можно посмотреть, как будет работать та или иная программа, причем даже зараженная вирусом, без влияния на основную ОС.
И Windows XP в качестве гостевой системы выбрана неслучайно. Дело в том, что, начиная с версии Vista, некоторые приложения, рассчитанные исключительно на «экспишку», попросту перестают работать, а запускать их приходится в режиме совместимости. Ну не будешь же устанавливать две «операционки», да еще и так, чтобы они не конфликтовали между собой? Во-первых, это достаточно трудоемкий процесс, а во-вторых, если исходить из добропорядочности законопослушного пользователя, то неизбежны еще и дополнительные расходы на приобретение лицензии.
В этом смысле создание виртуальной машины Windows XP имеет достаточно много преимуществ. К тому же сам процесс занимает не так уж и много времени
Единственное, на что придется обратить внимание, так это на некоторые нюансы при выборе параметров. Но обо все по порядку
Как на Windows 10 запускать DOS-игры?
«DOSBox»Как запускать старые игры через DOSBox?
- Скачиваете DOSBox с официального сайта: ссылка
- Устанавливаете «DOSBox» и дожидаетесь, пока появится соответствующий значок на рабочем столе;
- Распакуйте игру, если до этого ещё не сделали, получив взамен кучу файлов;
- Теперь нужно найти исполнительный файл запуска DOS-игры (как правило, это «.exe», «.bat», или «.com»);
- После того как нужный файл будет найден, необходимо его перетащить прямо на ярлык эмулятора «DOSBox» и игра тут же запустится.
Как сделать так, чтобы игра через DOSBox запускалась автоматически?
- Если вам не нравится, что каждый раз приходится перетаскивать исполнительный файл, тогда жмите ПКМ по ярлыку эмулятора «DOSBox» и выберите вариант «Свойства»;
- Перейдите во вкладку «Ярлык», где в поле «Объект» после пробела нужно указать путь к файлу запуска игры, то есть полный текст в этом поле должен выглядеть примерно так:
- Теперь остаётся применить изменения и нажать «Ок» переименовать ярлык эмулятора «DOSBox» на название игры и по желанию настроить значок игры в окошке «Свойства» запустить игру.
Альтернативный способ запуска Windows ХР в 10 версии
Внимание! Удаление VirtualBox необходимо для корректной работы устанавливаемого плагина. Если пренебречь этим правилом, можно получить «синий экран смерти»
Итак, после скачивания файла:
запускаем его, следуем руководству по установке,
переходим в меню «Пуск» и открываем софт VMLite Wizard,
ставим «галочку» напротив поля «Specify the path of XP mode package or a virtual disk file»,
жмем на кнопку раскрытия каталога и указываем путь к скачанному ранее файлу WindowsXPMode_ru-ru.exe,
после этого несколько раз жмем кнопку «Далее», где нужно заполняем поля с паролем для допуска к виртуальной машине, указываем установочный путь, выделяем объем оперативки и выполняем прочие настройки софта,
после того, как файл будет обработан программой, снова заходим в меню «Пуск» и ищем приложение VMLite Workstation. Это приложение является практически двойником VirtualBox. В нем точно также, как было описано ранее, настраивается операционная система Windows XP. Среда удобна в использовании, имеет весь необходимый функционал. Она дает возможность пользователям полноценно работать в операционной системе Windows XP.
Источник
Установка неподписанных или 32-битных драйверов
С целью обеспечения безопасности и безотказности работы Windows 10 требует подписывания всех установленных в систему драйверов. Особенно это касается новых устройств с интерфейсом UEFI. Представленная функция блокирует проникновение в ОС нестабильных или даже опасных драйверов. Однако есть возможность обойти защиту, убедившись перед этим в безопасности и необходимости конкретного драйвера.
При установке неподписанных драйверов с использованием специальной опции следует обратить внимание на поддержку разрядности, поскольку 32-битные драйверы в 64-битную систему установить невозможно
Как запустить эмулятор Windows XP в Windows 10
Стремительное развитие программных продуктов зачастую становится причиной несовместимости устанавливаемых компонентов с операционной системой. Новая «операционка» вряд ли захочет работать в паре, скажем, с устаревшей игрой, для которой максимальные системные требования останавливаются на Windows XP. Подобная ситуация возникает не только с игровым софтом, но и с программным. Обновленные версии программ, конечно же, будут дорабатываться до последней операционной системы, но как быть с ПО, чья разработка уже завершилась, а пользователю просто необходимо его установить?
BlueStacks
BlueStacks – это русскоязычный эмулятор, который не воссоздает оболочку Android полностью, а просто позволяет запускать предназначенные для этой платформы приложения. Нацелена программа на игры, и в них она показывает лучшую производительность, чем ее аналоги.
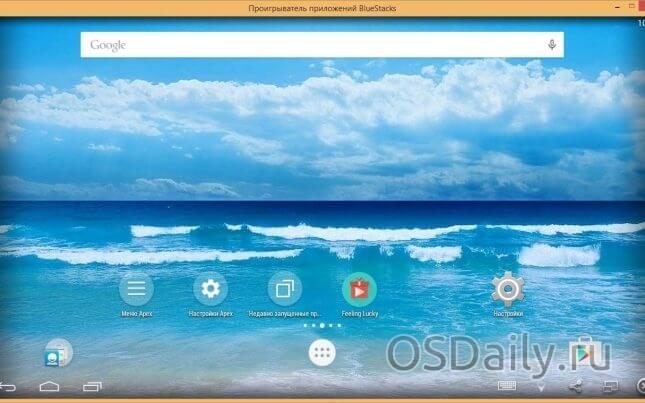
После запуска программы потребуется войти в свой аккаунт Google или создать его. Затем эмулятор выдаст список наиболее популярных игр, доступных для скачивания.
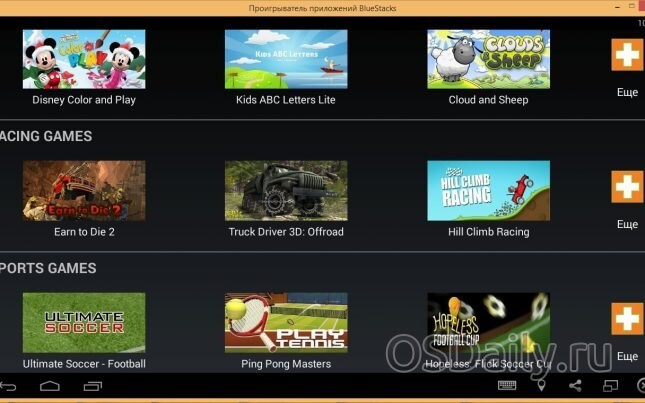
Этим функционал не ограничивается – можно запускать и сторонние приложения, либо посредством кнопки в меню эмулятора, либо просто перетащив файл на окно программы.
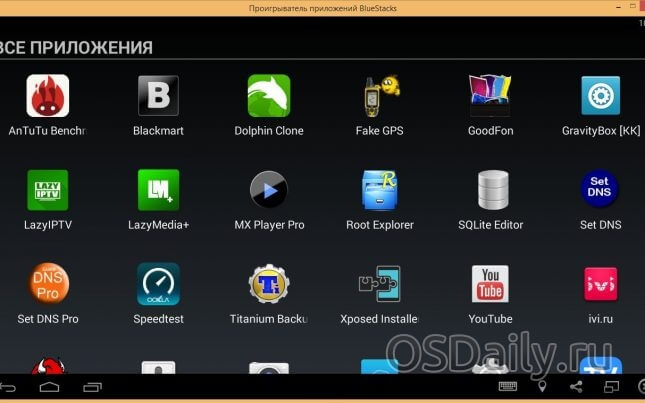
Если имеется мобильное устройство под управлением Android, на него можно поставить программу BlueStacks Cloud Connect, которая позволяет синхронизировать игры между смартфоном или планшетом и эмулятором на Windows.
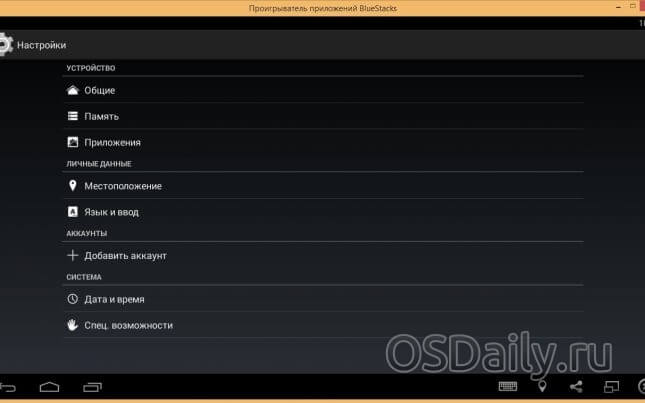
Создание загрузочной флешки
Создание загрузочной флешки с Windows XP на борту всегда вызывало определенные трудности у пользователей. Виной тому стал тип файловой системы (в Windows XP используется загрузка с NTFS-носителя), более новые ОС устанавливаются уже с традиционной FAT32.
Для создания загрузочных флешек существует очень много разного ПО, но любое из них может в самый неподходящий момент дать сбой. Мы позаботились о вас и приложили к торрент-раздаче, маленькую программку которая отлично справляется с записью Windows XP на флешку.
Бесплатно скачать Windows XP, серийный номер к ней и программу для записи можно в самом низу странички, а пока давайте рассмотрим подробную пошаговую инструкцию по созданию загрузочной флешки.
- Откройте скачанную раздачу и запустите от имени администратора файл, который мы обвели на картинке красной рамкой.
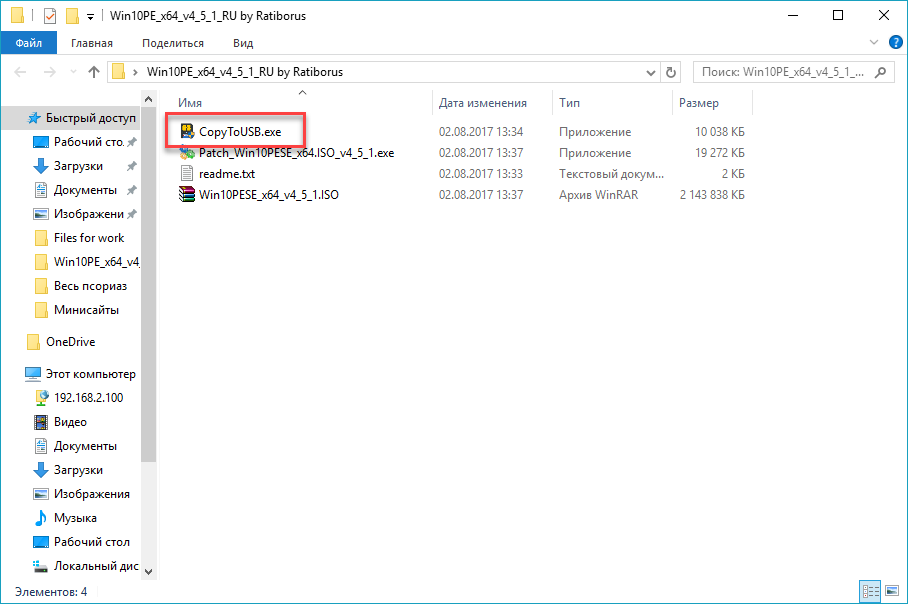
- Вставьте флешку в USB-порт компьютера или ноутбука и убедитесь в том, что программа распознала ее. Если это произошло, название накопителя отобразится в строке, обозначенной на скриншоте цифрой «1». Выберите тип файловой системы носителя, нам нужна NTFS, укажите образ скачанной Windows XP и нажмите кнопку «Записать на USB диск».
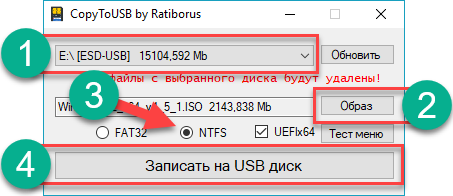
Внимание! После того как кнопка записи будет нажата начнется форматирование, которое полностью удалит все данные со съемного носителя. Поэтому обязательно сохраните их перед тем как начать
- Началось форматирование, оно не потребует много времени.
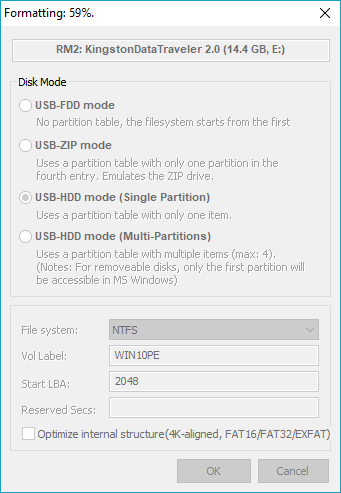
- Процесс записи у нас занял примерно 15 минут. Скорость его прохождения напрямую зависит от производительности конкретного ПК, а точнее, скорости его дисковой подсистемы.
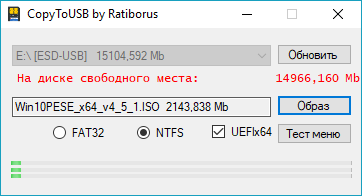
После этого наш накопитель готов к установке операционной системы от Microsoft Windows XP Professional.
Создание виртуальной «Windows»
ШАГ 1: включаем компонент Hyper-V, и запускаем диспетчер
В ней нам требуется поставить галочку напротив пункта «Hyper-V» и нажать OK.
Как установить Hyper-V
Далее согласиться на перезагрузку компьютера и до-установку компонентов.
ШАГ 2: создание виртуальной машины (ВМ)
После первого запуска диспетчера Hyper-V — у вас никаких виртуальных машин (далее просто «ВМ») быть не должно.
Чтобы создать ВМ — обратите внимание на вкладку «Действия» (в колонке справа ). Кликните по кнопке «Создать» как у меня на скриншоте
Диспетчер Hyper-V — создать
Далее необходимо придумать имя для ВМ. Можно использовать любое.
Укажите имя и местонахождение
Если вы хотите создать «виртуальную Windows XP» (т.е. старую ОС) — выбирайте первое поколение.
Для «виртуальной Windows 10» — выбирайте второе поколение.
Что касается настройки сети — то ее пока что на этом этапе можно пропустить.
Советую сразу же создать виртуальный жесткий диск (на нем будет храниться ваша виртуальная ОС, все ее файлы и т.д.). В моем примере я взял 15 ГБ (обычно требуется больше, и лучше указывать как минимум 30-45 ГБ).
Подключить виртуальный жесткий диск
Следующий шаг важен: здесь нужно указать расположение ISO-образа с ОС Windows, которую вы хотите установить на ВМ (т.е. эта версия ОС у вас станет «виртуальной»).
В своем примере я использовать образ ISO с Windows XP.
1) Как и где искать «редкие» файлы: программы, игры, фильмы и пр. (кроме как в Google / Яндекс)
Параметры установки (выбор установочного ISO)
ШАГ 3: установка Windows на ВМ
Т.к. в предыдущем шаге мы указали установочный образ ISO с Windows XP — ее установка на виртуальную машину начнется автоматически!
Как правило, достаточно несколько раз нажать на кнопку Enter, и дождаться окончания форматирования виртуального диска и копирования файлов.
Выбор диска, форматирование, и копирование загрузочных файлов
Далее начнется весьма обыденный процесс установки ОС. Несколько раз придётся отвлечься и указать имя, часовой пояс и пр.
Процесс установки и копирования файлов
Через некоторое время Windows установится и произойдет первая загрузка.
Теперь у нас есть «виртуальная Windows XP» и с ней можно полноценно работать.
Виртуальная Windows XP готова к работе
ШАГ 4: использование ВМ
Использование ВМ крайне простое. После запуска диспетчера достаточно кликнуть по нужной ВМ правой кнопкой мыши и выбрать «Подключить» (так, как мы это делали при установки ОС в предыдущем шаге).
Подключаем ВМ и работаем
После, виртуальная Windows будет запущена в отдельном окне (как и др. программы), и в ней можно будет работать как в обычной системе — также доступна кнопка ПУСК, файлы на диске, игры и т.д.
Важно: для выхода из окна приложения виртуальной машины — нажмите сочетание Ctrl+Alt+←
Как скопировать файлы на диск ВМ
Довольно популярный вопрос по поводу обмена файлами с виртуальной ОС (ведь через правка/копировать это делать не получается. ).
Приведу наиболее простой способ : сначала нужно отключить ВМ.
Далее открыть управление дисками, нажать по меню «Действие / Присоединить виртуальный жесткий диск» и указать его расположение (по умолчанию: C:\Users\Public\Documents\Hyper-V\Virtual hard disks).
Присоединить виртуальный диск
В результате виртуальный диск (на котором установлена «виртуальная Windows») отобразиться в «Моем компьютере» и с ним можно будет работать как с обычным HDD. Т.е. скопировать и перенести на него (с него) любые файлы.
Можно работать с дисками
Отсоединить виртуальный диск
В общем-то, на этом и всё.
Компонент Hyper-V является весьма неплохой заменой отдельным программам вроде VirtualBox (о которой я рассказывал в этой заметке).
Источник
Как установить и настроить VirtualBox на Windows
Какие конкретные шаги нужно делать, чтобы эмулятор появился на компьютере на базе ОС Windows? Процесс установки довольно простой и не займет много времени.
- Нажмите на Yes, а затем на Install для запуска инсталляции. В окне будет виден прогресс установки.
- После завершения инсталляции кликнуть по Finish.
После установки нужно произвести предварительные настройки Виртуал Бокс:
- В автоматически открывшемся окне программы будет приветствие в VirtualBox. В верхней панели найти раздел «Файл». Кликнуть по нему левой кнопкой мыши.
- В открывшемся меню нажать на «Настройки». В первом же блоке выбрать с помощью “Проводника Windows” папку, в которой будут храниться образы виртуальных машин. Файлы с данными будут объемными, поэтому нужно сохранять их на том диске, где достаточно памяти. Пункт «Библиотека аутентификации VRDP» остается по умолчанию.
- В разделе настроек «Обновления» поставить галочку рядом с пунктом «Проверять обновления».
- В разделе «Язык» выбрать необходимый язык интерфейса.
Чтобы в программе читались съемные носители, подключаемые через USB, нужно установить специальный плагин:
-
- Открыть ту же страницу для загрузки установочного файла с официального сайта, адрес которого указан выше.
- В блоке Extension Pack щёлкнуть по на синей ссылке All supported platforms. Браузер начнет загрузку установщика плагина.
- Открыть загруженный файл. Выбрать кнопку «Установить» (Install).
- Затем кликнуть по «Я согласен».
- Подождать, пока плагин сам установится. Появится уведомление об успешной инсталляции в маленьком окне поверх программы Виртуал Бокс.
- В настройках программы в блоке «Плагин» можно увидеть активированный плагин. На этом предварительную установку можно считать завершенной.
Особенности и возможности VirtualBox
Эмулятор разных операционных систем Виртуал Бокс может похвастаться широким функционалом. Основные возможности программы следующие:
- Создаваемые ОС могут быть 64-разрядными, даже если ПК поддерживает только 32-разрядные. Эта возможность решает проблему с установкой и использованием программ, для которых не походит 32-разрядная система.
- Хостовая и гостевая системы могут обмениваться файлами за счет общих папок и каталогов (Shared Folders) без прерывания рабочих процессов.
- Программу устанавливают на ПК не только на базе Windows, но и на Linux, Mac OS, и Solaris. С помощью эмулятора в Windows можно открыть вторую ОС Windows, но уже, например, более новой или старой версии.
- Образы жестких дисков имеют форматы VHD от Microsoft и VMDK от VMware.
- Пользователь может делать снимки состояния гостевой среды, которые используются в дальнейшем для восстановления параметров системы.
- Программа поддерживает аппаратное 3D-ускорение, в частности в формате DirectX и OpenGL. Суть ускорения в том, что при обработке сложной графики задействуется не только процессор компьютера, но и видеокарта.
- В среде VitrualBox создается виртуализация аудиоустройств, например, SoundBlaster, Intel HD Audio и AC97.
- Пользователь может управлять гостевой средой, запущенной на одном ПК, работая на другом компьютере. Для этого был создана технология VirtualBox Remote Desktop Protocol.
- В гостевой среде можно работать с портами USB 2.0, а также с SMP, службой управления дисковыми пространствами. Для того чтобы устройства USB читались в гостевой операционной системе, нужно скачать дополнение Oracle VM VirtualBox Extension Pack из официальной страницы эмулятора и установить его.
- Опция создания защищенной среды обеспечит безопасность во время выхода в интернет. Однако при этом могут возникнуть проблемы с загрузкой файлов из сети.
- Утилита работает с разными видами подключения к интернету: сетевой мост, NAT и другими. Последний тип подключения подходит, например, для скачивания контента из сети и чтения почты. Сетевой мост позволит осуществлять больше действий в сети.
- Открывает файлы форматов OVA и OVF. Файлы с этими универсальными расширениями хранят данные виртуальных машин, их параметры и конфигурацию. Их можно открывать в любых эмуляторах операционных систем.
Запуск от имени администратора
Многие устаревшие программы смогут корректно запуститься в Windows 10, но при одном условии. Во времена расцвета Windows XP среднестатистический юзер обычно использовал свой ПК с учетной записью администратора. Программы писались таким образом, чтобы самостоятельно получать административный доступ, а в случае неудачи просто отказывались запускаться. Новая функция контроля учетных записей (UAC) позволяет предоставить необходимый доступ, но поначалу возникали некоторые проблемы.
Если программа работает неправильно или не запускается вовсе, потребуется вручную предоставить административный доступ, кликнув правой кнопкой мыши по ярлыку или исполняемому файлу и во всплывающем меню на строку «Запуск от имени администратора». Если данное действие помогло, то рекомендуется включить его для запуска по умолчанию в параметрах совместимости приложения.

Microsoft Hyper-V
Диспетчер виртуальных машин Hyper-V — это встроенный компонент операционных систем всех редакций Windows 7-10, за исключением начальной и домашних. Если разобраться, он не хуже и не сложнее, чем два рассмотренных выше, просто некоторые пользователи ничего не знают о его существовании и только поэтому предпочитают сторонний софт.
Чтобы активировать диспетчер Hyper-V, зайдите в раздел приложений панели управления Windows, щелкните «Включение и выключение компонентов Виндовс» и в открывшемся окошке о.
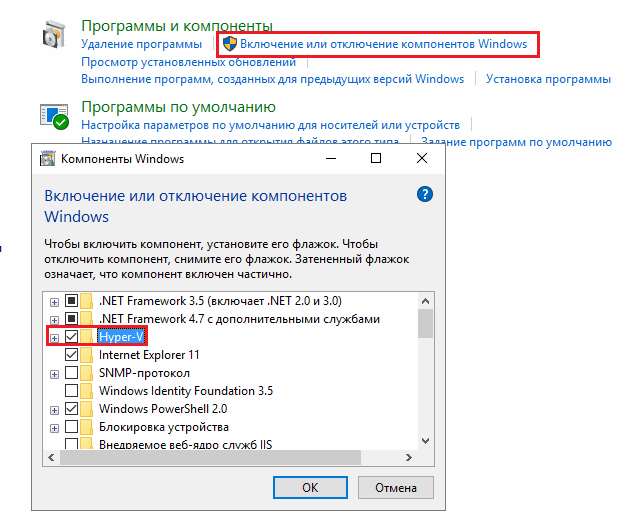
Перезагрузите компьютер, откройте поиск и с его помощью запустите диспетчер Hyper-V.
Для создания новой ВМ в панели диспетчера «Действия» нажмите «Создать» — «Виртуальная машина».
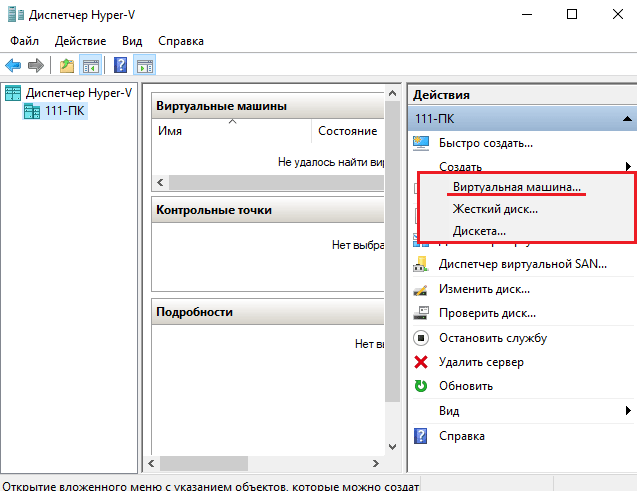
Дайте новой виртуальной машине имя.
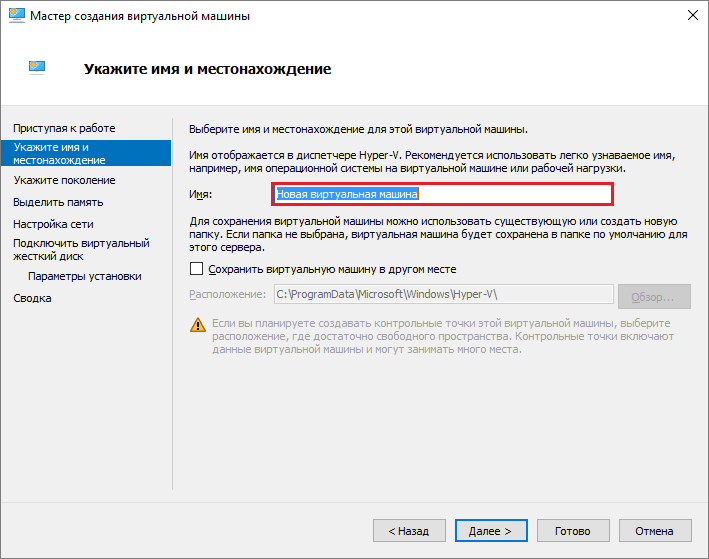
Определите ее поколение — 1 (старое, к которому относится Windows XP и все 32-битные системы) или 2 (новое — 64-битные Windows 7, 8.1 или 10).
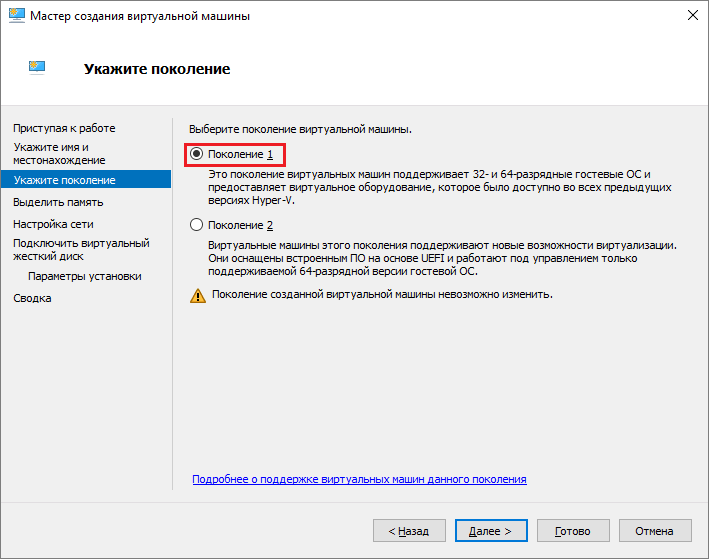
Выделите виртуальной машине оперативную память. Флажок «Динамическая» позволит основной ОС использовать часть памяти, которая не задействована гостевой ОС, для своих нужд. Этой полезной возможности, кстати, нет ни в Virtualbox, ни в VMware.
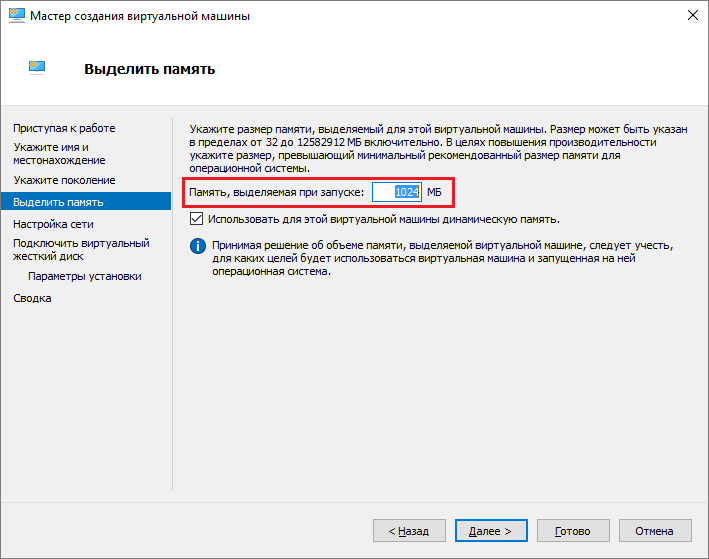
Настройки сети отложим на потом. Оставим по умолчанию «Нет подключения».
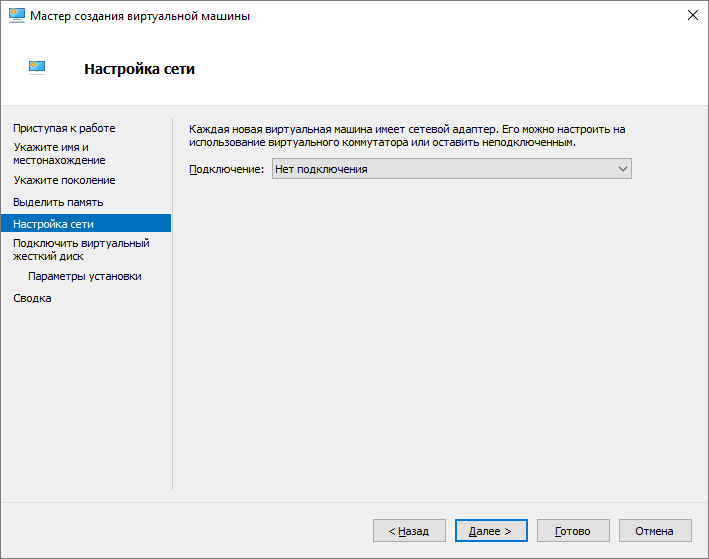
Далее определим размер, расположение виртуального диска и назначаем ему имя.
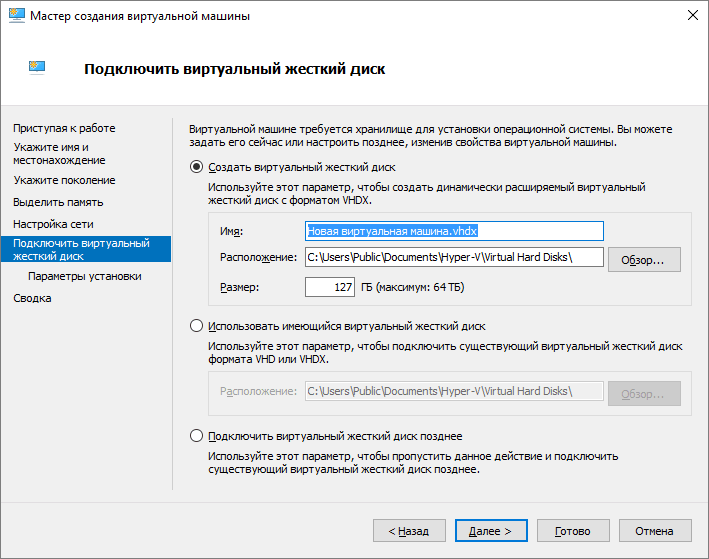
Последний шаг — параметры установки гостевой ОС. Укажем месторасположение носителя с дистрибутивом или файла образа iso. Либо отложим установку Виндовс на другое время. После нажатия кнопки «Готово» виртуальная машина будет создана, а вслед за этим запустится инсталляция операционной системы. Ее ход тоже ничем не отличается от установки ОС на реальный компьютер.
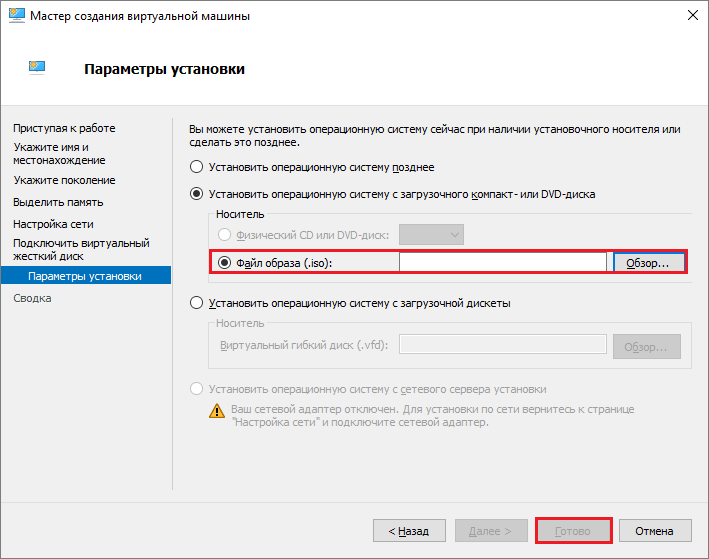
Список всех виртуальных машин Hyper-V отображается в средней части окна диспетчера. Чтобы запустить любую из них, кликните 2 раза по ее имени. В окошке, которое откроется после этого, нажмите кнопку «Пуск».
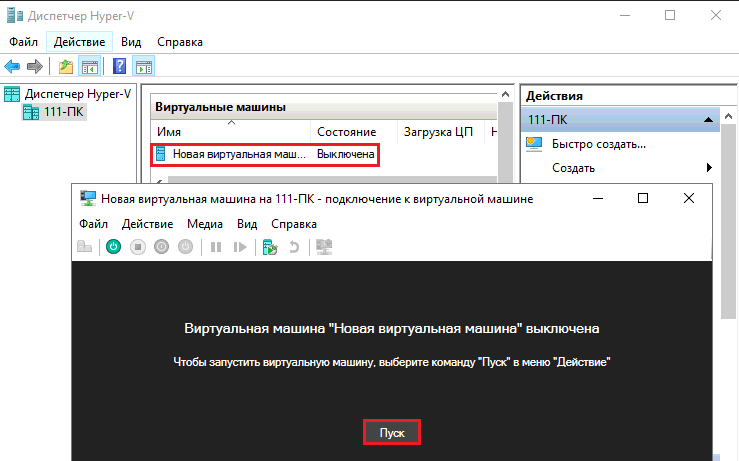
Чтобы виртуальные машины Hyper-v могли подключаться к Интернету, запустите через панель «Действия» диспетчер виртуальных коммутаторов. Выберите в показанном ниже списке тип сети «Внешняя» и нажмите «Создать виртуальный коммутатор». Сети «Внутренняя» и «Частная» предназначены для соединения виртуальных компьютеров между собой, и большинству пользователей не нужны.
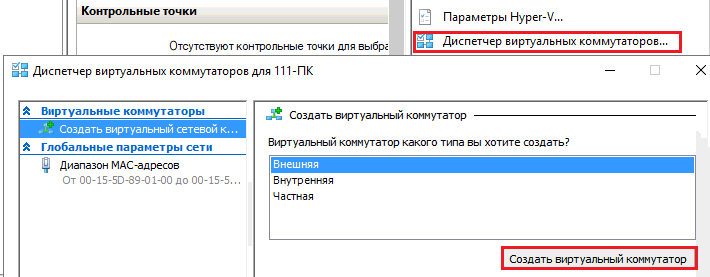
На следующей странице обычно ничего менять не требуется, кроме, если хотите, имени подключения. В выпадающем списке «Внешняя сеть» должен быть указан сетевой адаптер физического компьютера, который соединен с роутером или кабелем интернет-провайдера. Ниже должен стоять флажок «Разрешить управляющей ОС предоставлять общий доступ к адаптеру» (т. е. к Интернету).
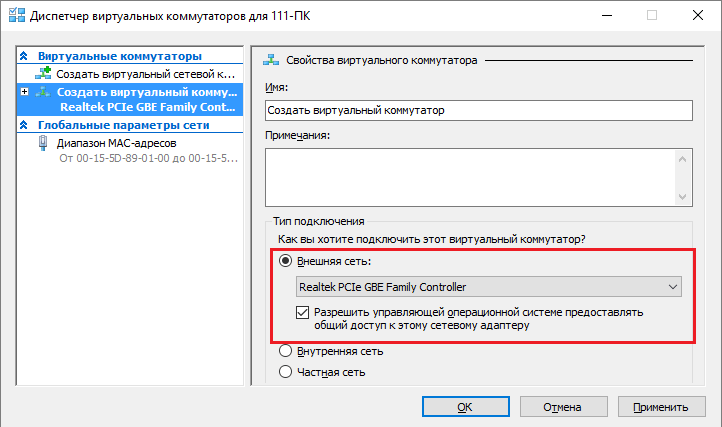
Кстати, Hyper-v поддерживает не только операционные системы семейства Windows, но и некоторых конкурентов, в частности, Linux и FreeBSD. Полный список всех совместимых с ним платформ, а также условия их использования в среде Windows, приведены на сайте MSDN.microsoft.
Некоторые опции виртуальных машин Hyper-V
Чтобы сделать снимок состояния запущенной гостевой ОС, Откройте верхнее меню ее окна «Действие» и щелкните «Контрольная точка». Либо нажмите комбинацию Ctrl+N.
Доступ к настройкам отдельной виртуальной машины открывается из ее контекстного меню в списке главного окна диспетчера и скрывается за кнопкой «Параметры».
Прочие возможности программы тоже весьма незамысловаты и осваиваются без особого труда.
Другие статьи сайта
- Чем открыть файл fb2 на компьютере?
- Лучшие программы для автоматического обновления драйверов Windows
- Лучшие бесплатные программы для чистки и оптимизации компьютера
- Программы и онлайн-сервисы для просмотра файлов XML
Запускаем старые версии Windows в браузере
Начало XXI века ознаменовалось невиданными по масштабам приступами ностальгии по прошедшему столетию, которые поразили даже тех, кто застал его лишь в младенческой люльке. Трудно представить, чтобы, скажем, в XIX веке так же массово скучали по восемнадцатому, хотя, конечно, отдельные личности всегда были подвержены таким заболеваниям.
Для минувшего столетия было характерно самое стремительное развитие науки и техники за всю историю человечества. Именно в двадцатом веке придуманы многие технологии, устройства и предметы, которые были немыслимы ни на одном из предыдущих этапов развития цивилизации и которые сегодня кажутся нам такими привычными. При этом далеко не всё созданное тогда дошло до наших дней: многие изобретения быстро ушли в прошлое, уступив место более совершенным и удобным. Самые передовые технологии сменяли друг друга буквально на глазах изумлённых наблюдателей, и, возможно, именно поэтому многим так приятно вспоминать безбожно устаревшие вещи, которые ещё совсем недавно им самим казались ультрасовременными.
Если в середине XX века понятие «операционная система» было знакомо лишь узкому кругу специалистов, то уже к концу 60-х годов их было несколько. Одна из них, UNIX, претерпев множество изменений, дошла до наших дней. «Золотой век» пользовательских ОС начался в середине 80-х, с выпуском Windows 1.01, представлявшей собой по сути графическую среду для операционной системы MS-DOS. С тех пор пользовательские ОС прошли огромный путь, поэтому сегодня особенно интересно вспомнить его основные вехи. А сделать это не так уж и сложно: вам не потребуются ни антикварные компьютеры, ни доисторические дисководы: эмуляторы многих операционок прошлого можно найти в интернете, и они будут без проблем работать в вашем браузере.
VMware Workstation Pro
VMware Workstation pro — не менее функциональный продукт, чем Vrtualbox, но рассчитанный на профессиональное применение и интеграцию с другими сервисами производителя. Не бесплатный и довольно дорогостоящий, однако тоже очень популярный у домашних пользователей Windows.
Бесплатная версия VMware для личного использования тоже существует. Это VMware Workstation Player, но малая функциональность, сильно уступающая даже некоммерческому Vrtualbox, отвернула от него любовь наших сограждан.
Полноценный VMware Workstation Pro, с которым мы будем знакомиться сегодня, как и конкурент, поддерживает массу операционных систем, включая мобильные и Mac OS X (кстати, он совместим с большим количеством редакций OS X, нежели Virtualbox), и эмулирует все основные устройства компьютера. Еще он эмулирует интерфейс BIOS, в отличие от Vrtualbox.
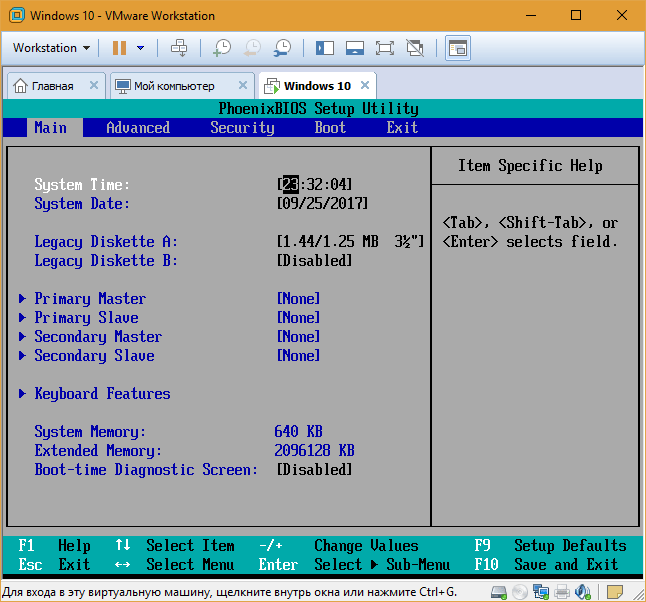
Рассмотрим, как проходит процесс создания виртуальной машины и запуск установки Windows 10 на платформе VMware Workstation Pro.
Дизайн основного окна программы (который, кстати, видоизменяется от версии к версии) не позволит запутаться даже начинающему пользователю.
Чтобы создать новую виртуальную машину, нажмем одноименную кнопку на вкладке «Главная».
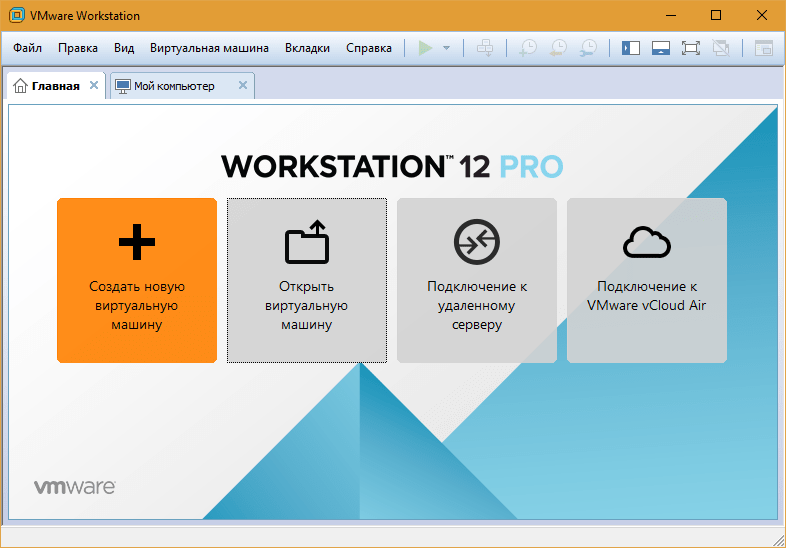
В первом окошке мастера создания ВМ укажем тип конфигурации. Если вам нужен компьютер со стандартными параметрами (которых достаточно в 90% случаев), о.
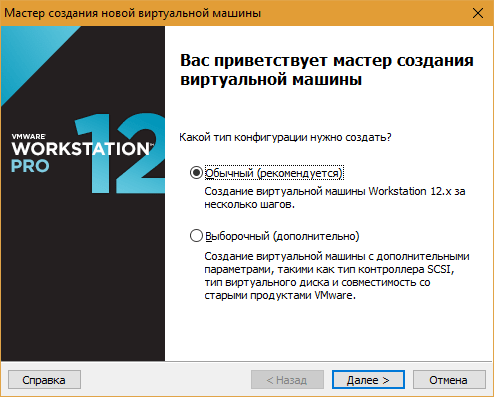
Следом укажем тип ОС, которую будем устанавливать на эту виртуальную машину. Программа дает возможность запустить установку сразу после создания ВМ, причем без лишних действий с вашей стороны. Если вы согласны на это, укажите путь к файлу образа или носителя с дистрибутивом системы, если нет, о.
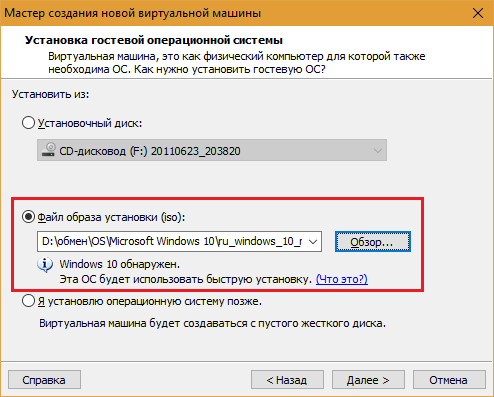
Чтобы не вводить ключ продукта, имя пользователя и пароль во время установки Windows, введите это данные в следующее окно. Первый пункт можно пропустить.
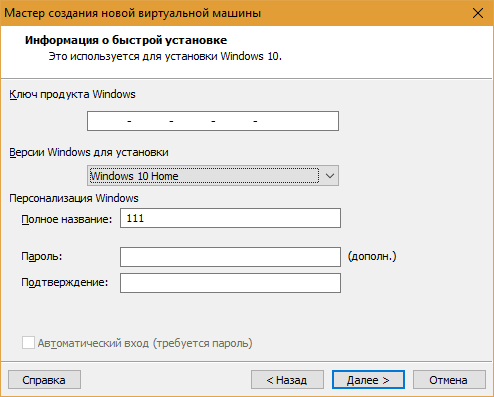
Дайте новой виртуальной машине имя и укажите будущее расположение папки с операционной системой.
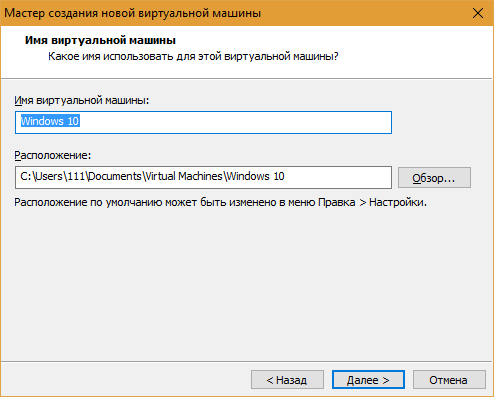
Определите размер виртуального диска. По умолчанию VMware отдает Windows 10 целых 60 Гб, но мы можем увеличить или уменьшить этот объем. Следом вам предстоит указать способ сохранения виртуального диска — в одном или нескольких файлах.
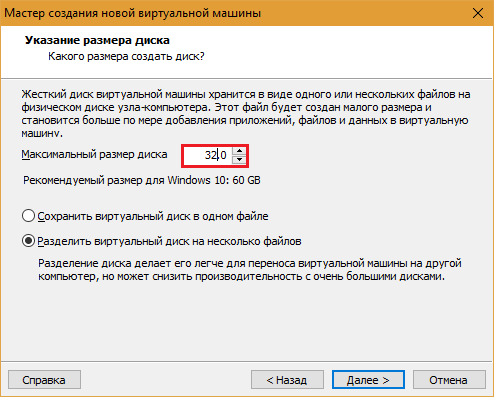
Ниже показаны параметры только что созданного виртуального компьютера. Если вас что-то не устраивает, например, размер оперативной памяти, нажмите «Настройку оборудования».
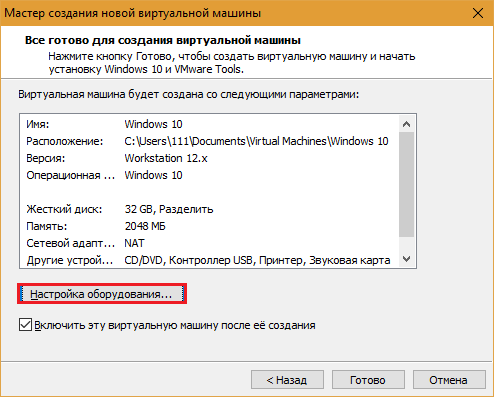
Измените нужные характеристики, вернитесь в предыдущее окно и кликните «Готово».

После этого, наконец, запустится установка операционной системы. Ваше участие понадобится ближе к ее окончанию — для настройки сетевого обнаружения и проверки обновлений.
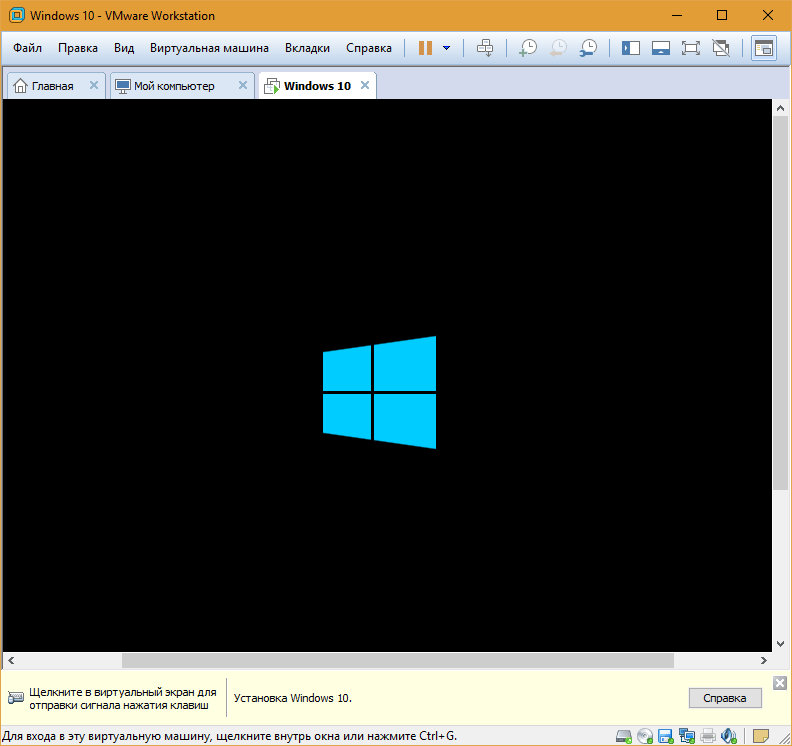
После загрузки рабочего стола программа автоматически установит в новую систему VMware Tools — то же, что и дополнения гостевой ОС в Virtualbox. После этого виртуальная машина готова к работе.
Список всех установленных гостевых операционных систем находится на вкладке «Мой компьютер».
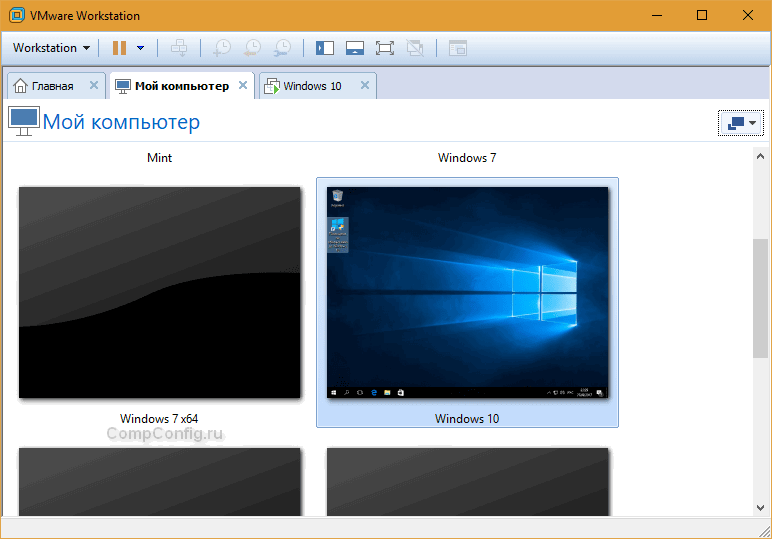
Некоторые опции виртуальной машины VMware
До установки VMware Tools окно гостевой системы, как и в Virtualbox, захватывает курсор мыши. Для возврата его в основную ОС нажмите Ctrl+Alt.
Чтобы попасть в интерфейс BIOS виртуальной машины, выделите ее в списке, откройте меню запуска (кнопка «play» на верхней панели) и кликните «При включении (машины) войти в режим BIOS».
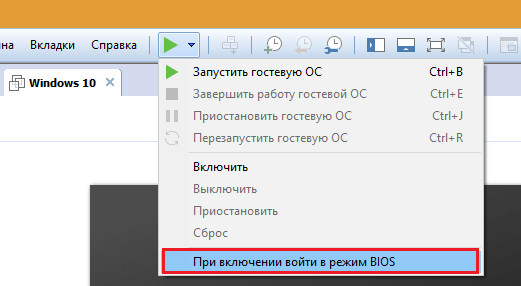
Как на Windows 10 запускать игры для Windows XP?
Все причины, из-за которых старые игры не запускаются на Windows 10, связаны с несовместимостью программного обеспечения и компонентами ОС. Поэтому «пожилые» игры совершенно оправдано требует особый режим экран (отключённый по умолчанию в «десятке»), повышенные привилегии (права) и т. п. Так что же делать?
1. Определите совместимость и установите права администратора
Все проекты, выпущенные во времена «хрюши» (Windows XP), всегда по умолчанию будут требовать у вас повышенных прав для запуска и нормальной работы игры
Собственно, именно по этой причине любую такую игру важно запускать всегда от имени администратора. Это можно сделать в свойствах файла и в контекстном меню «Проводника», но мы рекомендуем первый вариант
Для этого нужно сделать следующее:
2. Настройте параметры экрана
Кроме того, устаревшие игры могут не работать из-за отсутствия поддержки установленного разрешения и цветовой гаммы. Настроить эти параметры также можно во вкладке «Совместимость». И тут тяжело дать однозначные рекомендации всем и каждому, а поскольку точного рецепта нет, придётся воспользоваться «методом научного тыка». Так что проверяйте разные режимы пониженной цветности, пониженного разрешения экрана и, как вариант, попробуйте отключить полноэкранный режим.
3. Установите и включите старые компоненты DirectX
Ещё одна причина, из-за которой старая игра не работает на Windows 10. Основная проблема заключается в том, что по умолчанию «DirectX 12» не содержит в себе необходимые компоненты для «пожилых» игр. Исправить ситуацию в системе просто – необходимо скачать и установить автономный пакет DirectX End-User Runtimes.
Рекомендуем обратить внимание на то, что он в обязательном порядке должен быть автономным установщиком со всеми важными файлами. Использовать нужно только его, потому что другой веб-собрат точно сообщит, мол, уже всё установлено
В любом случае это ещё и необходимо настроить, предлагаем воспользоваться ещё одной инструкцией:
Последний важный элемент при запуске старых игр – это .NET Framework. Именно эти библиотеки отвечают за корректную работу не только различных программ, но и игр. Так что если вы пытаетесь запустить игру тех времён, когда последней версией библиотеки была 3.0 или 3.5, она вряд ли запустится на «десятке», поскольку та по умолчанию имеет четвёртую версию.
Решение простое – необходимо установить старую версию .NET Framework. А в случае если возникла необходимость удалить старую версию, тогда рекомендуем воспользоваться утилитой под названием «.NET Framework Cleanup Tool», которая грамотно поможет в этом деле.
Запускаем виртуальную машину
Запустить только что созданную ВМ легко, просто 2 раза нажав на нее либо нажать «Включить». При создании надо указать, что загрузка будет идти с образа ISO или диска, чтобы сразу инсталлировать ОС. Если образ не был указан, то это делается в строке «Медиа» подключения к ВМ.
Как правило, после инсталляции ВМ загружается с виртуального HDD, так как это происходит автоматически. Можно также настроить загрузку, если она не идет, как нужно с HDD. Для этого необходимо навести курсор мыши на наименование ВМ в диспетчере Hyper, нажать правую кнопку мыши, затем выбрать строку «Параметры…», следом строку «BIOS».
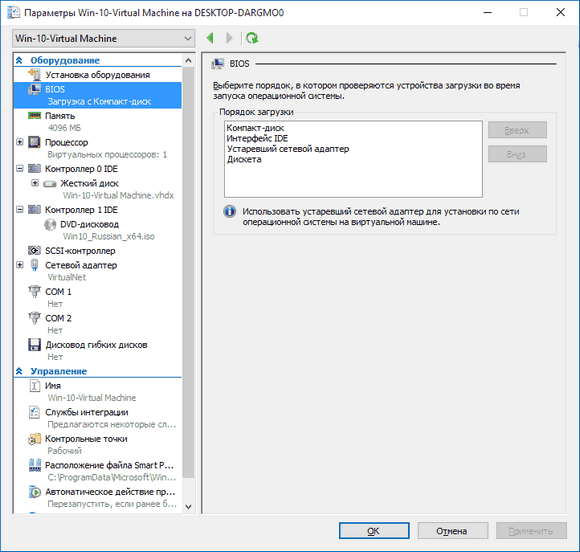
Еще в настройках можно менять размер выделенной оперативки, количество виртуальных процессоров, добавлять дополнительные HDD и менять остальные настройки ВМ.
Понятно, что данный алгоритм является кратким и никак не может уместить полностью все аспекты и особенности процесса создания и инсталляции виртуальных машин V в Windows 10
Пристальное внимание надо уделить следующим моментам: создания точек восстановления, подключения физических дисков в ОС, поставленных в ВМ и так далее
Мему
MEmu – еще один эмулятор, который вы можете проверить. MEmu может понравиться многим, в том числе тот факт, что он устанавливается очень быстро и позволяет сразу перейти к виртуальному устройству, настроенному для вас. Вы можете настроить его так, как вам нравится, и MEmu дает вам варианты выбрать из низкоэффективных настроек для высокой производительности настройки, которые вы можете выбрать в зависимости от характеристик вашего ПК. Однако эмулятор поставляется только с Android 5.1, что является обломом.
Тем не менее, настройка сети для эмулятора по умолчанию, похоже, не работает для меня. Если вы столкнулись с теми же проблемами, вы всегда можете перейти к настройкам сети эмулятора и изменить его с NAT на «Bridging». Это установит дополнительный драйвер, и эмулятор в основном будет использовать WiFi-сеть вашего ПК как собственный WiFi.
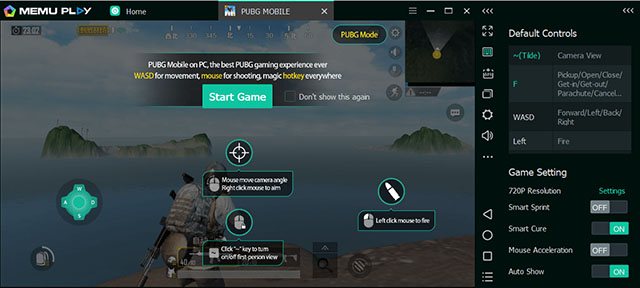
Характеристики
Диапазон «готовых» эмуляторов на выбор
Одна из замечательных особенностей MEmu заключается в том, что он предлагает на выбор целый ряд готовых эмуляторов. К ним относятся как планшеты, так и смартфоны, такие как Mi A1, Galaxy J7, смартфоны от Oppo и другие. Вы можете, очевидно, настроить и создать виртуальное устройство в соответствии с вашими предпочтениями, но замечательно, что для людей, которые просто хотят попробовать некоторые приложения, эмулятор в значительной степени поставляется с предварительно настроенным.
Если вы тестируете приложение или пробуете приложение, для которого требуется включить GPS или которое требует ввода данных в виде встряхивания вашего устройства, MEmu предоставит вам покрытие. Как и в Nox Player, эмулятор поставляется с
Встроенная запись экрана
MEmu также поставляется со встроенной функцией записи экрана, которая может записывать экран вашего эмулятора, пока вы проверяете новое классное приложение, демонстрируете свое приложение своим клиентам, или когда вы берете тот куриный обед на PUBG Mobile и собираете свой легион поклонников. Рекордер поставляется с куча удобных ярлыков для запуска, паузы, возобновления и остановки записи экрана так что вам не нужно каждый раз заходить в меню. Вы можете просто использовать клавиатуру, чтобы сделать это.
Если у вас уже есть APK-файлы, загруженные для приложений или игр, которые вы хотите проверить, MEmu позволит вам быстро установить их на эмуляторе. Вы можете просто нажать кнопку «APK» и выбрать APK, который вы хотите установить с вашего ПК.
Случаи применения
MEmu довольно Твердый эмулятор практически для любого случая использования, Он отлично подходит для разработчиков, поскольку он очень быстрый и быстрый, и позволяет без проблем устанавливать APK. Кроме того, это здорово для геймеров, потому что такие игры, как PUBG Mobile, устанавливаются на него довольно легко, и вы также можете записывать свой игровой процесс с помощью встроенных инструментов. Это довольно солидный эмулятор для проверки на Windows 10.
Плюсы и минусы:
Плюсы:
- Быстро и быстро
- Легко использовать
- Встроенная запись экрана
- Поддерживает PUBG Mobile из коробки
Минусы:
- Android 5.1 (Что !?)
- Сеть может вызвать проблемы
Скачать